- Как в Windows 10 запретить автоматически обновлять драйвера
- Отключение автоматического обновления драйверов Windows 10 с помощью утилиты от Microsoft
- Отключение автоматической установки драйверов устройств в gpedit и редакторе реестра Windows 10
- С помощью программы от Microsoft
- По ID устройства
- Через групповую политику.
- Через редактор реестра.
- Отключение поиска драйверов в Центре обновлений
- Windows 10: как выборочно отключить обновление драйверов
- Отключение автоматического обновления драйверов Windows 10 с помощью Show or hide updates
- Выборочное отключение обновления драйверов с помощью редактора локальной групповой политики
- Определите идентификатор устройства.
- Как выборочно блокировать установку и обновление драйверов
К таким программам относятся DriverHub, Snappy Driver Installer, Driver Booster, SlimDrivers и DriverAgent.
Как в Windows 10 запретить автоматически обновлять драйвера
В этом руководстве объясняется, как отключить автоматическое обновление драйверов устройств в Windows 10 тремя способами. Простая настройка свойств системы с помощью редактора реестра и локального редактора групповой политики (только в Windows 10 Pro и последний вариант в Enterprise).. Наконец, есть и обучающее видео.
Кстати, многие проблемы с Windows 10, особенно на ноутбуках, связаны с тем, что операционная система автоматически загружает то, что считает «лучшими» драйверами, что может привести к таким неприятным последствиям, как черные экраны, глюки во время сна и гибернации.
Отключение автоматического обновления драйверов Windows 10 с помощью утилиты от Microsoft
На момент первой публикации этой статьи компания Microsoft выпустила собственную утилиту Show or Hide Updates. Эта утилита позволяет отключить обновление драйверов для определенных устройств в Windows 10, т.е. устройств, для которых только обновленные драйверы вызывают проблемы.
После запуска утилиты нажмите Далее, дождитесь сбора необходимой информации, а затем нажмите Скрыть обновления.
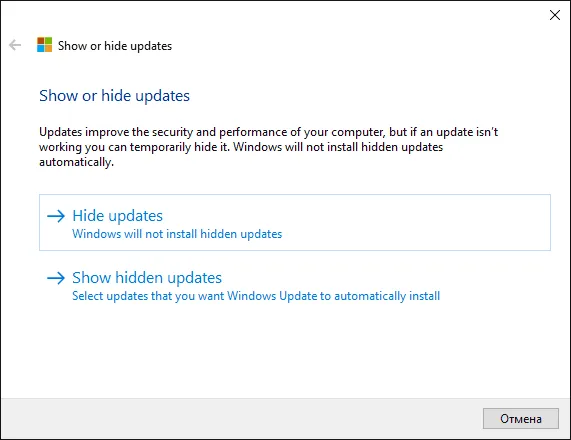
В списке устройств и драйверов, для которых можно отключить обновления (будут отображены не все, а только те, для которых автоматическое обновление может вызвать проблемы или ошибки), выберите нужные [Далее].
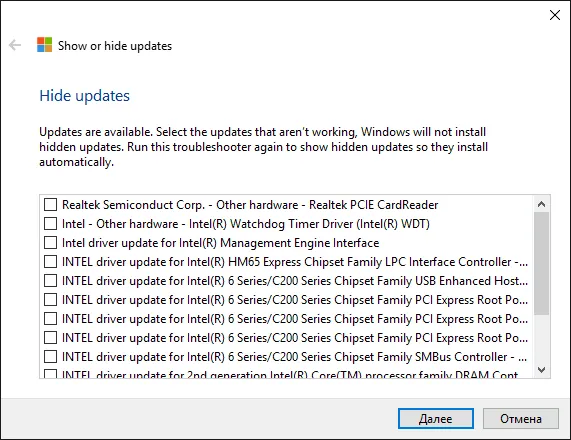
После завершения работы утилиты выбранный драйвер не будет автоматически обновляться системой. Адрес для загрузки обновлений Microsoft Show or Hide — support.microsoft.com / en / kb/3073930.
Отключение автоматической установки драйверов устройств в gpedit и редакторе реестра Windows 10
Вы можете вручную отключить автоматическую установку драйверов для отдельных устройств в Windows 10 с помощью редактора локальной групповой политики (для редакций Professional и Enterprise) или редактора реестра. В этом разделе описывается запрет определенных устройств по идентификатору оборудования.
Чтобы сделать это с помощью редактора локальной групповой политики, выполните следующие простые шаги
- Зайдите в Диспетчер устройств (щелкните правой кнопкой мыши на меню кнопки Пуск, откройте Свойства устройства, обновите драйверы, которые необходимо отключить, и на вкладке Информация откройте Идентификатор оборудования. Эти значения полезны. Вы можете скопировать их. Вы можете либо полностью вставить их в текстовый файл (удобнее сделать это позже), либо оставить окно открытым.
- Нажмите Win + R и введите gpedit.msc
- В редакторе локальной групповой политики перейдите в раздел Конфигурация компьютера — Административные шаблоны — Система — Установка устройств — Ограничения на установку устройств.
- Дважды щелкните ‘Запретить установку устройств с указанными кодами устройств’.
- Установите значение «Вкл.» и нажмите «Показать».
- В появившемся окне введите идентификатор оборудования, определенный в первом шаге, и примените настройки.
После выполнения этих действий установка новых драйверов для выбранного устройства будет блокироваться автоматически самой Windows 10 или вручную пользователем до тех пор, пока изменения в редакторе локальной групповой политики не будут отменены.
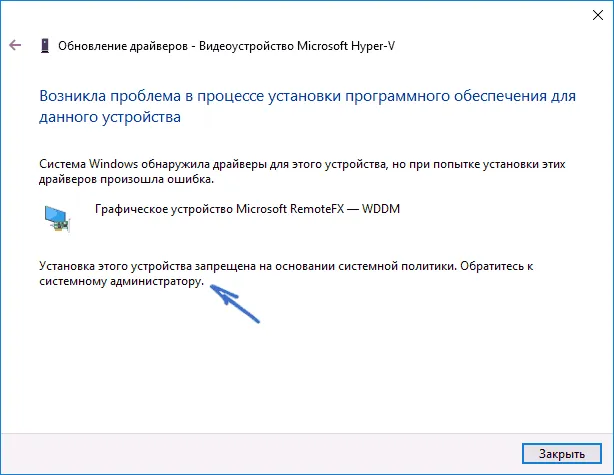
Если gpedit недоступен в вашей версии Windows 10, вы можете воспользоваться редактором реестра. Сначала выполните первый шаг предыдущего метода (найдите и скопируйте все идентификаторы оборудования).
Зайдите в редактор реестра (Win + R, введите regedit) и перейдите в раздел HKEY_LOCAL_MACHINE Software Policy: restrictions on MicrosoftWindows device installationDenyD eviceID (если его нет, создайте его).
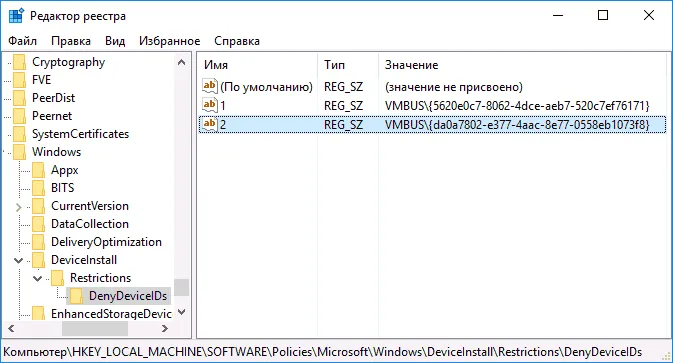
Затем создайте строковое значение, в котором имя серийного номера начинается с 1. Это значение является идентификатором оборудования, для которого вы хотите отключить обновление драйверов (см. скриншот).
Обратите внимание, что установка групповой политики для одного устройства может исключить как автоматическое, так и ручное обновление драйверов. Поэтому, если вы хотите обновить драйвер самостоятельно, вам необходимо отключить соответствующую политику, обновить устройство, а затем снова установить групповую политику.
С помощью программы от Microsoft
Начните с официальной программы, предоставленной компанией Microsoft. Это называется «Показать или скрыть обновления». Утилита сканирует компьютер и предоставляет список возможных установок, включая драйверы. Вы должны выбрать проблемный элемент. В противном случае выбранный драйвер не будет установлен.
В открывшейся статье вы увидите фразу «Устранение неполадок». Нажмите на нее, чтобы начать загрузку программы.
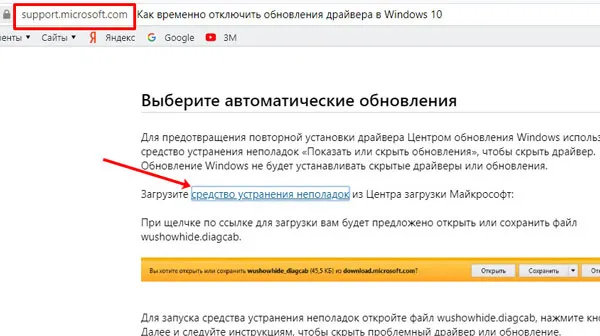
На вашем компьютере вы найдете папку, в которой находятся все файлы, загруженные из Интернета. В примере это ‘Downloads’. Чтобы запустить инструмент, нажмите на его название «wushowhide».
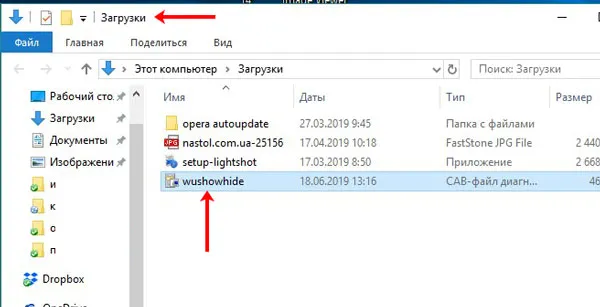
Нажмите кнопку Продолжить в первом окне, чтобы начать сканирование компьютера.
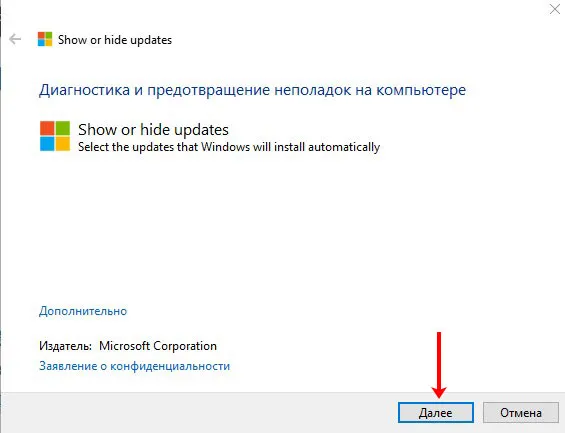
Когда сканирование будет завершено, выберите Скрыть обновления.
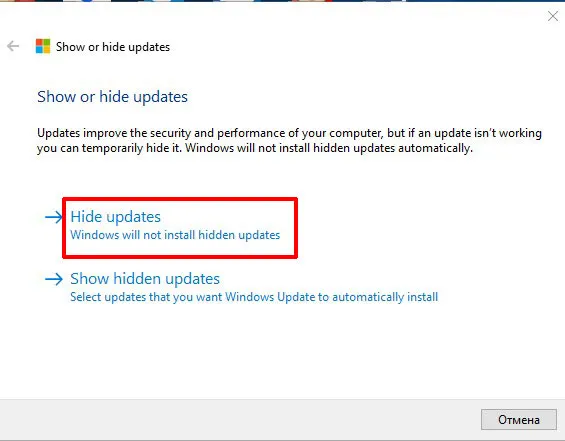
Появится список, показывающий все, что может быть установлено. Вы найдете фразу «Обновление драйверов» и аксессуар, блокирующий загрузку. Установите флажки (если у вас несколько устройств, отметьте и их) и нажмите Далее. Когда программа завершит работу, драйвер для выбранного оборудования не будет установлен вместе с обновлением.
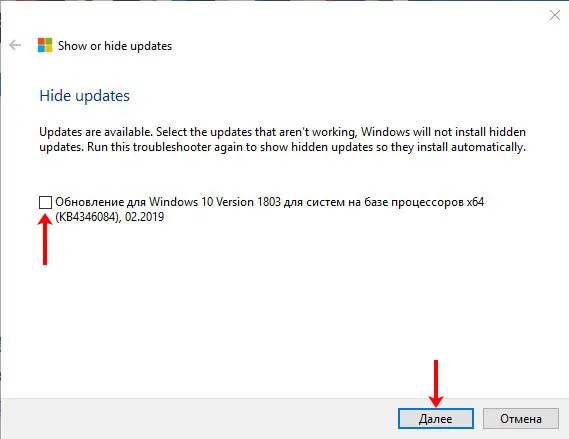
По ID устройства
В Windows 10 можно также отключить обновление драйверов по идентификатору устройства. Однако здесь следует отметить, что после выполнения всех действий не только будут отключены автоматические обновления, но и не будет работать ручная установка драйверов.
Поэтому сделайте следующее. Сначала загрузите соответствующий драйвер. Затем отключитесь от Интернета и установите драйвер или восстановите предыдущую версию (если устройство работало нормально). Далее используйте идентификатор для отключения установки драйвера и подключитесь к сети, новая версия драйвера больше не будет установлена.
Если вы не знаете, как узнать идентификатор оборудования, нажмите Win + X и выберите пункт Диспетчер устройств в контекстном меню.
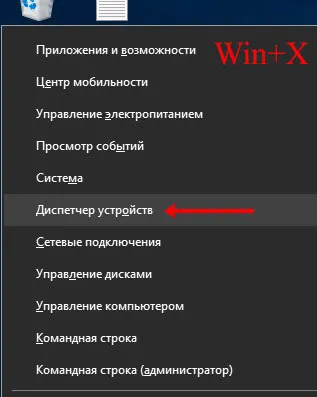
Затем найдите интересующее вас устройство и дважды щелкните его. В следующем окне перейдите на вкладку Подробности и выберите Идентификатор оборудования из выпадающего списка. Все, что вы видите в поле «Значение», является обязательным.
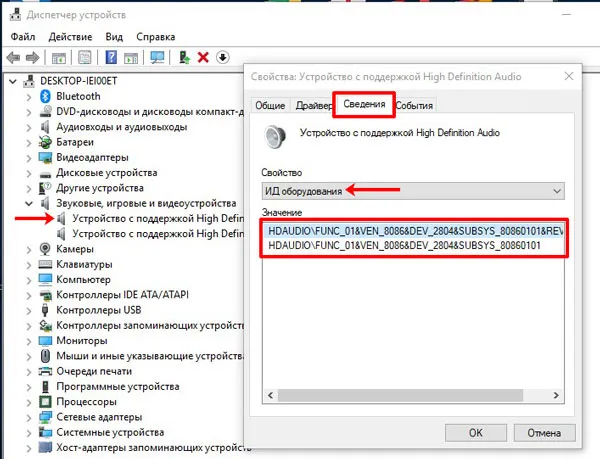
Через групповую политику.
Если установлена Windows 10 Professional или Enterprise, доступно окно групповой политики.
Чтобы открыть его, введите gpedit.msc в окне «Выполнить» (открыть с помощью Win + R) и нажмите OK.
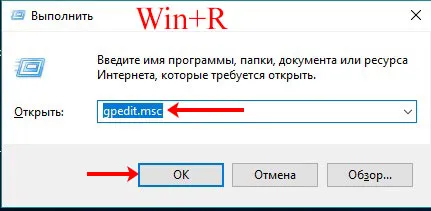
Далее поочередно откройте папки Конфигурация компьютера — Административные шаблоны — Система — Установка устройств — Ограничения установки устройств. В последней папке найдите строку с надписью «Предотвращение установки устройств с определенными кодами устройств». Дважды щелкните по нему.
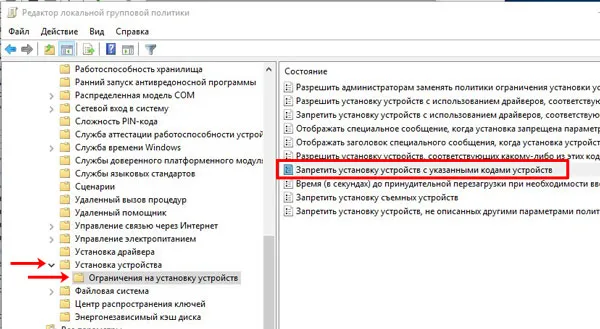
Этот параметр должен иметь значение ‘enabled’. Затем добавьте свой код в список. [Нажмите на кнопку View.
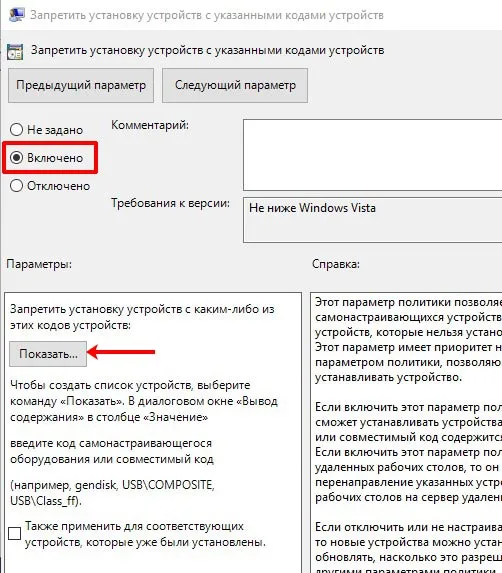
В открывшемся окне необходимо ввести все идентификаторы устройств, которые вы определили. Скопируйте данные — Ctrl+C, затем вставьте их в колонку ‘Значения’ — Ctrl+V. Все пароли должны быть перенесены, и каждый пароль должен быть введен в новое поле. Когда закончите, нажмите OK.
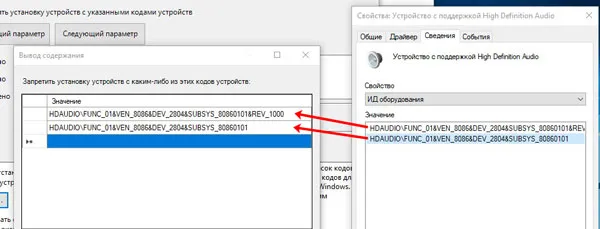
Сохраните изменения в предыдущем окне. После этого вы больше не сможете обновить драйвер для устройства с этим идентификатором.
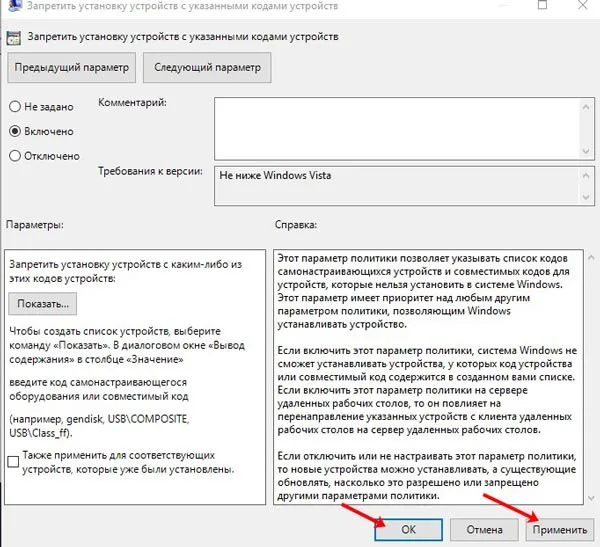
Через редактор реестра.
Поскольку редактор групповой политики недоступен в домашней версии Windows 10, все то же самое можно сделать с помощью редактора реестра. Нажмите Win + R и введите regedit.
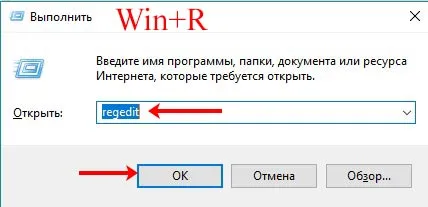
Затем пройдите по дорожке.
Если вы не можете найти DeviceInstall в папке Windows. Вам нужно будет создать этот раздел. Щелкните правой кнопкой мыши на «Windows» и выберите Создать — Раздел.
Отключение поиска драйверов в Центре обновлений
Если драйвер устройства хранится на локальном диске, сначала необходимо обеспечить поиск драйвера на диске.
[В окне групповой политики перейдите к Административные шаблоны — Система — Управление подключением к Интернету — Параметры подключения к Интернету. Затем найдите опцию «Отключить поиск драйверов устройств в информационном центре Windows».
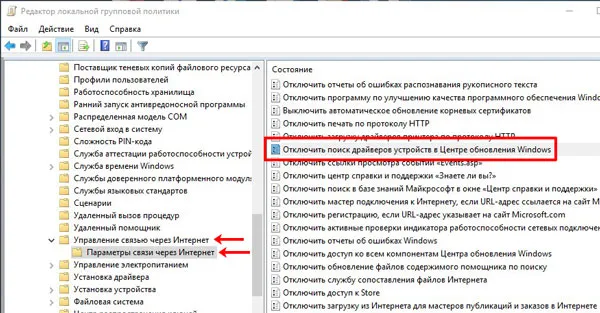
Он должен иметь значение «Не настроен». Затем установите новое устройство, и вы увидите, нужно ли Windows Update искать соответствующий драйвер.
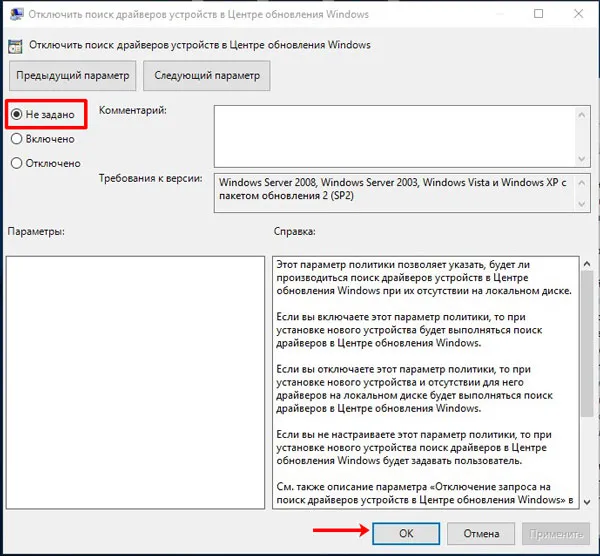
Кстати, многие проблемы с Windows 10, особенно на ноутбуках, связаны с тем, что операционная система автоматически загружает то, что считает «лучшими» драйверами, что может привести к таким неприятным последствиям, как черные экраны, глюки во время сна и гибернации.
Windows 10: как выборочно отключить обновление драйверов
Обновления драйверов, полученные из информационного центра Windows 10, не всегда идеально подходят для существующего системного оборудования (например, сетевых карт, звуковых карт, видеокарт) и могут вызвать некоторые проблемы в работе устройства.
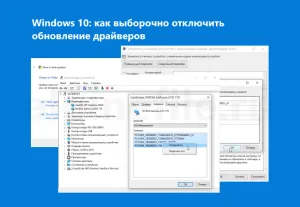
Поэтому пользователи Windows 10 могут, например, скрыть проблемные обновления с помощью утилит Show Updates или Hide Updates или отключить функцию обновления (как автоматически, так и вручную) для некоторых устройств.
Узнайте, как отключить обновление драйверов для выбранных устройств.
Отключение автоматического обновления драйверов Windows 10 с помощью Show or hide updates
Показ или скрытие обновлений с помощью собственных утилит Microsoft позволяет выбрать и отключить установку определенных обновлений, а именно
Вот и все. В результате отключенные драйверы (обновления) не обновляются системой автоматически. Если вам нужно разрешить установку обновлений, которые вы ранее скрыли, снова запустите команду Показать или скрыть обновления, но используйте опцию Показать скрытые обновления.
Выборочное отключение обновления драйверов с помощью редактора локальной групповой политики
Обратите внимание, что следующая процедура применима только к версиям Windows 10Pro и Enterprise.
Чтобы использовать этот метод, необходимо сначала указать идентификатор устройства, для которого нужно отключить обновление драйверов.
Определите идентификатор устройства.
Теперь, когда вы знаете идентификационный код устройства (в данном случае видеокарты), вы можете блокировать установку и обновление драйверов только для выбранного оборудования.
Как выборочно блокировать установку и обновление драйверов
Это можно сделать с помощью редактора групповой политики Windows следующим образом.
Вот и все. Больше никаких обновлений для этого устройства (видеокарты) устанавливаться не будет (как вручную, так и автоматически). Если вы хотите обновить драйвер вручную, необходимо сначала деактивировать эту политику. При повторной активации все значения ID должны быть введены заново.
























