- IT-блог о веб-технологиях, серверах, протоколах, базах данных, СУБД, SQL, компьютерных сетях, языках программирования и создание сайтов.
- Где находится CMD.exe и зачем нужна командная строка Windows?
- Самый быстрый способ запуска командной строки в Windows
- Открытие командной строки в ОС Windows 10
- Способ 1: открытие через поиск
- Способ 2: открытие через главное меню
- Способ №2 Запуск меню среды
- Способ №4 Меню «Пуск
- Метод №5 Исследование Windows
- Как можно запустить командную строку через исполняемый файл приложения
- Запуск командной строки из системной папки Windows
- Запуск командной строки при помощи Диспетчера задач
Вправо — запустить или нажать комбинацию win+x. ключ и быстрее, гарантируете?) Появится меню среды, в котором будет выбрана командная строка (admin). Конец!
IT-блог о веб-технологиях, серверах, протоколах, базах данных, СУБД, SQL, компьютерных сетях, языках программирования и создание сайтов.
Здравствуйте, посетитель сайта Zametkinapolyah.ru! Недавно я нашел на внешних жестких дисках несколько списков, посвященных командам и вспомогательным программам из командной строки Windows. Эти работы были готовы на 60-80% и заняли минимум времени. На самом деле, я решил потихоньку публиковать эти файлы. Мы решили, что публиковать их гораздо проще, чем создавать огромный блог-позицию для компьютерной сети. Появление этих записей не означает, что компьютерных сетей будет меньше, просто эти записи будут видны при работе с компьютерными сетями.
Эта запись является первой в новой рубрике «Вспомогательные программы Windows и вспомогательные программы», в которой представлен самый важный инструмент — приложение CMD.exe, или командная строка Windows, используемая для поиска команд. Конечно, все это представлено в Windows 10, но если у вас Windows 7 или Windows XP, вы не должны заметить особых изменений. Если вам интересна тема компьютерных сетей, вы можете ознакомиться с содержанием, если первая часть урока по основам компьютерных сетей почти завершена в блоге.
Где находится CMD.exe и зачем нужна командная строка Windows?
Многие пользователи Windows даже не знают, что существует такая «страшная» вещь, как командная строка (в Linux также есть командная строка, называемая симулятором терминала), а еще больше пользователей знают о ней, но боятся сообщать о командной строке. Это предназначено для этих двух групп пользователей. Почему важно знать, как использовать командную строку в Windows, если все можно сделать быстро и легко, нажав на значок или кнопку? Ну, не совсем, но суть в том, что вы можете сделать это гораздо быстрее и проще из командной строки. На рисунке ниже показано, как выглядит рабочая среда этой замечательной программы в командной строке.
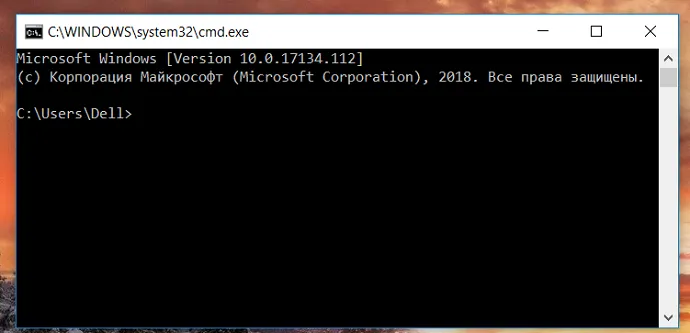
Командная строка Windows 10
Например, спросите себя: как вы проверяете настройки компьютерной сети (если вам интересно, вы можете прочитать о сети между двумя компьютерами)? Помните, что вы можете сделать это, нажав десятки кнопок в различных меню графического интерфейса, хотя вы не можете запомнить, как и где нажимать мышью. Командуйте, чтобы получить все основные сетевые настройки на вашем компьютере.
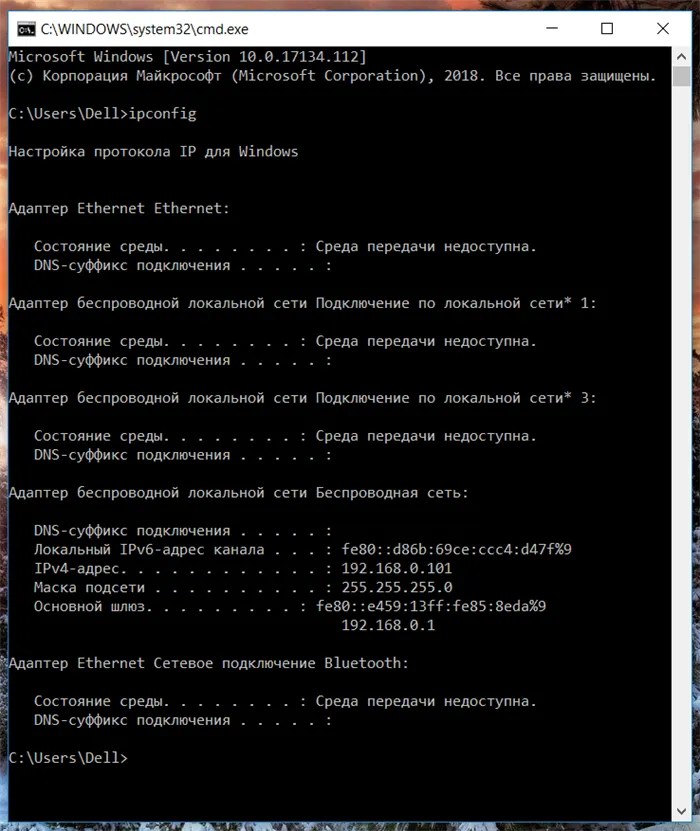
Выход из команды IPConfig в Windows 10
Вы можете изменить эту команду и получить еще больше информации, просто набрав: ipconfig /all, вы можете выполнить эту команду самостоятельно. Его выступление слишком длинное, чтобы поместить его здесь, но оно дает больше информации. Кстати, это не командная строка, а интерпретатор командной строки.
cmd.exe — это программа операционной системы Windows под названием «Командная строка», при запуске этой программы. На экране появляется черное окно, в котором нужно что-то ввести. Команда обычно представляет собой небольшую программу и простую, но полезную вспомогательную программу, например, утилита Ping позволяет узнать, доступен ли удаленный центральный компьютер и сколько времени потребуется, чтобы до него добраться.
Обратите внимание на скриншоте выше, что перед вводом команды есть такая структура: c:팀 users \ dell>, эта структура называется подсказкой ввода. Для исполнения. Как я уже сказал, команды обычно представляют собой небольшие программы. Обычно эти программы находятся в папке System32, корень этой папки: c:팀 Windows \ System32.
Чтобы иметь возможность запускать эти программы в командной строке, вам, возможно, придется установить их в папку 32, где вы можете найти программы сторонних производителей, которые могут или могут быть запущены в командной строке Windows, но это не очень безопасно и не рекомендуется. Установите такие программы в другие папки, а затем поместите их в переменную path root. Чтобы было понятнее на примере, существует интеллектуальная вспомогательная программа под названием tracetcp, которая представляет собой один файл под названием tracetcp.exe. Это работает как tracert, но работает немного больше. Весь пакет корневой.
Самый быстрый способ запуска командной строки в Windows
Это было довольно поверхностное знакомство с командной строкой Windows и ее назначением. За это время мы не говорили о том, как запускать командную строку в Windows. Левой рукой и наличием на ней двух пальцев: большого и среднего (я не шучу, так удобнее, если вы не опытный зеркальщик, не подскажу): большим пальцем нажимаю клавишу Windows на клавиатуре. Обычно она находится между левой клавишей и ALT (если такой клавиши нет, перейдите непосредственно в Google. Моя клавиатура всегда была там. Windows), а комбинация клавиш Win+R получается при нажатии на клавишу R средним пальцем. Эта комбинация запускает исполняемую программу, интерфейс которой показан на рисунке ниже.
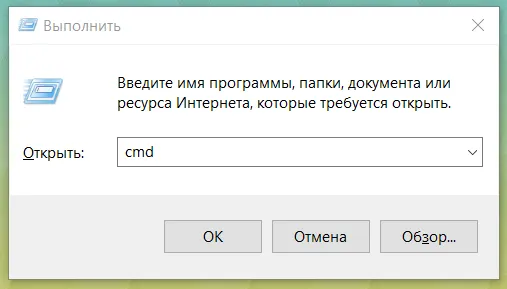
Работает в Windows 10.
В интерфейсе этой программы есть поле ввода. Там нужно написать ‘cmd’ и нажать Enter. Будет запущена командная строка. Как видите, этот способ выполнения командной строки быстрее, чем описанный.
Не все об этом знают, но командная строка в Windows 10 начинает поддерживать новые возможности. Наиболее интересными из них являются копирование и вставка с помощью клавиатуры (Ctrl+C, Ctrl+V) и мыши. По умолчанию эти функции выключены.
Открытие командной строки в ОС Windows 10
Сначала рассмотрим, как открыть командную строку (CL).
Стоит отметить, что вы можете вызывать CS в обычном режиме или в режиме «администратора». Разница в том, что многие команды нельзя выполнять без достаточных прав, так как неосторожное использование может повредить систему.
Способ 1: открытие через поиск
Самый простой и быстрый способ доступа к командной строке.
-
Найдите иконку поиска в панели задач и нажмите на нее.
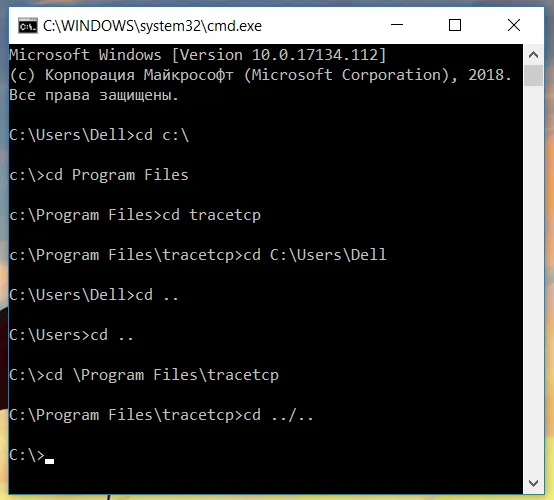
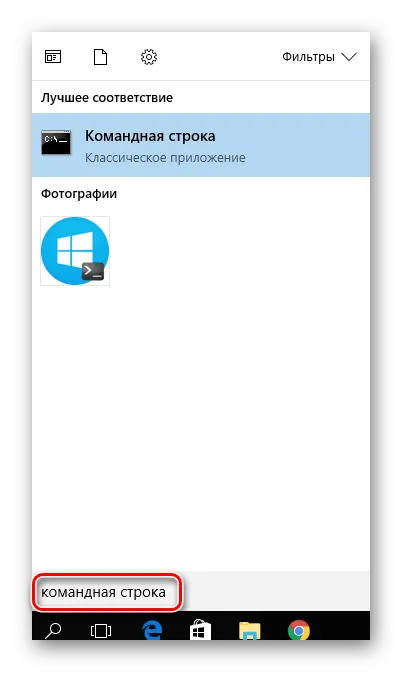
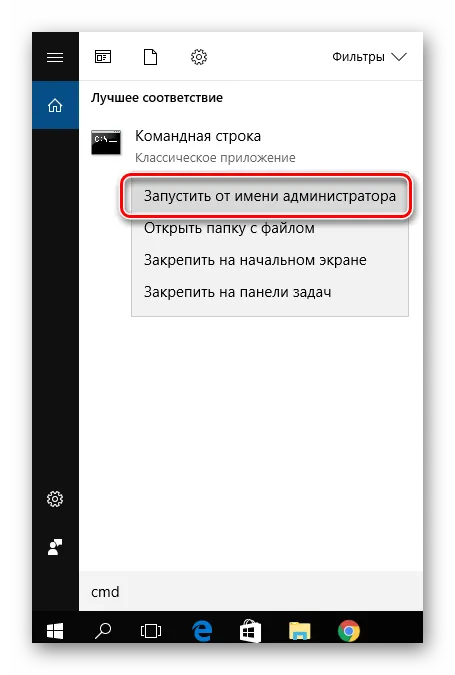

Способ 2: открытие через главное меню
- [Нажмите кнопку Пуск.
- В списке всех программ найдите и щелкните Утилиты — Окно.
- Выберите пункт «Командная строка» Для запуска с привилегиями администратора щелкните правой кнопкой мыши по этому пункту контекстного меню и выполните последовательность команд «Дополнительно» — «Запуск от имени администратора» (потребуется ввести пароль системного администратора).
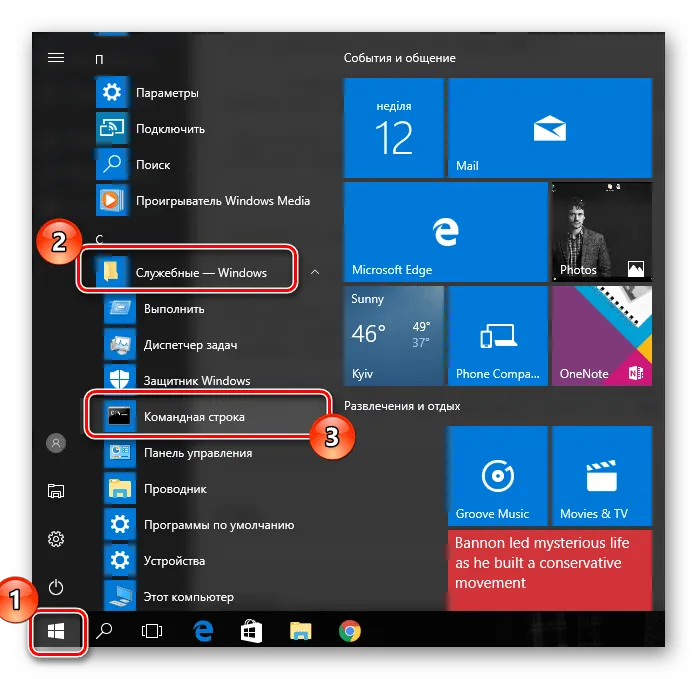
Стоит добавить, что Power Shell — это не приложение cmd.exe, оно гораздо более гибкое и интересное по своим возможностям и обладает всеми функциями стандартной командной строки Windows. Кстати, вы можете писать командную строку вместо Power Shell, все зависит от версии вашей операционной системы.
Способ №2 Запуск меню среды
Некоторые пользователи даже не подозревают, что если щелкнуть правой кнопкой мыши на Пуске, появится контекстное меню с огромным количеством опций. В этом списке вы также можете найти командную строку в двух вариантах: обычная командная строка и командная строка с привилегиями администратора. Помимо щелчка правой кнопкой мыши, вы также можете нажать комбинацию клавиш Win+X для отображения этого меню.
Следующий способ заключается в выполнении простого поискового запроса в строке поиска Windows 10. Перейдите в Пуск и введите в строке поиска запрос «Командная строка», а затем выберите результат. Вы также можете нажать комбинацию Win+S и ввести нужный запрос. Простой и понятный.
Способ №4 Меню «Пуск
Вы также можете найти командную строку, просто выполнив поиск в меню Пуск. Командную строку в Windows 10 можно найти в следующем списке:
Этот способ открытия, честно говоря, встречается довольно редко, поскольку пользователю приходится блуждать по куче пунктов контекстного меню, но его можно использовать, если он кажется более удобным.
Метод №5 Исследование Windows
Это способ открытия командной строки, с которым сейчас знакомы немногие пользователи. Это все те, кто случайно наткнулся на эту функцию при просмотре возможных функций Проводника Windows. Итак, чтобы открыть Командную строку через Проводник, сделайте следующее:
- Откройте проводник Windows.
- Нажмите «Файл» в строке меню Проводника Windows.
- Нажмите «Открыть командную строку…».
どうぞ。 Удивительно, но многие люди даже не используют строку меню в открытом окне. Но теперь вы знаете, что командную строку можно вызвать и из Проводника Windows.
Стоит добавить, что Power Shell — это не приложение cmd.exe, оно гораздо более гибкое и интересное по своим возможностям и обладает всеми функциями стандартной командной строки Windows. Кстати, вы можете писать командную строку вместо Power Shell, все зависит от версии вашей операционной системы.
Как можно запустить командную строку через исполняемый файл приложения
Не секрет, что стандартная командная строка представляет собой исполняемый файл cmd.exe. Для Windows 10 32-bit он находится в папке Windows\System32.
Любой может найти cmd.exe в этих каталогах и запустить командную строку простым двойным щелчком мыши. Конечно, как и любое другое приложение, вы также можете получить ярлык из командной строки, который можно разместить, например, на рабочем столе.
Мы надеемся, что информация, представленная в этой статье, поможет вам использовать этот замечательный системный инструмент без особых проблем.
Мы надеемся, что информация, представленная в этой статье, поможет вам использовать этот замечательный системный инструмент без особых проблем.
Запуск командной строки из системной папки Windows
Командная строка может быть запущена непосредственно из системной папки Windows, в которой находится приложение. Для этого откройте проводник, перейдите на диск ‘C’, откройте папку ‘Windows’, а затем папку ‘System32’.
Командную строку Windows 10 X64 также можно запустить в папке ‘C:Ј Windows \ Syswow64’ в корне, но командная строка будет по-прежнему открываться из папки ‘System32’.
Здесь вы увидите приложение CMD.Exe, которое можно запустить прямо из папки ‘System32’. Используйте окружающее меню правой клавиши мыши, чтобы запустить его в качестве менеджера.
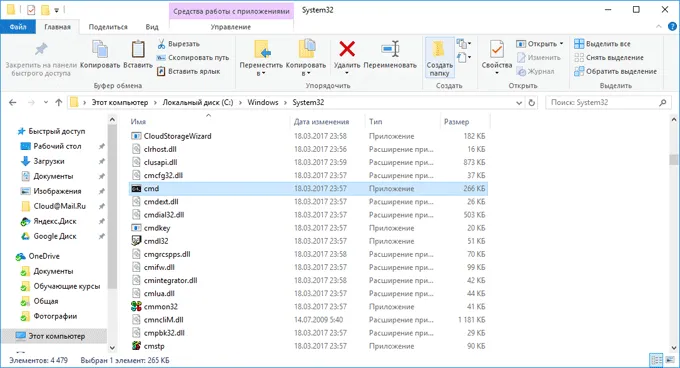
Запуск командной строки при помощи Диспетчера задач
Откройте Диспетчер задач, перейдите в меню Файл и нажмите кнопку Начать новую задачу в меню Среда.
[В окне Создание задачи введите ‘CMD’ (без кавычек) в поле Открыть и нажмите OK.
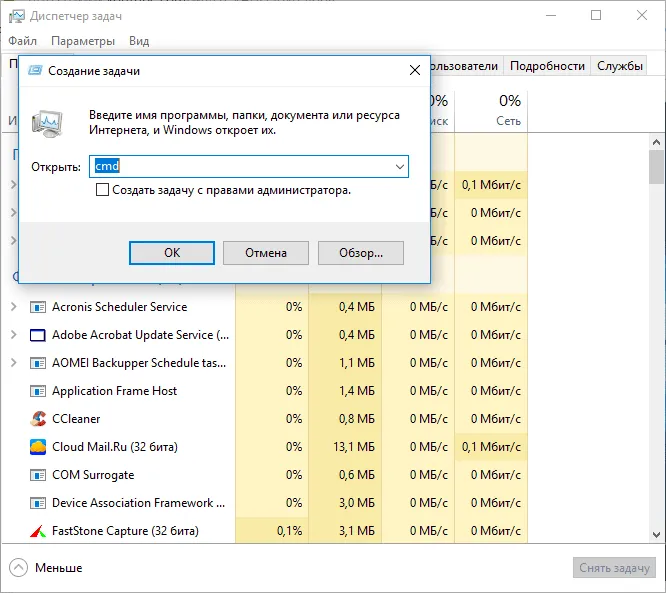
После этого на рабочем столе компьютера откроется командная строка.
























