- Подключение Второго Жесткого Диска к Компьютеру или Ноутбуку, Если Windows Не Видит
- Для чего подключать ещё один жесткий диск
- Как установить в компьютер 2 жесткий диск маленького размера?
- Содержание пакета.
- Планирование.
- Установка.
- Вариант 2: Подключите накопитель к порту USB (внешний накопитель)
- Вариант 3, если у вас есть ноутбук
- Подключение к БП
- Подключение жесткого диска к IDE
Таким образом, имеется системный блок и второй жесткий диск, очевидно, должен быть установлен. Этот процесс не настолько сложен, чтобы обращаться в сервисный центр, и, как правило, даже начинающие пользователи могут сделать это самостоятельно.
Подключение Второго Жесткого Диска к Компьютеру или Ноутбуку, Если Windows Не Видит
Привет всем! Сегодня мы рассмотрим, как подключить и установить второй жесткий диск к компьютеру. Мы разделили эту статью на три этапа. Сначала изучите системный разъем, затем подключите его должным образом и, наконец, создайте и отформатируйте дисковый том.
Если вы еще не приобрели новый жесткий диск, но подумываете об этом, рекомендуем прочитать всю первую главу. В нем содержатся советы по выбору диска. Независимо от того, какая у вас операционная система — Windows 7, 8, 10 или даже Linux — все делается одинаково. Если у вас есть вопросы, пишите их в комментариях — я отвечу на них незамедлительно.
Для чего подключать ещё один жесткий диск
Информация будет храниться — хотим мы этого или нет. Например, если один и тот же семейный альбом можно записать на пластинку размером 700 МБ, то 2-минутное видео в формате 4K занимает много места. Чтобы сохранить все необходимое, проще подключить дополнительный жесткий диск, выполняющий роль хранилища файлов.

Он также может использоваться в качестве «песочницы» для установки программ и игр из неизвестных источников. Даже если приложение влияет на файловую систему конкретного локального диска, остальная часть системы остается незатронутой.
Полезная статья: Приложения для видеозвонков — топ из пяти функций


Как установить в компьютер 2 жесткий диск маленького размера?
Говоря о размещении жестких дисков, нельзя обойти стороной проблемы, с которыми сталкиваются пользователи, если им необходимо установить жесткий диск или SSD 2,5″ в компьютер, корпус которого приспособлен только для стандартных дисков 3,5″. В этом случае существуют специальные адаптеры, которые позволяют расположить такие жесткие диски в обычном положении для дисков большего диаметра.

Всегда отключайте системный блок от электрической сети перед началом работы с компонентами. Используйте отвертку или специальный ландшафт (при наличии), чтобы открыть левую систему системного блока. Обратите внимание, что некоторые кадры могут отличаться от стандартного процесса обложки, который обычно относится к руководству пользователя компьютера.
Содержание пакета.
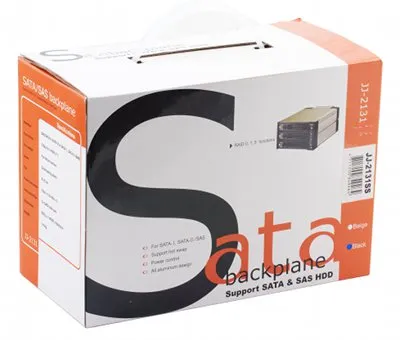
Таким образом, в небольшой картонной коробке покупатель находит само устройство и одностраничное «руководство». Определенно полезно, если вы вдруг захотите изменить что-то в настройках или рассмотреть нестандартный вариант.
Внутри устройства также находятся три кабеля SATA с кнопками и набор винтов для крепления жесткого диска и самой коробки к корпусу компьютера. Также есть два пластиковых ключа, которыми можно запереть квартиру.
Планирование.

Устройство имеет очень простую конструкцию: алюминиевые профили сверху и снизу и боковые стенки из стальных листов. Сзади находится одна плата с установленными слотами SATA (данные и питание). Также имеется выключатель питания со встроенной светодиодной лампой, «Цирик», разъем питания для подключения к компьютеру, разъем для передачи данных, выключатель датчика температуры и выход на передней панели через пластиковую заглушку с внешним разъемом. Адаптация.
На передней панели, помимо гнезд для дисков, находится выключатель питания для каждого диска со встроенным индикатором активности, кнопка сброса со звуковым сигналом в сочетании со светодиодным индикатором температурного режима и индикатором состояния вентилятора.

Сама коробка полностью пассивна. Нет никаких специальных электрических цепей, кроме регулятора температуры и дисплея.
Размеры вентилятора (DFC802012H) составляют 80 x 20 мм. В нем нет схемы управления скоростью, только простой переключатель скорости «быстро» / «медленно». Вентилятор активируется при подаче питания хотя бы на один из жестких дисков. Уровень шума не высок, но заметен даже на низких скоростях. Поэтому, если сервер планируется установить в спальне, его следует заменить на более тихую модель. Шум также не является проблемой в офисах или помещениях, где расположено большинство серверов.
Рамка для размещения дисков выполнена на основе алюминиевого профиля, а сама защелка — из пластика. Металл более надежен, хотя трудно сказать заранее, лучше он или хуже. В основании имеются отверстия для установки дисков 3,5″ или 2,5δίσ. В последнем случае имеется только три винта, но для таких дисков это не так важно.
Между диском и рамой нет плотного контакта. Если присутствует активное охлаждение, оно практически не влияет на температурный режим работы.
Установка.

Самый спорный вопрос при установке — совместимость с вашим жильем. Причина в том, что бокс занимает одновременно два слота 5,25 χές, и корпус должен быть способен вместить его. Ситуация осложняется тем, что в интернете редко можно найти подробные фотографии устройств этой категории. Шлифовальная машинка или дремель решают все проблемы с установкой, но мы говорим о готовых решениях, а не о модификациях.
В частности, при модификации корпуса мы столкнулись с тем, что продольные пазы корзины проходят только через часть корпуса, а не спереди. В результате выступы дисков между крепежными областями корпуса проходили по всей длине пазов для дисков, что делало невозможным установку коробки на нужную глубину. Конечно, эта проблема не влияет на работу, но она может повлиять на эстетику компьютера.
Второй момент, который необходимо учитывать, — это длина клетки диска. Сам по себе он имеет длину 20 см, но поскольку кабели данных SATA имеют только «прямое» соединение и резкие изгибы нежелательны, рекомендуется добавить еще несколько. В большинстве случаев, однако, этот размер не является проблемой.
Рекомендуется установить необходимые скорости вращения вентиляторов и пороговые значения температурных датчиков до того, как клетка будет установлена в корпус. Это связано с тем, что после установки доступ к этим настройкам будет затруднен.

Следующий шаг — крепление устройства к раме. Для этого используются винты специальной формы с тонкими плоскими головками. К счастью, производитель предоставляет несколько запасных частей в комплекте.
Для подключения корзины к контроллеру используются три отдельных кабеля данных SATA. Это обеспечивает совместимость с большинством конфигураций. Питание может подаваться через два разъема SATA для 5,25συσκευ устройств и два обычных 4-контактных периферийных разъема. Рекомендуется использовать хотя бы (один из) этих двух для обеспечения надежной работы трех жестких дисков.
Поэтому рекомендуется после запуска Windows перейти непосредственно к Диспетчеру дисков (Системные утилиты Windows) или использовать специальную дисковую утилиту для форматирования диска, чтобы он начал работать правильно.
Вариант 2: Подключите накопитель к порту USB (внешний накопитель)
Если вы не хотите разбирать систему (а многие начинающие пользователи обращаются за советом, чтобы избежать этого варианта), или если ваш компьютер не на гарантии (и вы не хотите вскрывать устройство, рискуя снова) — то выход есть Есть.
Сегодня на рынке представлены сотни специальных боксов. Они представляют собой складные коробки (см. скриншот παρακάτω ниже), в которые можно установить классические жесткие диски (как 2,5″, так и 3,5″ (т.е. переносные жесткие диски)). (также с ПК)) и подключите его к порту USB. Его можно подключать как к небольшим нетбукам, так и к ПК.
👉Кстати!
Вы можете купить боксы для дисков и внешние жесткие диски в интернет-магазинах Китая по сниженным ценам (но будьте осторожны, выбирая правильного продавца, так как они могут оказаться не лучшим выбором для вас). Выбирайте товары только у высококлассных продавцов).
Вы можете хранить музыку, фильмы, документы, игры и т.д. На этом диске. (Легко носить с собой и подключать к другим устройствам).
Единственный недостаток: могут возникнуть проблемы с установкой Windows (поэтому внешний диск в качестве системного — не использовать. (Во всех остальных случаях — неплохой выбор).

Коробка для подключения накопителя к ноутбуку.
Кстати, в настоящее время доступны не только боксы (для классических HDD), но и полноценные внешние жесткие диски. Они весьма разнообразны и различаются не только по емкости, но и по интерфейсу подключения, размеру, скорости и т.д.
👉 Помогите!
Как выбрать внешний жесткий диск (HDD) — 7 важных моментов
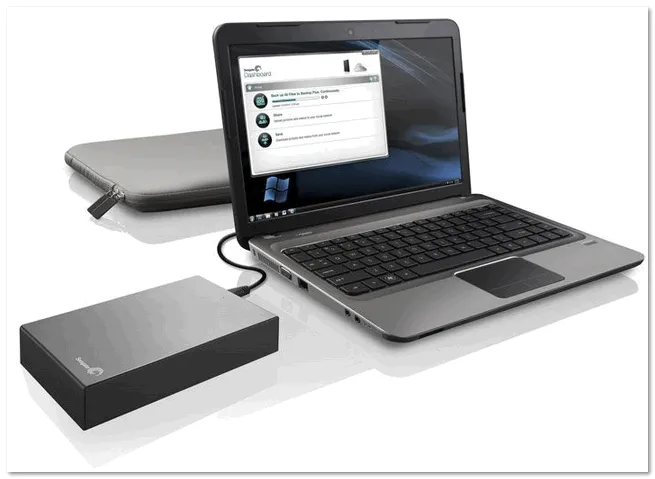
Стационарный внешний жесткий диск — подключен к сети 220 В через блок питания
Вариант 3, если у вас есть ноутбук
Многие люди при слове «компьютер» часто подразумевают ноутбук. Поэтому в данной статье будет рассмотрен и этот случай.
Как правило, ноутбуки нелегко модернизировать. Многие обычные ноутбуки имеют только один слот для HDD (предусмотренный производителем), если в обычный системный привод помещается несколько жестких дисков (например, пять или шесть). И обычно он уже занят текущим накопителем. Это означает, что слот для второго диска отсутствует.
Однако не стоит отчаиваться. Решение есть.
-
на многих современных ноутбуках и ПК есть слоты под SSD M2 накопители. Более 👉 подробно о них см. здесь;

Как выглядит Samsung NVMeSSD-M2SSD

Универсальный адаптер для установки второго диска в ноутбук вместо привода CD-ROM (второй HDD caddy 12,7 мм 2,5 SATA 3.0)
Если производитель не поддерживает «пустое положение» в позиции диска, вам придется довольствоваться внешним диском. Профессионалы не возьмутся за эту опасную задачу, поскольку для добавления жесткого диска потребуется снять некоторые компоненты.
Подключение к БП
При тщательном подборе компонентов могут возникнуть проблемы при подключении всех потребителей электроэнергии к блоку питания, так как штекеры CATA могут отсутствовать.

В этом случае я рекомендую использовать специальные переходники Molex/SATA, то есть их четырехконтактный разъем на обычный разъем SATA, и даже если нет свободного разъема Molex, можно использовать разветвитель для питания двух устройств от одного разъема. Проблем с самим подключением быть не должно.
Второй — это интерфейс данных, и из-за разницы в размерах их трудно спутать.
Как видите, подключение двух жестких дисков немного сложнее, чем подключение одного. Для дальнейшей сборки (а разве мы еще не закончили?) я предлагаю прочитать о подключении DVD-привода к материнской плате и установке видеокарты в компьютер.
О том, как подключить холодильник к материнской плате при отсутствии розеток, можно узнать здесь .
それが今日のすべてです。 Если вы дошли до этого, у меня есть еще одна просьба: поделитесь этим в социальных сетях — я буду благодарен.
Также напоминаем, что если вы подписались на рассылку, вы будете первыми получать уведомления о новых сообщениях по электронной почте. Спасибо за внимание, друзья! また明日ね!
В сегодняшней заметке я расскажу, как подключить к компьютеру два жестких диска одновременно, что нужно учесть и как правильно это сделать.
Подключение жесткого диска к IDE
Подключение жесткого диска к старому интерфейсу не сильно отличается, но процесс немного другой.
1. Сначала необходимо установить перемычку на контактах подключаемого жесткого диска в одно из положений Master или Slave. Как правило, режим Master является основным режимом работы жесткого диска и чаще всего применяется для жестких дисков, используемых для загрузки операционной системы. Slave — это дополнительный режим, используемый для вспомогательных жестких дисков, на которых хранятся, например, медиафайлы. Чаще всего второй жесткий диск подключается именно для этой цели, поэтому переведите его в режим Slave.
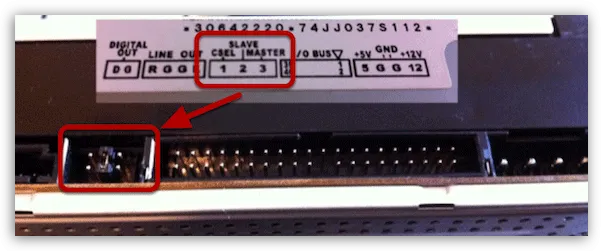
2. в отличие от SATA, разъем IDE имеет не два, а три разъема для подключения. Синий штекер, расположенный на одном конце, указывает на то, что он должен быть подключен к материнской плате. На другом конце обычно есть черный разъем, который находится в режиме Master, и белый посередине, который находится в режиме Slave.
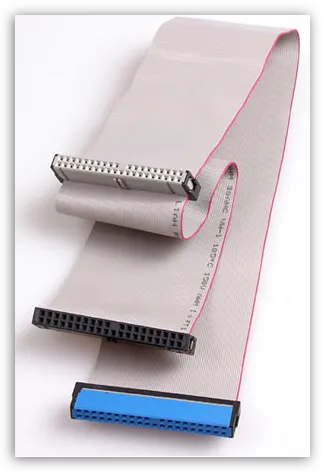
3. Вставьте жесткий диск в гнездо, а затем закрепите его винтами.
4. Необходимо подключить свободный штекер от блока питания к жесткому диску, тем самым обеспечив питание жесткого диска.
5. Вставьте в жесткий диск необходимый разъем в зависимости от выбранного режима работы жесткого диска. Синий конец жесткого диска подключается к материнской плате.
На этом подключение жесткого диска к интерфейсу IDE завершено.
На самом деле, подключение жесткого диска совсем не сложно. Когда компьютер завершит этот процесс, он обнаружит жесткий диск, и вы сможете заполнить его информацией.
























