- Шаг 2: Оперативная память
- Причины неполадок
- Электропитание компьютера
- Полная диагностика и поиск неисправностей
- Ремонт в моем случае
- Какие инструменты потребуются
- Конспектируйте и фотографируйте
- Техника безопасности и правила работы
- Как правильно подключать и отключать шлейфы и кабели
- Компьютер совсем не включается
- Основные причины
- Неисправный провод питания
- Что такое дежурное напряжение
- Базовая диагностика
- Проверяем работу кнопки включения
- Необходимо проверить подходит ли питание 220В к компьютеру (системному блоку)
- Всё равно не включается компьютер?Возможно уборщица не виновата и проблема в «железе»
- Аппаратные неполадки
- Программно-аппаратные и программные неполадки
Еще один момент, который стоит помнить при приобретении материнской платы с отличающимся набором системной логистики — потребуется замена операционной системы.
Если комп не включается или не запускается, то для начала давайте проверим самые банальные вещи. В 50% случаев пользователи нечаянно выдергивают кабель питания из розетки или выключают ногой сетевой фильтр. Особенно это часто бывает на работе, когда уборщица почему-то решает выдернуть шнур из розетки. Наверное, боится, что её убьёт током.
Проверяем, чтобы лампочка на фильтре горела, и он был включен в положение «ВКЛ» (иногда рисуют точку). Если он не горит, то может быть проблема в фильтре или в самой розетке.
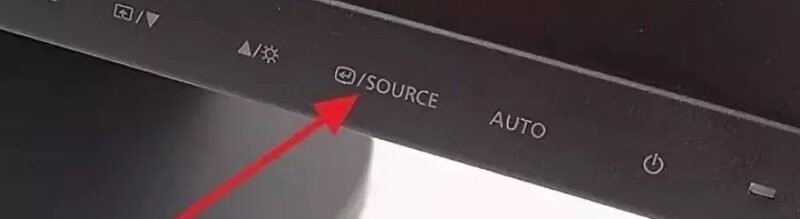
Далее проверяем, чтобы кабель был плотно вставлен в блок питания на системном блоке. Также не забудьте включить его, чтобы тумблер был в положении «Вкл.» (палочка, а не нолик). После этого попробуйте опять его включить.

Шаг 2: Оперативная память
С данной проблемой сталкивался как на работе, так и дома. При этом при включении комп начинает жужжать, вроде включаться, но вот на экране ничего не происходит. Тут есть два варианта. Первый – окислились контакты. Второй – это сгорела одна из плашек и её нужно просто вытащить.
- Отключите системник от питания. Можно просто выключить блок питания, но я бы полностью его обесточил, выдернув шнур.
- Далее вам нужно снять боковую правую крышку.
- Теперь вам необходимо вытащить все плашки оперативной памяти. Для этого по бокам нужно нажать на белые ушки одновременно.
- Далее нам понадобится стирательная резинка. Нужно аккуратно без фанатизма потереть резинкой по основным контактам «оперативы», которые находятся снизу. Этим самым мы снимем окисленный слой. Если резинки нет, то можно попробовать использовать металлическую скрепку. Но делать это нужно очень аккуратно, и слегка потереть металлическим штырём по контактам.
- В самом конце слегка подуйте на них и вставьте обратно. Повторюсь, что это нужно сделать для каждой плашки.

- Как только все плашки будут вставлены обратно, попробуйте включить компьютер. Не забудьте, кстати, обратно подключить его в сеть.
Если при включении всё остается по-прежнему – то есть вероятность, что одна из плашек вышла из строя. Чтобы выяснить: «какая именно?» – Вам нужно по одной вставлять её в разъём, а остальные убирать и пробовать включить комп. Делаем это до тех пор, пока не выясните – какая именно плашка сгорела.
- проблемы с подачей электричества;
- неисправность батарейки CMOS;
- неисправности в блоке питания;
- вопросы с функциональными составляющими системного блока;
- поломка кнопки запуска;
- неполадки в системной плате.
Причины неполадок
На самом деле причин, которые вызывают неполадки в работе ПК, очень много. Ремонт неисправности будет зависеть от правильной диагностики. В первую очередь следует постараться определить характер поломки, а уже затем вызывать мастера, ведь некоторые поломки просто решаются самостоятельно.
Среди наиболее распространенных неполадок, вызывающих это, следует выделить:

- проблемы с подачей электричества;
- неисправность батарейки CMOS;
- неисправности в блоке питания;
- вопросы с функциональными составляющими системного блока;
- поломка кнопки запуска;
- неполадки в системной плате.
Каждая из причин требуется отдельного подхода и ремонта. Например, если вопрос в подаче электричества, то можно попробовать устранить ее самостоятельно.
Электропитание компьютера
Если во время нажатия на соответствующую кнопку включения, системник никак не отвечает, то, вероятнее, проблема вызвана отсутствием электропитания. Если электричество в помещении есть, то стоит проверить подключение самого сетевого фильтра к сети. Иногда в сетевом фильтре срабатывает защита. Такая ситуация не редкость, если к нему подключено большое число устройств.
Иногда причиной отсутствия электропитания является кабель. Следует проверить его подсоединение непосредственно к розетке, а также к разъему на системнике.
Если после такой простой проверки неисправность не удалось устранить, следует проверить и кнопку включения блока питания, что располагается около своего гнезда. Она должна стоять в положении включения.
Не рискуйте напрасно, записывайте все изменения, которые вы сделали и собираетесь сделать. Что дало результат, а что нет. Это важно для диагностики и самостоятельного ремонта.
Полная диагностика и поиск неисправностей
Итак, мы нажимаем на кнопку включения, но ничего не происходит. Что же делать?
Первое: проверяем подключение всех кабелей, в том числе, включен ли блок питания и запитан ли он от сети. Если неисправности не найдены, то переходим к следующему шагу.
Второе: проверяем исправность кнопки — отсоединяем провод «POWER SW» и замыкаем соответствующие контакты. Замкнуть контакты можно любым металлическим предметом без слоя изоляции, будь то отвертка, лезвие бритвы или ножа, кусочек проволоки или провода с зачищенной изоляцией. От вас требуется лишь прикоснуться этим предметом до двух необходимых контактов. Если ничего не происходит, то, возможно, контакты или предмет в жире, вам следует обезжирить место контакта и сам предмет и повторить действие еще раз.
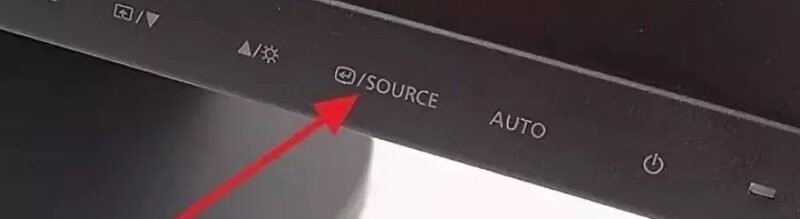
Третье: если все еще ничего не происходит, то время вытаскивать комплектующие из корпуса на стол или на любую другую поверхность, где бы вам было удобно работать и осматривать комплектующие. Попробуйте все запустить на столе, быть может, железная стенка корпуса каким-то образом замкнула материнскую плату или любой другой элемент ПК.
Четвертое: если описанные выше действия не дали никаких результатов, то пришло время проверки блока питания. Естественно, если у вас есть тестовая материнская плата или мультиметр, то проверка будет куда более информативной и простой, но давайте представим себе ситуацию, что у вас ничего нет. Как в этом случае проверить исправность блока питания (во всяком случае, его возможность запустить систему)? Для этого вам понадобится кусочек проволоки или провода с зачищенной изоляцией или, самое банальное — металлическая скрепка (желательно не окрашенная). Распрямите скрепку и загните ее в дугу , чтобы два ее конца были параллельны друг другу. Далее отсоедините блок питания от сети, чтобы исключить возможность хоть какого-то поражения электрически током. Остальные кабели блока питания должны быть также отсоединены от каких-либо разъемов. Вы берете 24-pin (20+4pin, либо же 20-pin на самых древних) колодку и замыкаете контакт зеленого провода с контактом черного провода той самой скрепкой или проволокой. Если в вашем блоке питания контакты не окрашены, то расположите колодку так, как показано на схеме, отсчитайте соответствующие контакты и замкните их (четвертый сверху, со стороны, на которой располагается замок с пятым/шестым/седьмым с той же стороны).
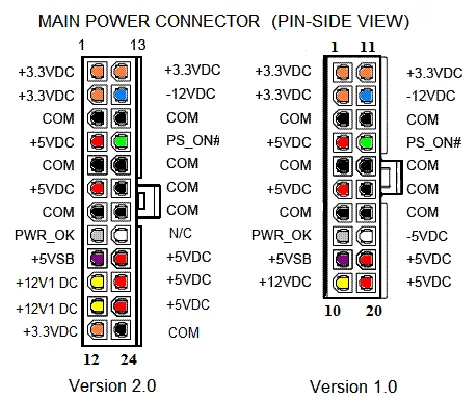
Не забываем, что блок питания мы обесточили. После замыкания контактов подайте питание на БП, не забывая о кнопке сзади.
Если блок питания запустился — радуемся, блок питания исправен. Если блок питания не запустился — все равно радуемся, возможно, что не исправен лишь блок питания (даже в такой ситуации попытайтесь сохранить оптимизм).
Пятое: допустим, наш блок питания полностью исправен. От сюда следует, что проблема в материнской плате и/или в тех комплектующих, которые закрепляются на ней. Начнем с простого: вытащите батарейку из материнской платы и закоротите контакты в гнезде, куда вставляется батарейка. Создать замыкание будет достаточно в обесточенной материнской плате буквально на 3-5 секунд. Далее попытайтесь запустить плату.
Шестое: если указанные выше действия не привели ни к какому результату, то следует отсоединить от материнской платы видеокарту и уже на этом этапе начать осмотр материнской платы. Также рекомендую подключить к осмотру обоняние, если вы чувствуете запах гари, то, скорее всего, что-то сгорело и вам следует заменить то комплектующее, которое сгорело. Но, если визуальный осмотр не выявил никаких физических дефектов, то попробуйте запустить систему без видеокарты (естественно, и без других подключенных к плате устройств).
Ремонт в моем случае
Итак, для начала я снял башенный кулер, извлек процессор и приступил к осмотру сокета. В некоторых местах он был запачкан термопастой. Но в целом выглядел без физических повреждений. Благо я его не выломал, случайно оперевшись рукой на кулер.

Остатки термопасты по краю сокета я вычистил обычной чистой зубной щеткой. В трудно досягаемых местах лучше всего воспользоваться зубочисткой. Если сокет сильно загажен, то рекомендуется промыть его спиртом, ацетоном, бензином и чистить мягкой зубной щеткой, в некоторых случаях подойдет игла (если сокет LGA).
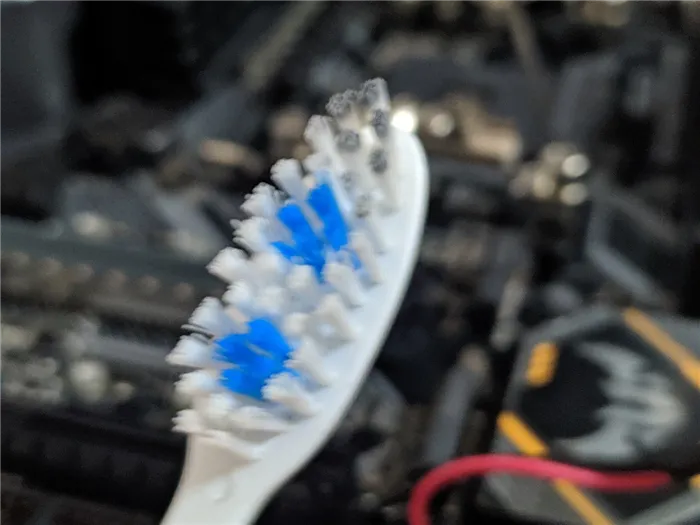
Далее я приступил к визуальному осмотру процессора — все его ноги, к счастью, были на месте. Выравнивать ноги не пришлось.

На внутренней части подложки процессора были следы термопасты. Их я счисти ватной палочкой, не задевая ворсом ноги процессора. Но рекомендую использовать обычную деревянную зубочистку.


Как удалось выяснить, термопаста в большинстве случаев не проводит электрический ток. Даже если она присутствует в сокете и на внутренней стороне подложки процессора, то это не приведет к замыканию.
Далее я снял бекплейт и осмотрел материнскую плату с обратной стороны. Визуальный осмотр не выявил никаких повреждений.
Я собрал систему и запустил свой ПК. Плата удачно стартовала и предложила мне настроить систему в BIOS, так как «решила», что я установил новый процессор в сокет. Однако в BIOS, к счастью, сохранились все мои профили настроек.
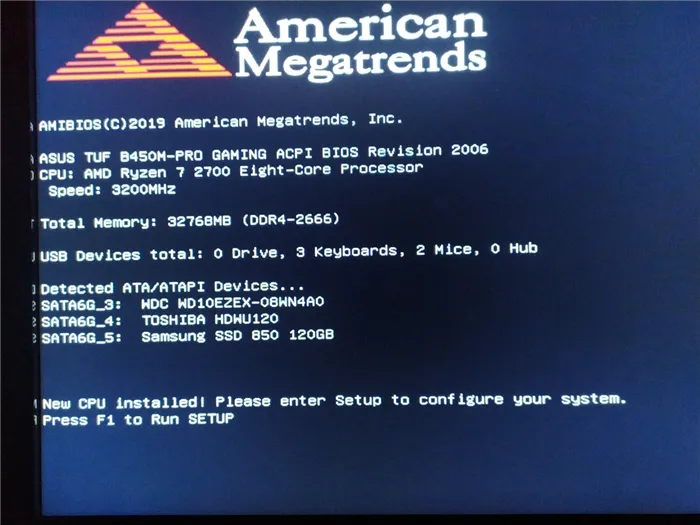
На этом ремонт ПК был завершен, я протестировал конфигурацию в OCCT, все прошло успешно.
Если комп не включается или не запускается, то для начала давайте проверим самые банальные вещи. В 50% случаев пользователи нечаянно выдергивают кабель питания из розетки или выключают ногой сетевой фильтр. Особенно это часто бывает на работе, когда уборщица почему-то решает выдернуть шнур из розетки. Наверное, боится, что её убьёт током.
Какие инструменты потребуются
Эта статья не рассчитана на профессионалов. Мы не будет использовать POST карту, мультиметр, осциллограф или даже спикер. Нам важно быстро понять, можем ли сделать самостоятельный ремонт компьютера своими руками в домашних условиях или нет.

Из самого базового что нужно — это крестовая отвертка, пинцет и щетка (можно зубную).
Отверткой можно открутить в системном блоке практически все. Пинцетом можно проверить работоспособность платы и блока питания. А зубной щеткой быстро почистим плату от пыли, которая также может препятствовать старту компьютера.
Конспектируйте и фотографируйте
Для ремонта и диагностики потребуется отключать некоторые части компьютера в системном блоке. Поэтому перед тем, как что-то изменить, записывайте это на листочке.
А еще лучше, если перед полной разборкой вы все сфотографируете. Особенно это касается новичков, ибо в первый раз самостоятельно разобрать и заново собрать компьютер получается не у всех.
Не рискуйте напрасно, записывайте все изменения, которые вы сделали и собираетесь сделать. Что дало результат, а что нет. Это важно для диагностики и самостоятельного ремонта.
Неисправности могут быть самыми разнообразными, и не для всех подойдет один и тот же алгоритм действий во время диагностики.
Техника безопасности и правила работы
Во время ремонта и диагностики компьютера обязательно соблюдайте следующие правила:
- Всегда выключайте из сети блок питания, если вы собираетесь что-то подключить к материнской плате или другим комплектующим;
- Не допускайте попадания влаги на материнскую плату;
- Обращайтесь с комплектующими компьютера аккуратно и не кидайте их на пол.
Как правильно подключать и отключать шлейфы и кабели
Еще одно важное правило — старайтесь подключать шлейфы, провода и детали двумя руками.
Например, одной рукой вы держите материнскую плату на месте контакта, а второй подключаете пины блока питания. Дело в том, что если вы будете делать это одной рукой, то будет риск погнуть материнскую плату. Это чревато отвалу микросхем и появлению микротрещин на дорожках.

Внимательно и без резких движений подключайте шлейфы к комплектующим. На шлейфах могут присутствовать клипсы и защелки. Их нужно предварительно открывать, прежде чем подключать.
Компьютер совсем не включается
Приступим к диагностике самой распространенной и в разной степени фатальной неисправности. Это когда компьютер вообще не включается. Нет шума работы кулеров и жестких дисков. Да и вообще никаких звуков.
Основные причины
И их довольно много. Это может быть как банальная неисправность провода питания, так и проблемы с материнской платы. Разберем все по порядку.
Неисправный провод питания
Внимательно осмотрите провод питания на наличие перегибов, надрезов или надломов. Таких участков не должно быть.
Далее, пробуем услышать искру от провода питания при контакте с блоком питания.
На всех блоках питания есть кнопка включения и выключения. Переведите ее в состояние «включено».

Теперь подключаем к блоку питания сетевой шнур. Должен появиться звук короткой искры.
Не пугайтесь, это блок питания начинает потреблять сетевое напряжение (этот звук называется пробой воздуха) и генерировать дежурные 5 вольт.
Что такое дежурное напряжение
Дежурное напряжение ждет команды включения для того, чтобы блок питания включился и начал генерировать основные напряжения. Это 3,3 В и 12 В, которые нужны для полноценной работы компьютера.
Если вы не слышите эту искру, то тут может быть три варианта:
Если у вас есть другой сетевой шнур, попробуйте проверить работу компьютера с ним. Если нет, то необязательно его покупать. Для начала удостоверимся в том, исправен ли блок питания.
А может это и особенность блока питания, что он не потребляет большую мощность для выработки дежурного напряжения.
Хотя как правило почти все рабочие блоки питания выдают искру, если подключать сетевой шнур на горячую.
То есть когда на блоке питания переключатель переведен в режим «включен». Если переключатель будет в режиме «выключен», то и никакой искры вы не услышите.
Кстати, еще один способ проверить исправность сетевого шнура — это узнать состояние светодидов и других индакаторов подачи напряжения на плату.
Базовая диагностика
Вскройте системный блок при помощи отвертки. Для этого достаточно открутить несколько болтиков корпуса со стороны воздушной решетки. Обычно в системных блоках передние кожухи закрепляются двумя болтиками.
Если в системном блоке много пыли — уберите ее при помощи пылесоса и щетки. Перед чисткой выключите компьютер из сети.
Возвращаясь к предыдущему пункту, обратите внимание на наличие светодиодов на материнской плате или на видеокарте.
Сетевой шнур подключен к блоку — светодиоды при исправном блоке питания и материнской плате загораются зеленым цветом. Это сигнализирует о том, что на плате есть дежурные 5 вольтовое напряжение.
Проверяем работу кнопки включения
Прежде чем переходить к следующему пункту, проверим возможную неисправность кнопки включения. Кнопка включения имеет два провода, которые идут от корпуса к материнской плате. Обычно она идет в связке с кнопкой перезагрузки и светодиодным индикатором.

Провод от кнопки включения обозначается и на проводе и на материнской плате как POWER SW.

Если после проверки всех рассмотренных вариантов включения не происходит, то вывод печальный. Получается, что компьютер не включается по причине сбоев в материнской плате или ее комплектующих. Тут самостоятельный ремонт сможет провести человек только со специальными знаниями и умениями, поэтому лучше отправиться к специалисту.
Необходимо проверить подходит ли питание 220В к компьютеру (системному блоку)
Самый главный враг для компьютерной техники — это уборщица. Может банально отойти кабель питания от блока питания системного блока. Это выглядит примерно так:

Отошёл силовой кабель 220В

Вставляем кабель питания до упора
Переподключаем шнур питания к розетке.
Ну либо с другой стороны вылетела вилка полностью, включаем:

Подключение к розетке 220В
Проверяем положение кнопки включения блока питания. Должно быть в положении «1»:

Всё равно не включается компьютер?Возможно уборщица не виновата и проблема в «железе»
- Необходимо открыть крышку системного блока.
Как правило для этого нужно отключить все подключенные провода к системному блоку (кабель питания, клавиатуру, мышь, DVI, VGA, HDMI кабель-смотря через какой подключен монитор, патчкорд и доп. периферию (у кого имеется). Затем открутить 2 шурупа.

Отключение кабеля VGA, патчкорда, периферии

Откручиваем 2 шурупа
Осмотреть составные части системного блока (материнскую плату, видеокарту и др.), Возможно есть вздувшиеся конденсаторы, и оценить запах (возможно есть запах «гари»). Если имеется, то лучше обратиться к специалисту. Если всё норм с виду и запаха нет, то идём дальше.

Фото вздувшихся конденсаторов на материнской плате

Отошёл силовой кабель
- Посмотреть светится ли светодиод (лампочка) на материнской плате.
Должна светиться зелёным в основном, но всё зависит от модели материнки, светодиод может быть и красного цвета, например.

Светодиод на материнской плате
Если светится, значит питание есть, возможные неисправности — это блок питания, либо сломана (не работает) сама кнопка питания «Power», либо отошёл проводок её подключения к материнской плате компьютера.

Power SW
Нужно отключить проводок «Power SW» и замкнуть контакты отвёрткой.
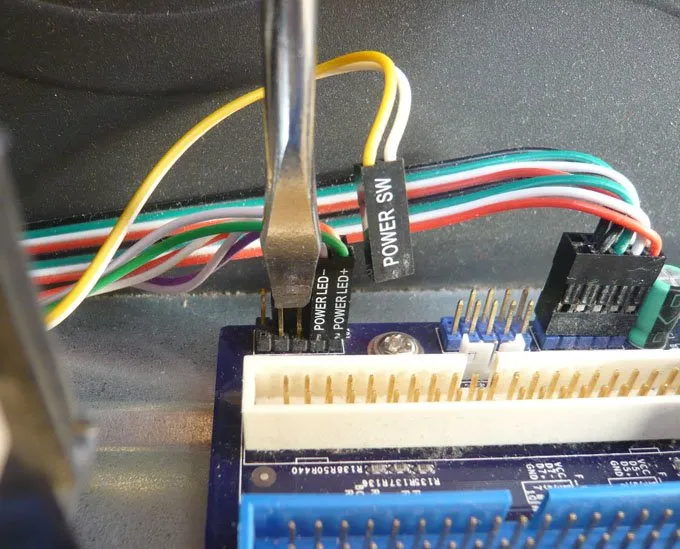
Замкнуть контакты отвёрткой
Если комп заработал, запустился, отключаем шнур питания, подключаем монитор, клаву, мышь, подключаем питание, замыкаем опять контакты, проверяем работоспособность компьютера. Если всё нормально, значит проблема в кнопке питания, нужно её заменить или разобраться почему не работает. Бывает кнопка питания не доходит до микрика. Обычно я не заморачиваюсь и меняю местами подключение проводов «Power SW» и “Reset” местами. В результате всё работает и теперь просто за включение компьютера отвечает кнопка “Reset”, а за перезагрузку кнопка “Power”.
Не помогло? Если комп запустился, но нет изображения, идём дальше.
Внимательно и без резких движений подключайте шлейфы к комплектующим. На шлейфах могут присутствовать клипсы и защелки. Их нужно предварительно открывать, прежде чем подключать.
Аппаратные неполадки
Исправление проблемы начнём с самых простых действий. посмотрите, подключён ли кабель или зарядное устройство к электросети. Если да, проверьте, если ли в розетке напряжение — возможно, комп или ноутбук не запускается, потому что источник питания неисправен. Включите в розетку любой другой прибор, например, чайник, и посмотрите, включается ли он. Кроме того, можете выполнить проверку тестером.

Другие возможные причины неполадки:
- Неисправность кабеля. Убедитесь, что провод не повреждён, а контакты плотно входят и в разъём блока питания, и в розетку. При необходимости замените кабель.
- Отключён блок питания. Проверьте, находится ли тумблер (на задней панели) в положении «Включено». Переключите его в правильную позицию.
- Отсоединились шлейфы или контакты. Проведите поиск неисправности внутри системника: убедитесь, что все комплектующие плотно вставлены в свои гнёзда, контакты шлейфов не отходят от разъёмов, поверхности планок памяти, процессора, видеокарты не обуглены.
- Внутри много пыли. Почистите системный блок при помощи пылесоса, работающего на выдув, а остатки загрязнения уберите мягкой кисточкой.
Кроме того, на время проверки отключите всё периферийное оборудование: может быть, не запускается компьютер из-за неправильного подключения одного из приборов.
Программно-аппаратные и программные неполадки

Комп гарантированно не будет запускаться, если разрядилась круглая батарейка, отвечающая за активность BIOS. Найдите её на материнской плате — и замените на аналогичную. А если видите на экране окошко БИОС, сообщающее об ошибке и предлагающее выполнить сброс, последуйте совету.
Довольно часто не включается компьютер из-за программных настроек или сбоев:
- Яркость экрана выведена в ноль. Нажмите на кнопки на нижней панели монитора — возможно, на этом проблема будет решена.
- Система перегружена ошибками. Выполните безопасную загрузку при помощи клавиши F8, а потом разберитесь с проблемой. Или переустановите ОС.
Если информация на экране появляется, но дальше приветственного окна дело не заходит, попробуйте выполнить проверку антивирусом — может быть, дело именно во вредоносном коде.
























