- Компьютер не видит принтер (МФУ): что можно сделать перед вызовом мастера.
- Почему компьютер / ноутбук не видит принтер
- ❷ кабель поврежден, или порт USB «поврежден».
- Почему компьютер не видит принтер через USB – причины дисфункции
- Как решить проблему с видимостью принтера
- Видео
- Что первым делом стоит предпринять?
- Проверка и обновление драйверов устройства
- Проводим процедуру переустановки драйвера
- Тестируем порт USB
- Заключение
- Полезные советы
Как правило, последняя версия Windows 10 автоматически обнаруживает и устанавливает драйверы для большинства аппаратных средств (включая принтеры и сканеры) сразу после их подключения к порту USB (в большинстве случаев, если операционная система отличается, драйверы можно установить вручную с диска через (потребуется его установить) / сеть связи).
Компьютер не видит принтер (МФУ): что можно сделать перед вызовом мастера.
Добрый вечер.
Большинство проблем с принтером (или МФУ) обычно возникает после покупки и настройки нового устройства (когда все функции неизвестны 👀).
Аналогичная ситуация может возникнуть после переустановки Windows (если предыдущие настройки были утеряны). Как правило, в обоих случаях проблема невидимости принтера решается, если устройство правильно подключено и установлены необходимые драйверы.
Однако в некоторых случаях такие проблемы могут, как говорится, взяться из ниоткуда (когда причина не очевидна). В этой статье описаны такие случаи и даны некоторые рекомендации (возможно, следуя им, вы сможете самостоятельно восстановить поведение устройства и избежать обращения к специалисту).
Примечание: Если у вас возникли проблемы с печатью через WiFi, рекомендуется подключить принтер через USB на некоторое время, чтобы убедиться в работоспособности принтера и правильности установки драйвера.
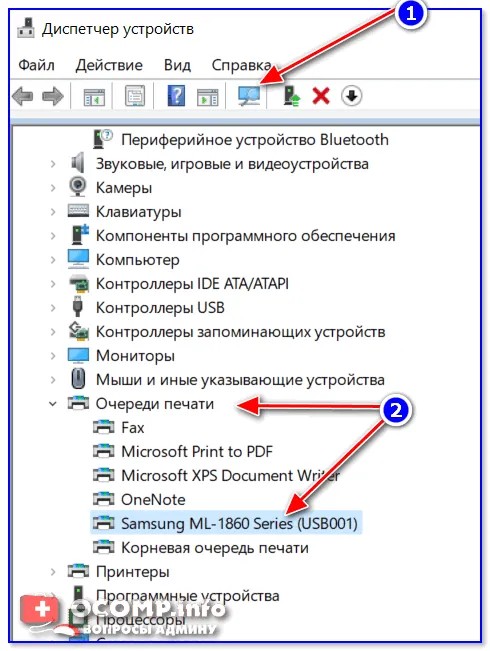
Почему компьютер / ноутбук не видит принтер
Мы сталкивались с тем, что некоторые принтеры неправильно устанавливают свои драйверы. Если компьютер находится в спящем режиме (или гибернации), а вы выходите из него и пытаетесь отправить документ на принтер, вы увидите такие ошибки, как принтер не подключен, проверьте подключение и т.д.
Поэтому первый совет: перезагрузите принтер и компьютер. Убедитесь, что светодиодный индикатор на принтере «горит», указывая на то, что он подключен к сети.
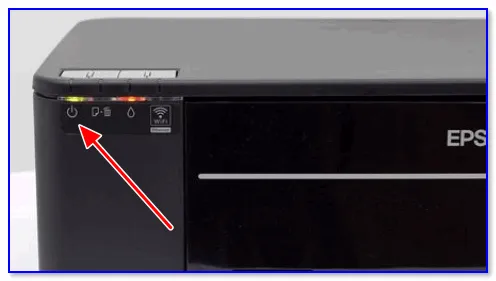
Один из принтеров Epson — аппарат подключен к сети
❷ кабель поврежден, или порт USB «поврежден».
В этом подразделе статьи мы решили перечислить наиболее распространенные причины невидимости принтера (связанные с подключением). Это стало назойливой проблемой для тех, кто часто сталкивается с подобными проблемами. 😊
Сломанный кабель USB/пример.
Итак, на что следует обратить внимание:.
- USB-кабель: без повреждений, перегибов, следов от домашних животных и т.д. Вот. Настоятельно рекомендуется заменить его на другой или проверить его на работающем принтере/ПК (примечание: внутренние повреждения могут быть не видны невооруженным глазом).
- Проверьте сам порт USB — не болтается ли он, не запылен или не загрязнен? Если возможно, попробуйте подключить устройство к другому порту.
- Как подключен кабель USB к принтеру: используется ли адаптер? (Примечание: некоторые подключают устройство к порту USB на экране, клавиатуре и т.д.). Попробуйте подключить принтер непосредственно к порту USB на задней панели компьютера.
- Если кабель USB слишком длинный, замените его на кабель меньшей длины.
Другой способ запустить диагностику с помощью официального программного обеспечения — загрузить файл с соответствующим приложением с официального сайта Microsoft.
Почему компьютер не видит принтер через USB – причины дисфункции
Почему же компьютер не обнаруживает принтер через порт USB? Причины этой проблемы включают
- Случайный сбой в работе компьютера,.
- Пользователь просто забыл включить принтер.
- Ненадежное соединение между принтером и компьютером (кабель USB не до конца вставлен в гнездо, поврежден сам кабель, поврежден разъем USB на компьютере или принтере)
- Драйвер принтера на компьютере отсутствует, «сломан» или не функционирует должным образом.
- Режим контроллера USB отключен или сам USB отключен в настройках BIOS.
- По умолчанию выбран другой принтер, но
- Служба автоматической печати не работает должным образом (отключена)
- неисправность вызвана вирусной программой; и
- Некоторые системные файлы Windows повреждены. Это также может быть причиной того, что компьютер не может распознать подключенный принтер.
- Аппаратный сбой в самом принтере.
Как решить проблему с видимостью принтера
Как же устранить проблему с принтером? Рекомендуется выполнить следующие действия
- Убедитесь, что принтер включен и, если необходимо, включите его (должен загореться индикатор лотка).
- Перезагрузите компьютер. Хотя это может помочь
- Проверьте качество подключенных устройств. Убедитесь, что кабель принтера взаимодействует с компьютером и принтером, проверив, что разъемы кабеля плотно вставлены в соответствующие гнезда, а сам кабель не имеет физических повреждений. Также убедитесь, что порт USB на компьютере в порядке и не забит пылью.
- Установите (переустановите) драйвер принтера. Обычно, когда вы покупаете принтер, к устройству прилагается лоток с драйверами. Все, что вам нужно сделать, это запустить его и установить нужные драйверы на свой компьютер. Если у вас нет такого компакт-диска, найдите информацию о модели вашего устройства и найдите драйвер на сайте производителя. Если принтер работает «проблемно» и нестабильно, рекомендуется также переустановить драйверы устройства. Это может помочь решить проблему, поскольку компьютер не распознает принтер через USB.
- Попробуйте подключить принтер через сеть Wi-Fi, следуя следующим инструкциям.
- Выберите этот принтер в качестве принтера по умолчанию. Откройте Панель управления, перейдите в раздел Оборудование и звук, выберите Устройства и принтеры, выберите принтер из списка устройств, щелкните правой кнопкой мыши и в появившемся меню выберите Использовать по умолчанию.
- Активируйте службу автоматической печати. [Нажмите Пуск, введите semc в поле поиска, найдите Диспетчер печати в списке служб и дважды щелкните его, убедившись, что тип загрузки — Автоматический. Если нет, установите нужный тип загрузки и подтвердите изменения, нажав OK.
- Проверьте ПК на наличие вирусов (в этом могут помочь такие утилиты, как Dr. Web CureIt! или Malware Anti-Malware).
- Проверьте, включен ли порт USB через BIOS.
- Выполните проверку целостности системных файлов. Запустите командную строку от имени администратора и введите следующее.
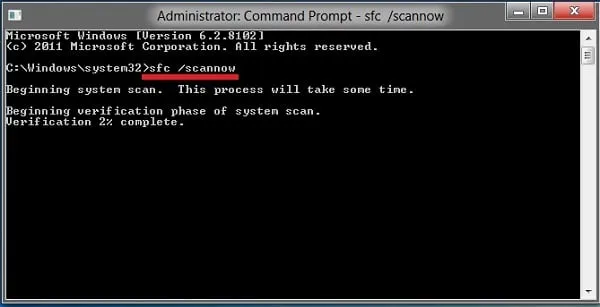
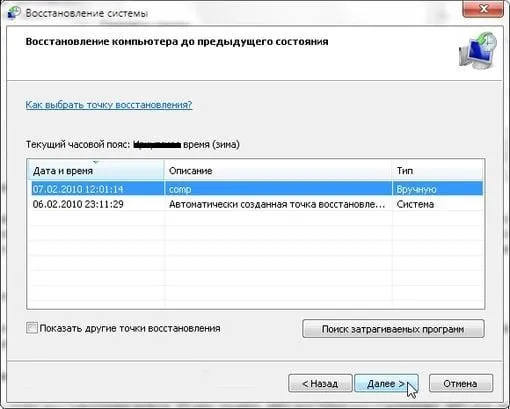
- Временно отключите антивирус и проверьте, работает ли принтер в этом режиме. По различным причинам антивирус может препятствовать подключению принтера через USB.
- Если раньше принтер работал нормально, попробуйте сбросить систему к предыдущей точке восстановления, когда устройство функционировало нормально.
- Если после выполнения всех советов ничего не помогает, стоит сообщить о проблеме в местный сервисный центр, поскольку, скорее всего, принтер имеет аппаратную, а не программную проблему и требует ремонта.
Видео
Выше мы проанализировали, почему компьютер не распознает принтер через USB, и перечислили несколько советов, которые помогут решить эту проблему. В большинстве случаев проблема вызвана проблемой с драйвером (отсутствующим, неправильным или не функционирующим должным образом) или другим принтером, установленным по умолчанию. Чтобы эффективно решить эту проблему на вашем компьютере, рекомендуется следовать всем советам, приведенным выше.
После того как вы испробовали все рекомендации и нанесли ущерб, вам остается только обратиться в ближайший сервисный центр. Специалист осмотрит принтер, диагностирует проблему и примет меры по ее устранению. Возможно, поврежден сам принтер, а не программное обеспечение.
Что первым делом стоит предпринять?
Обладателям компьютеров с Windows 10 или 7 рекомендуется сначала получить полный контроль над принтером. Чтобы начать процесс диагностики, используйте стандартную программу-утилиту в «Панели управления» (Устранение неполадок), перейдите в раздел «Материалы и звук» и найдите «Использование принтера».
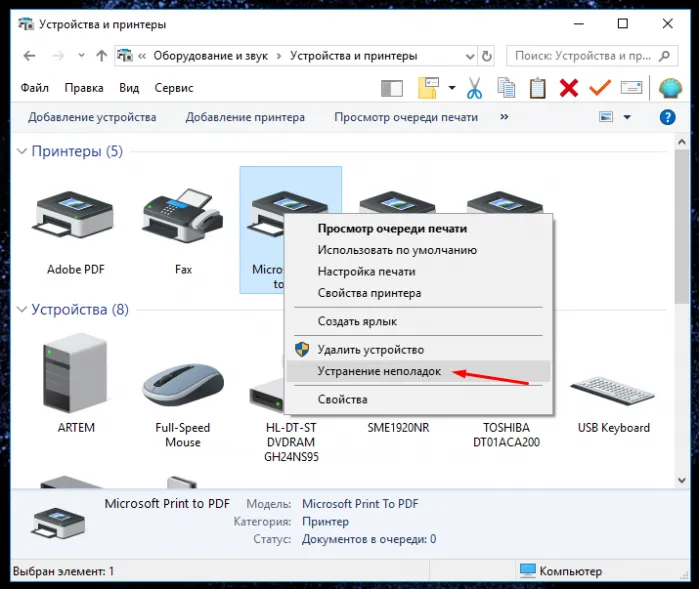
Другой способ запустить диагностику с помощью официального программного обеспечения — загрузить файл с соответствующим приложением с официального сайта Microsoft.
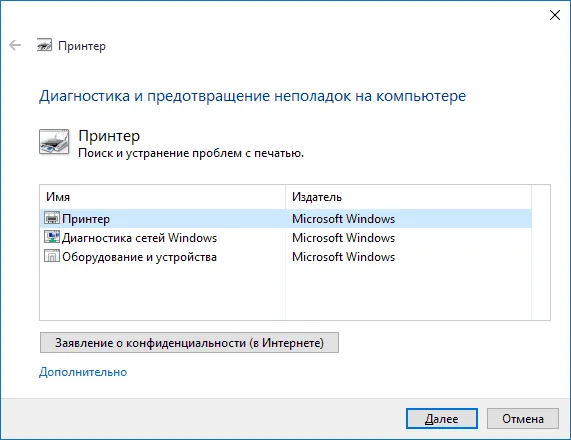
Проверка и обновление драйверов устройства
Если на персональном компьютере не отображается принтер, подключенный через ‘USB’, рекомендуется использовать специальное программное обеспечение для проверки на наличие ошибок. Напротив, для подтверждения предположений об ошибках водителя необходимо выполнить следующие действия
-
Переходим в «Пуск» и находим «Панель управления».
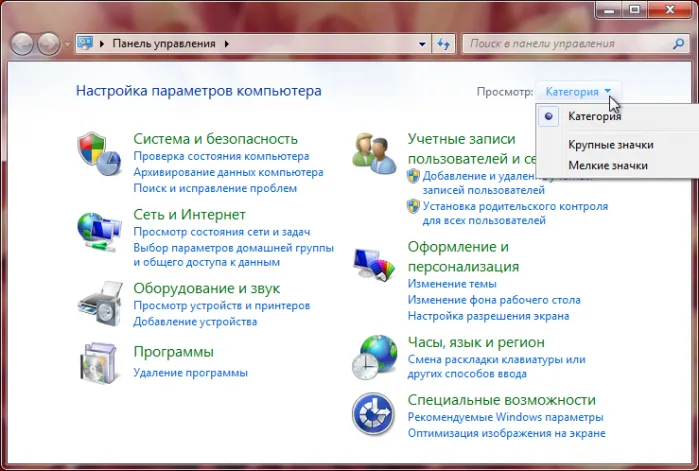
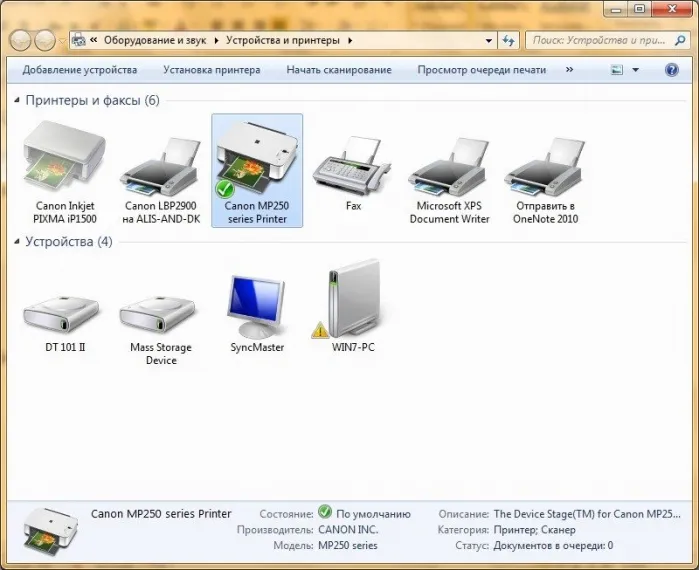
Проводим процедуру переустановки драйвера
Если устройство, например принтер, не отображается из-за проблемы с драйвером, следующие инструкции помогут решить проблему в считанные минуты. Чтобы обновить программное обеспечение внешнего устройства, необходимо выполнить следующие действия
- Перейдите в раздел «Пуск».
- Щелкните на значке «Компьютер», используя правую клавишу мыши. Затем в списке выберите «Свойства».
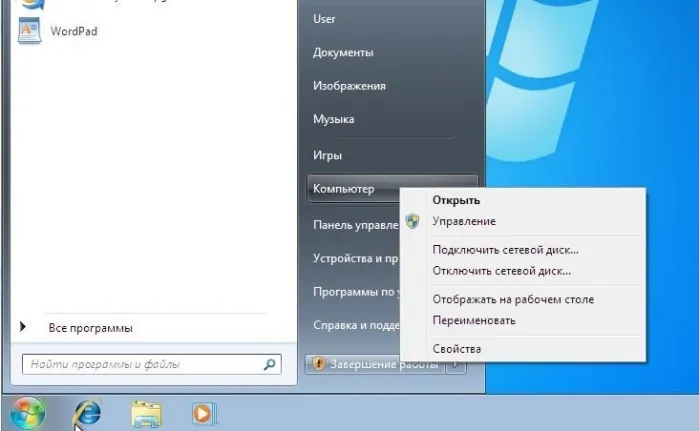
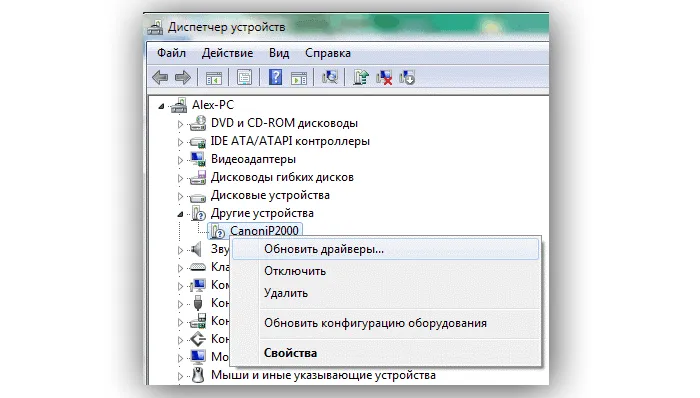
ВНИМАНИЕ! Прежде чем загружать пакет документации с веб-сайта, убедитесь, что он является официальным. Если сайт не авторизован и не поддерживается производителем, ваш настольный компьютер может быть заражен вредоносным ПО. Это может привести к гораздо более серьезным проблемам, чем неисправность принтера.
Однако в некоторых случаях такие проблемы могут, как говорится, взяться из ниоткуда (когда причина не очевидна). В этой статье описаны такие случаи и даны некоторые рекомендации (возможно, следуя им, вы сможете самостоятельно восстановить поведение устройства и избежать обращения к специалисту).
Тестируем порт USB
Печатающее устройство подключается к компьютеру через USB версии 2.0. Если в операционной системе (ОС) произошла ошибка, активация порта на BIOS удаляется. В результате при подключении внешнее устройство, будь то наушники или флэш-накопитель, остается непонятным. Что нужно сделать, чтобы исправить ситуацию? Контроллер должен быть включен путем входа в BIOS.
Это возможно только при запуске операционной системы. Каждая версия программного обеспечения (например, Windows 7, 8, 10) предусматривает свою комбинацию клавиш, которые необходимо нажать после подключения компьютера к сети с помощью кнопки загрузки. Если вы не уверены в точности, попробуйте поочередно нажать F1, F2, F8 и Del.
Аналогично, среда BIOS, в которой необходимо выбрать и включить разделы, также может отличаться.
- Определения мыши (поддержка USB-мыши), кнопка
- Клавиатура (поддержка USB-клавиатуры),.
- активация ревизора (контроллер USB EHCI),.
- флэш-карта и дополнительные дисковые устройства (традиционные USB-накопители).
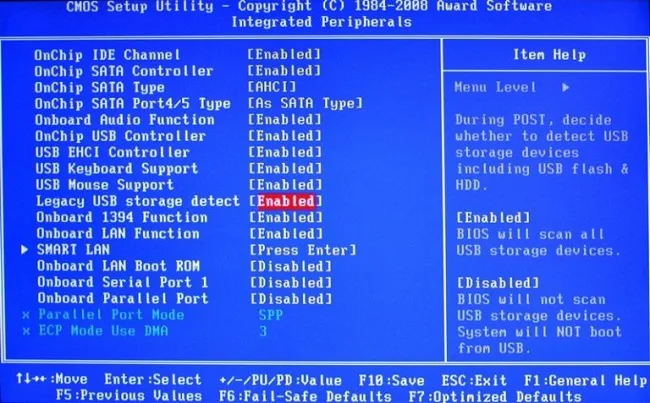
Другими словами, убедитесь, что перечисленные функции включены (включены). Следующим шагом будет выход из сохраненной конфигурации и перезагрузка компьютера. В большинстве случаев эти шаги помогут определить и решить проблему, связанную с тем, что подключенный принтер не обнаруживается. В большинстве случаев пользователи ограничиваются переустановкой драйвера принтера.
Заключение
После того как вы испробовали все рекомендации и нанесли ущерб, вам остается только обратиться в ближайший сервисный центр. Специалист осмотрит принтер, диагностирует проблему и примет меры по ее устранению. Возможно, поврежден сам принтер, а не программное обеспечение.
Сообщалось о нескольких проблемах, связанных с тем, почему компьютер не распознает подключенный принтер. К ним относятся незакрепленные порты USB с плохим контактом, драйверы устройств, содержащие носители информации, такие как оптические диски. Может быть установлен другой принтер, который является настройкой компьютера по умолчанию. Чтобы эффективно устранить неисправность, рекомендуется следовать всему списку советов.
Это возможно только при запуске операционной системы. Каждая версия программного обеспечения (например, Windows 7, 8, 10) предусматривает свою комбинацию клавиш, которые необходимо нажать после подключения компьютера к сети с помощью кнопки загрузки. Если вы не уверены в точности, попробуйте поочередно нажать F1, F2, F8 и Del.
Полезные советы
Ниже приведены некоторые советы, позволяющие избежать проблем с оборудованием
- Не забывайте вовремя очищать пыль и грязь с оборудования и портов подключения, это продлит срок его службы
- Следите за кабелями, не сгибайте и не перекручивайте их. Держите их подальше от домашних животных.
- Убедитесь, что система регулярно контролируется с помощью антивирусного программного обеспечения, и не забывайте обновлять его.
- Для управления используйте специальные драйверы. Драйвер автоматически просканирует систему, обнаружит устаревшие компоненты и при необходимости установит необходимое программное обеспечение.
Если вы испробовали все эти способы, а машина по-прежнему не работает, вы можете обратиться в сервисный центр для устранения неполадок. Техник сможет отремонтировать или заменить неисправный компонент.
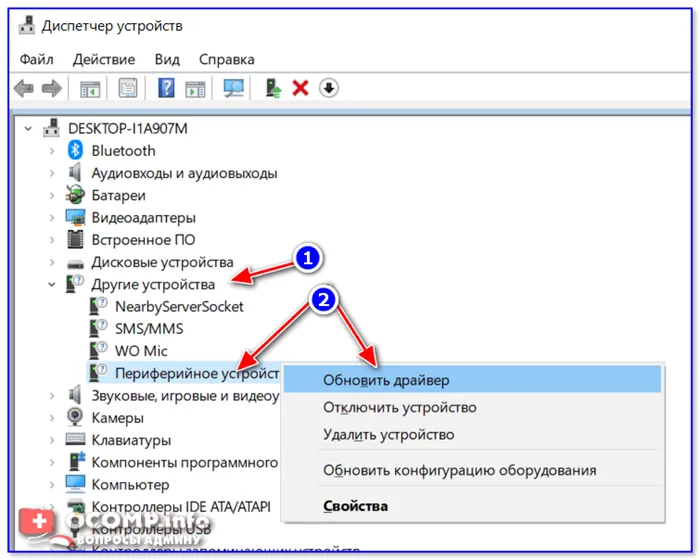
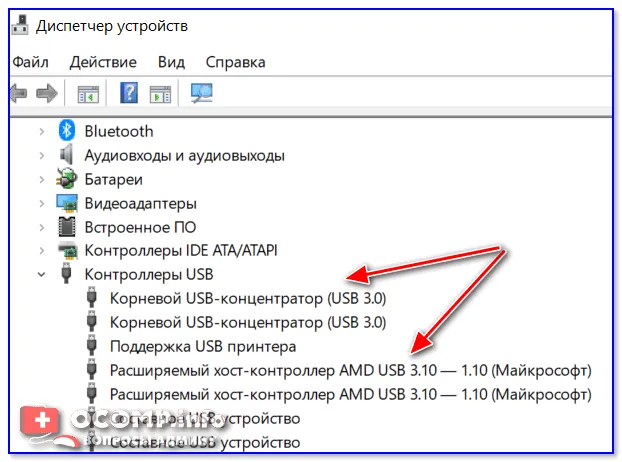
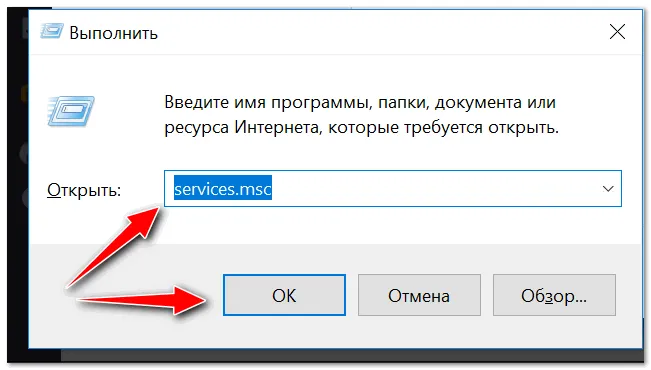
В следующем видео рассказывается о некоторых причинах, по которым принтер не подключается к ноутбуку
























