- 7 способов самостоятельно починить кнопки на клавиатуре
- Не работают некоторые клавиши
- Причина 2: Загрязненность клавиатуры
- Причина 3: Программные ошибки
- Не работают кнопки на ноутбуке — устранение проблем
- Очистка клавиатуры от мусора
- Восстановление дорожек на клавиатуре
- Не работают кнопки на ноутбуке — прочие проблемы
- Не работает кнопка fn на ноутбуке
- Если не работает кнопка включения на ноутбуке
- Чем заменить клавиатуру: временное решение
- Износ и закисление дорожек (особенно актуально при залитии клавиатуры)
- Как обойтись без некоторых кнопок
- Можно переназначить одну клавишу на другую
- Можно подключить дополнительную клавиатуру
- Можно задействовать виртуальную клавиатуру
- Проблемы с контактами шлейфа
- Как ввести символы при неработающих кнопках устройства
При неисправности большей части или всех клавиш, удобнее всего подключить внешнее USB-устройство. Если же много печатать не нужно, допустимо использование виртуальной раскладки, которая запускается из раздела «Специальные возможности» или через «Поиск» по запросу «Экранная клавиатура». Ввод осуществляется кликом по нужному символу.
7 способов самостоятельно починить кнопки на клавиатуре
Сломанная клавиатура — достаточно расплывчатое понятие. Первое, что необходимо сделать при отказе клавиш — определить тип поломки:
- сломаны и не реагируют на действия пользователя все клавиши;
- полностью не функционирует несколько клавиш (системных или функциональных);
- несколько клавиш залипает, работают только при сильном нажатии;
- сломаны клавиши правого блока (с цифрами);
- все кнопки не реагирует на действия пользователя, исчезла подсветка индикаторов.
Поломки категории 2-4 легко устранимы и не требуют обращения в сервис: в данном случае даже неподготовленный человек сможет без проблем реанимировать устройство.
Для категорий 1 и 5 требуется полный разбор клавиатуры, что предполагает наличие специальных навыков и времени.
Если вы не уверены в собственных силах, лучше обратиться к специалисту: это позволит оперативно и качественно устранить проблему и не ухудшить ситуацию.
Не работают некоторые клавиши
1. Отказали клавиши правого блока клавиатуры — в данном случае не стоит спешить к мастеру или начинать разбирать лэптоп.
Частой причиной сбоя является случайное отключение функции Num Lock, что приводит к блокировке этой части клавиатуры.
Чтобы узнать, включен ли Num Lock, необходимо проверить включение индикатора (имеет обозначение «1»): если лампочка горит — функция активна, если подсветка отсутствует — необходимо повторно нажать на соответствующую клавишу.

2. Одна или несколько клавиш залипают.
- Наиболее распространенной причиной этой ошибки является загрязнение клавиш. Проблема легко устраняется в процессе чистки лэптопа. Отличительный признак загрязнения девайса — необходимость более сильного нажатия для работы определенной клавиши.
- Проблема может быть связана с износом устройства: любая клавиша рассчитана на определенную нагрузку (обычно — около 50 тысяч нажатий). Со временем и при активном использовании происходит изнашивание тонких проводов и замыкающих дорожек, закисление токопроводящих контактов. При этой причине поломки в первую очередь отказывают наиболее используемые клавиши.
3. Ряд клавиш полностью не функционируют. Если клавиатура почищена, а кнопки продолжают не реагировать на нажатие, то причина сбоя более серьезная: скорее всего, сломаны дорожки.
Если причиной того, что перестали работать кнопки на клавиатуре ноутбука, является, например, механическое воздействие (падение ноутбука), то лучше сразу обращаться в сервисный центр, потому что не всегда можно самому узнать проблему.
Причина 2: Загрязненность клавиатуры
Самая популярная причина, по которой некоторые клавиши на клавиатуре, расположенные в случайном порядке друг от друга, перестают прожиматься, — ее загрязненность. При этом она может быть разная:
- под клавишу попал мусор, например крошки, пыль, волосинки;
- на клавиатуру была пролита жидкость;
- клавиша залипла, опять же, скорее всего, из-за попавшей внутрь жидкости.
Отталкиваясь от причины, вы уже можете сориентироваться, что делать. При просто грязной клавиатуре (иногда соринки не видны внешне, но если снять саму кнопку, нередко обнаруживаются остатки еды, шерсть животных, скопившиеся пыль и жир) ее достаточно аккуратно прочистить и проверить, нажимается ли клавиша.
Если клавиатуру залили жидкостью, она могла очень серьезно пострадать. В любом случае ее понадобится разобрать и прочистить контакты от остатков жидкости, окисления и других негативных последствий. Однако стоит понимать, что это далеко не всегда эффективно, ведь оказывать «помощь» комплектующему нужно было сразу же после пролития жидкости. В лучшем случае клавиатура может быть испорчена, в худшем — жидкость попала на материнскую плату и испортила ее. Более подробно ситуацию с неисправностью мы рассмотрели ниже, в Причине 6.
При наличии знаний и уверенности в своих силах вы можете разобрать лэптоп самостоятельно и прочистить клавиатуру. Всем, кто никогда не сталкивался с такой операцией и боится что-то сломать, лучше обратиться в сервисный центр. Расскажите мастеру о проблеме — возможно, удастся отделаться банальной чисткой пострадавших участков.

Залипшие клавиши, как правило, бывают от пролитой жидкости типа сладкого чая, но иногда являются следствием других причин, поэтому обязательно проверьте работу всех клавиш, не относящихся к буквам и цифрам — может быть, какая-то из них не дает нормально функционировать остальным. Лучше всего это сделать через специальные онлайн-сервисы.
Причина 3: Программные ошибки
Нередко проблемы с нажатием некоторых клавиш вызывает программное обеспечение, установленное на компьютере пользователя. Перечислить подобный софт не представляется возможным, поэтому юзеру придется самостоятельно разобраться с тем, может ли какая-либо из установленных, особенно запущенных, программ отрицательно сказываться на работе клавиатуры. К примеру, у некоторых людей переставали прожиматься случайные клавиши даже после установки драйвера для видеокарты GeForce Experience. То есть, как вы понимаете, виновником проблемы может стать даже то ПО, которое вы вообще не подумаете проверять в обычных условиях.
В первую очередь важен «анамнез»: вспомните, что вы устанавливали или обновляли совсем недавно. Вполне вероятно, что какая-то из инсталлированных программ и оказалась источником неполадки. Остановите ее работу, а если это не помогло, произведите «чистый» запуск операционной системы:
-
Клавишами Win + R вызовите окно «Выполнить», где напишите msconfig , а затем нажмите Enter или «ОК».
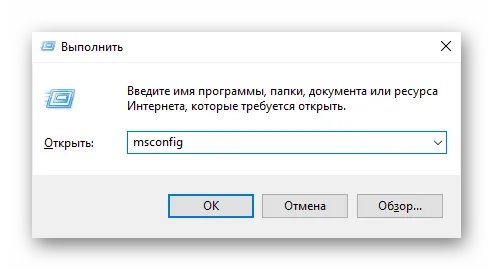
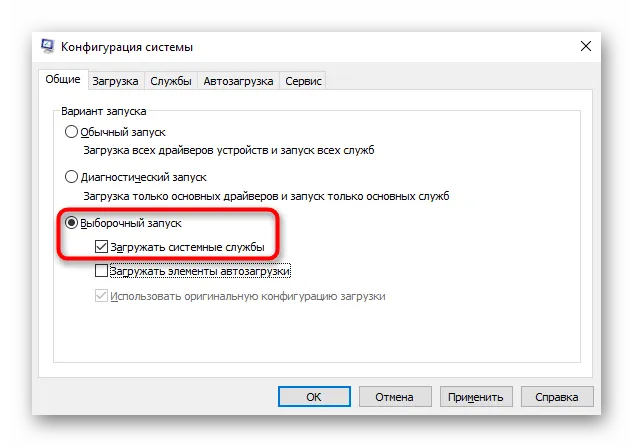
При безуспешной загрузке проблему следует поискать среди записей автозагрузки. Пользователи Windows 7, находясь в этом же приложении, могут зайти на вкладку «Автозагрузка» и кликнуть по кнопке «Отключить все».
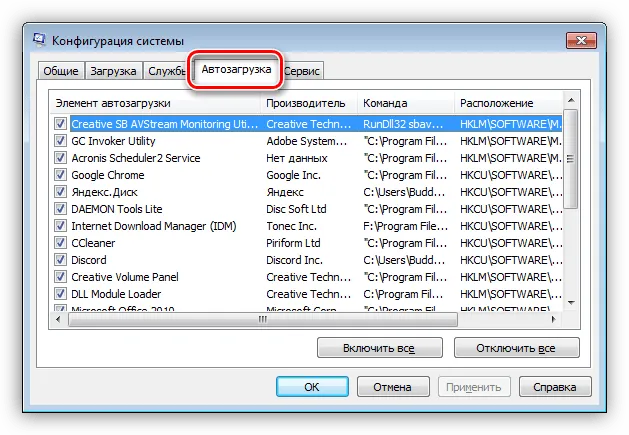
Обладателям Windows 10 же придется открыть «Диспетчер задач» для этой цели, например клавишами Ctrl + Shift + Esc. В нем перейдите на вкладку «Автозагрузка», снимите с загрузки абсолютно все программы, которые никак не влияют на работоспособность ПК (скорее всего, это весь список автозагрузки). Для этого выделяйте мышкой каждый процесс и жмите на кнопку «Отключить».
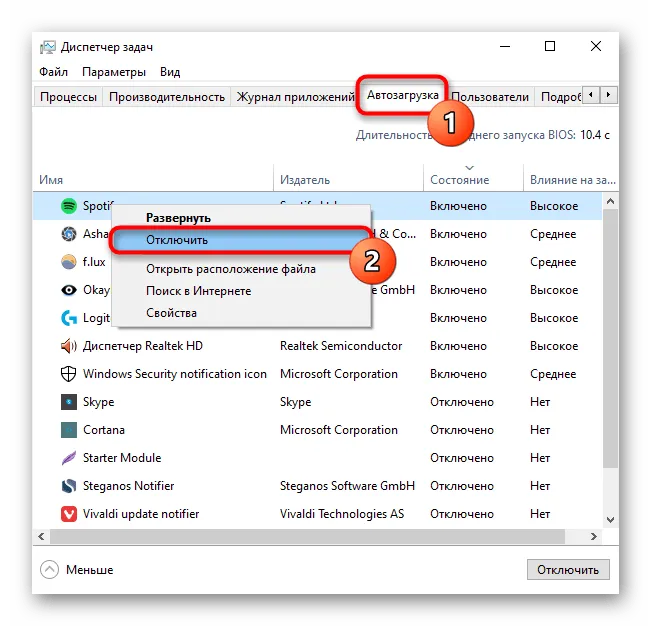
Неприятность может и вызвать неудачное обновление операционной системы. Если оно как раз недавно было произведено на компьютере, откатите апдейт. В «десятке» для этого есть удобная функция:
-
Откройте приложение «Параметры».
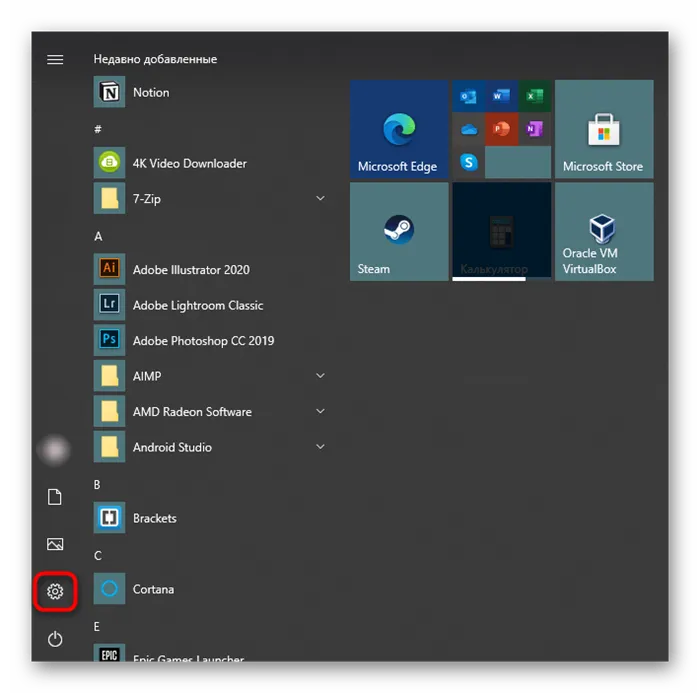
Для этого перейдите в настройки системы и выберите пункт Обновление и безопасность. Далее – Просмотр журнала обновлений. Вы увидите недавно установленные обновления, после которых и произошел сбой в работе клавиатуры ноутбука. Нажмите Удалить обновления и перезагрузите ноутбук.
Не работают кнопки на ноутбуке — устранение проблем
Сразу же после выяснения обстоятельств поломки можно начинать ремонт клавиатуры. Если вы не уверенный пользователь, и не привыкли работать с компонентами компьютера — не экспериментируйте! Обратитесь в сервисный центр. Некачественный ремонт может вызвать ещё больше проблем.
Ремонт клавиатуры на программном или аппаратном уровне не требует специальных навыков и знаний. Если конечно это не повреждение микросхем или всей платы.
Очистка клавиатуры от мусора
Рано или поздно клавиатура начинает загрязняться. В зависимости от того, как ей пользуется владелец ноутбука: как часто он ест за ним, как часто он убирается в помещении, где стоит ноутбук. При высокой степени загрязнения и начинаются проблемы с залипанием кнопок.
Для того чтобы почистить пространство между кнопками и под ними потребуется:
- Специальная кисть для очистки труднодоступных мест – зазоров между корпусом ноутбука и клавишами;
- Пылесос, баллончик со сжатым воздухом или фен;
- При сильной необходимости, крестовая отвертка маленького размера и плоская любого размера, но не слишком крупного.
Есть два способа очистки от грязи, пыли и мусора. Первый способ подразумевает, буквально выдув из клавиатуры мусора и использование кисточки для удаления пыли и грязи.
Второй вариант более сложный – он включает в себя разборку устройства.
- На новых моделях верхняя часть корпуса, где располагается панель, крепится к нижней части с помощью специальных защелок и болтиков. Данная инструкция особенно полезна, если не работают кнопки на ноутбуке asus, т.к. система защелок ставится на все их девайсы;
- Но для того, чтобы получить доступ к этим защелкам, требуется открутить болтики со стороны нижней части корпуса крестовой отверткой;
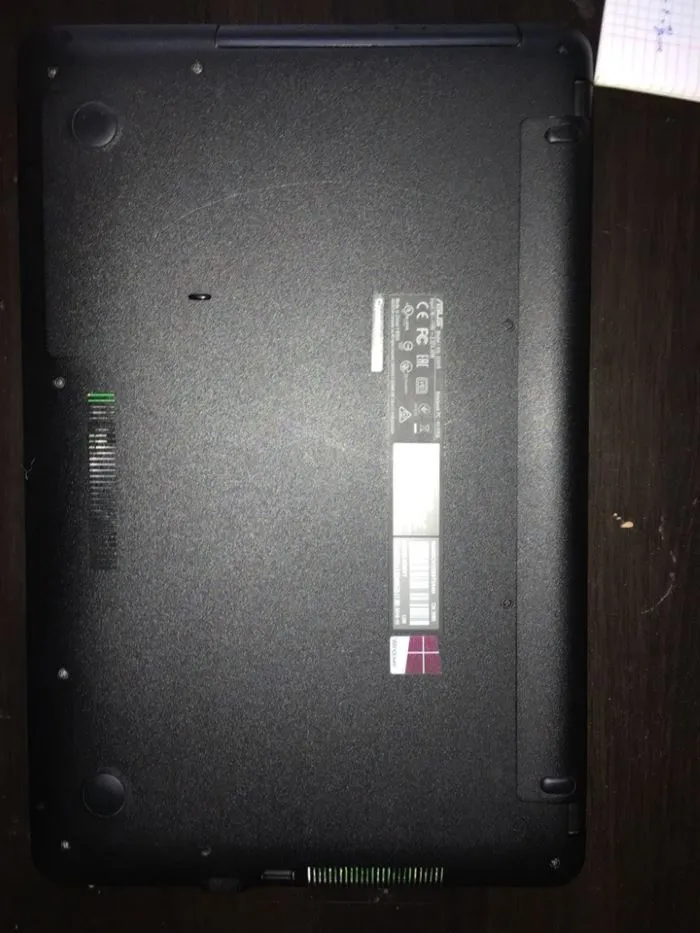
- После того, как откручены болтики, плоской отверткой надо аккуратно освободить защелки на протяжении всего корпуса, но делать это следует очень аккуратно;
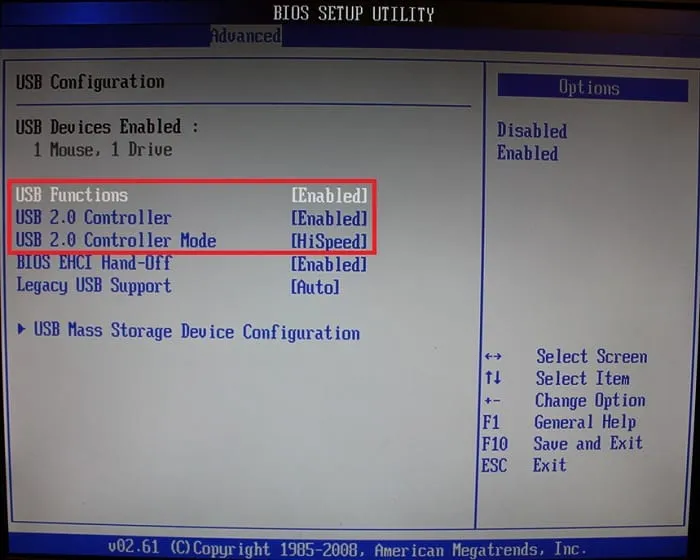
- После того, как защелки открыты, требуется медленно поднимать верхнюю часть корпуса, до тех пор, пока не будут видны шлейфы динамиков и клавиатуры (от динамиков он очень узкий, для клавиатуры очень широкий);

- Отсоединив шлейфы, пользователь получит доступ к внутренней части клавиатуры с силиконовыми накладками. И вот здесь можно использовать кисточку или тонкую влажную салфетку для удаления пыли и мусора.

Восстановление дорожек на клавиатуре
Если дело действительно в повреждении дорожек, то рекомендуется обратиться обращаться в сервисный центр, т.к. непрофессионалу будет тяжело решить проблему самостоятельно.
- Требуется так же, как и при очистке от грязи и пыли, разобрать ноутбук. Плата представляет собой тонкий полиэтиленовый лист с картой кнопок, нанесенной специальным составом;
Не работают кнопки на ноутбуке — прочие проблемы
Если причиной того, что перестали работать кнопки на клавиатуре ноутбука, является, например, механическое воздействие (падение ноутбука), то лучше сразу обращаться в сервисный центр, потому что не всегда можно самому узнать проблему.
Не работает кнопка fn на ноутбуке
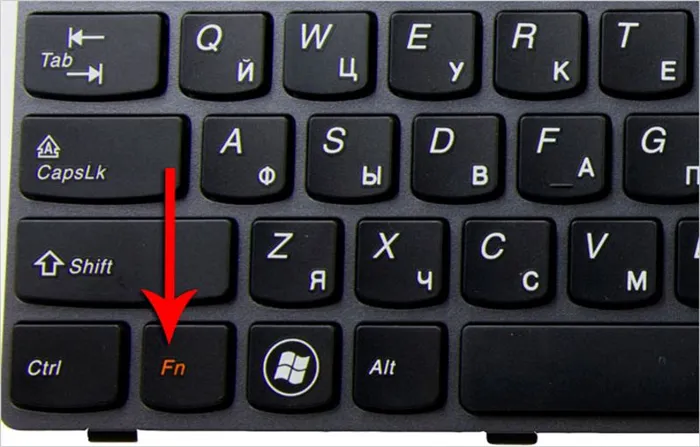
Fn – она же функциональная клавиша может не работать по следующим причинам:
- Отсутствие нужного ПО при установке или переустановке драйверов клавиатуры (решается переустановкой драйверпака);
- Какая-то из предустановленных программ, относящаяся к производителю и отвечающая за системные клавиши была удалена из автозагрузки (все зависит от производителя). HP Unified Extensible Firmware Interface – если эта кнопка не работает на ноутбуке hp и ATKACPI driver and hotkey-related utilities – если на Асусе;
- Сброс BIOS. Изменение поведения данной кнопки в биосе есть не на всех ноутбуках. Находится это все в разделе «System Configuration», в пункте «Action Keys Mode» должно стоять Disabled.
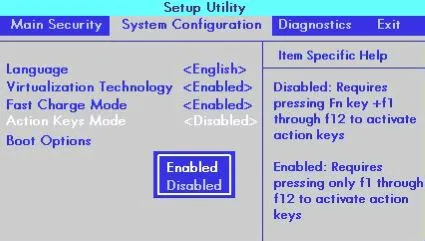
Если не работает кнопка включения на ноутбуке
- Износ клавиши (стерлась силиконовая основа кнопки, расположенная под пластиком);
- Жидкость разъела дорожки на плате;
- Клавиша была повреждена механически.
Решениями в данном случае будут либо замена кнопки, либо вскрытие ноутбука и ремонт крепления (лучше сразу отдать в сервис)
Это распространенный способ решить проблему с неработающей клавиатурой на ноутбуке. Также он эффективен, если не работают отдельные клавиши, а не клавиатура целиком.
Чем заменить клавиатуру: временное решение
Пока не работает клавиатура ноутбука, используйте временные решения:
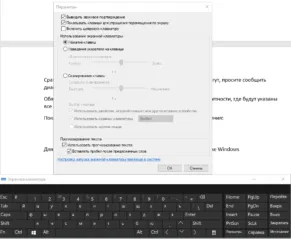
Для того, чтобы использовать встроенную в Windows клавиатуру, наберите в Поиске Экранная клавиатура (или перейдите так: Настройки – Специальные возможности – Клавиатура – Экранная клавиатура). Вы можете написать текст и закрыть окно, или закрепить клавиатуру в Панели задач.
Более удобной заменой неработающей клавиатуры ноутбука будет внешняя (полноценная) клавиатура. Подключите ее через USB-порт. Если драйвер не установился автоматически, вбейте в поисковик модель клавиатуры, и установите драйвер вручную.
Если у вас остались вопросы по работе клавиатуры ноутбука, пишите в нашу группу Telegram.
Распространенная причина обращения в сервисный центр — на клавиатуре ноутбука не работают некоторые кнопки. Но часто ремонт такой поломки не требует специфических знаний или оборудования, только выявления причины. В самых простых случаях достаточно чистки устройства или выправления залипающей кнопки, в более сложных потребуется замена деталей.
Износ и закисление дорожек (особенно актуально при залитии клавиатуры)
Условно клавиатуры можно «разбить» на 2 лагеря:
- мембранные: в которых используются тонкие пленки с дорожками);
- механические: где каждая отдельная кнопка — это «кнопка».
Наиболее распространенные клавиатуры мембранного типа (около 90%-95% на рынке). Они дешевле и легче (что особенно актуально для ноутбуков).
Так вот, какая бы клавиатура не была — она рассчитана на определенное количество нажатий (как правило, несколько десятков тысяч — это несколько лет, даже при активном использовании).
С течением времени токопроводящие дорожки закисляются, тонкие контакты, замыкающие дорожки, изнашиваются, также делает свое «дело» и пыль.
Кстати!
Процесс «закисления» токопроводящих дорожек ускоряется в сотни раз, если вы 👉 проливаете какую-то жидкость на клавиатуру. Что, кстати, не так уж и редко, спецы за рубежом посчитали, что каждая 100-я кружка над клавиатурой опрокидывается на нее.

Мембранная клавиатура (в качестве примера, чтобы понятно было о чем идет речь).
При проблемах со старой клавиатурой (либо с залитой какой-то жидкостью) могу посоветовать следующий рецепт (он не гарантирует восстановления, и делаете по нему всё на свой страх и риск. Однако, несколько клавиатур оживить на некоторое время, он мне помог) :
- сначала снимаете (отключаете) клавиатуру с ноутбука (от ПК);
- если клавиатура была залита какой-то жидкостью (лимонад, чай и пр.): хорошо промойте ее в теплой воде с моющим средством (например, Fairy) и дайте ей просохнуть. Подключите вновь и посмотрите, стала ли нормально работать;
- если вариант не помог, придется полностью разобрать клавиатуру, и протереть пленку с дорожками и упругую мембрану с помощью этилового спирта.
- обратите внимание на состояние дорожек: если есть где-то подозрения на то, что они «истерлись» или повреждены — их необходимо обработать с помощью токопроводящего клея (не лишним было бы «прозвонить» дорожку, чтобы определить, проводит ли она «сигнал»/ток); либо просто смириться и купить новую.
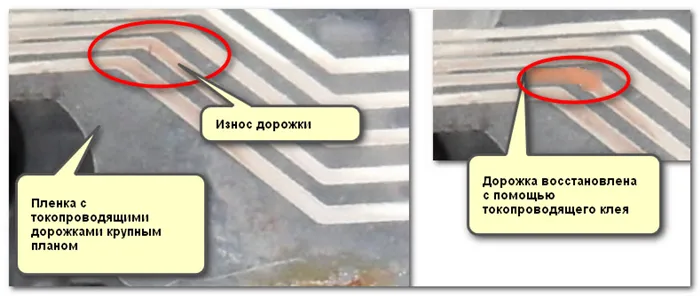
Пример ремонта дорожек клавиатуры
Как обойтись без некоторых кнопок
Далеко не всегда есть возможность заменить клавиатуру: иногда банально нет средств, нередко многие так привыкают к своей клавиатуре, что просто-напросто не хотят ее менять ни на какую другую. Что касается ноутбуков — то может так стать, что нужную клавиатуру под вашу модель можно не найти.
Но во многих случаях, можно обойтись и без неработающих клавиш (особенно, если их всего 1÷2). Самые популярные способы этого «обхода» приведу ниже.
Можно переназначить одну клавишу на другую
Наиболее распространенный вариант — это воспользоваться специальными утилитами, которые могут заменить нажатие по одной клавиши на нажатие по другой. Звучит немного «странно», но принцип такой:
- не работает у вас, скажем, клавиша «Z»;
- вы устанавливаете клавишу «Ctrl» вместе нее;
- теперь при нажатии на «Ctrl» — у вас будет срабатывать «Z» (обращаю внимание, что можно переназначать практически любые кнопки между собой).

👉 Инструкция в помощь!
Как переназначить одну клавишу на другую (тем, у кого не срабатывает нажатие кнопки на клавиатуре)
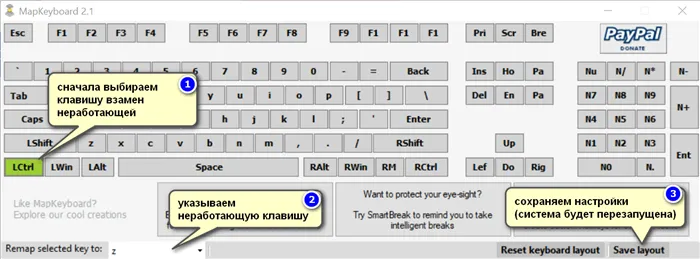
MapKeyboard: всего три действия для замены клавиши (кликабельно!)
Мне лично импонирует утилита MapKeyboard — простая, бесплатная, надежная. Принцип работы с ней очень простой: сначала укажите какую кнопку хотите задействовать взамен неработающей; затем указываете не работающую и сохраняете настройки. После перезагрузки ПК/ноутбука — «дело» сделано, клавиша будет заменена (скрин чуть выше).
Можно подключить дополнительную клавиатуру
Также, как и к ПК, к любому ноутбуку можно подключить обычную клавиатуру (чаще всего используется классическая USB-клавиатура). Как правило, проблем с настройкой не возникает: клавиатура становится доступна для работы сразу же после подключения.
👉 В помощь!
Как подключить беспроводную клавиатуру к компьютеру и телефону (в т.ч. Bluetooth-версию)

В качестве примера (к ноутбуку подключена USB-клавиатура)
Можно задействовать виртуальную клавиатуру
Не все оказывается знают, что в Windows есть виртуальная (программная) клавиатура, по которой можно нажимать курсором мышки. Что-то наподобие той, которая появляется на Android устройствах, когда вы обращаетесь к какому-нибудь текстовому блоку.
Чтобы вызвать такую виртуальную клавиатуру, 👉 откройте панель управления Windows, и перейдите в следующий раздел: Панель управления\Специальные возможности\Центр специальных возможностей . Там будет ссылка на ее запуск (см. скрин ниже).
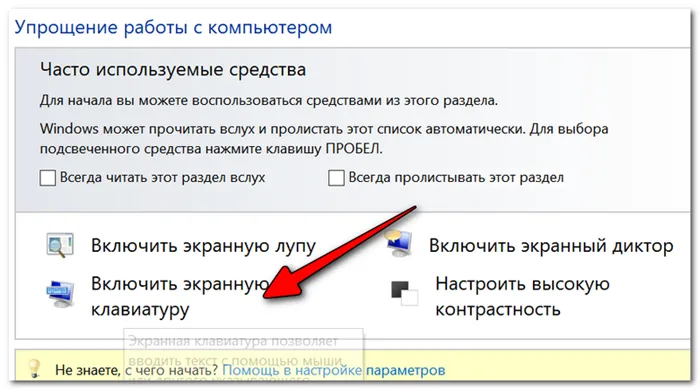
Включить экранную клавиатуру
Выглядит клавиатура достаточно неплохо, кнопки большие, удобно. Вполне можно использовать при заполнении небольших текстовых полей, когда основная клавиатура не позволяет этого сделать.
Приподняв верхнюю часть корпуса с клавиатурой, проверьте, подключен ли шлейф. Крепление короткое и хорошо фиксируется, но иногда выпадает (как правило, после непрофессионального ремонта).
Проблемы с контактами шлейфа
Исправность шлейфа и его контактов также проверяется на разобранном ноутбуке. Точное расположение детали можно узнать в инструкции к конкретной модели устройства, а первое, что следует изучить — разъем. Если контакты повреждены или шлейф немного болтается, его придется менять. В случае наличия налета или ржавчины их можно счистить ластиком или ваткой со спиртом.
Такая неисправность характерна для лэптопов, долгое время бывших в эксплуатации. Часто полному отказу предшествуют сбои в работе некоторых клавиш, изменение яркости подсветки клавиатуры (если есть).
Как ввести символы при неработающих кнопках устройства
Не всегда есть возможность отремонтировать ноутбук сразу, что не отменяет необходимость продолжить им пользоваться. В таком случае нужно выбрать подходящий способ ввода текста и управления устройством.
Если перестали работать некоторые клавиши, можно «переназначить» их на редко используемые исправные. Для этого потребуется установка специальной программы, например, MapKeyboard для Windows. Она позволяет при помощи мыши или тачпада «повесить» на любую кнопку желаемую функцию.
При неисправности большей части или всех клавиш, удобнее всего подключить внешнее USB-устройство. Если же много печатать не нужно, допустимо использование виртуальной раскладки, которая запускается из раздела «Специальные возможности» или через «Поиск» по запросу «Экранная клавиатура». Ввод осуществляется кликом по нужному символу.
Я занимаюсь программированием с 7 класса. Именно поэтому у меня за плечами такой большой бэкграунд. Люблю вести свой блог и объяснять новичкам сложные вещи простыми словами. Добавляйтесь в закладки и keep in touch 😉
























