- Как отключить и включить автоответчик на телефоне Андроиде – инструкция
- Способы отключения
- USSD-команда
- Звонок в Call-центр
- Как подключиться обратно
- Google Chrome
- Internet Explorer
- Apple Safari
- Включение JavaScript в популярных браузерах
- Opera / Яндекс.Браузер / Internet Explorer
- Как выключить JavaScript в Yandex browser
- Как настроить JS в Яндекс обозревателе
- Почему не работает JavaScript в Яндекс браузере и как бороться
- Как включить/отключить JavaScript в Яндекс.Браузере?
- Как включить/отключить JavaScript в браузере Microsoft Edge?
- Как включить/отключить JavaScript в браузере Internet Explorer?
Приложение также позволяет пользователям устанавливать root-привилегии и обновлять телефон при необходимости. Более простой версией программы является ADBRun. Его также можно использовать для перезагрузки Android, даже если кнопка питания не работает.
Как отключить и включить автоответчик на телефоне Андроиде – инструкция
Хотя современные смартфоны могут выполнять самые разные задачи — от игрового процесса до редактирования видео, большинство людей используют свои мобильные устройства исключительно для общения. И в этом плане гаджеты готовы предложить несколько функций, включая ответную машину. Однако этот вариант подходит не всем. Поэтому важно знать, как отключить голосовую почту на телефоне Android.
Прежде чем объяснить, как отключить голосовую почту, необходимо объяснить, что это такое. Возможно, вы найдете эту функцию полезной и решите ее включить. Голосовая почта — это опция, позволяющая автоматически отвечать на звонки, когда абонентов нет на месте. Таким образом, звонящий может оставить голосовое сообщение, которое владелец устройства может прослушать позже.
В качестве примера. Голосовая почта — это не функция, встроенная в смартфоны, а услуга, которую можно настроить через поставщика услуг. Однако, как правило, это бесплатно.
На практике существует несколько способов использования голосовой почты. Вот несколько примеров:.
- отключение или разрядка смартфона;
- отсутствие сигнала сотовой связи;
- абонент не отвечает на звонок;
- абонент разговаривает по другой линии.
Во всех этих сценариях машина реагирования полезна как никогда. Однако использование этой опции может вызвать неудобства, если владелец устройства не обратится за помощью во время ежедневного использования гаджета. В частности, телефон постоянно получает информацию о том, что звонящий оставил голосовое сообщение, которое он должен прослушать.
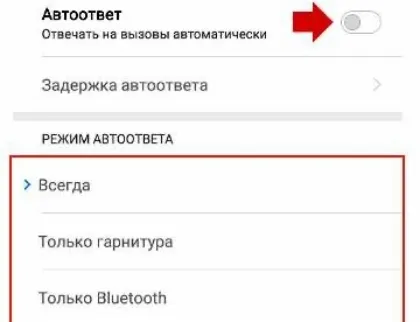
Способы отключения
Поскольку голосовая почта — это услуга поставщика услуг, то при ее отключении в смартфоне по умолчанию она не поможет. Вам необходимо связаться с поставщиком услуг. И это не обязательно делать непосредственно в офисе. Существует несколько вариантов удаленного отключения услуги.
Важно. В каталоге поставщиков услуг операции голосовой почты иногда называют «голосовой почтой». Это одинаковые опции и отключаются они тем же методом.

USSD-команда
Опция отключения этой функции является универсальной, так как работает на любом устройстве, будь то продвинутый смартфон или телефон с кнопками. Для его применения необходимо следующее.
- Открыть номеронабиратель.
- Ввести USSD-запрос на отключение голосовой почты или автоответчика.
- Нажать кнопку вызова.
Если все сделано правильно, на экране смартфона появится сообщение об успешной деактивации опции. Отдельно стоит упомянуть автоматический USSD-запрос, используемый для деактивации услуги. Каждый телекоммуникационный оператор имеет свою собственную авторизацию.
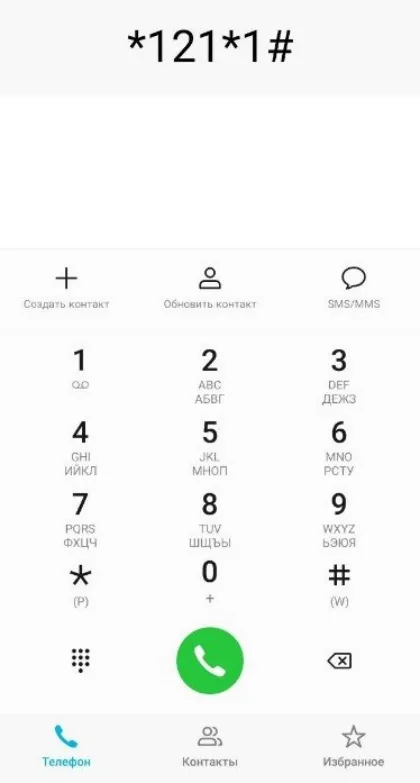
В случае с МТС ситуация несколько иная. Этот оператор доставляет три пакета голосовой почты одновременно. Поэтому он деактивирует каждый из них с помощью отдельного USSD-запроса.
Если вы не уверены, какой пакет предоставляет услугу голосовой почты, вы можете использовать каждую из перечисленных команд по очереди. В качестве альтернативы имеет смысл рассмотреть возможность отключения альтернативы.

Это еще одна опция, которая позволяет отключить автоответы независимо от типа мобильного устройства. Для простоты этот вариант аналогичен предыдущему и реализуется следующим образом
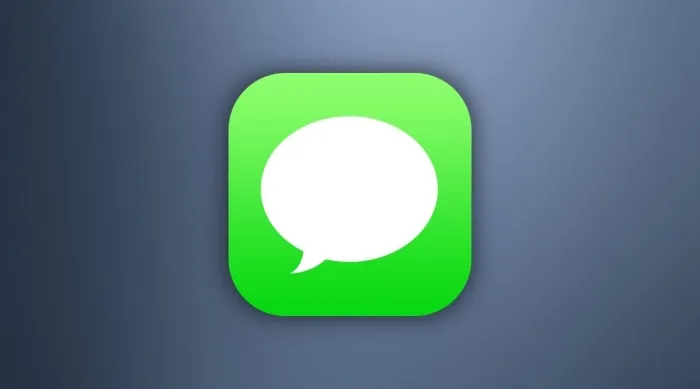
- Нажмите кнопку «Создать сообщение».
- В качестве получателя укажите номер «111».
- В поле для текста введите запрос «29190».
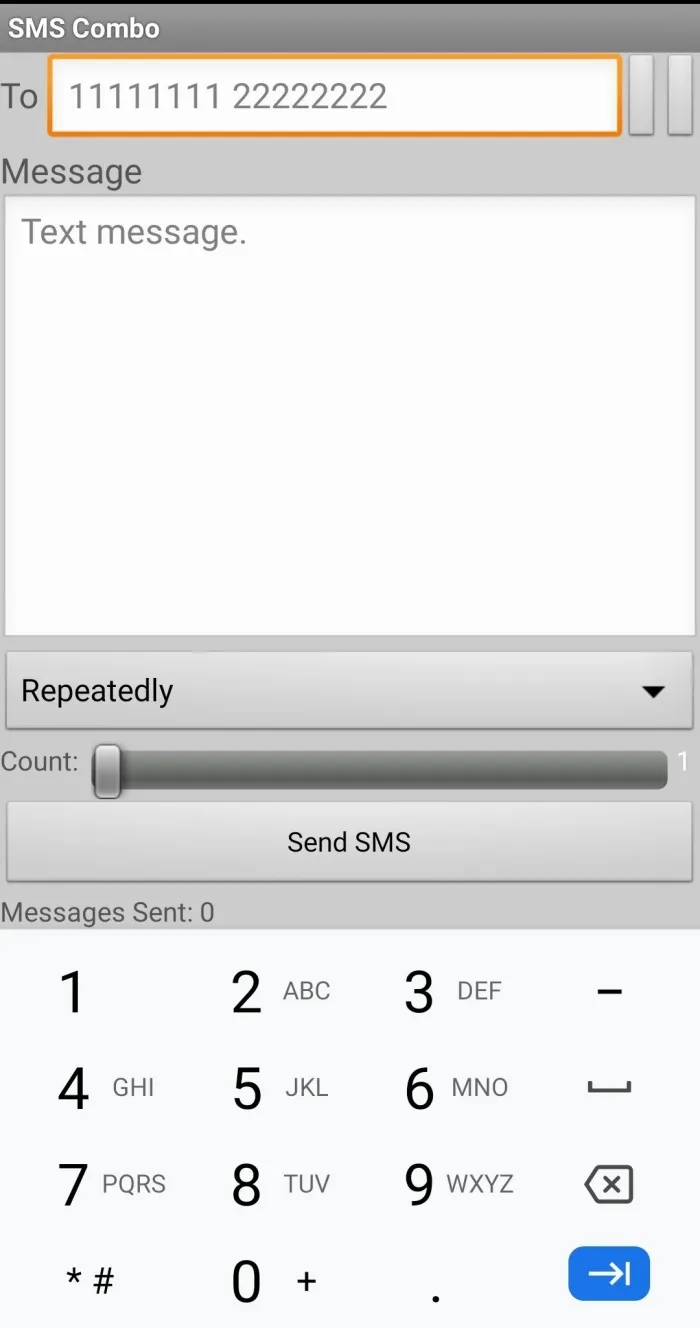
Команды, указанные в процедуре, относятся к абонентам МТС. Другие операторы мобильной связи используют другие номера получателей и тексты сообщений. Для уточнения информации посетите официальный сайт провайдера. Вы также можете использовать другой способ отключения голосовой почты, который не требует знания комбинации цифр.
Звонок в Call-центр
Вы также можете отключить автосекретаря, позвонив в колл-центр оператора. Для этого вам нужно будет воспользоваться одним из следующих телефонных номеров.

Позвонив по одному из этих телефонных номеров, вам не обязательно разговаривать с реальным сотрудником организации. Обычно необходимо следовать указаниям голосового помощника. Голосовой помощник предложит вам нажать определенную цифру, чтобы выполнить то или иное действие. В крайнем случае, вы можете переключиться на сотрудника колл-центра, нажав соответствующую кнопку.
Как подключиться обратно
Даже после отключения этой опции можно сделать вывод, что голосовая почта — это важная и полезная услуга, которую необходимо активировать. Для повторной активации голосовой почты можно использовать тот же метод, что и для деактивации.
- USSD-запрос;
- СМС-сообщение;
- звонок в колл-центр;
- посещение офиса оператора;
- мобильное приложение;
- личный кабинет.
Поскольку принципы действия аналогичны тем, которые используются при деактивации услуги, каждый вариант не описывается подробно. Единственное, на что следует обратить внимание, это разница между текстом SMS-запроса и USSD-запроса при повторном подключении. Поскольку команды разные, имеет смысл переключиться на один из вариантов активации.
В случае с МТС ситуация несколько иная. Этот оператор доставляет три пакета голосовой почты одновременно. Поэтому он деактивирует каждый из них с помощью отдельного USSD-запроса.
Google Chrome
1) Перейдите в раздел Настройки 2) Загрузите страницу на ладони и нажмите ссылку Показать дополнительные настройки 3) Нажмите кнопку Настройки содержимого 4) В разделе JavaScript выберите Разрешить всем веб-сайтам использовать JavaScript «5 ) Нажмите Готово.
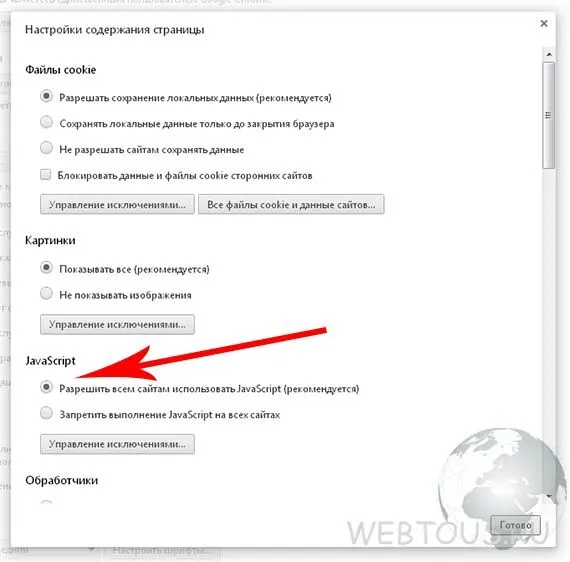
Внимание! С апреля 2015 года в новых версиях Chrome дополнения Java отключены по умолчанию. Читайте здесь, как это исправить!
Internet Explorer
1) Нажмите Alt + X. 2) В открывшемся меню выберите Свойства браузера. 3) На вкладке Безопасность нажмите Другое. 4) В списке найдите Запуск сценариев Java и включите опцию Включить. Нажмите ‘OK’
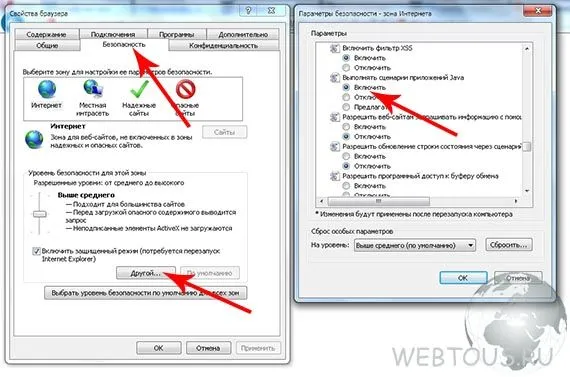
Apple Safari
1) Нажмите ‘Ctrl +’; 2) Перейдите на вкладку ‘Безопасность’; 3) В разделе ‘Веб-контент’ выберите опции ‘Java enabled’ и ‘JavaScript enabled’; 4) Закройте окно; 5) Нажмите на опцию ‘Enable JavaScript’ в списке и включите ее.

Теперь вы знаете, как проверить, работает ли JavaScript в вашем браузере (просто откройте эту статью и прочитайте результаты), а также как включить Java в Firefox, Chrome, IE, Opera и Safari.
Сергей Сандаков, 41. С 2011 года я пишу обзоры полезных веб-сервисов, веб-сайтов и программного обеспечения для ПК. Я интересуюсь тем, что происходит в Интернете, и с удовольствием информирую об этом читателей.
Не играйте с сознанием людей. Поймите, что первые два разных JAVA и Javascript — это не одно и то же.
Найденная вами конфигурация отвечает за состояние обработки JavaScript в вашем браузере. Дважды щелкните, чтобы изменить статус. ‘false’ означает, что JavaScript отключен в вашем браузере, ‘true’ означает, что он включен.
Включение JavaScript в популярных браузерах
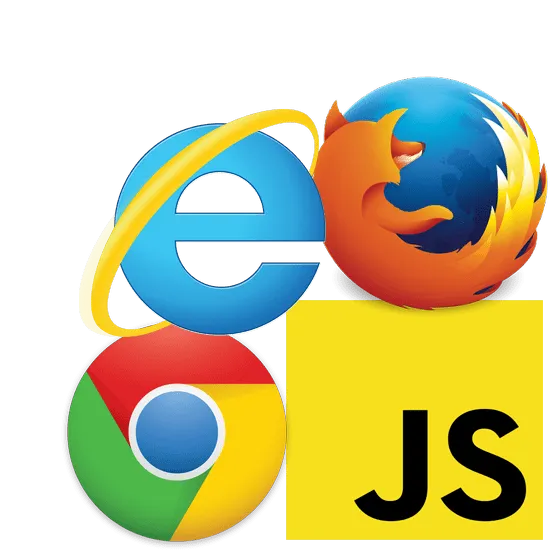
Почти все веб-сайты сегодня используют язык программирования JavaScript (JS). Многие сайты имеют анимированные меню и воспроизводят звук. Это JavaScript-оповещение, предназначенное для улучшения веб-контента. Если на одном из этих сайтов изображения или звук искажаются, а ваш браузер тормозит, то, скорее всего, в вашем браузере отключен JS. Поэтому для правильного функционирования веб-страницы необходимо включить JavaScript. Указывает, как это сделать.
В Google Chrome можно включить JavaScript для определенных сайтов по отдельности или для всех сайтов сразу.
Вариант 1: Отдельные сайтыЧтобы включить JavaScript для отдельного сайта, выполните следующие шаги
-
Нажмите по значку с изображением замка, расположенному справа от адресной строки.
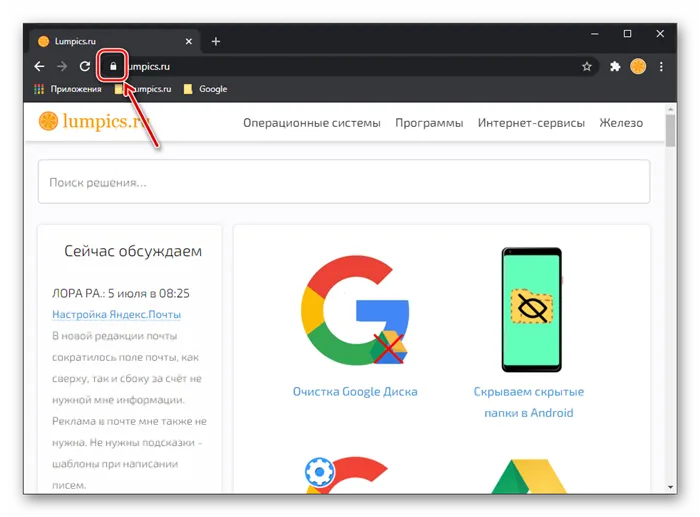
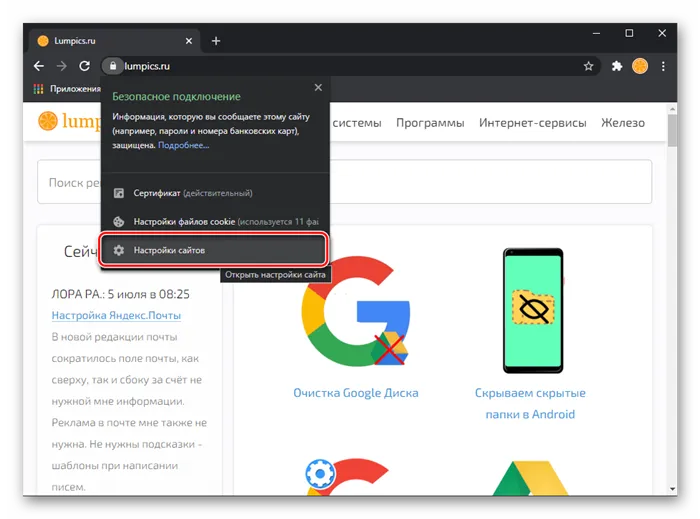

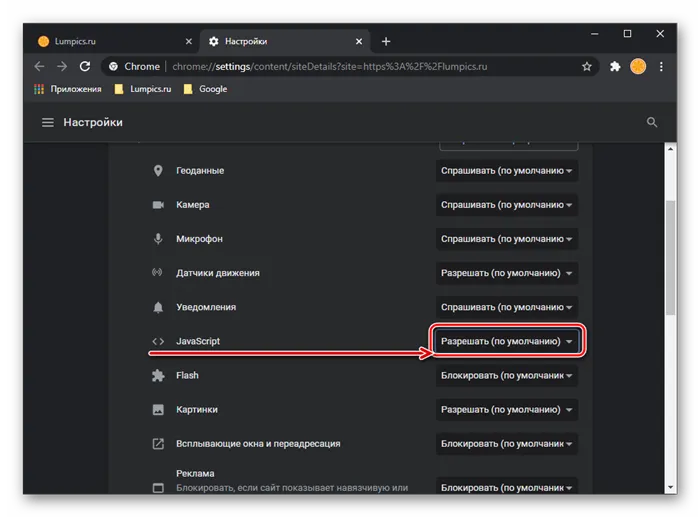
Вариант 2: Все сайтыВы можете включить JavaScript в настройках для всех сайтов, на которые вы заходите через GoogleChrome.
-
Вызовите меню браузера и откройте «Настройки».
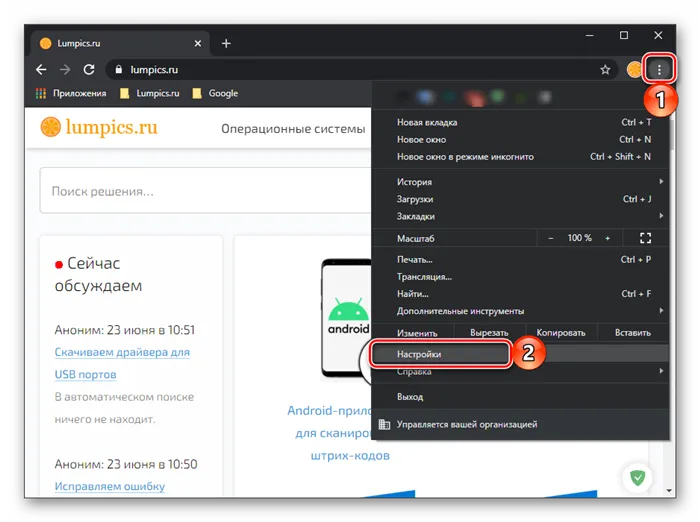
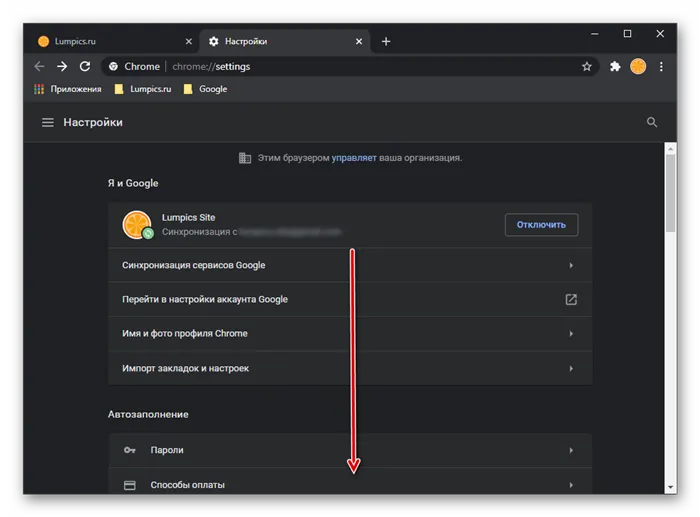
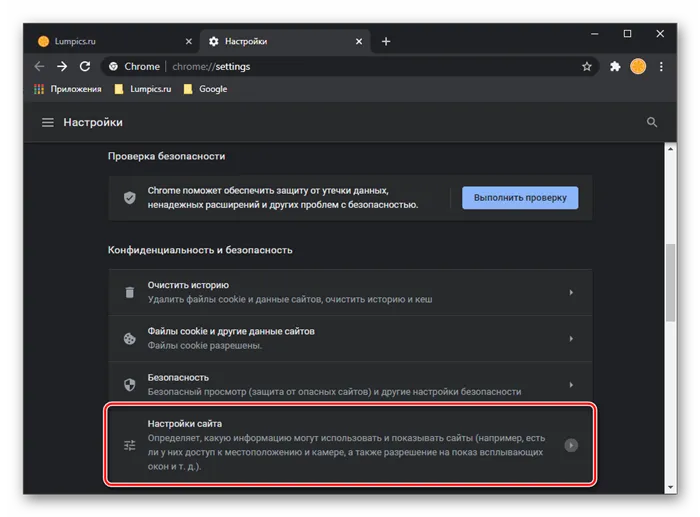
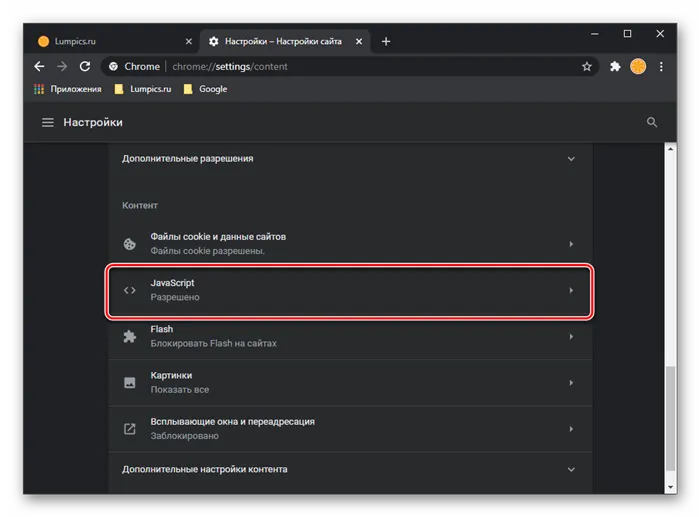
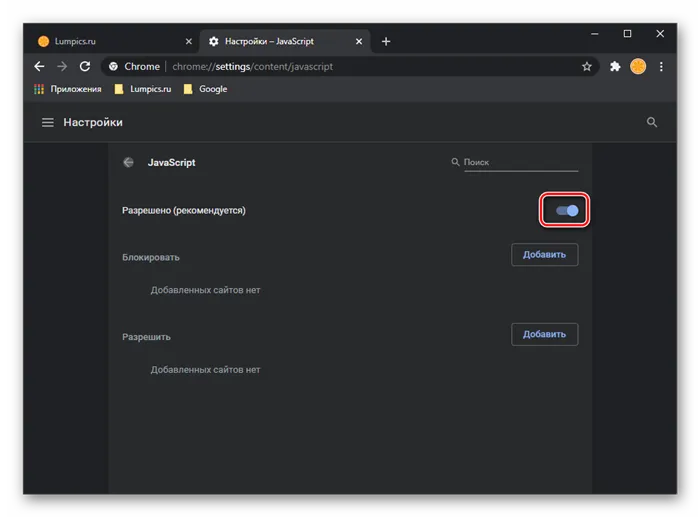
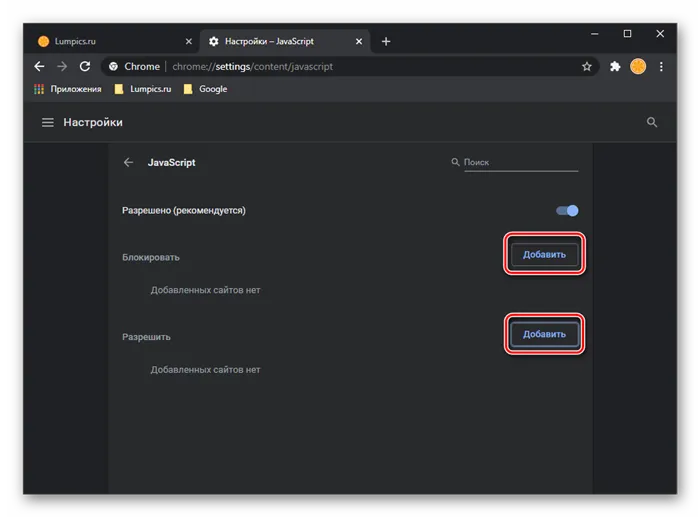
Для этого нажмите кнопку Добавить рядом с соответствующим элементом, введите URL нужного веб-ресурса в появившееся поле, а затем снова нажмите кнопку Добавить.
Opera / Яндекс.Браузер / Internet Explorer
О том, как включить JS в других известных браузерах, читайте в другой статье на нашем сайте.
Мы будем рады помочь вам решить эту проблему.
В дополнение к этой статье на сайте есть 12876 полезных инструкций. Если вы добавите Lumpics.ru в закладки (CTRL + D), вы обязательно найдете его полезным снова.
1) Нажмите ‘Ctrl +’; 2) Перейдите на вкладку ‘Безопасность’; 3) В разделе ‘Веб-контент’ выберите опции ‘Java enabled’ и ‘JavaScript enabled’; 4) Закройте окно; 5) Нажмите на опцию ‘Enable JavaScript’ в списке и включите ее.
Как выключить JavaScript в Yandex browser
Поскольку процесс выполняется в том же окне и в том же месте, вам не нужно долго искать в браузере Яндекса, как отключить JavaScript.
Отключите JavaScript в браузере Яндекс.
Рекомендуется отключать JavaScript только в крайних случаях, так как решение очень кардинальное. Если вы хотите защитить себя от определенного ресурса, просто добавьте правило для внесения сайта в черный список.
Как настроить JS в Яндекс обозревателе
В браузере Яндекс есть место, где можно посмотреть и изменить настройки JavaScript. Это означает, что вы можете сообщить браузеру о необходимости запуска JS в определенных местах. Есть два способа персонализации.
- Создать собственный «чёрный список». Подразумевается, что JS включен на всех ресурсах, за исключением сайтов, занесённых в список;
- Сформировать «белый список». Если ДжаваСкрипт отключён в обозревателе, можем запустить его для отдельных сайтов, которые не могут обойтись без динамического языка.
Существует еще более простой способ добавления или удаления сайтов из списка, особенно без необходимости заходить в настройки и копировать URL сайта. JavaScript можно найти прямо в поисковой строке любого сайта в браузере Яндекс.
Простые способы управления исключениями:.
- Открываем любую страницу в сети, независимо от типа подключения HTTP или HTTPS.
- Нажимаем в правой части «Умной стройки» на изображение замка (для HTTPS) или на изображение глобуса (для HTTP).
- В новом окне отобразится сообщение: «Всё в порядке: соединение защищено…» или «Соединение с название ресурса не зашифровано, но Protect не видит здесь опасности». Под обеими надписями находится кнопка «Подробнее», нажимаем на неё.
- В таблице «Разрешения» находим пункт «JavaScript», нажимаем на состояние: «Разрешено» или «Запрещено».
- Выбираем в выпадающем списке пункты «Всегда разрешать на этом сайте» или «Всегда блокировать на этом сайте».
Почему не работает JavaScript в Яндекс браузере и как бороться
Существует несколько причин возникновения проблем с JS.
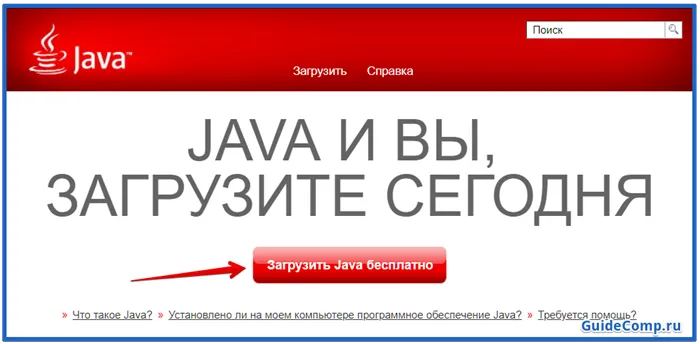
- Сбои во время установки браузера или отдельного модуля. Если в процессе загрузки или инициализации появлялись ошибки, лучше скачать и установить полноценную версию обозревателя, неизвестно в чём обозреватель ещё неисправен;
- Нет платформы Java. Когда Java стала невероятно популярна, JS примкнула к рядам поклонников языка. Без платформы Java и JS может не работать. Скачиваем Яву по ссылке, затем стандартно устанавливаем;
- JS устарел. Крайне редко требуется обновить JavaScript для Яндекс браузера, так как большая часть новых функций работает и в предыдущих версиях, а сама платформа часто обновляется автоматически;
- Не работает JS на Android. В новых версиях Яндекс браузера на Андроид включить JavaScript невозможно. Настройку убрали из доступа, теперь у нас нет прямого воздействия на работу JS. Можем попробовать установить браузер более поздней версии;
- Неправильные настройки. Самой частой причиной сбоев является неверная установка параметров или случайное добавление некоторых сайтов в «чёрный список». Убрать ресурс из списка блокировки можем таким же способом, как и добавляли (инструкция выше).
Интересно! Чтобы наглядно увидеть языковые результаты, вы можете воспользоваться консолью JavaScript в браузере Яндекс. Перейдите на любой сайт, щелкните правой кнопкой мыши и выберите в списке опций пункт Исследовать элементы. Перейдите на вкладку Console и введите -alert («Добрый день»). В верхней части вкладки браузера появится уведомление. На борту самолета можно делать практически все, но необходимо базовое понимание структуры и синтаксиса.
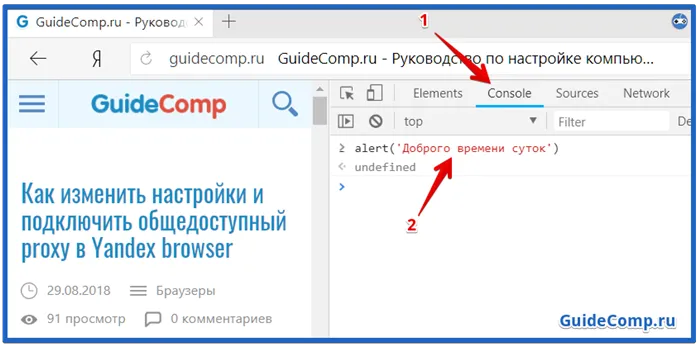
Несмотря на возможные технологические уязвимости, рекомендуется включить JavaScript в вашем Яндекс-браузере. В противном случае браузер трудно считать удобным в использовании. На потенциально опасных сайтах рекомендуется отключить JS.
Активировать его можно в меню настроек в разделе «Жесты». Если эта функция включена, экран загорается каждый раз, когда устройство поднимается с горизонтальной поверхности. Таблица.
Как включить/отключить JavaScript в Яндекс.Браузере?
Чтобы включить редактирование JavaScript в Яндекс.Браузере, выполните следующие действия.
1. перейдите в раздел Настройки. Для этого в адресной строке браузера введите следующее.
Нажмите ‘Enter’ на клавиатуре.
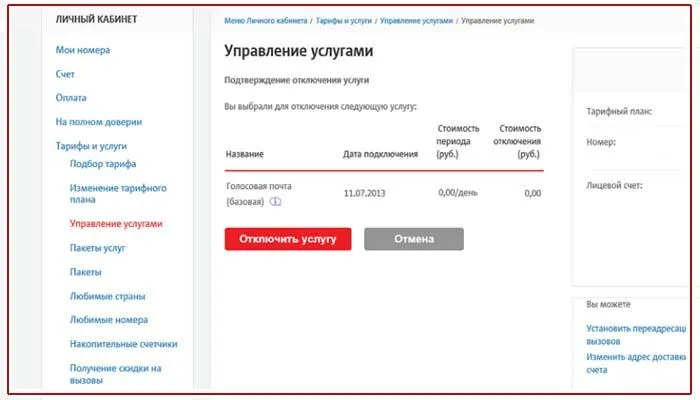
Или нажмите на значок εικον в правом верхнем углу, чтобы открыть страницу настроек.
2. Далее прокрутите страницу до самого низа. Здесь вы увидите кнопку Показать дополнительные настройки.
3. найдите кнопку Настройки контента под Личные данные в выпадающем списке.
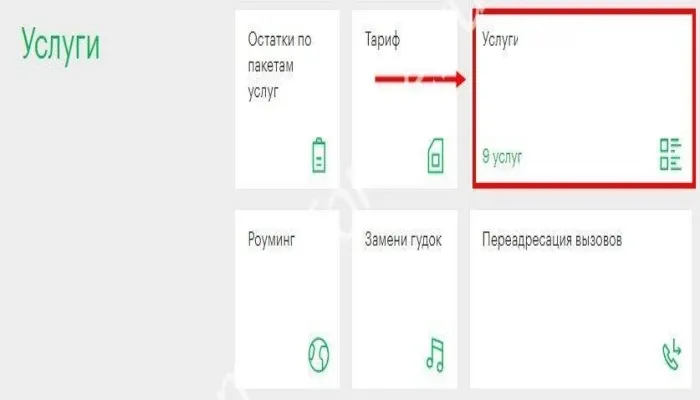
Нажмите на него и найдите во всплывающем окне настройку ‘JavaScript’.
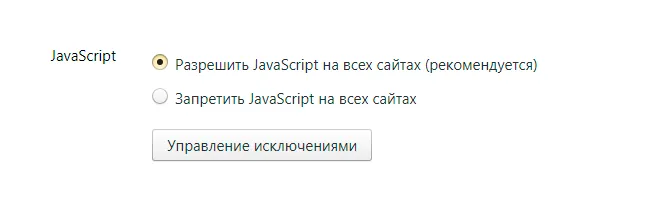
Здесь вы можете установить необходимые цены обработки JavaScript. Здесь же вы можете управлять исключениями (черно-белые сайты).
Как включить/отключить JavaScript в браузере Microsoft Edge?
Microsoft Edge — это эксклюзивный браузер компании Microsoft для операционной системы Windows 10. С его помощью обработка JavaScript активируется следующим образом.
1. на клавиатуре одновременно нажмите комбинацию клавиш.
После этого появится командное окно. Вы сейчас печатаете:.
Нажмите ‘OK’ или ‘Enter’ на клавиатуре.
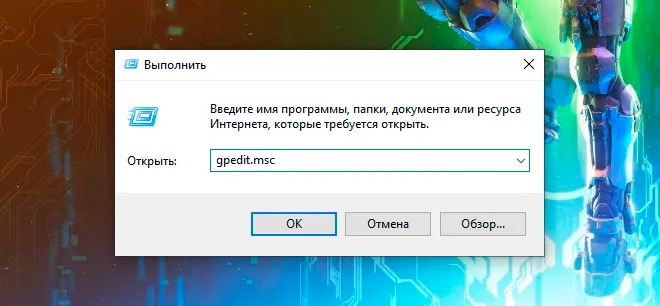
2.Далее в открывшемся окне с левой стороны выполните следующие действия. Конфигурация компьютера> Стандарты администрирования> Элементы Windows> Microsoft Edge.
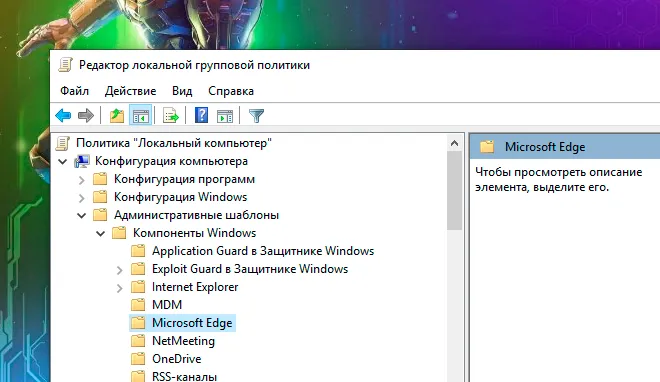
Также в правой части того же окна найдите «JavaScript и другие сценарии выполняются» и дважды щелкните левой кнопкой мыши.
3. В появившемся окне установите необходимые значения, нажмите Применить, а затем OK.
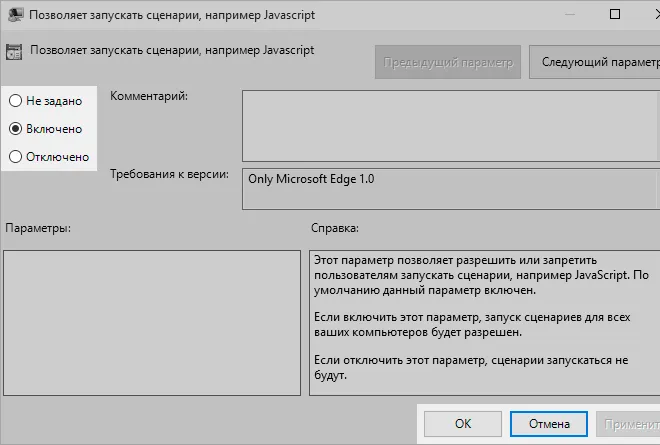
Обратите внимание, что редактирование этого параметра доступно не во всех версиях Windows 10.
Как включить/отключить JavaScript в браузере Internet Explorer?
Чтобы включить обработку JavaScript в Internet Explorer, сделайте следующее.
1. щелкните значок шестеренки в правом верхнем углу. В появившемся меню нажмите Свойства программы браузера.
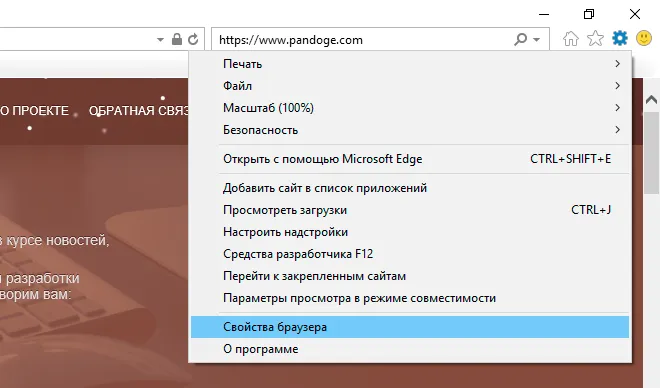
2. В появившемся окне в зоне Интернет перейдите на вкладку Безопасность, а затем выберите пункт Другое…». : .
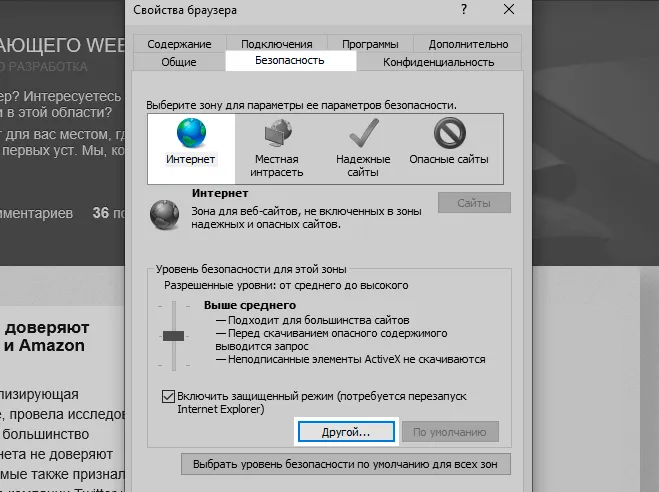
3. В новом окне найдите раздел ‘Scenarios’ и установите необходимые значения для ‘Active scenario’ и ‘Java scenario’.
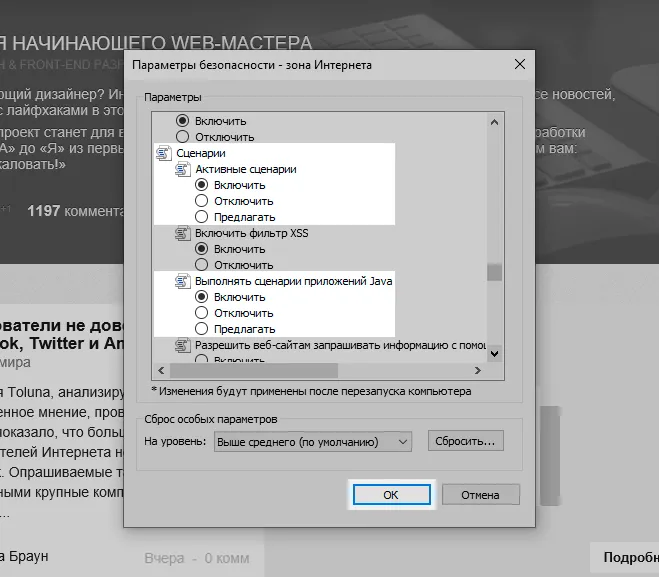
Затем нажмите ‘OK’ в этом окне и ‘Применить’ и ‘OK’ в предыдущем окне.
























