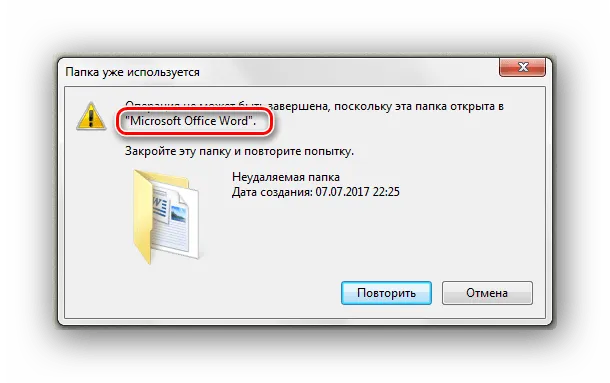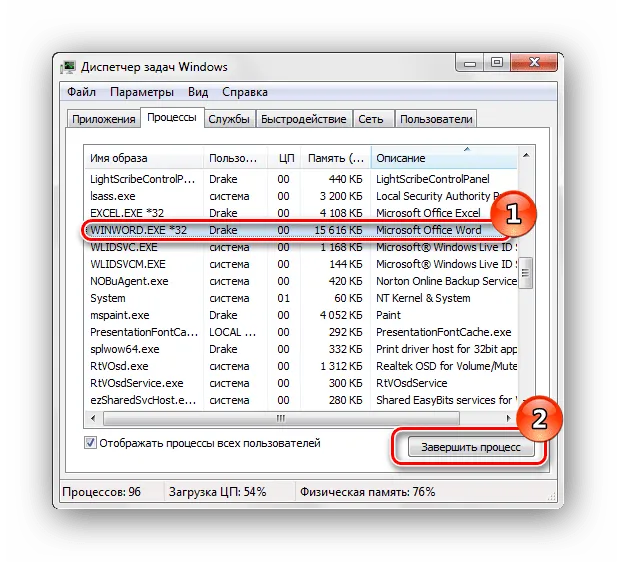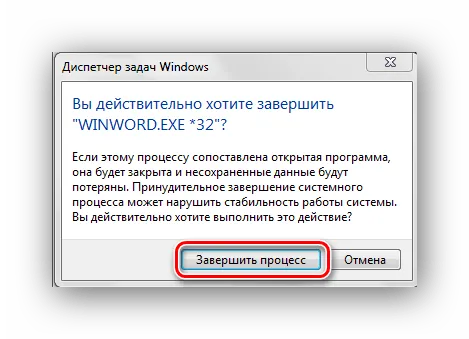- Как удалить папку которая не удаляется
- Папка не удаляется из-за отсутствия разрешения администратора
- Папка используется другой программой
- Почему пишет не удается удалить папку элемент не найден
- Проверьте права доступа к файлам.
- Восстановление реестра
- Проверка доступа к файлу
- Использование «Диспетчера задач»
- Использование командной строки
- Удаление файлов.
- Удаление папки.
- Метод 4: FileASSASIN
- Способ 5: Настройки папки
- Метод 6: Управление задачами
После установки это небольшая утилита, которая предоставляет ссылку на Проводник, позволяя удалять папки и файлы (включая те, которые обычно не удаляются).
Как удалить папку которая не удаляется
Windows и другие операционные системы используют древовидную структуру, набор встроенных специальных файловых объектов, называемых папками, для каталогизации данных. В Windows папки могут быть системными папками, содержащими файлы операционной системы, или папками пользователя или программы, созданными сторонними приложениями.
Во втором типе папок пользователи обычно могут делать практически все, а в папках программ — больше возможностей. Например, папки, оставшиеся на диске после удаления приложения, можно удалить вручную, но пользователь может не иметь возможности удалить их. папки обычным способом. Этому есть несколько возможных причин. В большинстве случаев это может происходить из-за того, что пользователь не имеет достаточных прав, процесс удерживает папку, имя папки недопустимо, путь слишком длинный и т.д.
Папка не удаляется из-за отсутствия разрешения администратора
Давайте рассмотрим, как удалить папку, если для этого требуется разрешение администратора. Это распространенная проблема для пользователей, использующих обычную или размещенную учетную запись, но может возникнуть и у администратора одного и того же компьютера.
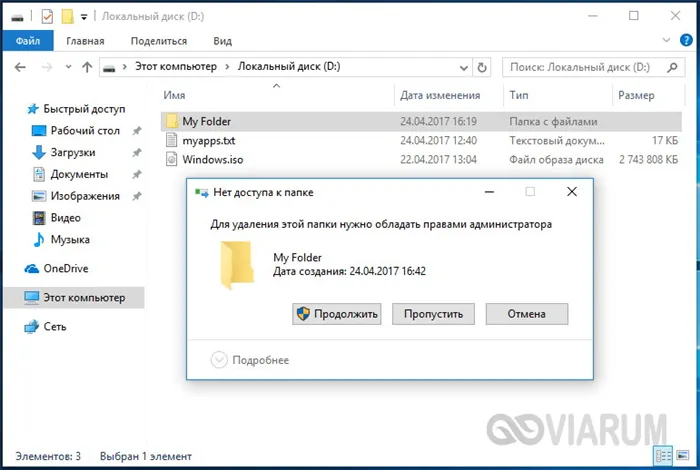
В первом случае для удаления папки необходимо ввести пароль владельца. Это связано с тем, что система всегда требует ввода пароля или использования общего метода, описанного в конце статьи.
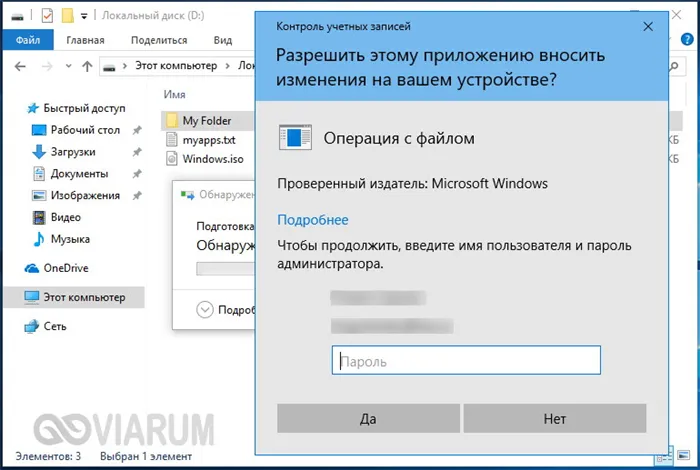
Но что произойдет, если папка не будет удалена при работе с учетной записью администратора?
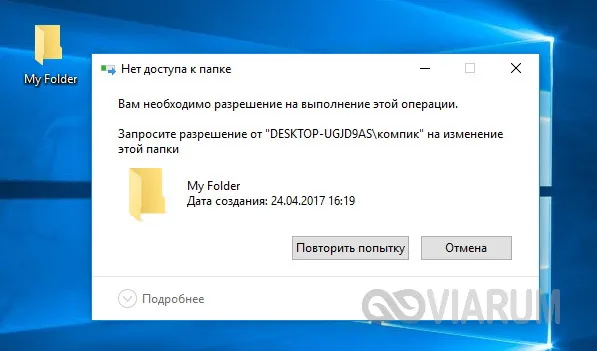
Причина может заключаться в том, что вы не являетесь его владельцем или не имеете на него соответствующих прав. Откройте свойства папки, перейдите на вкладку Безопасность и нажмите кнопку Дополнительно в появившемся окне.
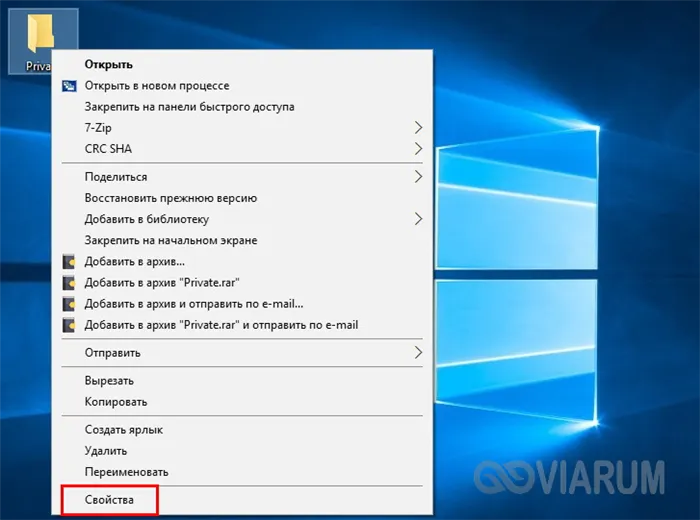
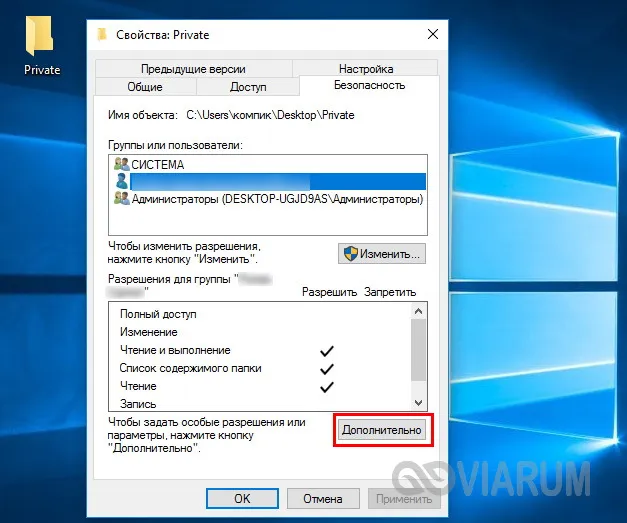
В новом окне нажмите Изменить рядом со строкой Владелец.
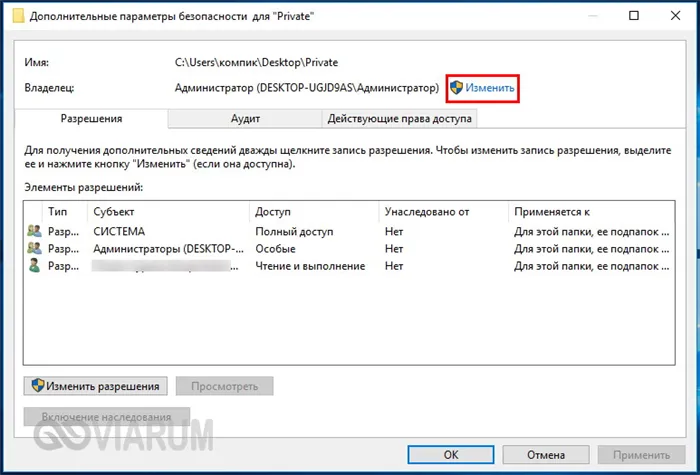
В следующем окне нажмите кнопку Extras (Дополнительно). Откроется еще одно окно.
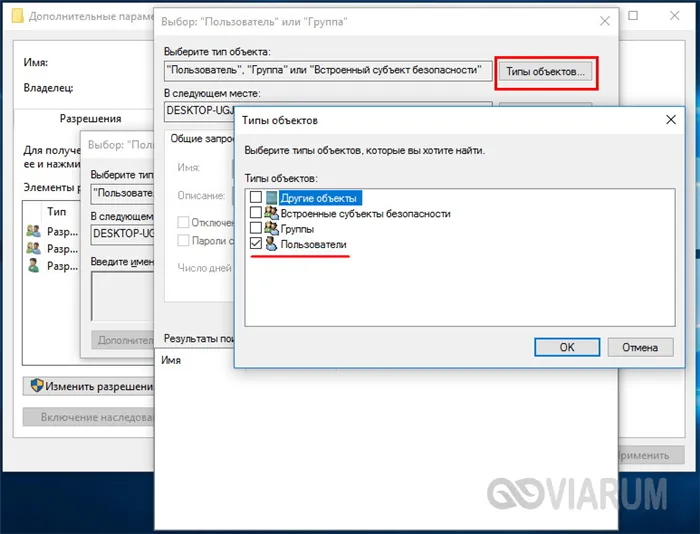
Оставьте ‘Пользователи’ в качестве типа объекта и нажмите Поиск в списке ниже. Выберите пользователя, который будет преобразован во владельца каталога.
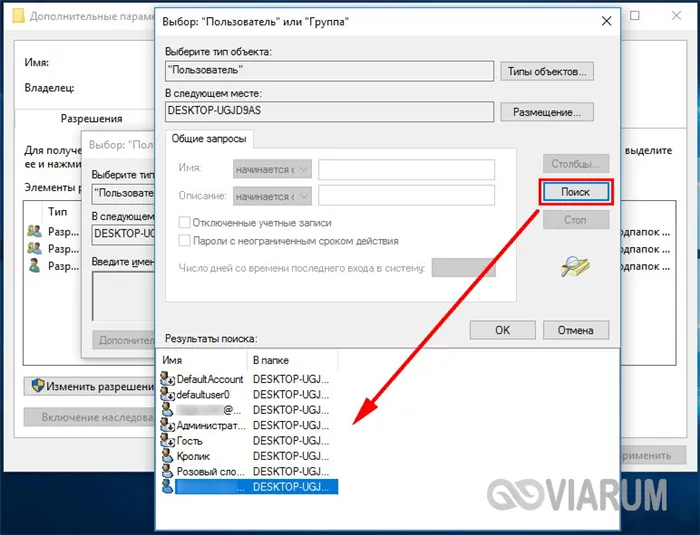
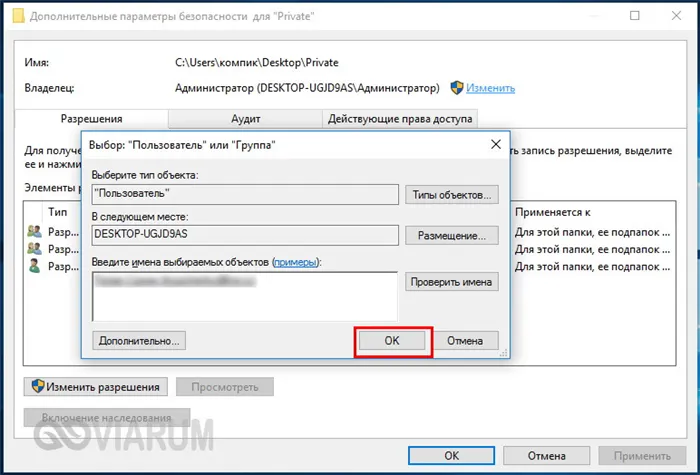
После замены владельца установите флажок Заменить владельца подконтейнеров и объектов и сохраните настройки.
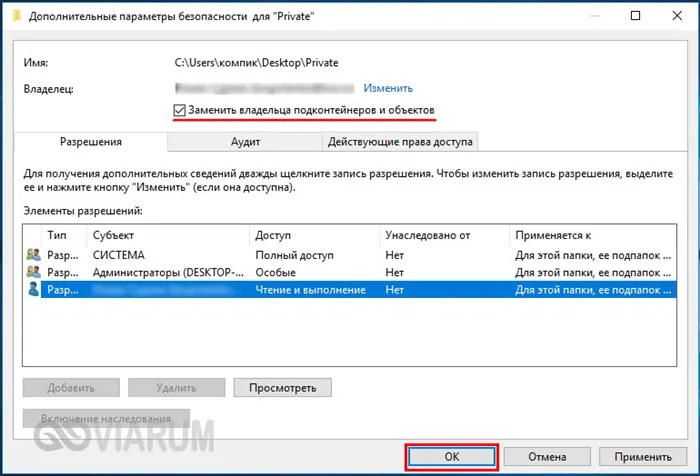
Затем необходимо предоставить новому владельцу полный доступ к файлу. Нажмите Изменить в окне Свойства, выберите нужного пользователя в окне Изменение разрешений, предоставьте полные разрешения доступа и сохраните настройки.
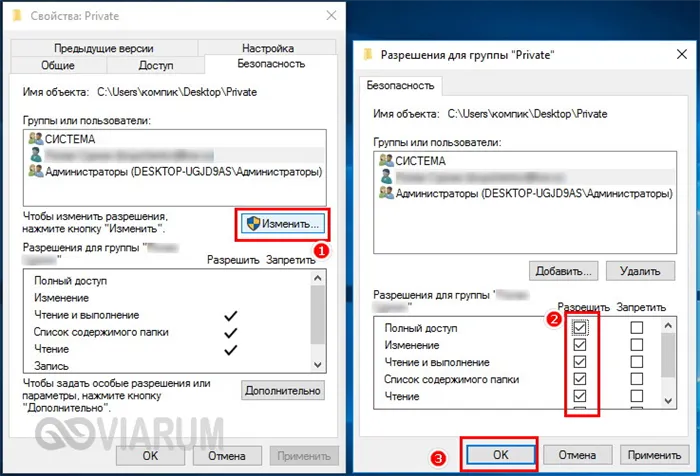
После этого папка легко удаляется.
Примечание: Папки, принадлежащие системной службе TrustedInstaller, удаляются таким же образом. Сначала заменяется владелец папки, затем (при необходимости) предоставляются полные права и папка удаляется.
Папка используется другой программой
Как и другие объекты файловой системы, каталоги не могут быть удалены, поскольку они используются процессами. Как удалить папку в таком случае? Первое, что нужно сделать, — найти процесс, который препятствует этому. Следующим шагом будет использование диспетчера задач или другой специальной утилиты для принудительного завершения процесса. В большинстве таких случаев, если папка не удалена, Windows укажет, что она используется другой программой, и имя этой программы обычно появляется в окне сообщения.
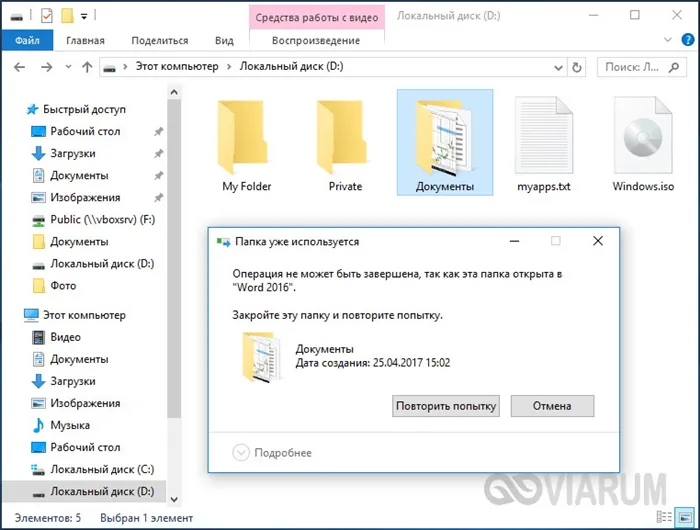
Название программы также может не отображаться. ProcessExplorer, который входит в пакет Sysinternals ManagementTools, может быть очень полезен в таких случаях. Запустите утилиту (портативную) и в главном меню выберите Find — Find Handles or DLLs.
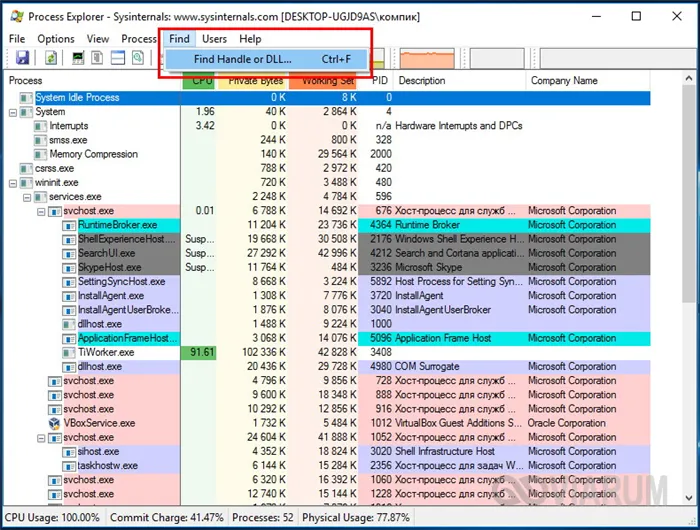
Введите имя папки, содержащейся в ручке или подмножестве DLL, и нажмите кнопку Обзор. Через несколько секунд вы получите имя процесса, его PID в диспетчере задач и полный путь к объекту процесса.
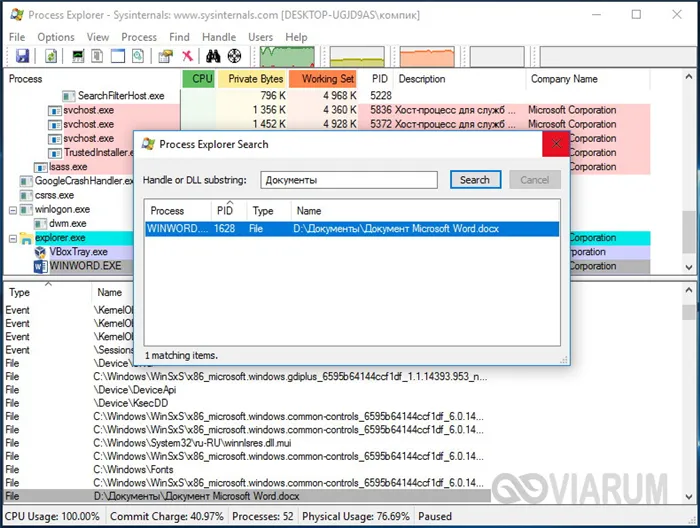
Кстати, с помощью этой утилиты можно завершить процесс и удалить саму папку.
Затем необходимо предоставить новому владельцу полный доступ к файлу. Нажмите Изменить в окне Свойства, выберите нужного пользователя в окне Изменение разрешений, предоставьте полные разрешения доступа и сохраните настройки.
Почему пишет не удается удалить папку элемент не найден
Ответ очень прост: вам необходимо предоставить полные права доступа. Это еще один глюк Windows, который часто напоминает о сценарии выполнения vbs. Возможные причины:.
- У вас нет прав доступа к папке, и вам необходимо проверить это.
- Существует проблема с реестром Windows. Его необходимо оптимизировать и очистить.
- Проблемы с именем папки и конфликтом некоторых символов при удалении.
Проверьте права доступа к файлам.
Если вы получите сообщение о том, что этот элемент не может быть найден, проверьте разрешения. Это просто. Щелкните папку правой кнопкой мыши и перейдите к пункту «Свойства».
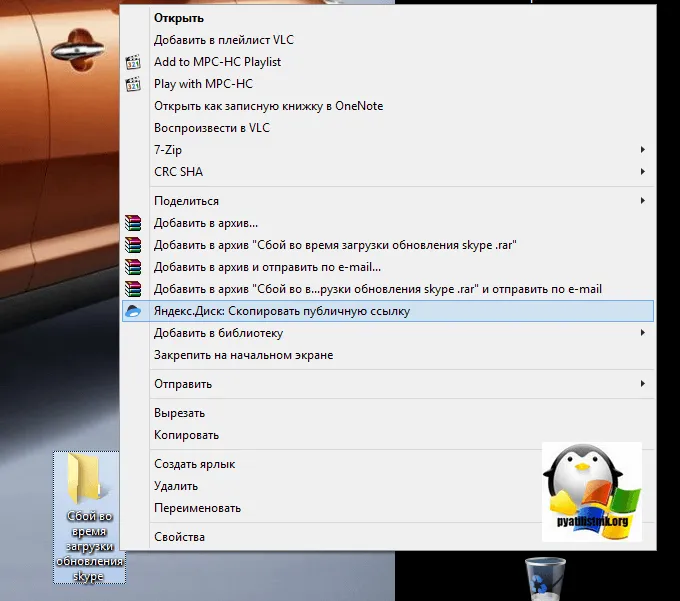
[Перейдите на вкладку «Безопасность», и в идеале вы должны увидеть окно, подобное этому. В этом окне вы можете посмотреть, кто имеет какие разрешения, изменить разрешения и добавить полный доступ для себя.
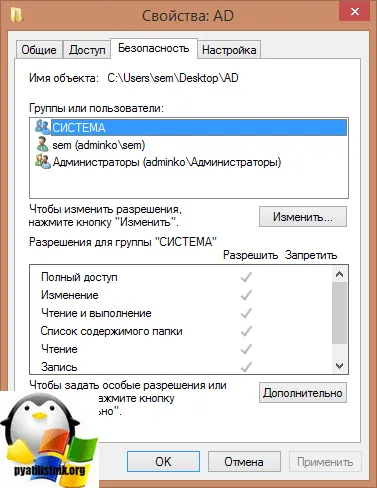
В случае ошибки: этот элемент не может быть найден. Его больше не существует. Найдите этот элемент и повторите попытку. Вы увидите всю красоту этого.
Как вы можете видеть, вы не можете изменить разрешения. Найдите другое решение.
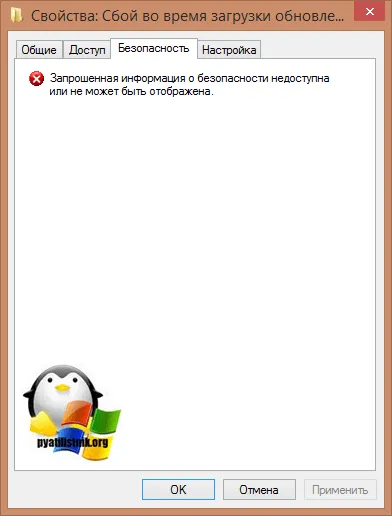
Восстановление реестра
В прошлом я неоднократно писал об оптимизации реестра, которые можно найти здесь и здесь. Они подробно описаны. Если папки все еще не удалены, вы можете сделать следующее
Возможно, вы читали в новостях о том, что различные мобильные устройства могут быть повреждены из-за определенных комбинаций сообщений или именного текста, как, например, в недавнем случае с Apple. То же самое относится к Windows 8.1 или 10. Чтобы решить эту проблему, попробуйте переименовать папку. Это делается нажатием клавиши F2 (полный список сочетаний клавиш см. в нашей статье о сочетаниях клавиш Windows).
Лично я, когда делал это, получал сообщение о том, что элемент не может быть найден и что что-то в системе блокирует его. В таких ситуациях я использую несколько утилит:.
Давайте начнем с главнокомандующего, я не буду объяснять вам, где вы его найдете, я предполагаю, что вы все знаете, как пользоваться Google. После загрузки и запуска его необходимо переместить в папку, которую нельзя удалить в Windows. В моем случае у меня есть рабочий стол, который перемещается между блоками, с соответствующим значком блока в верхней части.
Я нашел папку. Давайте удалим его.
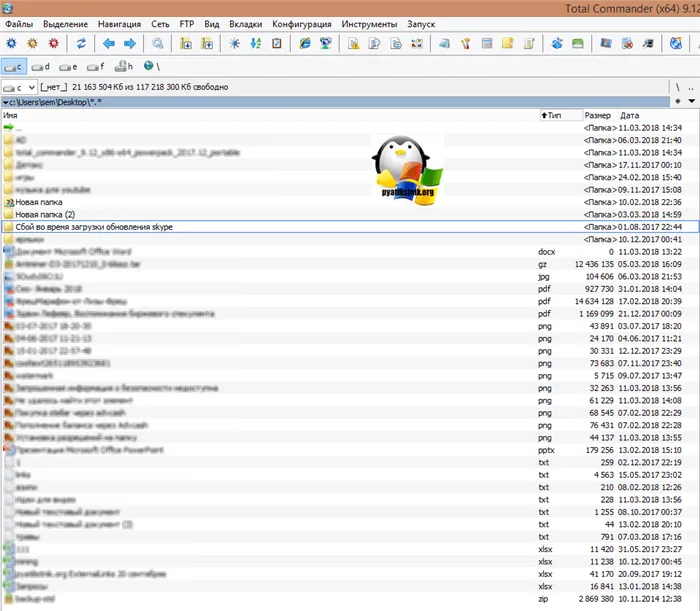
Нажать на него правой кнопкой мыши? Выберите Удалить в меню среды.
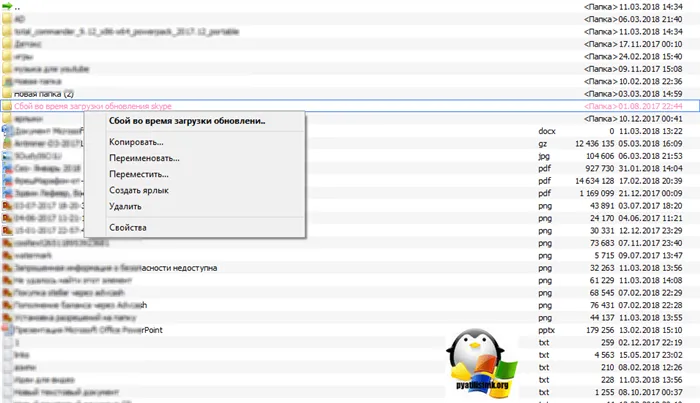

Моя папка была удалена без каких-либо проблем. Это еще раз подтверждает, что я имею на него право и что это очевидная ошибка Windows. Если вы бежите далеко, это будет то же самое. В редких случаях, когда это не помогает, попробуйте воспользоваться утилитой Locker. Он проверяет наличие программ или процессов, блокирующих связь с папкой, и в этом случае просто разблокирует ее.
Когда программа разблокировки откроется, она попросит указать папку или файл, который необходимо проверить на наличие блокировок процессов.
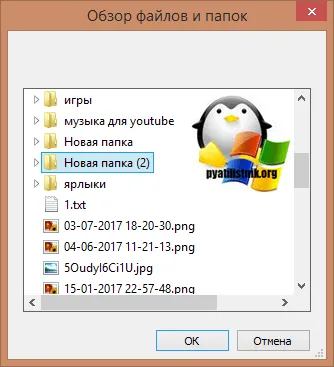
Вы перейдете в следующее окно, где будут показаны следующие шаги.
Выберите нужный предмет и опробуйте его. Это поможет решить проблему с неудалением папки и сообщением о том, что она больше не существует. Найдите этот элемент и повторите попытку.
Способ удаления файла или папки и выбранный метод зависят от конкретного случая. Некоторые люди предпочитают использовать специализированное «программное обеспечение», другие не хотят наполнять свои системы множеством узкоспециализированных вспомогательных программ, третьи предпочитают использовать все встроенные функции операционной системы.
Проверка доступа к файлу
В некоторых случаях удобным способом удаления файлов является перезагрузка компьютера. Объекты, которые вы хотите удалить, являются результатом работы программ, информация о которых неинформативна или не полностью удалена, а также существуют программные модули (DLL, процессы), которые все еще запущены и не допускают удаления. После перезагрузки системы ненужные процессы перестают работать, а файлы с большой вероятностью освобождаются от ненужной заботы. Стирание.
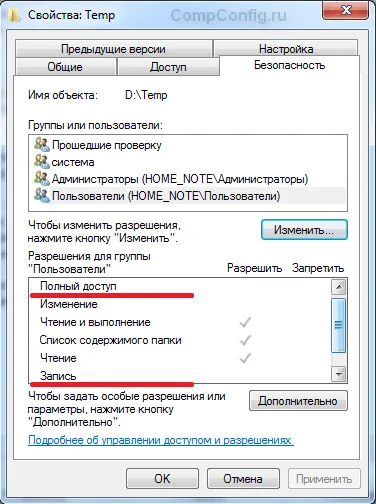
Другой проблемой является функция регистрации/удаления, которая запрещена в этой папке администратором компьютера. Вам необходимо перейти к свойствам папки и проверить предоставленные права на вкладке Безопасность.
Если предоставлен доступ только для чтения, необходимо предоставить полный доступ к папке. Затем файл можно использовать для выполнения действий. Системные папки требуют очень внимательного отношения.
Использование «Диспетчера задач»
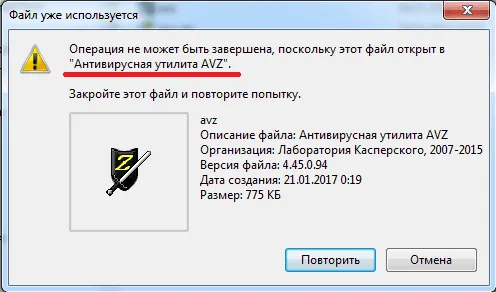
Если попытка удаления заканчивается сообщением о том, что файл открыт для другой программы, указывая на этот процесс (программу), ситуация упрощается, поскольку вы точно знаете, что мешает удалить ненужный файл.
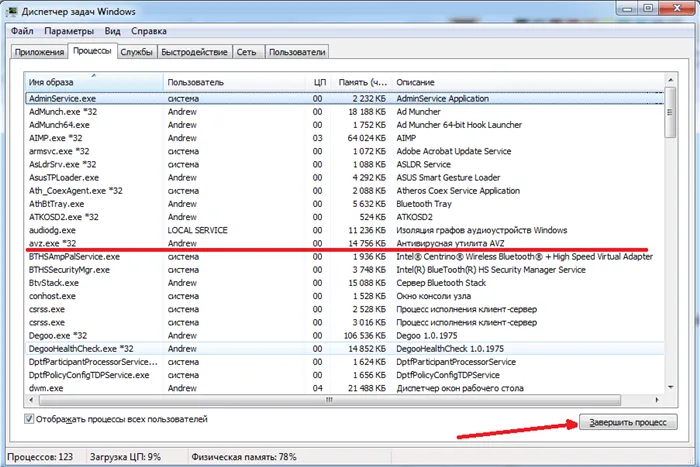
Для этого просто закройте программу (если это возможно) или остановите выполняемую процедуру. Вам нужно нажать ‘Ctrl’ + ‘Shift’ + ‘ESC’, чтобы открыть «Управление». [На вкладке Процессы необходимо найти процесс, который препятствует доступу к файлу, и завершить его.
Затем можно попробовать удалить файл. Это, вероятно, будет успешным.
Использование командной строки
Этот файл может принадлежать системному процессу ‘Explorer’, который отвечает за панель задач, рабочий стол и т.д. Если вы просто удалите этот процесс, у вас могут возникнуть проблемы с удалением файла. В то же время командную строку можно использовать для работы с объектами, которые нельзя удалить с помощью проводника Windows.
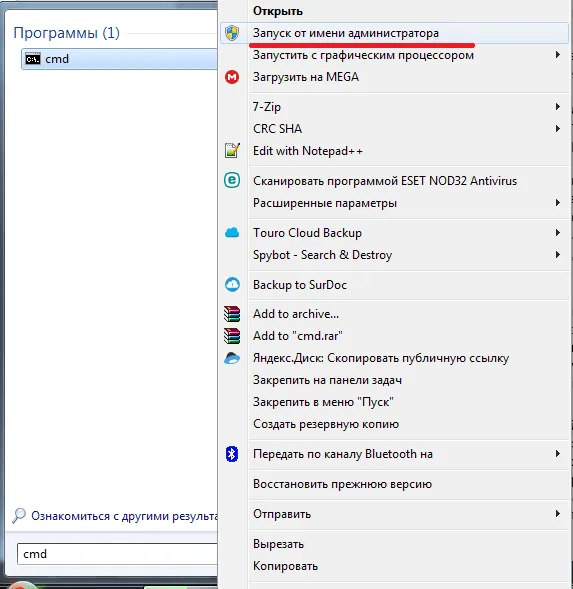
Чтобы воспользоваться этим инструментом, необходимо нажать кнопку Пуск, щелкнуть правой кнопкой мыши, выбрать пункт Исполняемые файлы с правами администратора, затем ввести ‘cmd’ в поле поиска и запустить Command Prompt. Откроется окно, в котором нужно ввести команду для удаления файла или папки.
Используя этот метод, вы можете попробовать удалить поврежденные файлы.
Удаление файлов.
Используется команда ‘Del’. Необходимо ввести следующую строку.
/F- обеспечивает удаление файла, доступного только для чтения.
/Q-Подтверждение удаления не запрашивается.
/S — удаляет вложенные папки и файлы в них.
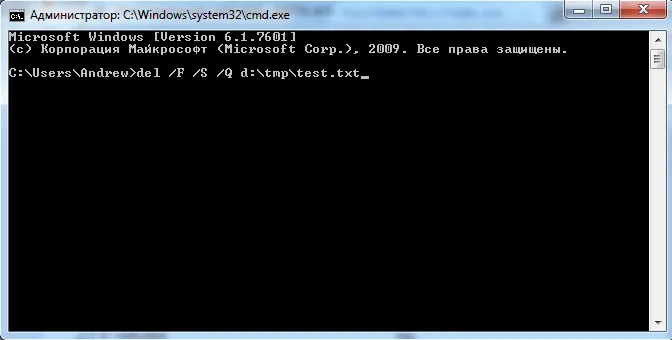
На скриншоте показан пример. Конечно, существуют альтернативные варианты действий.
Удаление папки.
Чтобы удалить всю папку, используйте другую команду.
/S-Удаляет вложенные папки и файлы.
/Q — не требует подтверждения удаления.
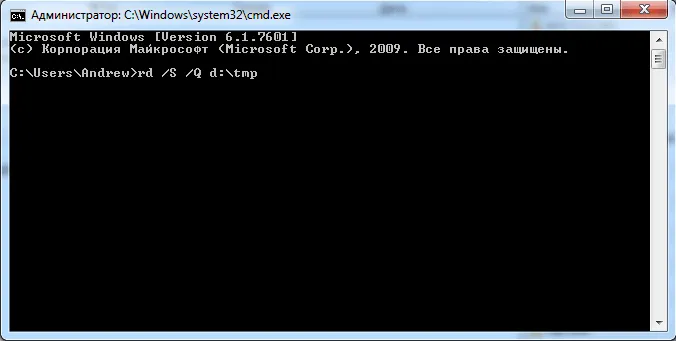
Пример показан на следующем снимке экрана.
Если вы не видите его в списке, не отчаивайтесь. Ниже приведен список действий, которые можно выполнить для удаления нежелательных папок.
Метод 4: FileASSASIN
Утилита FileASSASIN может удалять заблокированные файлы и папки. Принцип его работы очень похож на принцип работы Unlocker.
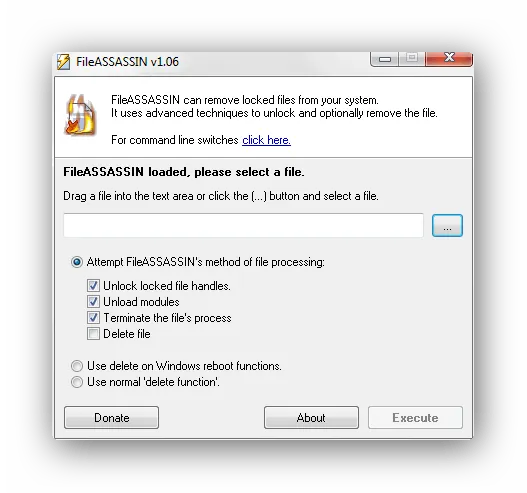
- ‘Разблокировать заблокированные ручки файлов’,.
- ‘Удалить раздел’, ‘Завершить процесс файла’, ‘Удалить раздел’, ‘Удалить раздел’, ‘Удалить раздел’, ‘Удалить раздел’.
- ‘Завершить файловый процесс’,.
- «Удалить файл».
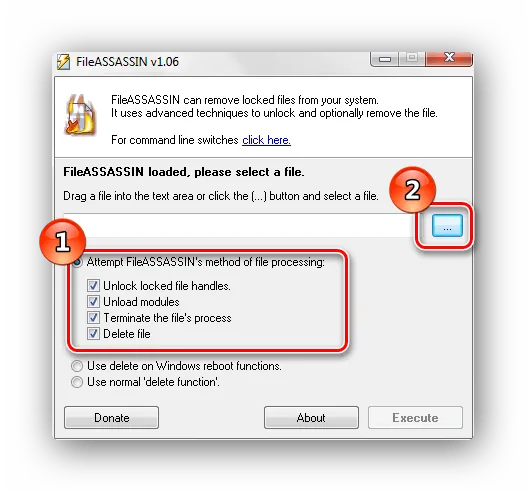

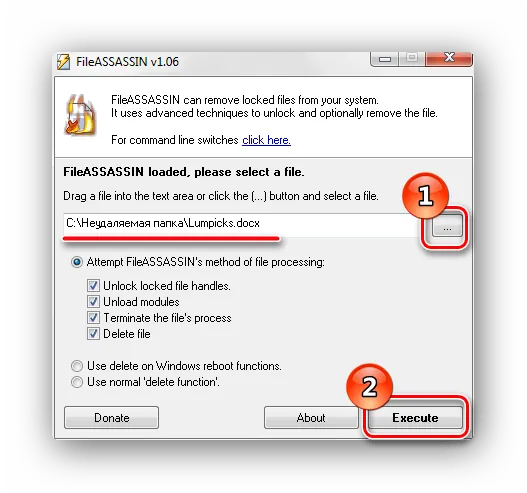
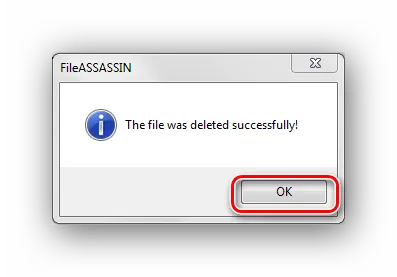
Существует множество других подобных программ, которые можно найти по следующим ссылкам
Способ 5: Настройки папки
Этот метод не требует использования сторонних утилит и очень прост в реализации.
-
Щелкаем ПКМ по папке, которую необходимо удалить. Идём в «Свойства».
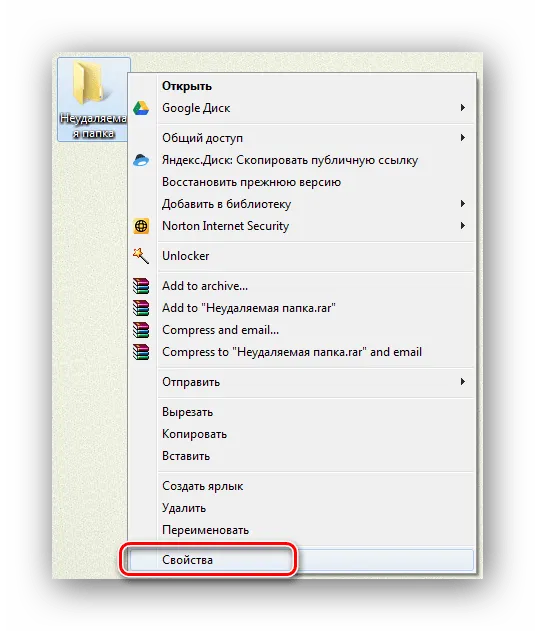
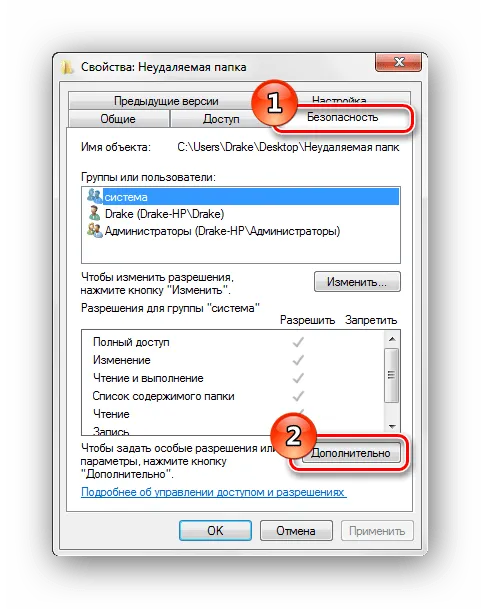
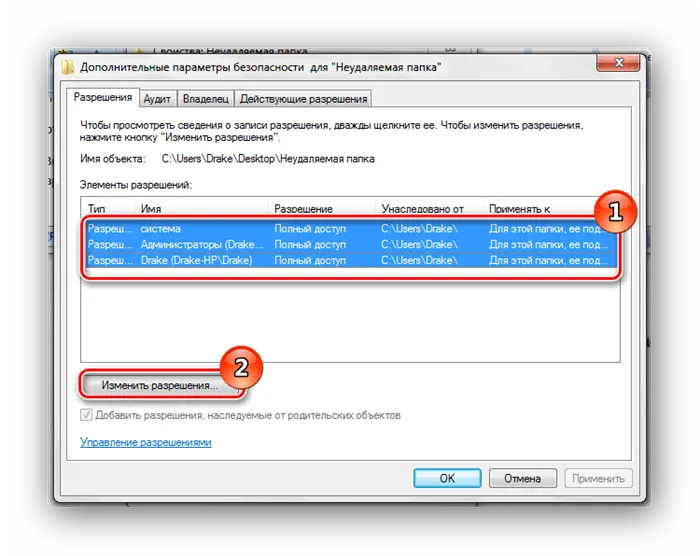
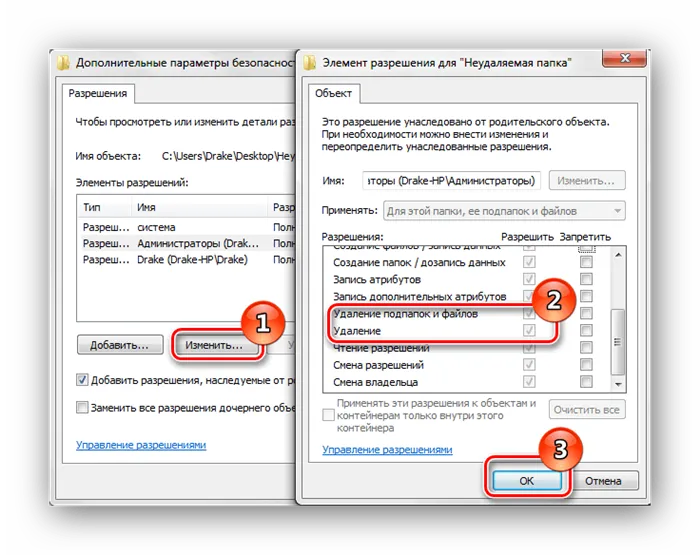

Метод 6: Управление задачами
Ошибка может быть вызвана процессом, запущенным в папке.