- Как понизить температуру графического процессора – 10 способов охлаждения видеокарты
- Насколько горячим может быть графический процессор
- Способы снижения температуры графического процессора
- Замена термопасты процессора
- Не допускайте попадания пыли на видеокарту.
- Увеличьте воздушный поток видеокарты
- Купите новый чехол.
- Больше вентиляторов/замена вентиляторов
- Что нагревает видеокарту?
- Виды охлаждения видеокарт
- Воздушное охлаждение видеокарт
- Тестируем пять разных корпусных вентиляторов
- Как регулировать обороты программно?
- Как увеличить эффективность охлаждения?
- Как оно бывает — шум, пыль и прочее
- Какой должна быть качественная система охлаждения
- Впечатления от такой системы
- Замена охлаждения видеокарты
- Как заменить радиатор на видеокарте
- Как правильно установить радиатор башенного типа на процессор
- Intel.
- Как правильно установить кулер на материнскую плату
В этом посте мы сначала поделимся простым трюком для охлаждения именно таких видеокарт (особенно важным для тех, чьи корпуса плохо вентилируются), а затем расскажем, почему существуют высококачественные холодильники и почему их стоит установить объясняет.
Как понизить температуру графического процессора – 10 способов охлаждения видеокарты
Вас беспокоит, что во время игр температура вашей видеокарты может достигать 70°C или даже немного превышать 80°C? Не стоит беспокоиться о том, что ваша видеокарта находится в хорошем состоянии. Однако вы можете удивиться, узнав, что некоторые видеокарты рассчитаны на превышение этих температурных пределов. Да, существуют графические процессоры, которые обычно работают при температуре выше 90°C (хотя это может сократить срок службы некоторых видеокарт).
В любом случае, существует несколько способов поддерживать температуру видеокарт на уровне 50-60°C максимум 70°C во время игр. Ознакомьтесь со следующими методами, собранными для достижения более низких температур GPU.
Насколько горячим может быть графический процессор
Сегодня можно найти множество видеокарт, каждая из которых специально разработана для безопасной работы при различных температурах.
Например, безопасный режим регенерации GTX 1050 составляет 60°C-70°C, а безопасный режим регенерации GTX 750Ti — 55°C-65°C. В любом случае, ясно, что если температура превышает 80°C, необходимо что-то сделать, чтобы вернуть ее ниже 70°C.
Если вы не знаете, как контролировать температуру графического процессора, вам может помочь программное обеспечение сторонних производителей. Рекомендуемые программы для считывания температуры CPU и GPU включают в себя
- CPU-Z — нажмите здесь для загрузки.
- Open Hardware Monitor — скачать здесь.
- MSI Afterburner — скачать здесь.
Выберите нужный и установите его. Если вы заметили, что температура GPU превышает безопасные пределы, найдите время, чтобы прочитать следующие инструкции по снижению температуры GPU.
Способы снижения температуры графического процессора
Замена термопасты процессора
Термопаста на видеокарте может высохнуть. Простая замена термопасты часто может решить проблемы с перегревом.

Попробуйте использовать термопасту, которая обеспечивает наилучшую производительность в рамках вашего бюджета. Если вы впервые заменяете или заменяли термопасту GPU, прочитайте наше руководство о том, как правильно наносить пасту для достижения наилучшей температуры на выходе.
Не допускайте попадания пыли на видеокарту.
Частицы пыли являются одной из основных причин неэффективной работы вентиляторов. Удаление частиц пыли с видеокарты может привести к значительному снижению температуры.

Для безопасного удаления пыли с графического процессора вам понадобится баллон со сжатым воздухом, салфетки и отвертка.
- Протрите внешнюю поверхность видеокарты, чтобы удалить пыль.
- С помощью отвертки снимите радиатор с видеокарты.
- Аккуратно потяните холодильник, пока он не отсоединится от видеокарты.
- Не отсоединяйте вентилятор и видеокарту одновременно. Осторожно. Радиатор подключен к видеокарте.
- Снимите вентилятор и положите его вверх дном.
- Вынесите радиатор на улицу или в хорошо проветриваемое помещение и используйте сжатый воздух для удаления пыли.
- Очистите вентилятор с помощью детских салфеток и ватных тампонов.
- Вытрите пыль с видеокарты с помощью детской салфетки.
- Снова подключите вентилятор к плате.
- Замените вентилятор.
- Затяните винты.
- Убедитесь, что все установлено, прежде чем снова подключать видеокарту к компьютеру.
Увеличьте воздушный поток видеокарты
Возможно, в корпусе видеокарты нет достаточного потока воздуха. Поэтому размещение вентиляторов в корпусе должно быть улучшено. Это также может быть лучшим временем, чтобы рассмотреть возможность сокращения или добавления меньшего количества холодильников.
Слишком много или слишком мало вентиляторов в корпусе могут создавать «мертвые зоны», в которых воздух не может эффективно охлаждаться.
Купите новый чехол.
Открытый» тест может помочь определить, нужны ли дополнительные вентиляторы. Поиграйте в несколько игр и запустите графический процессор на 5-10 минут. Сделайте это при закрытом корпусе и проверьте температуру графического процессора. Проделайте то же самое с открытым корпусом и проверьте разницу температур. Если разница существенна, рассмотрите возможность использования большего количества вентиляторов для значительного улучшения воздушного потока.
Больше вентиляторов/замена вентиляторов
Для вентиляторов все розетки должны быть заняты. Их выпуск может полностью перечеркнуть замысел дизайнера. Установка достаточного количества вентиляторов, чтобы заполнить имеющиеся слоты, может улучшить и увеличить воздушный поток. Это должно решить проблему перегрева во время игр.
Материнские платы для разгона обычно поставляются с достаточным количеством кулеров, которые часто стилизованы так, чтобы не портить эстетику.
Что нагревает видеокарту?
- Основным потребителем энергии является графический процессор (GPU). По сложности графические чипы сравнимы с современными центральными процессорами. Например, Ryzen 9 3900x от AMD имеет 19,2 миллиона транзисторов, а GeForce RTX2080Ti — около 18,6 миллиона.
- Следующим фактором, влияющим на нагрев, является видеопамять. Его температура зависит от типа, мощности и скорости вращения
- Минимизирует тепло, выделяемое электронными компонентами (VRM), но при этом необходимо учитывать
- На общее тепловыделение видеокарты сильно влияет окружающая среда. Если температура в системном блоке превышает 50°C, охладить видеокарту до приемлемой температуры будет сложно.
Когда температура в системном блоке падает, это напрямую влияет на температуру всех компонентов видеокарты.
Виды охлаждения видеокарт
В настоящее время основными методами борьбы с перегревом видеокарты являются ⇒.
Именно эти типы охлаждения активно используются в обычных пользовательских компьютерах.
Также доступны фреоновые и иммерсионные системы (охлаждение электронных компонентов путем погружения в специальные жидкости). Первый используется энтузиастами, второй — в мощных серверах. Сегодня технология погружения стремительно развивается, и, возможно, за ней будущее.
В контексте данной статьи я подробно остановлюсь только на воздушном охлаждении, поскольку у меня нет практики использования водяного охлаждения, а в нашей стране оно не получило широкого распространения из-за дороговизны и сложности эксплуатации.
Воздушное охлаждение видеокарт
- Для активного охлаждения используются различные модификации холодильников, морозильников и вентиляторов.
- Для пассивного охлаждения используются только кулеры.

В обоих вариантах тепловые трубки используются очень активно. Принцип их действия прост. Специальный газ (кипящая жидкость), находящийся в запаянной трубке, поглощает тепло и испаряется на горячем конце трубки, конденсируется на холодном конце и возвращается оттуда на горячий конец. Затем цикл повторяется.
Пассивное охлаждение видеокарты и всех компонентов компьютера требует правильно спроектированной системы вентиляции компьютерной системы. Можно построить компьютер с полностью пассивным охлаждением, но он будет дорогим и маломощным.
Даже если к видеокарте подключен высококачественный холодильник, необходимо организовать движение воздуха в замкнутом пространстве корпуса, поскольку тепло все равно должно отводиться от холодильника.
Мощные компьютеры с пассивным воздушным охлаждением не могут быть собраны, поскольку без принудительного воздушного потока радиаторы не могут отводить горячий воздух от видеокарты.
Аналогично, активное охлаждение можно разделить на ⇒ активное охлаждение.
Существует много споров о том, что лучше — турбинное охлаждение или обычное активное охлаждение. Все зависит от ситуации, но для обычного пользователя лучше выбрать обычный холодильник. Единственная хорошая вещь в турбинах — это то, что они нагнетают горячий воздух. Все остальное является невыгодным ⇒.
- Больше шума
- Поскольку система охлаждения закрыта корпусом, эффективность дополнительного охлаждения видеокарты значительно снижается.
- Невозможно использовать более одного вентилятора в турбине.
Разработчики графических карт начинают понимать то же самое. В своей последней референсной модели компания NVIDIA отказалась от турбинного охлаждения и использовала обычный радиатор с тепловой трубкой и двумя вентиляторами.
Итак, я хотел написать небольшую статью, но получилось нечто большее и статья — да еще и краткая — о том, как еще лучше охладить видеокарту 🙂 ну, назовем это так.
Тестируем пять разных корпусных вентиляторов
Сначала снимем штатный вентилятор на видеокарте, который мы решили пока не снимать.

Извлеките обычный штекер вентилятора.
Далее попробуем вариант с использованием пяти вентиляторов разного размера (92, 120 и 140 мм).

Вентиляторы установлены в соответствии с заявленным увеличением воздушного потока — фактические значения могут отличаться. Слева направо: не шуметь! PURE WINGS 2 (92 мм), Noctua NF-P12 redax-1300 (120 мм), Zalman ZA1225CSL (120 мм), Noctua NF-S12A FLX (120 мм), Noctua NF-P14S redax-1200 (140 мм)
Все вентиляторы являются 3-контактными и подключаются к разъему материнской платы X99 Taichi CHA_FAN2 (4-контактный). Разъем CHA_FAN2 автоматически определяется, если установлен вентилятор с 3-контактным или 4-контактным разъемом. Таким образом, скорость можно регулировать как с 4-контактными, так и с 3-контактными вентиляторами.
В настоящее время стандартом является 4-контактный вентилятор, который рекомендуется при покупке.
Начнем с тихого вентилятора! Лучший размер — 92 мм Pure Wings 2.

Для крепления вентилятора использовались пластиковые кабельные стяжки.
Используйте программное обеспечение SpeedFan для настройки скорости вращения вентилятора таким образом, чтобы при максимальной нагрузке он обеспечивал такую же теплоотдачу, как и родной вентилятор.

Вентиляторы молчат! PURE WINGS 2 обеспечивает необходимую тепловую эффективность и дополнительную скорость. Программное обеспечение SpeedFan показывает 80%.
Для наглядности в таблицу включены данные по всем пяти узлам дела.
| Модель вентилятора | Размер | Максимальная скорость вращения вентилятора | Максимальный уровень шума | Макс. объем воздуха | Температура графического процессора | Средняя скорость вращения вентилятора в минуту | СкоростьВентилятор % скорости |
|---|---|---|---|---|---|---|---|
| Тихо! Чистые крылья 2 | 92 мм | 2000 об/мин | 18,6 дБ | 33,15 CFM | 71°C | 1800 об/мин | 85% (1 000 об/мин) |
| Noctua NF-P12 redax-1300 | 120 мм | 1300 об/мин | 19,8 дБ | 54,32 CFM | 71°C | 1200 об/мин | 80%. |
| Zalman ZA1225CSL | 120 мм | 1100 об/мин | 23 дБ | 59,1 CFM | 74°C | 1050 об/мин | 100%. |
| Noctua NF-S12A FLX | 120 мм | 1200 об/мин | 17,8 дБ | 63,27 CFM | 71°C | 1160 об/мин | 85% (1 200 об/мин) |
| Noctua NF-P14S redax-1200 | 140 мм | 1200 об/мин | 19,6 дБ | 64,9 CFM | 71°C | 1150 об/мин | 85% (1 000 об/мин) |
Как регулировать обороты программно?
Если шум вентилятора не вызывает беспокойства, нет необходимости думать об автоматической регулировке.
Что произойдет, если скорость вращения необходимо изменить в зависимости от температуры GPU? Если рассматривать вариант «без пайки», то скорость вращения вентилятора можно регулировать с помощью программного обеспечения Windows. Вы можете использовать бесплатную программу SpeedFan, с которой вы уже знакомы, или платную ArgusMonitor, которая имеет более привлекательный и удобный интерфейс.
SpeedFan и ArgusMonitor не следует использовать вместе, так как они конфликтуют.
Поскольку в данной статье речь не идет о конфигурации вышеупомянутых программ, приводится краткое описание конфигурации.
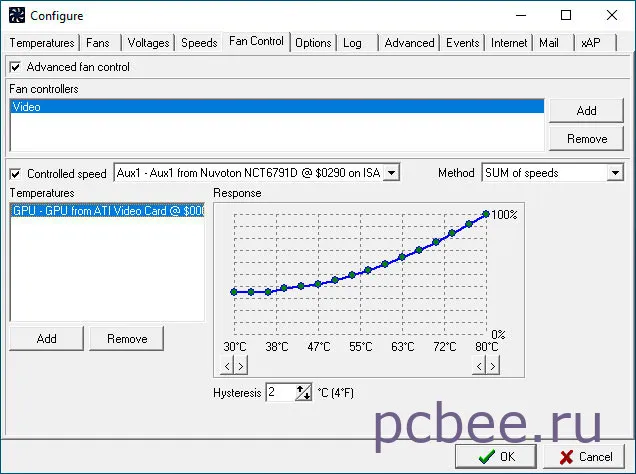
Программа SpeedFan должна отслеживать температуру GPU и увеличивать скорость вентилятора Aux1 в соответствии с графиком. Мы настроили программу таким образом, чтобы вентилятор начинал вращаться на полной скорости, когда температура GPU достигает 80.
Сразу после установки SpeedFan был запущен стресс-тест FurMark. Через 25 секунд температура GPU поднялась до 50°C, а вентилятор Noctua NF-P14S redax-1200 (140 мм) начал вращаться на полной скорости. Когда тест остановлен, вентилятор буквально через 2 секунды умолкает. Настройка работает, но по какой-то причине скорость быстро достигает максимума.
Попробуйте отрегулировать скорость с помощью платной программы ArgusMonitor. Он имеет более привлекательный пользовательский интерфейс и более простые настройки. Выключите SpeedFan перед запуском Argus Monitor. Если вы не выключите его, программа «запустится» и будет жаловаться.
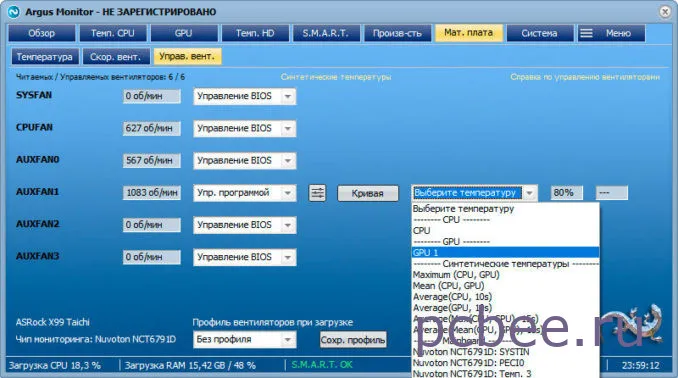
Выберите GPU в качестве источника температуры.
Чтобы перейти к графику, нажмите кнопку Кривые.
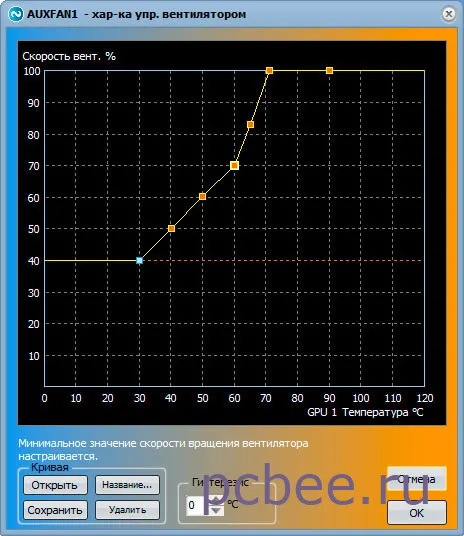
Согласно настройкам, когда температура графического ядра достигает 70°C, вентилятор должен начать вращаться на полную мощность
Запуск ‘FurryBagel’ показывает, что программа отлично справляется со своей задачей: по мере прогрева GPU скорость вентилятора плавно увеличивается. После окончания теста скорость плавно снижается.
Действительно, Argus Monitor выглядит намного лучше, чем SpeedFan, но вы не можете проверить интерфейс бесплатной программы.
Как увеличить эффективность охлаждения?
Поскольку воздушному потоку препятствует вентилятор видеокарты, рекомендуется удалить его. Сначала мы попытались снять вентилятор, не снимая корпуса. Четыре винта вышли без проблем, но я не смог извлечь штекер из корпуса. Нам пришлось снять корпус, который можно было снять только вместе с холодильником. Таким образом, для последующей замены радиатора необходимо было заменить термопасту.
Первоначальная идея заключалась в том, чтобы снять вентилятор вместе с монтажным кронштейном и отсоединить его от корпуса. Пока эта идея прорабатывалась, появилась черная кошка и выдернула один из крепежных винтов из корпуса.
Винт был найден позже, но наконечник черной кошки тоже был понят — капюшон не нужен!

Без крышки холодильник мог легко использовать 120-мм и 140-мм вентиляторы, поскольку для воздушного потока было доступно больше поверхности.
| Модель вентилятора | Размер | Максимальная скорость вращения вентилятора | Максимальный уровень шума | Макс. объем воздуха | Температура графического процессора | Средняя скорость вращения вентилятора в минуту | СкоростьВентилятор % скорости |
|---|---|---|---|---|---|---|---|
| Тихо! Чистые крылья 2 | 92 мм | 2000 об/мин | 18,6 дБ | 33,15 CFM | 71°C | 1550 об/мин | 60%. |
| Noctua NF-P12 redax-1300 | 120 мм | 1300 об/мин | 19,8 дБ | 54,32 CFM | 71°C | 800 об/мин | 50%. |
| Zalman ZA1225CSL | 120 мм | 1100 об/мин | 23 дБ | 59,1 CFM | 71°C | 830 об/мин | 70% (cfm) |
| Noctua NF-S12A FLX | 120 мм | 1200 об/мин | 17,8 дБ | 63,27 CFM | 71°C | 700 об/мин | 40%. |
| Noctua NF-P14S redax-1200 | 140 мм | 1200 об/мин | 19,6 дБ | 64,9 CFM | 71°C | 550 об/мин | 40%. |
Вентилятор Noctua NF-P12 Redax-1300 (120 мм) разочаровал — при снижении скорости вращения вентилятора воздушный поток резко уменьшался.
Вентиляторы Noctua NF-S12A FLX (120 мм) и Noctua NF-P14S Redax-1200 (140 мм) показали наилучшие результаты. При уменьшении оборотов они сохранили очень хорошие показатели. Мы рекомендуем приобрести эти вентиляторы.
Что касается размеров, то Noctua NF -S12A FLX 120 мм подходит для этого. Программа SpeedFan также не может быть использована во время установки. При скорости вращения 650 об/мин в минуту вентиляторы обеспечивают необходимую тепловую производительность GPU при максимальной нагрузке и в то же время работают практически бесшумно.

Noctua NF-S12A FLX 120 мм — лучший 120-мм вариант
Если эстетика не интересует, а приоритетами являются эффективное охлаждение и тихая работа, то выбор следует остановить на вентиляторе Noctua NF-P14S Redax-1200 мм.

В отличие от корпусного холодильника, видеокарта имеет декоративное пластиковое покрытие, на которое уже установлен холодильник. Очень сложно менять каждый из них по отдельности, а разные производители используют разные типы оснований и разные подшипники. Каждый случай должен рассматриваться индивидуально.
Как оно бывает — шум, пыль и прочее
Позвольте мне начать с небольшой истории. В течение нескольких лет у меня дома стояла очень мощная «зеленая» карта (Nvidia) от Parit. Несмотря на ее модель (GTX 285, 2GB 512-bit), я прекрасно с ней лажу.
Если быть более точным — мне не понравился шумный охладитель, который как раз есть у этой карты (она имеет двойное охлаждение турбины (и, возможно, даже не одной).
Со временем шум этого технологического чуда стал непрекращающимся, поэтому я решил применить всю мощь механического мышления (:-)) (форма веера устройства). Излишне говорить, что в следующий раз, когда я задался вопросом, как охладить видеокарту, я задался вопросом, как уменьшить шум.
Довольно интересно, но возникает обратный эффект — карта не только шумит, но и заставляет холодильник прохудиться (я использовал масло с диска. Disc). В общем, как говорят в интернете, полный провал:)
Какой должна быть качественная система охлаждения
Работать в таких условиях не очень комфортно, и не догадываясь, как лучше охладить видеокарту с помощью хитростей, я решил (на этот раз) воспользоваться своей головой и купить мощную систему охлаждения для снижения температуры карты. Будьте спокойны и тихи дома (я заметил, что благоразумные люди (и читатели форума), вероятно, перешли к кулерам для воды на процессоре, чтобы поддерживать тишину).
По обдуманному решению я купил этого гиганта индустрии:.


Наверняка вам приходил в голову вопрос: «Как можно быть спокойным?».
Должен признаться, у меня в голове была та же мысль, но производитель и различные обзоры клялись, что устройство работает тихо и клялись в нескольких оценках (количество и диаметр лопастей, скорость вращения и т.д.). Думали-думали, а потом решили купить.
Кстати, запрашиваемая цена — 1500 рублей, копейки, учитывая качество и эффективность.
Впечатления от такой системы
Должен сказать, что я этого не ожидал. Прежде всего, он очень тихий (мои уши не могут насытиться им 🙂 ). На самом деле, он довольно тихий, т.е. между 25% и 80% об/мин (= между 900 и 1800 об/мин), почти (едва) нет разницы с ухом, а при 25% кулер полностью бесшумен (вы можете услышать кулер корпуса). Во-вторых, производитель не солгал, заявив, что система охлаждения может рассеивать до 250 Вт тепла.
Эргономика и дизайн устройства настолько мощные, что, например, я свободно играю в Crysis 2 с максимальной графикой, и через несколько часов видеокарта с разгоном не нагревается более чем на 62 градуса при 900 об/мин (т.е. на 25%, т.е. полностью бесшумный рабочий цикл).
Низкие обороты, помимо тишины, продлевают срок службы кулера, а низкие температуры раскрывают возможности разгона и позволяют долгое время не переходить на новые устройства и разгонять только те, которые уже есть. Для сравнения, при оригинальной системе охлаждения карта нагревалась до 75, а кулеры вращались со скоростью 80-100% (2000 об/мин), представляя по уровню шума, как я уже сказал, турбину самолета, что даже делало динамики громче.
Не говоря уже о том, что к только что купленному кулеру прилагалась тонна радиаторов для видеопамяти и всевозможных корпусов для видеокарт. Кроме того, благодаря эффективному охлаждению и эффективному отводу тепла, температура всех компонентов корпуса была снижена примерно на 5 градусов. Мелочь, но приятно.
Если быть более точным — мне не понравился шумный охладитель, который как раз есть у этой карты (она имеет двойное охлаждение турбины (и, возможно, даже не одной).
Замена охлаждения видеокарты
Если у вас возникла проблема с радиатором, простого решения не существует. Все системы охлаждения на видеокартах различаются в зависимости от модели и производительности. Вам следует искать точно такой же радиатор, и лучше всего заказать его в фирменном сервисном центре или поискать на свалках. Чаще всего кулеры и радиаторы — это самое ценное, что можно получить от сгоревшей карты, поэтому цена не будет слишком высокой.
Как только новый радиатор окажется у вас в руках, приступайте к его замене.
Как заменить радиатор на видеокарте
Отсоедините все кабели от видеокарты и извлеките ее из корпуса. Открутите все винты с верхней части платы.

Далее необходимо отсоединить кабель питания. Слава богу, производитель подумал о нас и сделал разъем вместо того, чтобы припаивать кабели напрямую.

重要! Во время работы видеокарта сильно нагревается, и термопаста не всегда выдерживает такие нагрузки. При повреждении паста превращается в камень и может навсегда соединить радиатор с чипом. Не тяните и не делайте резких движений, старайтесь осторожно ослабить радиатор, пытаясь найти слабое место. Это единственный способ снять радиатор с уже использованной карты.

Теперь необходимо тщательно очистить старую термопасту. Используйте только пластиковые инструменты и спирт — микросхема должна оставаться неповрежденной, даже небольшая царапина может повлиять на ее работоспособность. Не используйте чистящие растворы на водной основе, только те, которые можно использовать для мытья пластин. Вода на дорожках через несколько недель или месяцев приведет к окислению, и видеокарту придется заменить.
Некоторые компоненты, особенно микросхемы памяти с пластиковыми корпусами, не оснащены термопастой. Для их охлаждения используются специальные термопрокладки (см. рисунок). Не используйте старые. Для обеспечения надежного отвода тепла необходимо приобрести новые.

Следующая задача — смазать чипы термопастой. Не экономьте на таком важном предмете. В течение первых двух дней даже самая дешевая термопаста даст отличные результаты. Однако через несколько недель, максимум через месяц, карта высохнет и начнет перегреваться. Высококачественные пасты не высыхают в течение длительного времени и обладают максимальной теплопроводностью.

Стоит упомянуть уже исчезнувшую КПТ-8, советскую термопасту. Его никогда не следует использовать в современном электронном оборудовании. Предназначены для различных применений и чипов разного размера. Стоимость современных специальных термопаст не настолько высока, чтобы возникал риск перегрева при использовании КПТ-8.
Нанесите термопасту как можно тоньше. На этом изображении показана правильная секция узла. Если вы делаете это впервые, выдавите каплю размером примерно с половину спичечной головки на кончик видеокарты и аккуратно соскоблите пластиковой картой, маленькой пластиковой лопаточкой или просто пальцами, предварительно завернув их в пластиковую пленку или завернуть пакет.
Как правильно установить радиатор башенного типа на процессор
Почти все современные модели с воздушным охлаждением процессоров имеют башенные радиаторы (см. фото). Другие модели, которые устанавливаются непосредственно на материнскую плату, используются только с очень слабыми моделями процессоров. Более или менее мощные процессоры требуют радиаторов башенного типа.
Сначала извлеките материнскую плату из корпуса, отсоедините все устройства и извлеките все накопители (RAM, SSD и т.д.).
При удалении существующего холодильника процедура немного отличается для процессоров Intel и AMD.

Снимите старый радиатор, отсоединив быстросъемный рычаг. Это можно сделать с помощью вращающегося кулачкового зажима. Затем термопаста удаляется и наносится новая (технология описана выше). Поэтому термопаста должна заполнять только небольшие трещины и не должна быть прослойкой между двумя металлическими поверхностями. Многие кулеры уже содержат заводскую термопасту, поэтому нет необходимости наносить новую термопасту.
Обычные холодильники, с другой стороны, крепятся на те же кулачковые зажимы или крючки. Просто зафиксируйте его на месте и закрепите с помощью быстроразъемного механизма.
Далее вентилятор необходимо подключить к материнской плате через разъем 4 PIN. На этом установка радиатора башни завершена.
Intel.
Старый радиатор можно снять, повернув быстросъемный зажим против часовой стрелки. Затем следует очистка старой термопасты и нанесение новой термопасты.
В новых холодильниках быстросъемные зажимы должны быть ввинчены в дно холодильника. Вкрутите их в дно. В противном случае ножки не достанут до материнской платы.
После установки нового радиатора с кронштейнами его необходимо заменить на старый радиатор, зафиксировать пластиковые ножки и повернуть запорный механизм по часовой стрелке.
Подключите холодильник к материнской плате, и вы готовы к работе. Ничего не нужно регулировать.
Как правильно установить кулер на материнскую плату
На самой материнской плате имеет смысл крепить радиаторы только к цепям питания. Даже сам производитель может установить охлаждающие устройства в местах, где мосты могут перегреваться.
Если процессор активно перегружается, цепи питания (MOSFET) могут перегреваться. В этом случае необходимо установить охладитель или систему охлаждения с охладителем.

Самый простой.

Полностью не соответствует стандартам

Элегантный

Для систем с водяным охлаждением

Тяжелая артиллерия
Как видите, выбор очень широк. Но нужно ли оно вам? Линии шины или цепи питания, наряду с другими компонентами на материнской плате, предназначены для поддержки конкретной модели процессора на материнской плате.
Материнские платы для разгона обычно поставляются с достаточным количеством кулеров, которые часто стилизованы так, чтобы не портить эстетику.
Если во время этого процесса процессор безжалостно перегружается и материнская плата перегревается, значит, теплоотводы на этих транзисторах недостаточны.
При размещении радиаторов на материнской плате единственный способ обойти рекомендации производителя — прикрепить радиаторы с помощью теплопроводящей клейкой прокладки или использовать специальную термоуплотняющую пасту.
Кулеры для систем с водяным охлаждением должны крепиться к самой материнской плате.
























