- Как исправить лаги мыши в Windows 10 (и сделать это снова быстро)
- Как я могу решить лаги мыши в Windows 10?
- Решение 2 — Изменение ограничений на управление пальмами
- Почему зависает мышка на компьютере — разбираемся!
- Пути решения проблемы: что делать, если зависла мышь
- Проверьте системные процессы
- Перезагрузка компьютерной системы
- Обновление драйвера
- Устранение очевидных проблем с беспроводной мышью
- Проверьте коврик для мыши.
- Как перезагрузить компьютер без мыши
- Что делать, если на компьютере зависает мышка
- Решение 1: Перезагрузите компьютер.
- Метод 2: Выполните поиск и устранение неисправностей
- Способ 3: Обновление драйверов.
- Способ 4: Отрегулируйте питание контроллера USB
- Как устранить залипания мышки при движении
- Как перезагрузить компьютер без мыши
* Блокнот! Как правило, беспроводные мыши могут работать на расстоянии около 10 м (модели до 15 м). Однако, исходя из своего опыта, могу сказать, что многие модели не работают должным образом даже на расстоянии 3 метров.
Как исправить лаги мыши в Windows 10 (и сделать это снова быстро)
Лагающие мыши — это серьезный недостаток, который влияет на удобство использования, и некоторые пользователи Windows 10, похоже, столкнулись с этой проблемой, поэтому давайте посмотрим, есть ли способ ее исправить.
С Windows 10 может быть связан ряд проблем. В данной статье мы рассмотрели следующие вопросы
- Задержка мыши в Windows 10 в играх. По словам пользователей, эта проблема часто возникает в играх. Это может стать серьезной проблемой, так как может снизить производительность игры.
- Повреждение мыши в Windows 10. Это еще одна проблема, о которой сообщают пользователи. По собственным словам, их мышь часто шумит, что затрудняет выполнение повседневной работы.
- Замерзание мыши в Windows 10. Это еще одна распространенная проблема, которая может возникнуть при использовании мыши. Многие пользователи сообщают, что их мышь постоянно зависает на компьютере. Это может стать серьезной проблемой, но ее можно устранить с помощью одного из решений.
- Задержка беспроводной мыши Windows 10. Эта проблема может затрагивать как проводные, так и беспроводные мыши, но, по словам пользователей, она чаще встречается у беспроводных мышей.
- Введение мыши, Windows 10 Задержка индекса. Другой проблемой, которая может возникнуть, является задержка мыши или указателя. Это обычная проблема, но ее можно легко решить с помощью одного из решений.
- Мышь не перемещается. Многие пользователи сообщают, что мышь вообще не двигается. Эта проблема обычно вызвана повреждением драйверов или формированием мыши.
Пользователи говорят, что проблема возникла после обновления до Windows 10 и что как Windows 10, так и другие программы остаются проблемными. Ленивые мыши также являются серьезной проблемой в играх и могут серьезно повлиять на ваш опыт и производительность, но не волнуйтесь. Есть несколько решений, которые вы можете попробовать.
Как я могу решить лаги мыши в Windows 10?
- Активация/отключение неактивной прокрутки Windows
- Изменение пределов контроля пальмы
- Установите для сенсорной панели режим без задержки (без задержки)
- Отключить Cortana
- Отключите звук высокого разрешения
- Изменение частоты использования мыши
- Отключить QuickBoot
- Изменение настроек ClickPad
- Установите официальные драйверы мыши
- Проживание водителей
- Подключите приемник мыши к порту USB 2.0
- Отключите другие устройства USB
- Используйте удлинительный кабель USB
- Изменение настроек управления энергопотреблением
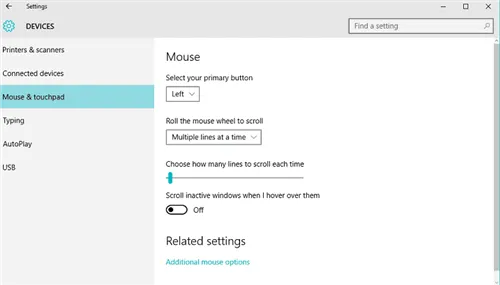
- [Перейдите в меню Настройки > Устройства > Мышь и тачпад.
- Затем найдите параметр прокрутки Windows Inactive и выключите/включите его.
- Попробуйте несколько раз выключить и активировать эту опцию, чтобы убедиться, что проблема решена.
Если вы не можете получить доступ к приложению Setup, обратитесь к этому руководству, чтобы решить проблему.
Решение 2 — Изменение ограничений на управление пальмами
- Перейдите к настройкам мыши и сенсорной панели, как показано в решении 1.
- Нажмите на сложную опцию мыши.
- Затем выберите вкладку Тачпад.
- [Щелкните Настройки и выберите вкладку Дополнительно.
- Найдите «Пороги контроля ладони» и переместитесь влево.
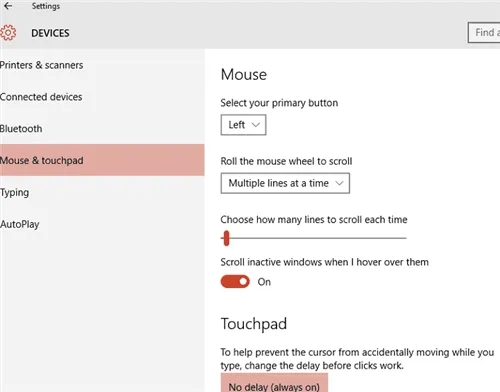
Для этого перейдите к настройкам мыши и тачпада, как описано в предыдущих шагах. Теперь найдите раздел Touchpad и установите задержку перед нажатием на No delay (всегда включена). Если вы используете проводную или беспроводную мышь и не нуждаетесь в сенсорной панели, вы можете легко отключить ее, выполнив следующие действия.
Существуют и другие рекомендации о том, что делать, если ваша мышь застыла на несколько секунд или более. В зависимости от обстоятельств вам может потребоваться проверить устройство на механическое повреждение, отключить плавную прокрутку, заменить USB и т.д.
Почему зависает мышка на компьютере — разбираемся!

В Интернете часто можно услышать жалобы на то, как починить мышь на компьютере и как заставить ее снова работать. Многие впадают в крайность: переустанавливают систему и даже покупают новую мышь. Но эти действия ошибочны. Первый шаг — определить, что стало причиной ситуации и как сделать так, чтобы она не повторилась.
Пути решения проблемы: что делать, если зависла мышь
Существует два основных объяснения того, почему мышь застревает на компьютере: аппаратные проблемы и проблемы с программным обеспечением. Первые связаны с техническими неисправностями порта или гаджета, а вторые — с проблемами программного обеспечения (несовместимость драйверов, неправильные настройки, конфликты, вирусы и т.д.). Зная эту информацию, вы сможете решить, что делать, если ваша мышь замерзает.
Проверьте системные процессы
Одной из причин зависания мыши на компьютере является слабое «железо», которое не справляется с поставленной задачей. Проблема возникает, когда кто-то пытается запустить «тяжелое» приложение, а ресурсов, необходимых для работы мыши, недостаточно. В результате мышь застревает и не работает должным образом. Существует несколько решений этой ситуации:
- Отключите «тяжелый» процесс и не запускайте другие программы.
- Не выполняйте тяжелую работу, не используйте «тяжелое» программное обеспечение и не выполняйте другие задачи, обновите аппаратное обеспечение (установите больше оперативной памяти, новую материнскую плату и т.д.).
Решение о том, что делать, если мышь застряла из-за слабой системы, должно приниматься с учетом вашего финансового положения.
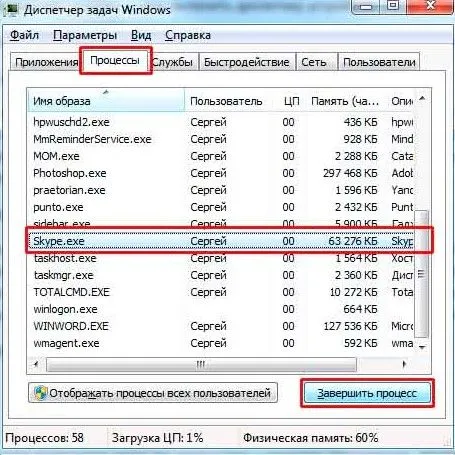
Перезагрузка компьютерной системы
При рассмотрении вопроса о том, почему мышь застревает на компьютере, нельзя исключать временную неисправность. Это происходит из-за конфликта программного обеспечения или других ситуаций. Чтобы решить проблему, просто перезагрузите систему. Для этого используйте обычные методы. Если мышь вообще не работает, ознакомьтесь со следующим разделом этой статьи.
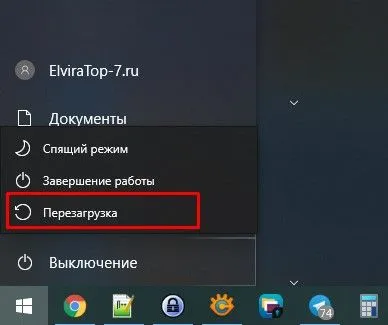
Обновление драйвера
Если мышь на вашем ноутбуке или ПК часто зависает, это может быть связано с устаревшим программным обеспечением. В этом случае вам необходимо обновить и установить новое программное обеспечение. これを行うには、次の手順に従ってください。
- Зайдите в Диспетчер устройств на компьютере.
- Найдите элемент HID-совместимой мыши.
- Обновите драйвер.
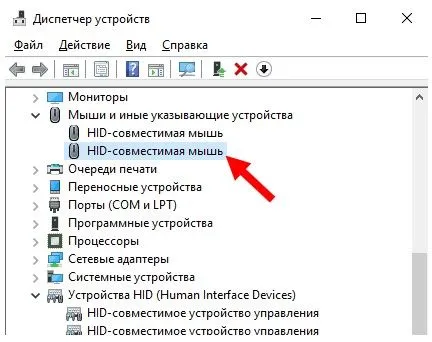
В качестве альтернативы можно полностью удалить программное обеспечение, а затем установить его заново. Если вы используете сложную мышь с множеством дополнительных функций и она застревает, рекомендуется установить специальное программное обеспечение с официального сайта.
Устранение очевидных проблем с беспроводной мышью
Если ваша беспроводная мышь зависает во время работы или игр на компьютере, обратите внимание на два момента:
- Расстояние между компьютером и мышью. Расстояние между компьютером и мышью не должно превышать двух-трех метров. В противном случае не удивляйтесь, если ваша беспроводная мышь зависнет. В этом случае не нужно выполнять сложные манипуляции — достаточно подойти к адаптеру радиомыши. Чем короче расстояние, тем лучше должен быть сигнал.
- Аккумулятор. Одна из причин, по которой мышь перестает работать на экране, связана с отсутствием питания. В этом случае достаточно установить новые батарейки.

Проверьте коврик для мыши.
Если мышь замерзает, проверьте состояние платы мыши. Если он загрязнен, коврик для мыши может вызывать проблемы. Попробуйте очистить, заменить или полностью удалить этот элемент. При использовании лазерных мышей это часто не требуется.
Как перезагрузить компьютер без мыши
Многие пользователи жалуются, что им приходится перезагружать компьютер, если мышь замерзает. Это может быть трудно сделать, если по какой-то причине мышь не работает. Чтобы перезагрузить компьютер, необходимо сделать это вручную. Доступны следующие варианты.
- Нажмите кнопку сброса на системном диске (при наличии).
- Активируйте кнопку выключения (долгосрочная или краткосрочная активация).
- Нажмите клавишу Windows на клавиатуре, а затем используйте клавиши Tab и влево/вправо для прокрутки до нужного раздела.
- Нажмите Ktrl + Alt + Del, а затем выберите кнопку завершения (с помощью вкладки Tab).
- Введите Win + R, а затем shutdown/r.
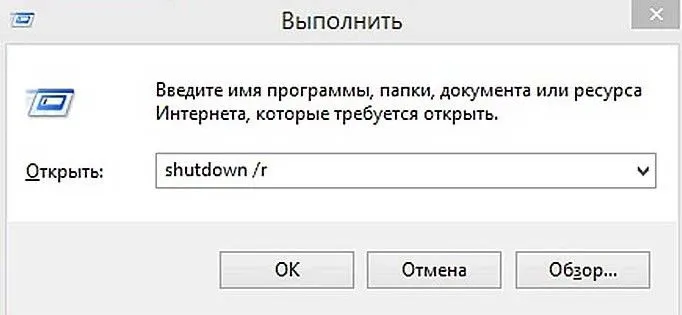
Вот и все. Теперь вы знаете, что делать, если ваша мышь внезапно замерзла и не может нормально работать на вашем компьютере. В таких случаях всегда начинайте с проверки состояния, а затем переходите к проверке программных компонентов компьютера. Если проверка выявит неисправную мышь, нет причин что-либо предпринимать. Лучше всего заменить устройство.
Сначала обсудим некоторые возможные причины застывшего указателя мыши, которые необходимо исключить, прежде чем переходить к решениям в следующем разделе. Эти причины встречаются нечасто, но о них следует помнить.
Что делать, если на компьютере зависает мышка
На работу компьютерной мыши может повлиять отсутствие драйвера оборудования, конфликт между системными файлами или сбой Windows, вызванный вирусом.
Решение 1: Перезагрузите компьютер.
Первое, что нужно сделать, если проблема с датчиком мыши, — перезагрузить компьютер. Сбой может быть вызван неисправностью системного компонента самой операционной системы.
Если вы не можете перезапустить Windows обычным способом с помощью мыши, вы можете перезапустить ее с помощью клавиатуры. Ниже приведено общее руководство для всех версий операционных систем Microsoft.
-
С помощью горячих клавиш Alt + Tab сверните все окна программ, выбрав во всплывающем меню «Рабочий стол».
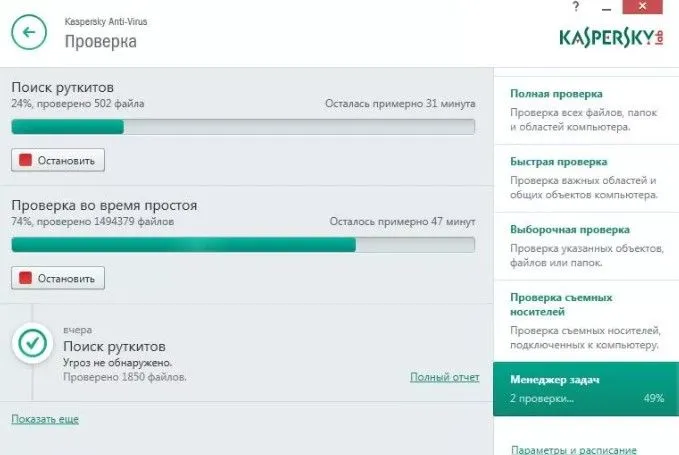

Читайте также: как перезагрузить компьютер в Windows 10/8/7
Метод 2: Выполните поиск и устранение неисправностей
Система поставляется с предустановленной утилитой, которая собирает информацию о состоянии периферийных устройств компьютера, включая мышь. Этот инструмент может попытаться обнаружить и устранить проблемы на базовом уровне. На этом сайте есть статьи, связанные с этой темой.
Подробнее: как выполнить диагностику неисправностей Windows 10/7
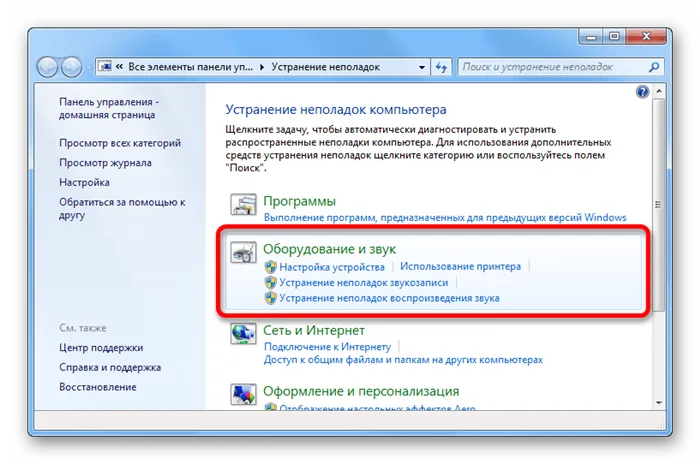
Предупреждение. В Windows 8 мастер аналогичен мастеру 10-й версии операционной системы при выполнении всех действий из «Панели управления».
Способ 3: Обновление драйверов.
Проблемы с драйверами устройств могут вызывать как незначительные, так и серьезные сбои в работе. Если компьютерная мышь зависает, попробуйте обновить или переустановить программное обеспечение оборудования. Все это можно сделать с помощью сторонних приложений или с помощью предустановленных инструментов операционной системы. Более подробно этот вопрос рассматривается в одной из статей на этом сайте.
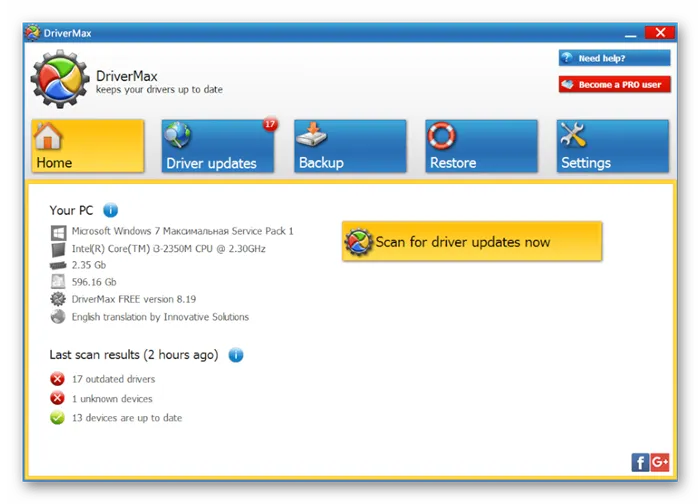
Если у вас возникли проблемы с популярными мышами серий A4TechX и V, вы можете обратиться к более специализированным драйверам для обновления программного обеспечения.
Дополнительная информация: как установить драйвер мыши A4Tech X7 / Bloody V7 /BloodyV8
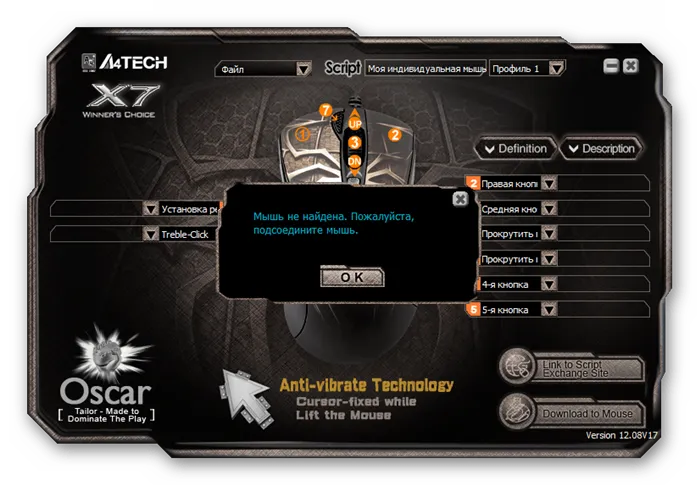
Способ 4: Отрегулируйте питание контроллера USB
Операционная система может управлять питанием USB-портов компьютера через драйвер. При неправильной настройке параметров Windows или возникновении проблем периферийные устройства могут отключаться или работать со сбоями. Проверьте настройки в диспетчере устройств. :.
Если мышь на вашем ноутбуке или ПК часто зависает, это может быть связано с устаревшим программным обеспечением. В этом случае вам необходимо обновить и установить новое программное обеспечение. これを行うには、次の手順に従ってください。
Как устранить залипания мышки при движении
Если курсор перестает двигаться, возможно, в настройках установлена низкая скорость отклика. Чтобы проверить это, перейдите в меню устройства.
- Нажмите сочетание клавиш Win + R для вызова командной строки и введите в поле ‘controlmouse’.
- Вызовите Панель управления, перейдите в раздел Оборудование и найдите пункт Мышь.
В открывшемся окне найдите вкладку Параметры и установите ползунок на нужный уровень.
Внимание.
Если при перемещении курсора за ним остается след, необходимо снять флажок [Показать след].
Как перезагрузить компьютер без мыши

Если после запуска устройство не обнаруживается или курсор замирает, первое действие, которое должен предпринять пользователь, — это выполнить перезагрузку. Это может быть проблематично, поскольку большинство людей привыкли выполнять действия с помощью мыши через меню Пуск.
Процедура выполняется следующим образом.
- Нажмите ‘Win+D’, затем ‘Alt+F4’.
- Когда появится окно, с помощью клавиш со стрелками на клавиатуре выберите Выключение.
- Нажмите ‘Enter’, чтобы подтвердить действие.
Если мышь работает медленно, проблема связана с ошибкой оператора или ошибкой программного обеспечения. В любом случае проблему легко устранить самостоятельно.
























