- Топ-10 программ-счетчиков для замера FPS в играх в системе Windows 10
- AMD Radeon Settings
- GeForce Experience.
- Закрылки.
- FPS Monitor
- Overwolf
- 5 программ для измерения FPS в играх
- Что такое «Frames per Second» и зачем он нужен
- Программы для измерения FPS в играх
- Закрылки.
- MSI Afterburner.
- GeForce Experience.
- Наложение на Steam.
FPS — это количество кадров в секунду, отображаемых на экране компьютера, когда пользователь играет в игру. Чем выше этот процент, тем лучше. Это особенно актуально для лучников. Специальные программы предлагают мониторинг по этой цене. Посмотрите на них внимательнее.
Топ-10 программ-счетчиков для замера FPS в играх в системе Windows 10
Игрокам не нужно объяснять, насколько важна частота кадров (в играх это кадры в секунду (FPS)). Это напрямую влияет на плавность изображения. Во многих случаях необходимо изменить и оптимизировать настройки графики. Определить частоту на глаз может быть сложно. Вот почему счетчик FPS в играх для Windows 10 очень важен. Он доступен как в качестве встроенного инструмента в операционной системе, так и в качестве дополнения.
В Windows 10 есть встроенная игровая функция Xbox Game Bar. Обновление включает в себя счетчик кадров, который позволяет следить за FPS. Чтобы отобразить панель, просто нажмите одновременно клавиши ‘Win’ и ‘G’ во время игры. После этого на экране сразу же появится интерфейс.
Обратите внимание, что игровая панель Xbox состоит из множества компонентов и имеет беспорядочный внешний вид. Однако нажатие на перекрестие закроет вкладку с ненужной информацией, оставив только счетчик FPS. В то же время рекомендуется проверить функциональность доски перед ее использованием, так как информация о загрузке может оказаться полезной для игрока.

AMD Radeon Settings
Основным компонентом компьютера, отвечающим за производительность игры, является видеокарта. Для этого существует специальное программное обеспечение, а также драйверы. Поэтому владельцы графических адаптеров AMD могут использовать настройки AMDRadeon. Имеется ряд настроек для оптимизации игры, позволяющих, в частности, выводить на экран индикатор частоты кадров. Изначально счетчик выключен, но его можно включить.
- Запустите AMD Radeon Settings (если программа не установлена на вашем компьютере, вам нужно будет загрузить ее из Microsoft Store или с официального сайта AMD).
- [Перейдите в раздел «Настройки» и перейдите на вкладку «Общие».
- [Переместите ползунок в положение On напротив опции Show Performance Overlay.
Это активирует игровую панель в счетчике кадров. Если он не появляется, попробуйте использовать комбинацию клавиш [Alt]+[R] или [Ctrl]+[Shift]+[O]. Один из них обязательно отобразит меню с указателем.
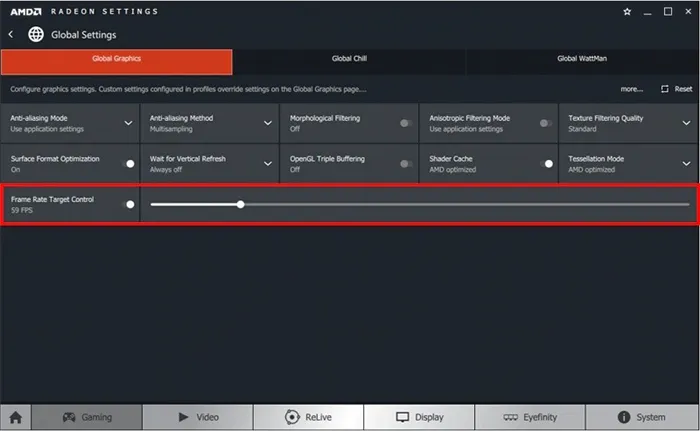
GeForce Experience.
Если вы используете компьютер с видеокартой NVIDIA, вы также можете управлять частотой кадров в секунду во время игры. В данном случае речь идет о приложении GeForceExperience. Это похоже на конфигурацию AMD Radeon, которая также предоставляет пользователю множество расширенных графических настроек. Однако на этом сходство заканчивается, поскольку видеокарта одного производителя не поддерживает программное обеспечение другого производителя.
Советы. Если вы не знаете, какая видеокарта используется в вашем компьютере, запустите Диспетчер устройств и откройте вкладку Видеоадаптер. Это покажет вам модель графического адаптера.
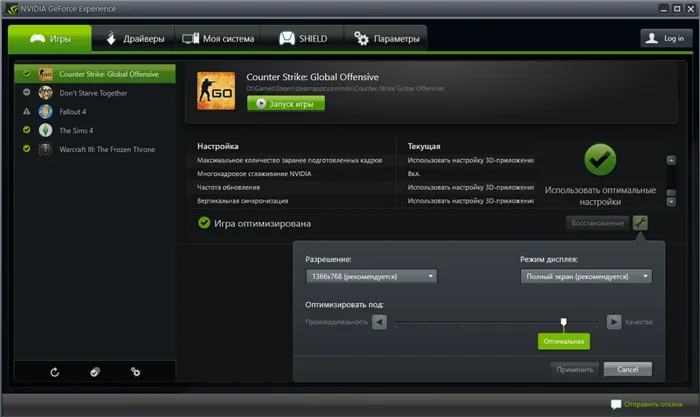
Подобно настройкам AMD Radeon, GeForceExperience по умолчанию не отображает информацию о FPS. Это делается для оптимизации игрового пространства, но в нашем случае нет возможности сделать это без счетчика.
- Запустите GeForceExperience, если он установлен на вашем компьютере. Если нет, загрузите его.
- Откройте конфигурацию.
- [Перейдите на вкладку «Расположение концентраторов».
- Выберите «Счетчик частоты кадров» в качестве элемента отображения.
Изменение только настроек недостаточно для отображения информации на экране. Вы также должны активировать окно Hub, нажав кнопку Share на главном экране GeForce Experience. Это отобразит счетчик в игре.
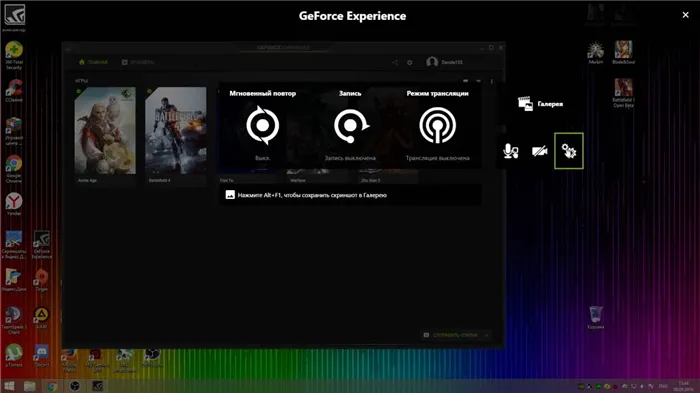
Для отображения ритма кадров не требуется никакой дополнительной настройки — просто запустите Agaueye, а затем запустите игру. После окончания игровой сессии появится окно с подробной статистикой FPS. Например, приложение выдаст график, показывающий количество кадров в секунду, выигранных во время игры.
Закрылки.
Один из самых известных представителей этого списка. Функции Fraps включают запись экрана и снимки экрана. Конечно, он также подходит для измерения FP в играх. Fraps работает поверх всех окон, поэтому нет необходимости чередовать процессы.
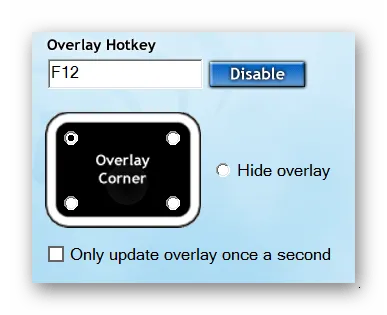
Программа имеет простую рабочую среду и несколько функций, но этого достаточно для целей спуска ПФО. Тестовая версия бесплатна, и ее должно быть достаточно, чтобы понять, стоит ли обратить на нее внимание.
CAM предназначен для мониторинга всей системы. Он также подходит для отображения частоты кадров в играх. В дополнение к этой информации он отображает нагрузку и температуру процессора и его видеокарты. Он содержит все необходимое, чтобы всегда знать состояние компьютера.
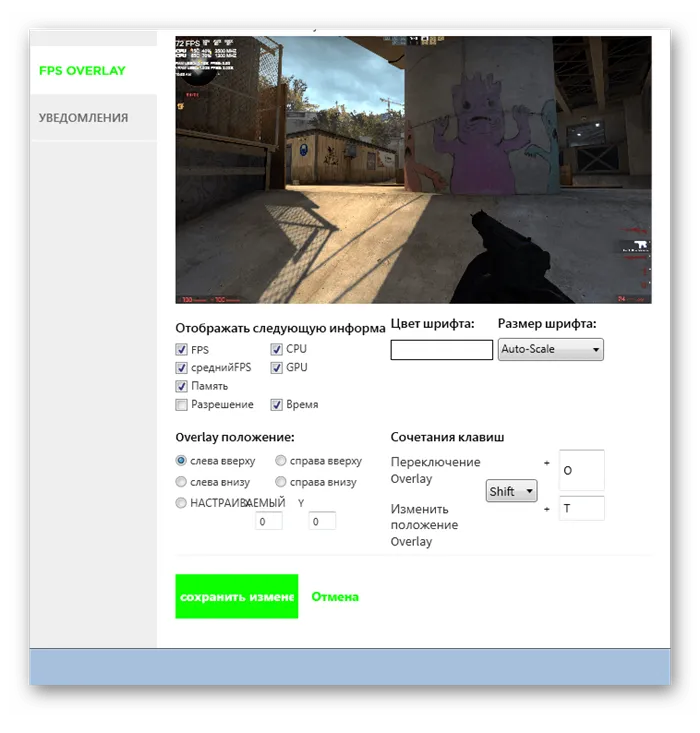
Она доступна на русском языке и совершенно бесплатна. CAM постоянно уведомляет вас о критической нагрузке или температуре системы, чтобы избежать разрушения системы. Все уведомления можно настроить в меню.
FPS Monitor
Название говорит само за себя. Программа идеально подходит для отображения FPS в играх и помогает следить за другими параметрами системы. Различные режимы работы имеют разные предустановленные сцены.

Тестовая версия распространяется бесплатно и имеет ограниченную функциональность. Полная версия стоит 400 рублей и не имеет ограничений. Все издания имеют русский язык интерфейса.

Overwolf
Основная цель этого представителя — создание различных игр для гейминга, а не FPS-катастроф. Однако в настройках можно указать параметры отслеживания в секунду. После этого достаточно активировать программу и присоединиться к игре, и индикатор появится в позиции, заданной в настройках.
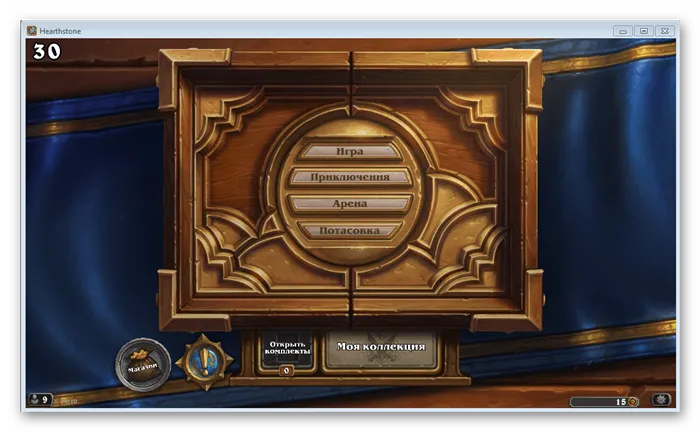
Почти весь интерфейс, распространяемый бесплатно, переведен на русский язык, а множество добавок можно скачать или приобрести в магазине интерьера. Установленные добавки и скины помещаются в библиотеку.
Во время игры смотрите на выбранный угол экрана. Вы увидите счетчик ритма кадров. Он всегда отображается над игрой и является очень маленьким и незаметным.
5 программ для измерения FPS в играх
Видео — Любители игр часто охотятся за высоким fps. Это измерение оказывает значительное влияние на игровой процесс. Низкий FPS делает игру практически невозможной. Кто хочет смотреть бессмысленные слайд-шоу? Чтобы повысить производительность, сначала нужно узнать, сколько кадров в секунду генерирует игра. Для этого существуют специальные вспомогательные программы. Следующее программное обеспечение для измерения FPS в играх предназначено для того, чтобы помочь вам отслеживать статистику частоты кадров в вашей игре.
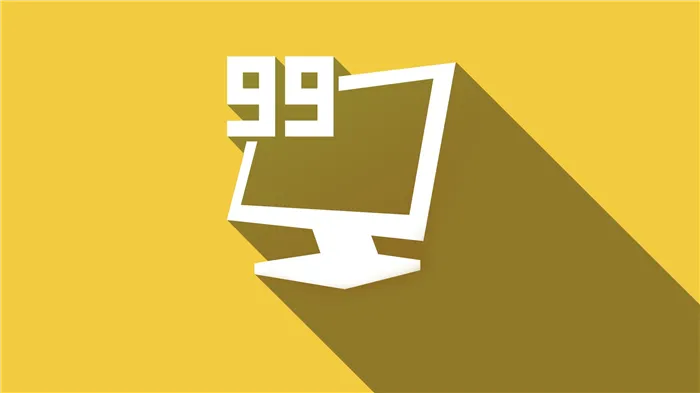
Что такое «Frames per Second» и зачем он нужен
FPS — это измеритель частоты кадров. Для комфортной игры требуется примерно 60 FPS. Это позволит сохранить приемлемую производительность при большом количестве эффектов (огонь, взрывы, дым и т.д.). Частота зависит от установленного оборудования. Чем лучше процессор, видеокарта и другие компоненты, тем выше производительность как в играх, так и в других программах.
Совет: Есть способы повысить FPS без покупки нового оборудования. Например, разгон процессора, видеоадаптера и т.д.
Средства просмотра FPS помогут игрокам видеть все, что находится перед ними. Например, в MMORPG низкий FPS может быстро снизить графику. Утилита также полезна при первой установке игры.
Программы для измерения FPS в играх
Помимо появления кадров в секунду, многие утилиты могут «запускать» и другие вещи. К ним относятся захват экрана, создание скриншотов при игре в игры и повышение производительности.
Закрылки.
Это одна из самых распространенных программ для захвата изображений. Его можно использовать для записи видео и аудио, создания скриншотов и отображения числа FPS. У этого программного обеспечения есть свои преимущества. Интерфейс прост для понимания. Окно имеет четыре вкладки (Main, FPS, Video и Screenshot), каждая из которых содержит несколько настроек и клавишу прямого доступа.

Необходимо приобрести заслонку. Однако это не мешает пользователям использовать утилиту. Отображение кадров в секунду — бесплатная функция. Пользователи также могут создавать скриншоты без активации продукта. Файлы сохраняются в формате BMP. Другие усовершенствования требуют платы за программное обеспечение. Запись видео также ограничена определенным количеством минут.
Примечание: Захват экрана требует больше ресурсов, чем компьютер. Поэтому во время записи будет записываться меньше кадров в секунду.
Когда вы запускаете Fraps, в углу экрана появляется дисплей. Вы можете изменить его положение и установить несколько горячих клавиш на соответствующих вкладках.
MSI Afterburner.
Это еще одна распространенная программа для просмотра FPS. Это универсальная утилита, предназначенная для настройки видеоадаптеров. Помимо мониторинга статистики, MSI Afterburner также подходит для повышения производительности путем разгона видеокарты. Для проверки результатов регулировок создается счетчик FPS. Однако для работы с картой это не обязательно.
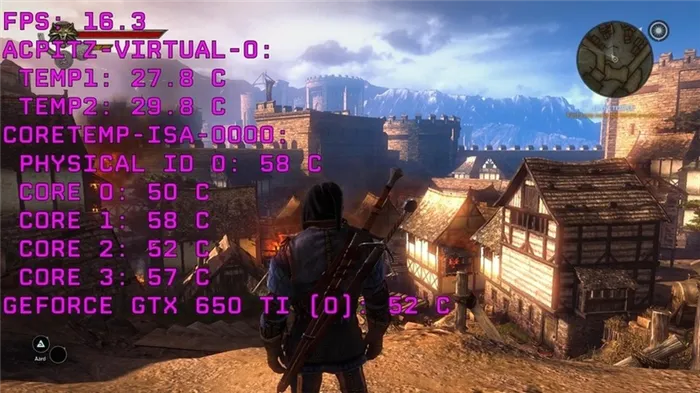
Программа бесплатна, а интерфейс почти полностью переведен на русский язык. Кроме того, вкладки на английском языке легко понять. Все параметры интуитивно понятны. Однако некоторые предметы предназначены для опытных пользователей. Поэтому рекомендуется изменять параметры с уверенностью.
Примечание: Вы можете увеличить количество кадров в секунду, разогнав видеоадаптер. Однако использовать эту опцию нужно с умом, так как это может привести к повреждению или выходу из строя видеокарты.
Чтобы активировать счетчик кадров в секунду, перейдите в настройки программы (нажмите на значок шестеренки) и выберите вкладку Монитор. [Выберите Частота кадров, затем параметр Отображать в FPS.
Другие особенности программного обеспечения для измерения FPS в играх:.
- Отображает использование ресурсов компьютера, нагрев компонентов, напряжение и другие необходимые измерения.
- Более холодное ускорение или замедление.
- Изменение настроек FPS и другой информации.
- Запись,.
- Точка отсчета,.
- Автоматический и ручной разгон.
Существует также приложение для смартфонов Android. Его можно использовать для удаленной настройки программного обеспечения, перегрузки процессора или видеокарты или увеличения скорости работы холодильника.
GeForce Experience.
Это программное обеспечение подходит для геймеров, использующих видеокарты NVIDIAGeForce. Он не просто отслеживает статистику. Программа предназначена для управления видеоматериалами. Существует множество вариантов отслеживания для опытных и начинающих игроков. Кроме того, GeForce Experience автоматически ищет обновления драйверов для карты.
В настоящее время мы определили несколько программ, подходящих для измерения и отображения FPS в играх. Некоторые из представленных программ распространяются на платной основе, но помните, что их функциональность не ограничивается отображением кадров в секунду. В большинстве случаев это полный мониторинг системы.
Наложение на Steam.
Если вы хардкорный геймер, вы наверняка играли в Steam и знаете, что там есть встроенный оверлей, который специально отображает уровни FPS. Чтобы включить эту функцию, выполните следующие действия.
- Запуск Steam.
- Перейдите в раздел «Настройки».
- [Откройте вкладку In-Game.
- [В разделе Экран частоты кадров выберите угол, к которому нужно прикрепить экран.
- Запустите игру и наберите Shift+Tab.
























