- Пропал курсор на ноутбуке: как вернуть
- Когда пропал указатель подключаемой мыши
- Возможные причины неисправности
- Почему пропал курсор
- Как решить проблему
- Причина 2: Сбой в работе тачпада
- Горячая клавиша
- Настройка свойств мыши
- Удаление лишних драйверов мыши
- Настройка BIOS
- Причина 3: Проблемный драйвер
- Способ 1: простые решения
- Способ 3: системный реестр
- Значение клавиш
- Управляем курсором мыши без мыши. А вы не знали что так можно? : 5 комментариев
- Когда пропал указатель подключаемой мыши
- Возможные причины исчезновения
- Как узнать, почему пропал курсор
- Методы решения проблем
- Пропал курсор тачпада
- Способ 2: как управлять курсором без мыши
- Как выключить компьютер без мышки?
На многих ноутбуках при подключении мыши тачпад автоматически отключается. Его можно принудительно включить обратно, если этого не произошло автоматически или вам нужны два указывающих устройства одновременно. Активировать сенсорную панель можно через «Параметры мыши»:
Пропал курсор на ноутбуке: как вернуть

Ни один компьютерный пользователь не может обойтись без компьютерной мышки. Но это устройство, как и все остальные элементы компьютера, может ломаться, подвисать, отказываться реагировать на действия. Часто возникают ситуации, когда на ноутбуке пропадает курсор. Что делать в такой ситуации, как решить проблему? Главное – не паниковать, а попытаться выяснить причину неисправности.
Когда пропал указатель подключаемой мыши
У большинства пользователей курсор компьютерной мышки не отображается на экране ноутбука при попытке подключить устройство через разъем USB. Причин может быть много, и для решения каждой из них требуется отдельный подход.
Возможные причины неисправности
Наиболее часто встречающимися причинами исчезновения курсора с дисплея ноутбука являются следующие проблемы:
- Перестающего реагировать на действия пользователя драйвера;
- Повреждения старых файлов новыми установленными при обновлении компонентами;
- Наличия механического повреждения;
- Заражения системы вирусом;
- Проблем с работой разъёма для подключения мышки;
- Изменений в системном реестре (Windows 10).
- Случайного нажатия «горячих» клавиш;
Почему пропал курсор
При неправильной работе компьютерной мышки на ноутбуке или проблемах разъёма указатель можно будет увидеть на дисплее, но он не сможет перемещаться.
Спровоцировать возникшую проблему могут вирусы. Это может случиться при посещении непроверенных сайтов или скачивании подозрительных файлов. В данной ситуации указатель будет передвигаться без помощи пользователя.
При работе с Windows 8 возникновение подобной неисправности связано с установленными дополнениями, способными изменять системные файлы. Такая проблема может возникнуть при обновлении ОС. При работе с Windows 10 возникновение неисправности может быть связано с изменившимся по какой-либо причине системным реестром.
Как решить проблему

Если причиной исчезнувшего курсора является сломанный порт, то мышку нужно переподключить в другой USB разъём. Если не помогло, тогда сломанный девайс подлежит замене.
Избавиться от вирусов можно посредством антивирусных утилит: как бесплатных программ, так и их платных аналогов.
Последовательность решения проблем, связанных с обновлением:
- Переключить управление указателем манипулятора на стрелочные клавиши клавиатуры (одновременным нажатием клавиш «Shift», «Ctrl» и «Num-Lock»).
- Затем при зажимании левых клавиш можно приступить к управлению курсором стрелочными клавишами.
- Теперь нужно открыть управляющую панель (в меню «Windows»).
- Теперь нужно открыть вкладку параметров курсора и дезактивировать опции видимости и образования следа указателя.
- Изменения подлежат сохранению посредством находящейся внизу кнопки.
- Вызвать через поисковое меню строку ввода команд.
- На появившуюся ссылку нужно нажать правой кнопкой и открыть.
- В поле появившегося окна прописать команду sfc/scannow.
- При появлении сообщения, свидетельствующего об успешном восстановлении файлов, можно приступать к перезагрузке ОС. В противном случае необходимо в поле ввода команд вести DISM.exe/Online/Cleanup-image/Restorehealth и нажать клавишу ввода. После осуществления перезагрузки можно снова вызвать окно ввода команд и в его поле прописать sfc/scannow.
Чтобы решить проблему, связанную с возникшими изменениями в системном реестре, необходимо посредством одновременного нажатия клавиш R и Win вызвать окно ввода команд, после этого в его поле прописать regedit. В окне системного реестра нужно найти папку HKEY LOCAL MACHINE и открыть её. В перечне появившихся каталогов нужно найти System и выделить его. В правой части окна появится список параметров, среди которых нужно найти EnableCursorSuppression и изменить его значение на ноль. После этих манипуляций ноутбук необходимо перезагрузить.
Но знают ли многие о том, как выключить компьютер без мышки? Системные разработчики предусмотрели особые комбинации клавиш, которые помогут выключить ПК. Существует два наиболее распространенных способа осуществить данное действие, не используя мышку:
Причина 2: Сбой в работе тачпада
Если на ноутбуке используется тачпад вместо компьютерной мыши, то в работе курсора могут быть проблемы из-за того, что панель отключена или указывающие устройства конфликтуют. Также при манипуляциях в BIOS могли быть сбиты параметры. Разберем самые распространенные причины ниже.
Горячая клавиша
У большинства моделей ноутбуков предусмотрена горячая клавиша, которая выключает и включает сенсорную панель. Она зависит от производителя, но, как правило, функция работает при одновременном нажатии «Fn» и одной из функциональных клавиш от «F1» до «F12». Нужная клавиша из F-ряда будет помечена значком в виде тачпада. В наших отдельных статьях рассмотрены способы, как включить тачпад на некоторых популярных устройствах.
Подробнее: Включение тачпада на ноутбуке Lenovo / ASUS / Acer
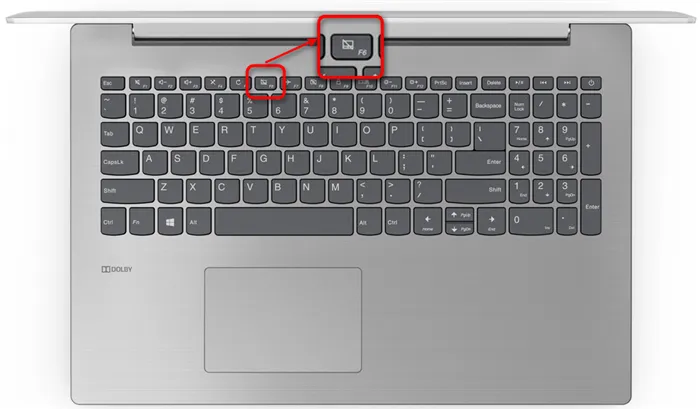
Настройка свойств мыши
На многих ноутбуках при подключении мыши тачпад автоматически отключается. Его можно принудительно включить обратно, если этого не произошло автоматически или вам нужны два указывающих устройства одновременно. Активировать сенсорную панель можно через «Параметры мыши»:
-
В поисковой строке Windows введите запрос «mouse». В качестве результата отобразится приложение «Параметры мыши» — запустите его.
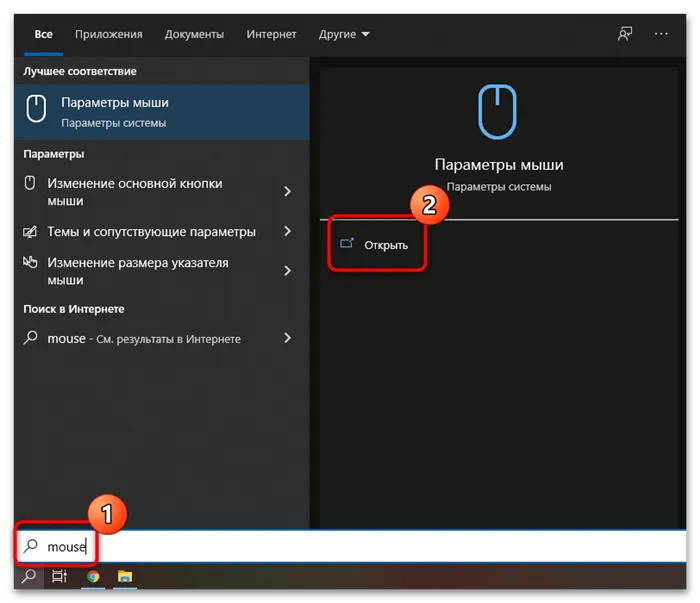
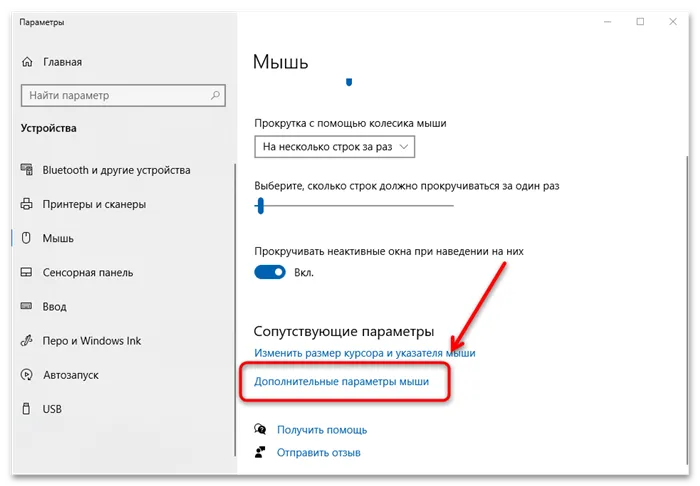
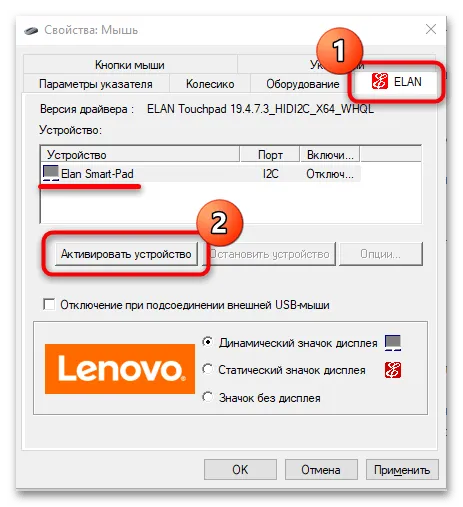
Если функция «Отключение при подсоединении внешней USB-мыши» включена, снимите галочку с опции. Это предотвратит дальнейшую деактивацию сенсорной панели.
Удаление лишних драйверов мыши
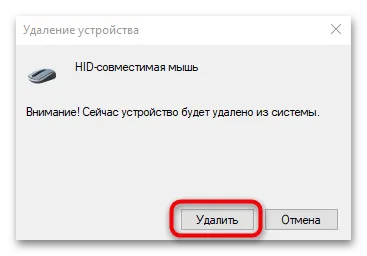
Нередко при использовании нескольких мышей тачпад отключен, поскольку это делают их драйверы. Если мышь уже не используется, то рекомендуется удалить старое ПО. Для этого перейдите в «Диспетчер устройств» через поисковую строку. Откройте меню мыши, найдите неиспользуемое устройство, выделите его и нажмите на клавишу «Delete». Затем подтвердите действие.
После удаления неиспользуемой мыши все программное обеспечение, связанное с ней, также будет деинсталлировано из параметров системы.
Настройка BIOS
В BIOS есть информация о подключенных и встроенных устройствах. Во время настроек пользователь может случайно деактивировать сенсорную панель. Чтобы ее включить, потребуется зайти в базовую систему ввода-вывода на ноутбуке. Способ может отличаться и зависит от марки и модели. Ранее мы рассматривали, как это сделать на лэптопах от распространенных производителей.
Причина 3: Проблемный драйвер
Иногда проблема с курсором на ноутбуке возникает из-за устаревшего драйвера указывающего устройства или сбоя во время его установки. Встроенные средства операционной системы Windows позволяют обновить или откатить версию программного обеспечения:
-
Перейдите в «Диспетчер устройств». Приложение находится в списке установленного софта. Также найти его можно через поисковую строку.
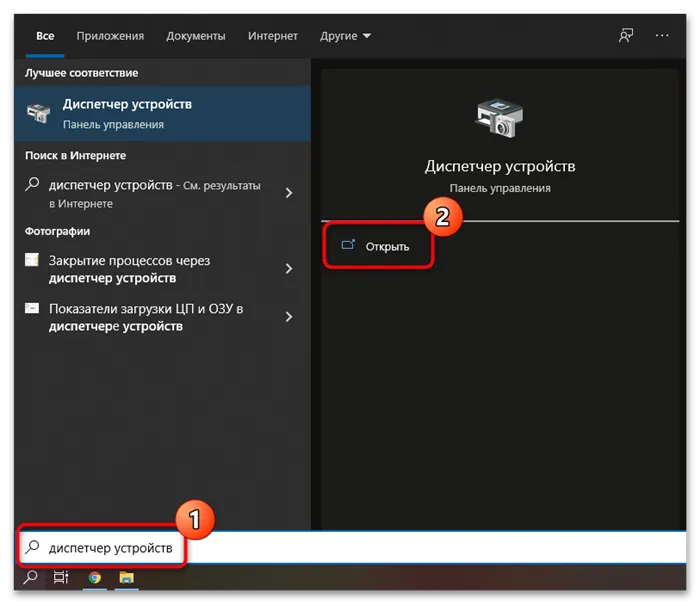
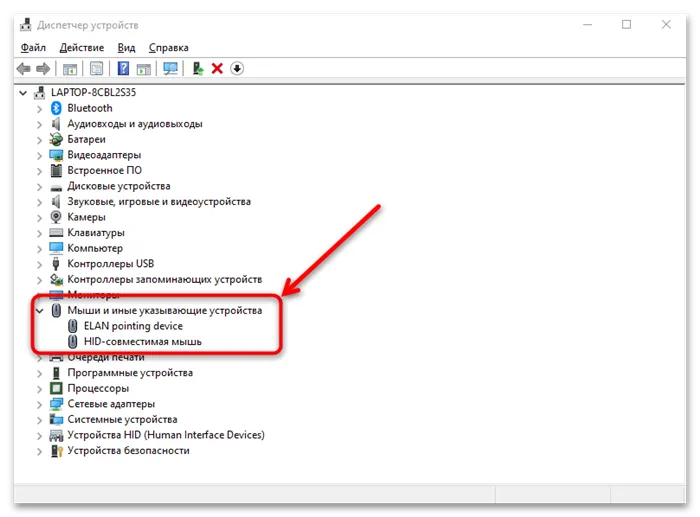
Когда проблема заключается именно в драйвере, то в большинстве случаев обновление поможет исправить ситуацию. Он скачивается с официальных источников Microsoft, а установка происходит автоматически.
Для проверки системы на наличие вируса можно произвести мониторинг посредством антивируса. Пользователям доступны как бесплатные демо программы, так и платные аналоги.
Способ 1: простые решения
Ниже я приведу список самых распространённых решений для ситуации, когда на ноутбуке может пропасть «стрелочка»:
- Поменяйте батарейки на заведомо рабочие.
- Перезагрузите компьютер.
- Подключите мышь к другому ноутбуку. Если проблемы нет, то попробуйте вернуть её на свой ПК, но в другой USB-порт.
- Неполадка может быть связана с перетёртым проводом. В этом случае курсор может почему-то неожиданно пропасть или вернуться, без какой-либо системы. В этом случае нужен ремонт мыши.
- На ноутбуке без мыши должен быть включен тачпад. Иначе указатель может пропасть. Вернуть его можно, нажав комбинацию Fn + F-клавишу, на которой изображён тачпад.
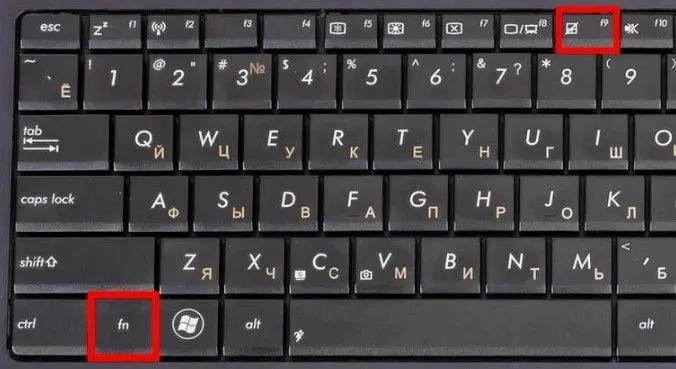
- На некоторых клавиатурах есть специальная клавиша, которая может отключить указатель. Внимательно изучите изображения на кнопках, и если увидите там «стрелочку», то нажмите Fn + эту кнопку.
- Возможно, у вас сбилось изображение стрелочки. Перейдите в свойства мыши из Панели инструментов, и на вкладке «Указатели» измените внешний вид курсора. Затем верните его «По умолчанию». Это работает и для Windows 7, и для 10-ой версии.
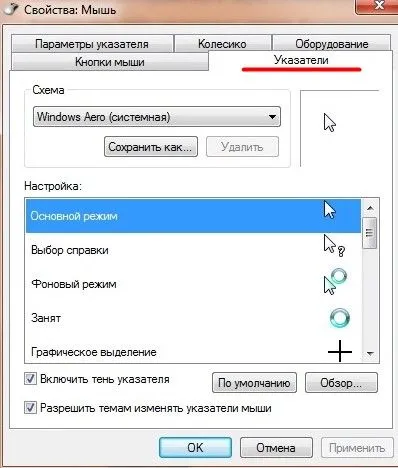
- Ещё одно место в «Свойствах мыши», которое может вернуть «стрелку» – это вкладка «Параметры указателя». Параметр «Скрывать указатель во время ввода текста» обычно включен по умолчанию. Именно поэтому в Ворде, набирая текст, вы не увидите курсор на экране.
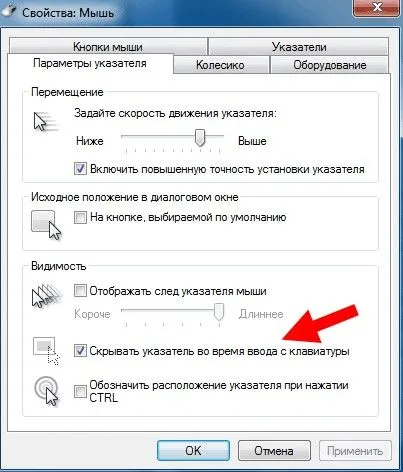
- Отключите антивирусную программу. Иногда при обновлении они могут скрывать мышь.
- Если у вас пропадает курсор мыши в Яндекс браузере или другом просмотрщике интернета, то удалите все расширения, отключите аппаратное ускорение браузера, перезапустите программу или смените сайт в браузере. Один из этих способов должен помочь.
Способ 3: системный реестр
Если другие способы не помогли, то необходимо обнулить состояние указателя в реестре. Все манипуляции с ним необходимо выполнять по чёткой инструкции. Желательно произвести его резервное сохранение перед изменениями.


Данная инструкция может помочь, если пропал курсор мыши в Windows 10 или в Windows 7.
Иногда проблема с курсором на ноутбуке возникает из-за устаревшего драйвера указывающего устройства или сбоя во время его установки. Встроенные средства операционной системы Windows позволяют обновить или откатить версию программного обеспечения:
Значение клавиш
Что означают клавиши (стандартные настройки):
- 1 2 3 4 6 7 8 9 управление курсором мыши;
- 5 клик мышкой;
- 0 удерживает клавишу мыши;
- + двойной клик мышкой;
- Shift и Ctrl ускорение или замедление передвижения курсора;
- – включается правая кнопка мыши;
- / включается левая кнопка мыши;
- * нажатие сразу двух кнопок мыши;
- . отпускает зажатую клавишу.
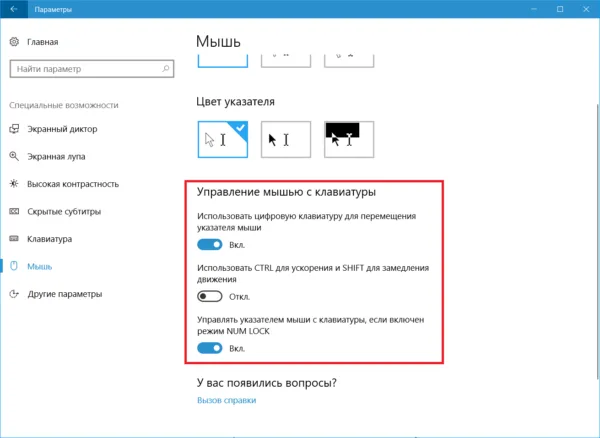
Обратите внимание!
В настройках кнопки мыши (в Центре специальных возможностей) можно задать скорость перемещения мыши и настроить эти клавиши по вашему усмотрению.
После запуска этого режима в правом нижнем углу должно появиться маленькое изображение компьютерной мыши. Это говорит о том, что все сделано верно, и режим начал функционировать.
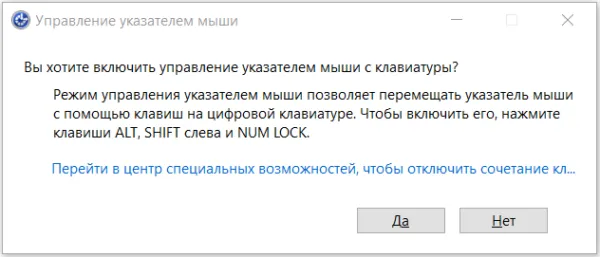
Также рассмотрим список самых нужных комбинаций для стандартных действий «копировать-вставить», т.к. не зная их, сделать что-либо без мыши будет сложно.
| Ctrl+C | Копировать |
| Ctrl+V | Вставить |
| Ctrl+X | Вырезать |
| Ctrl+A | Выделить все |
| Ctrl+F | Поиск |
| Ctrl+Z | Отмена последних действий |
| Ctrl+Y | Повтор последних действий |
| Ctrl+S | Сохранение |
| Ctrl+O | Открыть |
| Ctrl+P | Распечатать |
Этот список – не полный перечень горячих клавиш. Все доступные комбинации находятся в справке Windows.
Важно!
Для отключения этого режима, нужно использовать то же самое сочетание Alt+Shift+Num Lock.
Вот таким простым способом можно решить проблему внезапно вышедшей из строя мышки. Главное запомнить как можно войти в режим управления клавишами, и как из него выйти.
Управляем курсором мыши без мыши. А вы не знали что так можно? : 5 комментариев
Ну или просто использовать таб. Правда им немного сложнее
Знаю давно, но у меня всегда есть запасная мышь. В чём проблема-то?
У вас никаких проблем, но не у всех есть запасная мышь, как у вас и деньги на новую мышь, как у меня. Я знал, что есть такие функции клавы, но как-то не углублялся.
Очень полезная статья, надо бы распечатать и пускай будет на всякий случай. Хотя я скорее всего выключу принудительно и допишу, что хотел, на смартфоне. А новую мышь купить не долго.
на windows 8.1 не работает нажатие клавиш lt (слева) + Shift (слева) + Num Lock при любом состоянии Num Lock
Если функция «Отключение при подсоединении внешней USB-мыши» включена, снимите галочку с опции. Это предотвратит дальнейшую деактивацию сенсорной панели.
Когда пропал указатель подключаемой мыши
Пользователи ноутбуков отмечают, что заветная стрелочка чаще всего не отражается на мониторе при подключении периферийного устройства через USB. Поводов для столь капризного её поведения не слишком много, но каждый из них требует своего подхода.

Возможные причины исчезновения
Чаще всего решение задачи, как вернуть пропавший курсор мышки обратно на экран, связано с тем, что:
- драйвер, ответственный за работу оборудования, перестал отвечать на запросы;
- имеется механическое повреждение;
- система поражена вирусом;
- новые компоненты, загруженные после обновления, повредили старые файлы;
- не работает порт подключения;
- были случайно нажаты горячие клавиши.
Отдельно хочется выделить Windows 10, изменения в системном реестре которого являются наиболее распространённой причиной исчезновения указателя.
Как узнать, почему пропал курсор
Если мышь не работает из-за порта, вышедшего из строя, указатель отображается на экране, однако не перемещается по нему.
Заподозрить вирус можно, если незадолго до возникновения неполадки посещались непроверенные сайты или скачивались нелицензионные файлы. Отличительной чертой этой неисправности является то, что курсор двигается самостоятельно, без команды.
Когда речь идёт о Windows 8 и 8.1, чаще всего неисправность связана с установкой дополнений, которые могли повредить файлы. Этот вариант стоит рассматривать после обновления системы. У Windows 10 источником хлопот, возникающих вне зависимости от обновлений, является системный реестр.
Методы решения проблем
В том случае, когда исчезновение курсора связано с поломкой порта, оборудование следует подключить к другому разъёму. Если не помогло и это, причина кроется в сломанной мыши, необходимо приобрести новую.
Для проверки системы на наличие вируса можно произвести мониторинг посредством антивируса. Пользователям доступны как бесплатные демо программы, так и платные аналоги.
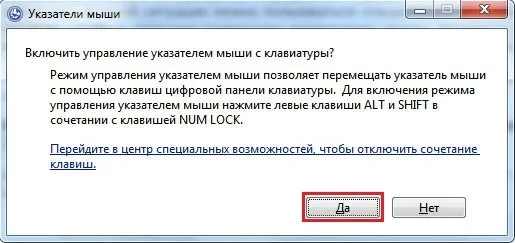
Проблемы с обновлением системы выполняются следующим образом:
- Зажимаем левые Ctrl + Shift и Num Lock, благодаря чему управление курсором передаётся стрелочкам клавиатуры.
- В меню «Пуск» находим «Мышь», она находится в панели управления.
- Далее осуществляется переход на «Параметры указателя».
- В графе «Видимость» убираем флажок, если он там есть, на ячейке «Отображать след указателя».
- Сохраняем изменения.
- Вновь осуществляем переход на «Командную строку» через меню поиска.
- На ссылку, которая открывается, нажимаем правой кнопкой и открываем.
- В окне прописываем «sfc /scannow».
Если проверка покажет, что файлы восстановились, можно смело перезагружать ноутбук. В том случае, когда этого не произошло, запускаем «Командную строку», вводим «DISM.exe /Online /Cleanup-image /Restorehealth» и нажимаем Enter. Осуществляем перезагрузку и снова возвращаемся к «sfc /scannow».
Для внесения изменений в системный реестр следует нажать «Win+R», что откроет доступ к новому окну, в котором прописываем «regedit». В результате осуществится переход на реестр, в котором необходимо выбрать «HKEY_LOCAL_MACHINE». Далее следует открыть System с элементом EnableCursorSuppression. Если в значении стоит число 1, необходимо заменить его на 0, после чего инструмент закрывается и происходит перезагрузка ноутбука.
Пропал курсор тачпада

Этот вариант встроенной мыши не пользуется большой популярностью и довольно часто его капризы решаются простым подключением периферийного аналога. Но если такой вариант не считается достойным уважения, следует знать, что наибольшее распространение получили случаи, когда тачпад:
- Отключён на ноутбуке. Для включения на моделях Asus следует нажать комбинацию Fn + F9, на Леново – Fn + F6, в других моделях варианты могут отличаться, но в обязательном порядке должна присутствовать Fn.
- Не работает из-за загрязнения панели. Следует убедиться, что он чистый, а пальцы не мокрые. Для уборки грязи и пыли можно воспользоваться сначала влажными салфетками, а затем сухим полотенцем.
- Может быть выключен в BIOS. Для устранения неисправности следует во время загрузки системы войти в БИОС. Затем осуществить переход в указатель устройств Internal Pointing Device. Панель будет работать, когда отмечен статус – Enabled. Если это не установлено, достаточно кликнуть по иконке и изменить параметр.
Подводя итоги вышесказанному, хочется отметить, что несмотря на многообразие причин, почему пропал курсор на ноутбуке, проблем с тем, как его вернуть, возникнуть не должно даже у начинающих пользователей.
В поисковой строке Windows введите запрос «mouse». В качестве результата отобразится приложение «Параметры мыши» — запустите его.
Способ 2: как управлять курсором без мыши
Если с горячими клавишами все понятно, то как управлять курсором без мышки в случае ее поломки? Конечно же, разработчики современной техники предусмотрели и это. За курсор на экране может отвечать не только мышь или же тачпад, но и особые клавиши. Разберемся подробнее:
- Как уже говорилось выше, NumLock является самой первой клавишей, которая помогает нам работать без мышки. NumLock отвечает за запуск «эмуляции».
- Цифры от 0 до 5, расположенные отдельно на клавиатуре справа служат для того, чтобы передвигать курсор. Если зажимать данные клавиши, то курсор будет перемещаться по рабочему столу вертикально и горизонтально.
- Цифра пять справа отвечает за клик мышки.
- Двойное нажатие на плюс равноценно двум кликам.
- Клавиша «/» означает переход на левую кнопку мышки.
- «-» наоборот активизирует правую часть.
- Ноль способен выполнять функцию залипания, удерживания всех кнопок.
- «*» означает включение всех долей мышки.
Важно! Все клавиши, которые отвечают за то, как пользоваться клавиатурой вместо мыши, располагаются справа в части, которая называется «дополнительная клавиатура».

Управление курсором с клавиатуры уже изначально установлено на компьютере, а задачи привязаны к нужным кнопкам. Вы можете воспользоваться заводскими настройками, а можете отрегулировать их под себя. В Windows XP потребуется всего лишь найти в нижнем правом углу значок мышки и кликнуть по нему. Тогда откроется панель «Специальные возможности», где потребуется выбрать «Mышь». Далее нажимаете на кнопку “Настроить” и можете отрегулировать такие параметры, как скорость перемещения курсора, отображение режима управления на главном экране и другие отмеченные там пункты.
В седьмом Виндовс данные настройки можно найти в панели «Пуск». Для быстрого поиска введите «Изменение параметров мыши», а после «Настройка ее параметров».
Как выключить компьютер без мышки?
Все пользователи компьютеров, конечно же, знают о том, как правильно выключить устройство. Для этого существует несколько способов:
- Через панель управления «Пуск» и далее «Выключить».
- Нажатие кнопки питания, позволит как отключить, так и включить компьютер без мышки. Такое отключение является экстренным и отрицательно влияет на компьютер.
- Если говорить о ноутбуках, то это простое закрытие крышки при определенных настройках.
Но знают ли многие о том, как выключить компьютер без мышки? Системные разработчики предусмотрели особые комбинации клавиш, которые помогут выключить ПК. Существует два наиболее распространенных способа осуществить данное действие, не используя мышку:
- Нажать на клавиатуре значок «Windows», после чего откроется панель задач. При помощи курсоров на клавиатуре стоит выбрать «выключить компьютер», а для завершения выбора команды нажать «Enter».
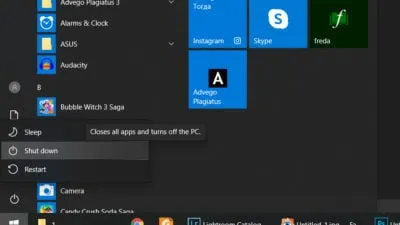
- Второй способ заключается в зажатии горячих клавиш Alt и F4, которые вызовут командное окно «завершение работы Windows». Навигационными клавишами выбираете нужное вам действие и подтверждаете его.
У нас есть еще парочка распространённых способов, с помощью которых вы сможете выключить компьютер без мыши:
- Сочетание клавиш Win + X, вызывающее командную панель. В его списке есть функция завершения сеанса, выключение компьютерной системы. Такой метод подходит для операционной системы Windows 10.
- Распространенное среди всех пользователей современной техники сочетание клавиш CRL+ALT+DEL также способно помочь выключить компьютер без мышки. В устаревших версиях Windows эта комбинация вызывала диспетчерскую панель задач, но начиная с седьмой версии ПО «CRL+ALT+DEL» открывает специальное меню, где находятся задачи, а также отдельная кнопка выключения в правом нижнем углу.
- Специальная команда «Shutdown», вызывается при помощи комбинации Win + R. Слово «Shutdown» требуется вписать в появившейся командной строке. У этой функции существует несколько возможностей, которые зависят от прописанной команды. Данные параметры отвечают за выставление времени на завершение сеанса или же для отмены предшествующих команд.
- Специальная программа PSSHUTDOWN, которая также помогает выключить компьютер без участия мышки.

Как оказалось, без компьютерной мыши вполне возможно полноценно работать на ПК. В этом нет ничего сложного, требуется лишь знать какие клавиши отвечают за перемещение курсора, выучить пару нужных команд и горячих клавиш для более простого использования. Надеемся, что мы дали вам ответ на вопрос о том, как управлять компьютером без мышки.
























