- Как включить отладку по USB на Android
- USB отладка: как включить Android для перехода в режим отладки
- Как включить режим для разработчиков на Android
- Режим отладки по USB на Android
- Как активировать отладку по USB в Android 8 и новее
- Как включить отладку по USB в MIUI на Xiaomi
- Как включить отладку по USB на Андроид (режим разработчика)
- Включение отладки по USB
- Для Lenovo, Xiaomi, Huawei (Honor)
- Зачем на Андроид нужен режим отладки по USB?
- Что такое отладка по USB и как ее включить?
- Что такое отладка по USB?
- Отладка по USB: активируйте раздел «Для разработчиков»
- Команды ADB
- ADB LogCat
- ADB Shell
- Как включить режим отладки USB на Андроид
- Включаем отладку по USB на Android
- Этап 2: Включение отладки по USB
Эта статья подходит для всех марок телефонов Android, включая Samsung, HTC, Lenovo, LG, Sony, ZTE, Huawei, Meizu, Fly, Alcatel, Xiaomi и Nokia. Мы не несем ответственности за ваши действия.
Как включить отладку по USB на Android
Некоторые пользователи ищут ответы, как включить отладку на своих смартфонах и планшетах, поскольку телефоны Android имеют специальную «функцию отладки USB», которая отключена в обычном режиме.
Функция отладки USB позволяет использовать мобильное устройство в качестве внешнего накопителя: передавать файлы с ПК на телефон и с телефона на ПК, устанавливать приложения и просматривать журналы.
Отладка USB популярна среди разработчиков программного обеспечения Android для тестирования функций и приложений. Обычным пользователям функция отладки понадобится для запуска некоторых программ, таких как захват экрана смартфона, восстановление удаленных данных с телефона, резервное копирование и прошивка устройства.
USB отладка: как включить Android для перехода в режим отладки
В режиме отладки компьютер и мобильное устройство напрямую соединены друг с другом с помощью USB-кабеля. Функциональность отладки находится в специальном системном режиме ‘developer’. Он не может быть использован пользователями смартфонов или планшетов во время обычного использования операционной системы.
Функции разработчика по умолчанию отключены в операционной системе Android для обеспечения безопасности устройства. Поэтому пользователи должны задаться вопросом: Как включить отладку USB на моем телефоне? Как включить отладку USB на моем телефоне?
Пользователь должен сначала включить функцию разработчика, а затем включить функцию отладки USB на мобильном устройстве. Затем они могут подключить телефон к компьютеру с помощью кабеля и выполнить необходимые задачи.
Отладка USB одинакова на всех Android 4, 5, 6, 7, 8 и 9. Телефоны могут иметь разные названия для некоторых компонентов интерфейса, в зависимости от версии операционной системы или модифицированных функций оболочки, установленных производителем устройства.
В этом руководстве показано, как включить отладку USB на примере Android 8.1.0. На моем устройстве установлена почти «чистая» операционная система.
Как включить режим для разработчиков на Android
Введите настройки смартфона или планшета. В настройках мобильного устройства нажмите Система.
В открывшемся окне нажмите Информация о телефоне.
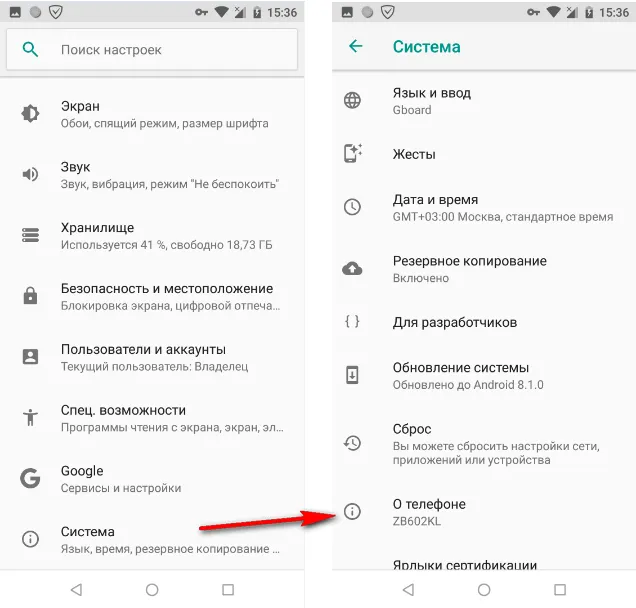
В следующем окне последовательно несколько раз нажмите Build number. Система сообщит вам, сколько раз нужно нажать, чтобы активировать нужную настройку.
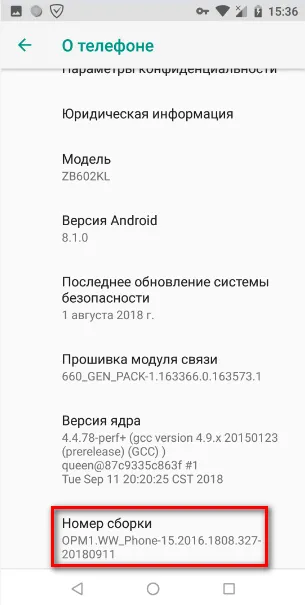
После этого появляется сообщение «Вы — разработчик!». на экране появится сообщение.
Перед выполнением команды adb полезно знать, какие устройства подключены к серверу adb. Список подключенных устройств можно просмотреть с помощью следующей команды
Режим отладки по USB на Android
Содержание — Функции отладки USB в Android:.
Отладка USB включена в разделе «Для разработчиков». Он скрыт в настройках и должен быть сначала активирован. Прочитайте инструкцию о том, как это сделать. На смартфонах с версиями Android ниже 8 раздел «Разработчик» появляется в главном меню настроек. В некоторых версиях прошивки это называется «Параметры разработчика».
Перейдите в раздел «Для разработчиков» и найдите подраздел «Отладка». В этом подразделе переключатель ‘Debug via USB’ расположен первым. Активируйте тумблер и подтвердите кнопкой ‘OK’, чтобы активировать функцию.
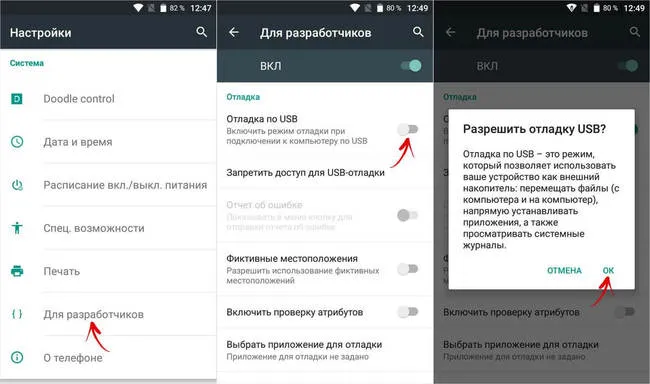
Как активировать отладку по USB в Android 8 и новее
В Android 8 и последних версиях USB Spring активируется таким же образом. Разница заключается в расположении пункта меню «Система» в конце настроек. Там нажмите «Дополнительно», чтобы открыть пункт «Для разработчиков».
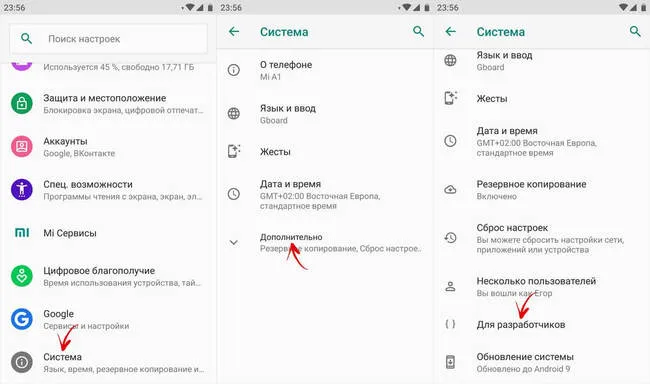
Здесь отрегулируйте ползунок «Отладка USB», чтобы активировать его, и подтвердите активацию функции, выбрав «OK» во всплывающем окне.
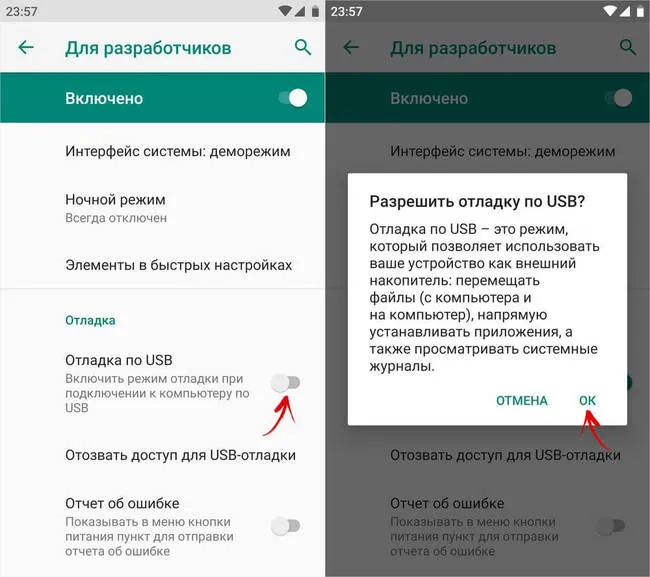
Как включить отладку по USB в MIUI на Xiaomi
В MIUI опции разработчика находятся в разделе «Дополнительные настройки» главного меню настроек. Здесь (третий пункт снизу) вы найдете меню «Для разработчиков».
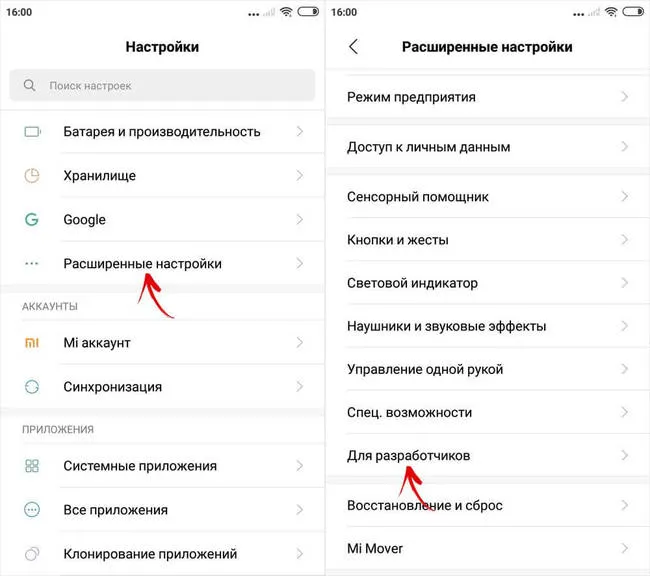
Перейдите туда, найдите «Отладка», выберите «Отладка USB», активируйте ее и спросите «Вы хотите разрешить отладку USB?». В ответ на запрос нажмите ‘OK’.
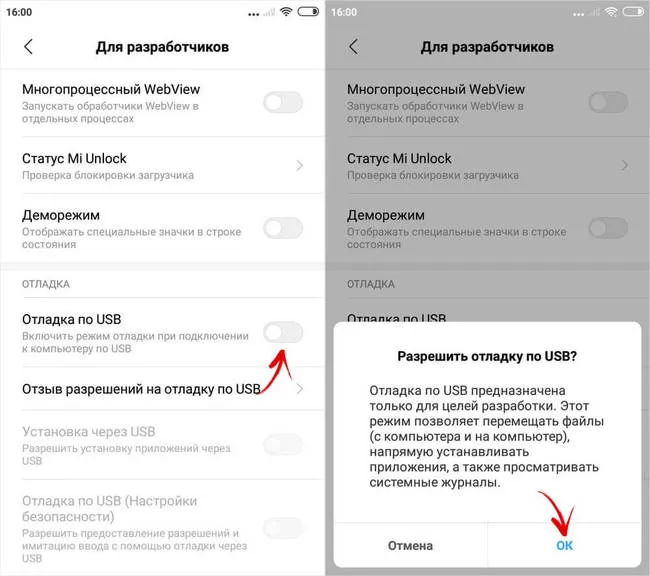
Чтобы получить доступ к USB Spring, необходимо сначала активировать раздел «Для разработчиков». Это нужно сделать только один раз. Однако точное название этого раздела может несколько отличаться в разных версиях Android и у разных производителей устройств. Откройте настройки смартфона или планшета.
Как включить отладку по USB на Андроид (режим разработчика)
Добрый вечер.
Многие операции на телефонах Android могут потребовать перевода устройства в режим USB spring — состояние, обеспечивающее широкий доступ к системе.
Для обычного пользователя это обычно требуется для обновления устройства, регистрации экранов, сброса файлов и т.д.
По умолчанию отслеживание ошибок отключено на всех устройствах (и Android 4.2+ Hidden). В этой заметке приведены некоторые рекомендации по активации удаления для разных моделей устройств.
Примечание: После настройки параметров планшета рекомендуется повторно активировать ошибку (в целях безопасности).
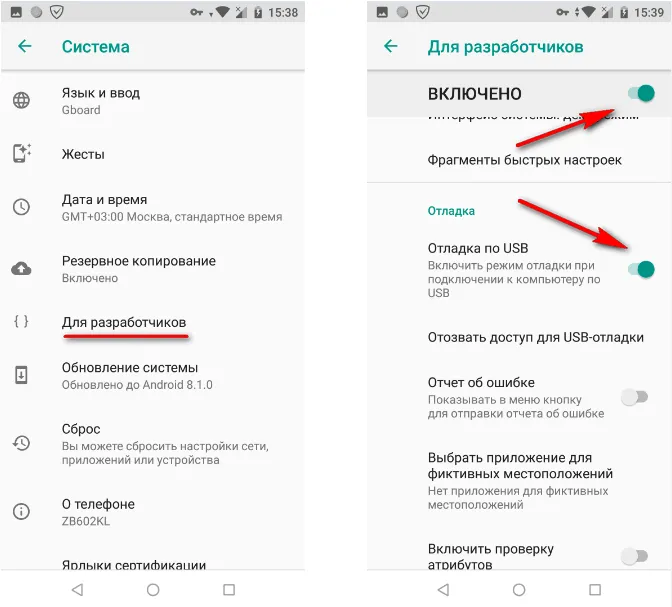
Включение отладки по USB
1) Сначала необходимо открыть Настройки Android и перейти в Настройки — > Система-> Смартфон (телефон или планшет).
2) Далее необходимо найти строку «Номер сборки» и нажать на нее (без паузы) 5-10 раз подряд. На экране должно появиться сообщение о том, что функция разработчика включена.
Примечание: В некоторых случаях вместо «номера сборки» используйте «версию EMUI».
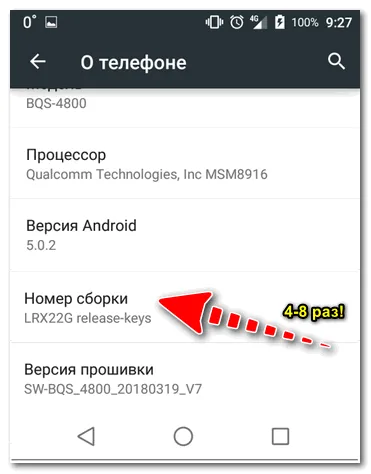
Откройте меню разработчика
3) Затем необходимо перезапустить конфигурацию. Раздел ‘Система’: должно быть меню ‘Для разработчиков’.
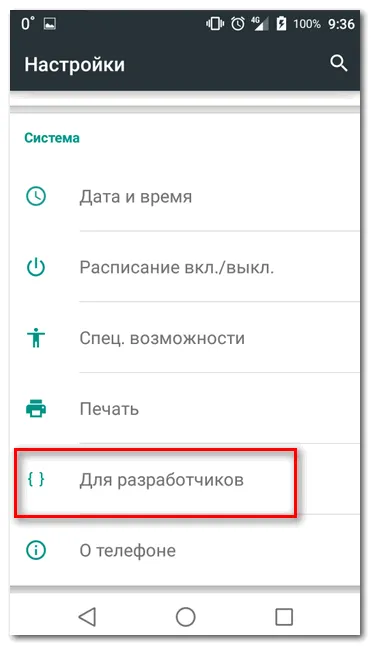
Настройки — для разработчиков
4) Попав в меню разработчика, вы можете активировать режим отслеживания ошибок, просто перетащив соответствующий ползунок. См. пример ниже.
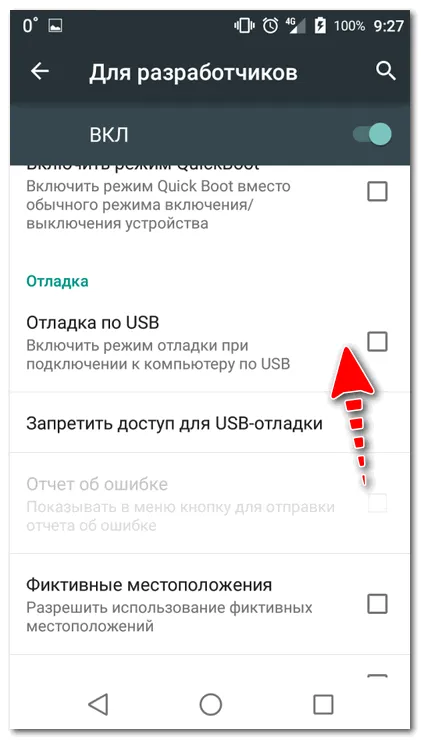
Альтернативные ветви настроек (в зависимости от прошивки):.
- Настройки -> Разработка -> Отладка по USB (нужно просто поставить галочку напротив данного пункта) ;
- Настройки -> Для Разработчиков -> Отладка по USB;
- Настройки -> Еще -> Параметры Разработчика -> Отладка по USB;
- Настройки -> Система и устройства -> Расширенные настройки -> Отладка по USB.
Для Lenovo, Xiaomi, Huawei (Honor)
1) Сначала откройте Настройки Android. Раздел «По телефону».
2) Затем найдите строку «Номер сборки» (или «Версия EMUI») и нажмите 5-10 раз. Вы увидите небольшое сообщение о том, что теперь вы программист.
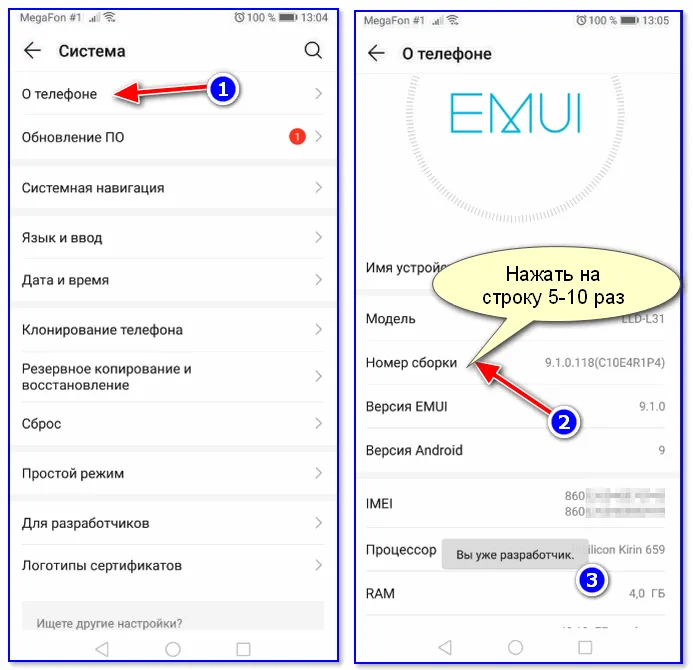
3) После этого в разделе «Система» появится меню разработчика (см. пример ниже). Обратите внимание, что для устройств Xiaomi необходимо открыть вкладку Advanced (в разделе System and Devices).
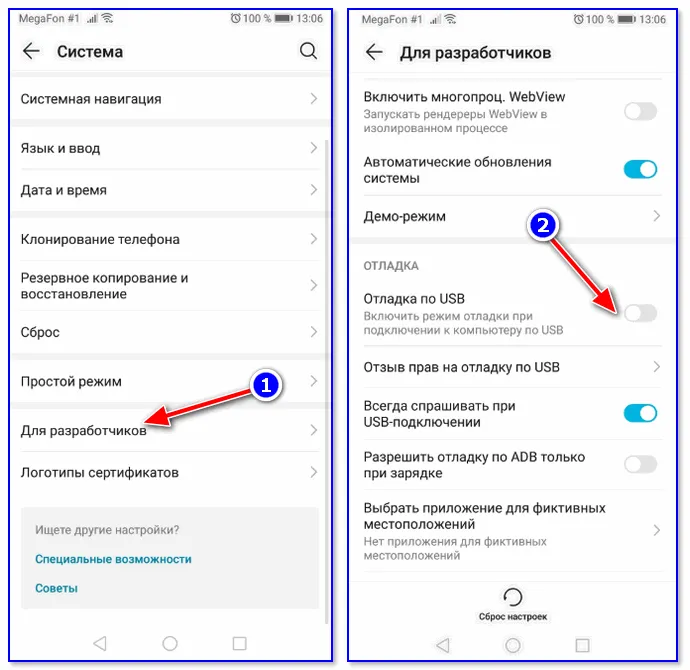
Когда вы приобретете продвинутые функции, вам останется только активировать те функции, которые вам необходимы. Для этого выполните несколько простых шагов.
Зачем на Андроид нужен режим отладки по USB?
Для пользователей Android отслеживание ошибок предлагает следующие возможности
- Получение рут-прав на гаджете.
- Тестирование разрабатываемых приложений.
- Установка скачанных на ПК сторонних (не из Плей Маркета) программ для Андроид.
- Копирование и перемещение файлов с Андроид девайса на ПК.
- Восстановление неработающего гаджета.
- Установка для устройства разных версий прошивок.
- Создание резервных копий приложений и файлов.
Отслеживание ошибок также предоставляет доступ к системным процессам, позволяя анализировать изменения в поведении процессов, оперативной памяти и других элементах.
Мобильный ремонт инженеров и компьютерной техники в специализированных сервисных центрах в Москве. Непрерывный опыт работы с 2010 года. Вопросы? Задайте их в комментариях к статье. Отвечать вам как можно быстрее с конкретным сообщением. Очень важно описать проблему и модель устройства, так как каждый случай отличается от другого.
Когда вы приобретете продвинутые функции, вам останется только активировать те функции, которые вам необходимы. Для этого выполните несколько простых шагов.
Что такое отладка по USB и как ее включить?
Активация пружины USB дает дополнительный доступ к смартфону Android. Вот как его можно активировать и о чем следует помнить при этом

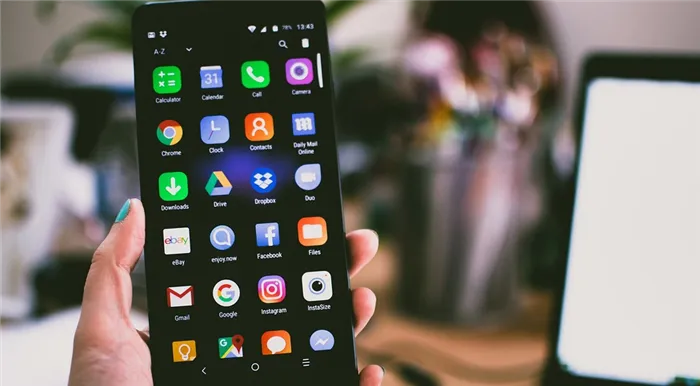
Что такое отладка по USB?
Демонстрация — это процесс поиска и устранения ошибок в программном обеспечении. Если пружина USB включена, смартфон (или планшет) переходит в специальный режим при подключении к компьютеру с помощью кабеля USB. Здесь файлы на смартфоне можно просматривать и изменять с компьютера. При рутировании гаджета может потребоваться сначала активировать USB-порт.
Однако следует помнить, что эта функция связана с определенными рисками и должна активироваться только в случае крайней необходимости. Кроме того, злоумышленники могут обойти блокировку смартфона и получить доступ к защищенным таким образом данным.
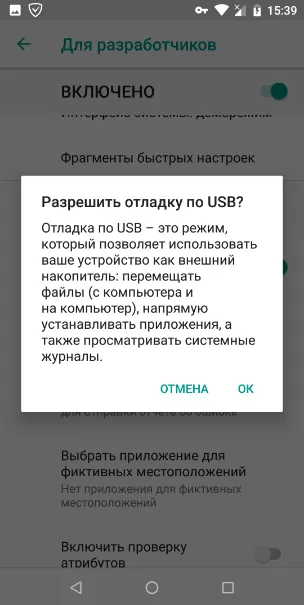
Отладка по USB: активируйте раздел «Для разработчиков»
Чтобы получить доступ к USB Spring, необходимо сначала активировать раздел «Для разработчиков». Это нужно сделать только один раз. Однако точное название этого раздела может несколько отличаться в разных версиях Android и у разных производителей устройств. Откройте настройки смартфона или планшета.
- Выберите «Сведения о телефоне» или «О телефоне». Как правило, вы найдете этот пункт в самом низу меню настроек.
- Нажмите семь раз на пункт «Номер сборки».
- Для подтверждения действия вам придется ввести код разблокировки вашего устройства. После этого вы получите подтверждение уведомление «Вы разработчик!»
Существует универсальный драйвер ADB, но его лучше применять только в том случае, если устройство не имеет отдельного драйвера, так как может возникнуть связь с программой универсального вождения, которая решается только службой поддержки Google.
Команды ADB
Перед выполнением команды adb полезно знать, какие устройства подключены к серверу adb. Список подключенных устройств можно просмотреть с помощью следующей команды
В ответ ADB отобразит серийный номер, состояние и описание (параметр-L) подключенных устройств.
В следующем примере показаны три устройства. Первые два — это тренажеры, а третий — материал, подключенный к компьютеру.
Если запущен только один симулятор или подключено только одно устройство, команда ADB по умолчанию будет поступать на это устройство. Однако, если запущены разные симуляторы или устройства, необходимо использовать параметр -d, -e или -s, чтобы определить, на какое устройство отправить приказ.
Следующие команды отправляются на устройство с указанным серийным номером
Команды передаются только на устройства, подключенные к USB. Если подключено более одного устройства, выдается ошибка.
Команда отправляется в симулятор на устройстве. Ошибка при подключении нескольких симуляторов.
Войдите на хост Android через TCP/IP (порт по умолчанию 5555, если не указано иное).
Выход из подключенного Android через TCP/IP (порт по умолчанию 5555). Если опции не указаны, выход из всех активных соединений.
Перезапустите демон с правами root.
В некоторых случаях для решения проблемы может потребоваться остановить и перезапустить сервер ADB (например, если ADB не отвечает на команды).
Копирование файлов или папок на устройство.
Копирование файлов или папок с устройства на компьютер.
Копируйте с ПК на устройство только новые файлы. Не копируйте с помощью ключа -l, просто создайте список.
Установите приложение на устройство.
Ключ: -l блокирует приложение, -r переустанавливает приложение и сохраняет данные, -s устанавливает приложение на карту памяти.
Удалите приложение с устройства с помощью следующей команды.
Ключ -k означает, что сохраненные приложения и пользовательские данные не удаляются.
Сделайте снимок экрана устройства.
Снимок экрана можно сразу же перенести на компьютер.
Используйте команду screenrecord для захвата видео с экрана устройства.
Чтобы остановить запись, используйте Control + C (Command + C на Mac). По умолчанию максимальный лимит видео составляет три минуты.
Полный список команд adb можно найти на сайте developer.android.com.
ADB LogCat
Logcat — это инструмент ведения журналов для Android.
В простейшем случае используйте следующую команду для просмотра журналов системных сообщений устройства.
Чтобы остановить ведение журнала, нажмите Ctrl + C (Command + C на Mac) на клавиатуре.
Используйте параметр -d для просмотра файла журнала и выхода из logcat.
Записи журнала Android имеют приоритет:.
- V — verbose (низший приоритет);
- D — debug;
- I — info;
- W — warning;
- E — error;
- F — fatal;
- S — silent (наивысший приоритет, ничего не выводится).
Вы можете фильтровать сообщения по приоритету следующим образом.
В дополнение к приоритету, запись имеет метку компонента системы, от которого было получено сообщение.
Помимо тега и приоритета, журнал также содержит поля с метаданными. Формат можно изменить с помощью параметра -v, за которым следует один из перечисленных ниже форматов вывода.
- brief — показывать приоритет, тэг и PID процесса (формат по умолчанию);
- process — показывать только PID;
- tag — показывать только приоритет, тэг;
- thread — показывать только процесс, поток и приоритет, тэг;
- raw — показать необработанное сообщение, без полей метаданных;
- time — показывать дату, время вызова, приоритет, тэг и PID процесса;
- long — показывать все поля метаданных и отдельно сообщения с пустыми строками.
Список параметров команды logcat:.
-d отображает журнал, exit—b загружает альтернативный журнал слайдера для отображения событий, радиостанций и т.д.-c удаляет журнал, exit—f записывает сообщения журнала в файл. По умолчанию stdout —g выводит указанный размер буфера журнала и выходит —n задает максимальное количество журналов —s задает фильтр тишины по умолчанию —v задает формат вывода сообщений журнала по умолчанию short.
Полный список команд logcat можно найти на сайте developer.android.com.
ADB Shell
Android — это полноценная Unix-система с собственной оболочкой, к которой можно подключиться через adb.
Это соединяет терминал с оболочкой устройства и позволяет взаимодействовать с терминалом и запускать сценарии с помощью команд Unix, cat, ls, df и других команд.
Чтобы выполнить одну команду без перехода в оболочку, используйте команду shell следующим образом
Приведенная выше команда предоставляет информацию об объеме свободной памяти на устройстве.
Следующая команда открывает экран конфигурации устройства.
Следующие две команды через ADB включают или выключают прокси в конфигурации сети соответственно.
Эти команды могут быть полезны, когда к конфигурации устройства нельзя получить явный доступ. Устройства с голосовым интерфейсом. Это часто используется при отладке Яндекс.Станции.
2) Затем найдите строку «Номер сборки» (или «Версия EMUI») и нажмите 5-10 раз. Вы увидите небольшое сообщение о том, что теперь вы программист.
Как включить режим отладки USB на Андроид

Возможно, вам потребуется переключиться в режим отладки через USB. В большинстве случаев необходимо выполнить восстановление или обновить устройство. Для восстановления данных на Android через ПК редко требуется вход в режим отладки. Процесс активации осуществляется в несколько простых шагов.
Включаем отладку по USB на Android
Прежде чем продолжить, следует отметить, что переход в режим отладки может несколько отличаться для разных устройств, особенно для тех, на которых установлена уникальная прошивка. Поэтому рекомендуется обратить внимание на изменения, внесенные в некоторые этапы.
Для некоторых моделей может потребоваться включение доступа разработчика. Это открывает дополнительные функциональные возможности, включая необходимые функции. Для этого:.
-
Запустить меню настроек и выбрать «О телефоне» или же «О планшете».
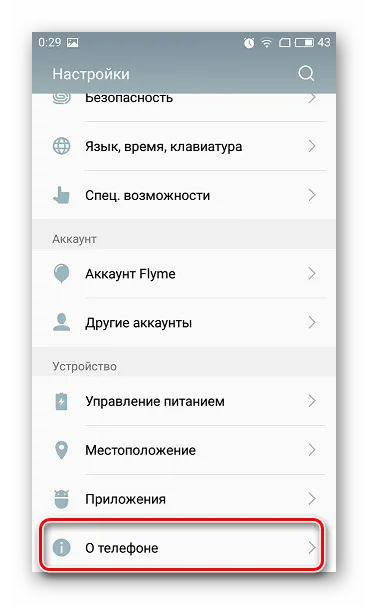
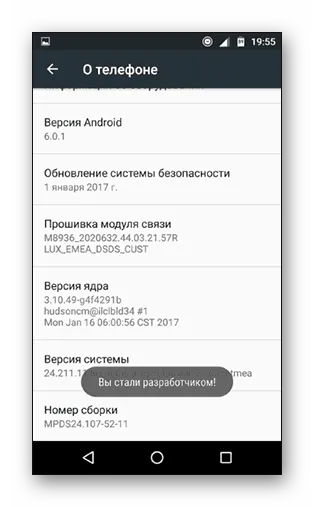

В некоторых случаях функции разработчика могут быть активированы автоматически. Достаточно найти специальное меню и приобрести пример смартфона Meizu M5 с уникальной прошивкой Flyme.
-
Снова откройте настройки, после чего выберите «Спец.возможности».
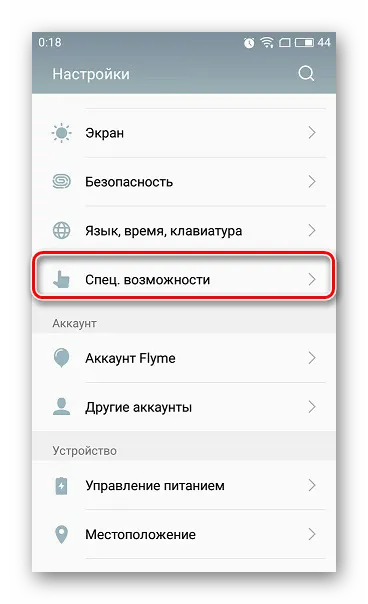
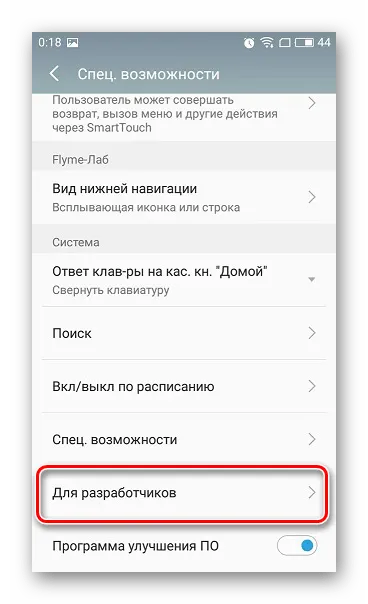
Этап 2: Включение отладки по USB
Когда вы приобретете продвинутые функции, вам останется только активировать те функции, которые вам необходимы. Для этого выполните несколько простых шагов.
-
Перейдите в настройки, где уже появилась новое меню «Для разработчиков», и нажмите на него.
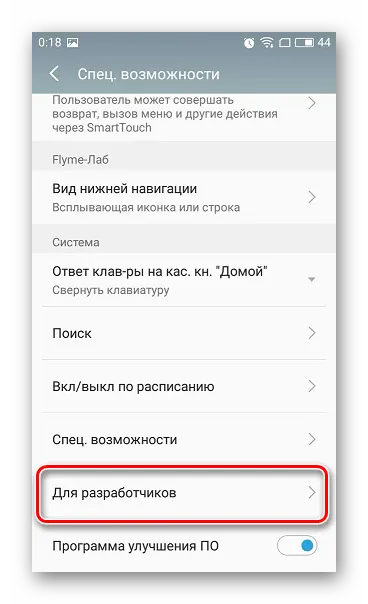
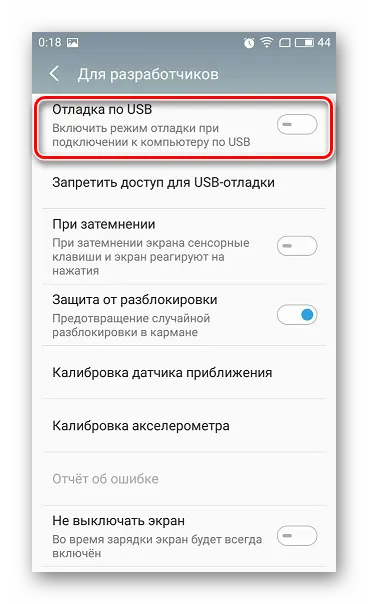
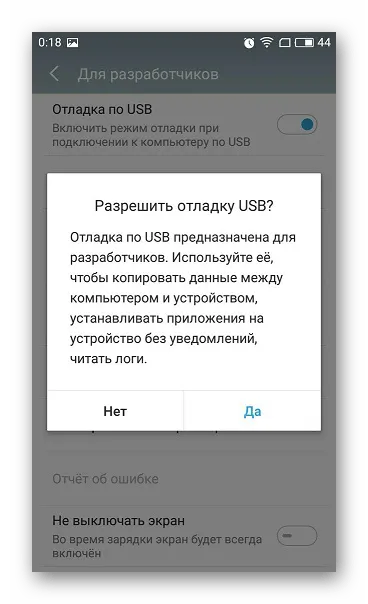
Все это завершает весь процесс, и остается только подключиться к компьютеру и выполнить желаемое действие. Кроме того, если она вам больше не нужна, вы можете отключить эту функцию в том же меню.
Мы рады, что помогли вам решить вашу проблему, и надеемся, что эта статья будет вам полезна.
Помимо этой статьи, на сайте есть еще 12876 полезных инструкций. Добавление lumpics.ru в закладки (ctrl+d), безусловно, полезно.
























