- Как выбрать жесткий диск (HDD, SSD, SSHD)
- Содержание
- Содержание
- Рекомендуемые диски
- Типы дисков
- Зачем нужен ssd диск
- 2017 — 18 лет Объем SSD
- Какой объем ssd нужен для windows 10
- Какой объем ssd нужен для windows 7 и 8.1
- Как установить SSD в качестве основного диска
- Как установить SSD с интерфейсом M.2
- Как установить SSD в ноутбук
Всегда есть отдельный диск, который может создавать резервные копии системного диска, что делает резервное копирование и восстановление с использованием двух дисков более простым и надежным. Это особенно полезно, когда второй SSD больше, скажем, 500 ГБ или более, и весь образ диска объемом 120 ГБ помещается на SSD даже при полной загрузке.
Как выбрать жесткий диск (HDD, SSD, SSHD)
Различия между жесткими, гибридными и SSD дисками, их параметры (объем, скорость) и какой диск выбрать для офисного, домашнего, игрового ПК и ноутбука.
Жесткие диски необходимы для операционной системы, установки программ и для хранения различных файлов пользователя (документов, фотографий, музыки, фильмов и т.д.).
Жесткие диски различаются по емкости, что влияет на объем данных, которые можно хранить, скорость влияет на общую производительность компьютера, а надежность зависит от производителя.
Содержание
Содержание
Рекомендуемые диски
Для тех, у кого нет времени читать всю статью, вот несколько ближайших рекомендаций по маркам, емкости и типам дисков в зависимости от назначения вашего компьютера.
Традиционные жесткие диски (HDD) обладают большой емкостью, но при этом быстры и стоят дешевле. Самые быстрые диски — твердотельные накопители (SSD), но они меньше по емкости и намного дороже. Между ними находятся гибридные жесткие диски (SSHD). Они очень большие, быстрее обычных жестких дисков и немного дороже.
Жесткие диски Western Digital (WD) считаются самыми надежными. Лучшие твердотельные накопители производятся компаниями Samsung, Intel, Crucial, SanDisk и Plextor. Можно рассмотреть более экономичные варианты: A-DATA, Corsair, GoodRAM, WD и HyperX, поскольку с ними меньше всего проблем. Гибридные диски (SSHD) в основном производятся компанией Seagate.
Для настольных компьютеров, используемых в основном для работы с документами и Интернетом, достаточно обычных жестких дисков более дешевой серии WDBlue емкостью до 500 Гб. Однако на сегодняшний день диски емкостью 1 ТБ являются лучшим выбором, так как они стоят не очень дорого. Жесткий диск Western Digital Caviar Blue WD10EZEX 1 ТБ
Для мультимедийных компьютеров (видео, простые игры) WD Blue 1 TB подойдет в качестве дополнительного диска для хранения файлов и значительного ускорения работы системы и программ, так как основной SSD устанавливает 120-128 Гб. Жесткий диск A-Data UltimateSU650120 Гб
Для игровых компьютеров рекомендуется приобрести твердотельный накопитель емкостью 240-256 ГБ, который можно использовать для установки нескольких игр. Жесткий диск A-Data UltimateSU650240 ГБ
Более экономичным вариантом для мультимедийного или игрового ПК является один гибридный диск Seagate 1 ТБ (SSHD). Это не так быстро, как SSD, но несколько быстрее, чем обычный жесткий диск. Жесткий диск Seagate FireCuda ST1000DX0021TB
Для мощных бизнес-компьютеров помимо твердотельных накопителей (120-512 ГБ) можно приобрести быстрые и надежные жесткие диски WDBlack необходимой вам емкости (1-4 ГБ). Жесткий диск Black Digital WD1003FZEX1TB
Мы также рекомендуем приобрести высококачественный внешний диск Transcend с интерфейсом USB 3.0 объемом 1-2 ТБ для резервного копирования системы и важных файлов (документов, фотографий, видео, проектов). Жесткий диск Transcend StoreJet25M31TB
Загрузите HDTune для тестирования скорости движения и найдите результаты тестов для различных моделей в разделе «Отчеты».
Если вы хотите понять, почему мы предлагаем именно эти устройства и все их особенности, читайте дальше. В этой статье вы также найдете рекомендации по выбору дискового накопителя для ноутбука.
Типы дисков
В современных компьютерах используются как классические жесткие диски с магнитными пластинами (HDD), так и самые быстрые твердотельные диски (SSD) на основе микросхем памяти. Диски SSHD также доступны, поскольку HDD и SSD сосуществуют.
Жесткие диски имеют высокую емкость (1000-8000 ГБ), но медленны (120-140 МБ/с). Они могут использоваться для хранения установочных и пользовательских файлов системы. Это самый экономичный вариант.
Твердотельные диски (SSD) относительно малы (120-960 ГБ), но очень быстры (450-550 МБ/с). Они стоят гораздо дороже и используются для установки операционных систем и некоторых программ для ускорения работы компьютера.
Гибридные диски (SSHD) — это жесткие диски с небольшим количеством дополнительной высокоскоростной памяти. Например, он может выглядеть как жесткий диск 1 ТБ + SSD 8 ГБ.
Поэтому для системных и бизнес-приложений предпочтительнее использовать быстрые диски NVME. Для игр предпочтительнее приобрести другой классический SSD с разъемом SATA.
Зачем нужен ssd диск
И пусть найденные нами определения ответят на вопрос о назначении твердотельных накопителей и о том, где они используются. Буквально пять лет назад в каждом компьютере и серверном решении в качестве дисковой подсистемы использовался жесткий диск, который уже достиг пределов своей производительности из-за конструкции шпинделя и скорости вращения. Мир нуждается в большем росте, особенно в мобильной индустрии. Это стало движущей силой новой технологии: твердотельных дисков. SSD-диски принесли нам:.
- Сотни тысяч функций ввода/вывода (ioops), связанных с жесткими дисками, достигли 150.
- Сокращение потребления энергии
- Сокращение физического пространства для серверов и компьютеров

- Больше не горячий
- Более прочный, легко повреждается при падениях и небольших ударах
- Уменьшенный вес устройства.
- Ноутбук имеет улучшенное время автономной работы.
Вы понимаете, почему вам нужны SSD-диски, чтобы сделать вашу жизнь проще и менее напряженной. Сколько раз вы видели людей на работе, которые не знают, что делать со своими жесткими дисками? Они начали умирать жесткие диски и контролировали их состояние с помощью специальных программ помощи. Я сразу сказал: «Кана, ничего не изменилось, они могут меня терпеть». Таким образом, зубы операционной системы трещали, а дикие тормоза разочаровывали с каждой минутой. Для твердотельных накопителей такой угрозы не существует. При пятилетнем гарантийном сроке от производителя и среднем использовании на предприятии они экономят работодателю много денег в течение восьми-десяти лет службы.
2017 — 18 лет Объем SSD
Необходимо задать вопрос, записи SSD представляют больший интерес для современных пользователей, поэтому давайте поговорим об этом томе сейчас. Когда я рассказывал о сравнении жестких и твердотельных дисков и всех их преимуществах, я забыл упомянуть два основных недостатка
- Значительно меньшая емкость, чем у жесткого диска
- Цена, которая может быть в несколько раз выше, чем у жесткого диска
Объемы SSD растут, а цена за гигабайт падает с каждым годом, в то время как объемы HDD и цены за гигабайт растут, поэтому для SSD еще много места. В таких случаях достигается компромисс. Чистая установка Windows 7 или более поздней версии с использованием твердотельных накопителей (ssd) и использование обычных жестких дисков 3,5 для всех видов данных.
В настоящее время самый большой твердотельный накопитель имеет объем 15 ТБ и стоит 10 000 долларов США. Это очень быстрый RAID-массив, который могут позволить себе только крупные компании. Этот твердотельный накопитель от Samsung выглядит следующим образом

Однако оказалось, что это не ограничение, и Samsung уже разработала SSD емкостью 60 ТБ, что уже очень серьезный объем. В ближайшие пять-семь лет этот рынок значительно вырастет, а цены на SSD будут ниже, чем на жесткие диски.
Какой объем ssd нужен для windows 10
Давайте посмотрим на размер твердотельных накопителей в Windows 10 CreatorsUpdate. Здесь я могу привести подробности из своей практики, которая включает в себя обслуживание более 700 компьютеров с этой операционной системой.
- Для самой Windows 10 требуется жесткий диск объемом 20 ГБ
- Windows 10 может потребовать еще 15 ГБ при установке обновлений, а также при переходе от обновления 2 к обновлениям, поэтому создается папка Windows.old, чтобы пользователи могли восстановить свои системы в любое время.
- Для пакета Microsoft Office требуется дополнительно 5-7 ГБ пространства.
- 10 ГБ или более для программ сторонних производителей
- Пространство для временных файлов, приблизительно 5-10 ГБ
Это означает, что Windows 10 приближается по размеру к 120 ГБ SSD, но по текущим ценам она стоит от 3200 рублей. Это не так дорого, если не считать необходимости регулировки, уменьшения износа и покупки дополнительных дисков. Для основных файлов (музыка, фотографии, видео).
Какой объем ssd нужен для windows 7 и 8.1
Вот взгляд на то, насколько большим может быть SSD в Windows 7 или 8.1.
- Сама семерка занимает 12-15 Гб, но при регулярных обновлениях папки могут достигать 30 Гб, поэтому необходимо постоянно очищать старые обновления.
- Для пакета Microsoft Office требуется дополнительно 5-7 ГБ пространства.
- 10 ГБ или более для программ сторонних производителей
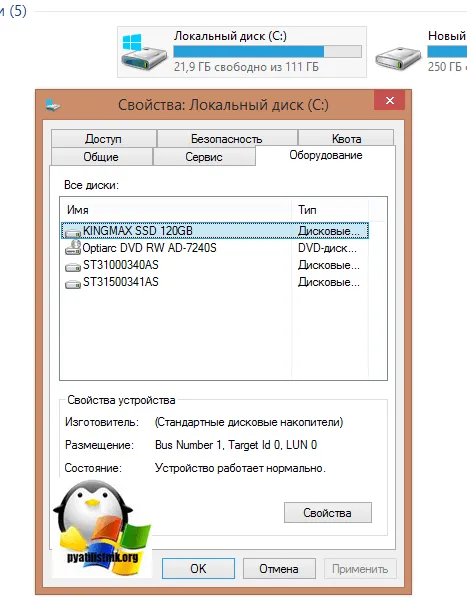
В общем, вы можете уместиться на 60 Гб, но не будьте глупцами и не покупайте 120 Гб. К счастью, технологии развиваются каждый год, так что подождем и увидим. Сегодня мы рассмотрели, что такое ssd и зачем он нужен. Если у вас есть вопросы, пожалуйста, оставляйте их в разделе комментариев. Мы будем рады ответить на них.
Если ваш диск может читать файлы со скоростью 450 Мб/с и записывать со скоростью 350 Мб/с, вы определенно не будете испытывать дискомфорта. Цены на то и другое обычно указаны на коробке — производители не привыкли прятать их в «святом граале» спецификаций и инструкций.
Как установить SSD в качестве основного диска
Если вы устанавливаете твердотельный накопитель SATA в качестве основного и единственного диска, следуйте следующим рекомендациям Единственное отличие заключается в том, что при включении компьютера необходимо использовать загрузочный USB-носитель с установочным комплектом Windows. При установке операционной системы просто выберите новый SSD в качестве системного диска.
В наших тестах более дешевый, но очень быстрый накопитель — ADATAUltimateSU630.
Чтобы уменьшить износ твердотельного накопителя, рекомендуется использовать в системе второй диск, или жесткий диск. Это также более безопасно для хранения личных файлов. Это связано с тем, что в случае сбоя системы необходимо отформатировать весь SSD без восстановления данных с него.
Как установить SSD с интерфейсом M.2
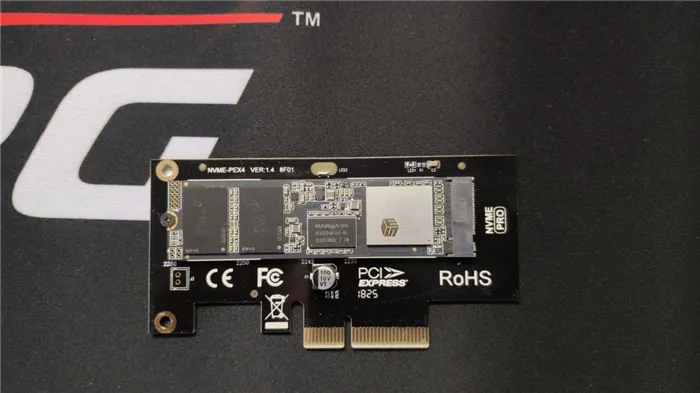
Если на вашей материнской плате нет разъема M.2, вы можете установить SSD через специальный адаптер для разъема PCIExpress16x.
Почти все современные материнские платы, за исключением очень дешевых, имеют слот с интерфейсом M.2. Это удобно, поскольку он занимает очень мало места на системном блоке и не требует для подключения интерфейсных кабелей или шнуров питания. Однако главной особенностью является то, что этот интерфейс использует шину данных NVMe PCIExpress16x. Это означает скорость передачи данных до 3,94 ГБ/с. Обратите внимание, что максимальная производительность интерфейса SATA составляет 600 МБ/с.

В то же время стоит отметить, что модули с внутренним интерфейсом SATA могут быть подключены через разъем M.2 с той же скоростью передачи данных. Такие носители обычно используются в ноутбуках ультрабуках и недорогих тонких ноутбуках.
Как установить SSD в ноутбук
Чтобы установить твердотельный накопитель SATA или M.2, проверьте наличие (или возможность использования) слота. Для этого снимите крышку слота накопителя на задней панели ноутбука и найдите пустой слот. Если в вашем ноутбуке нет второго разъема SATA, вам придется извлечь старый жесткий диск и установить новый SSD.
Доступным, достаточно емким и быстрым вариантом твердотельного накопителя с интерфейсом SATA является SamsungMZ-75E500BW серии 850EVO.
Если на материнской плате ноутбука есть слот M.2, он обычно свободен. Однако в ноутбуках обычно используется форм-фактор M.2 с индексом 2242 или 2260. Здесь последние две цифры означают длину в миллиметрах.
























