- Настройка локальной сети через WiFi роутер
- Предназначение локальной сети
- Изменение пароля локальной сети
- Как подключить компьютеры или ноутбуки к локальной сети wifi роутера?
- Как исправить подключение по локальной сети?
- Операционные системы
- Windows 7
- Настроить сетевое обнаружение и общий доступ к файлам
- Настройка сетевого подключения Windows 7
- Настройка сети Windows 10
- Предоставление допуска к папкам
- Отключение кода
- Доступ
- Как подключить приборы к сети?
- Компьютер
- Смартфон
- Настройка локальной сети через Wi-Fi роутер
- Настраиваем локальную сеть
- Открываем общий доступ к папкам в локальной сети
После создания домашней сети на Windows, можно подключать к сети остальные компьютеры. Для операции потребуется всего несколько минут. Чтобы выполнить подключение, необходимо просмотреть активные сети. В графе должна появиться надпись в домашней группе о возможности присоединиться к ней. Необходимо нажать на ссылку.
Настройка локальной сети через WiFi роутер
Давайте разберемся как осуществляется настройка локальной сети через роутер и что это такое, ведь у многих в квартире имеется несколько компьютеров подключенных по Вай-Фай, и тем более у каждого имеется гаджет: планшет, смартфон, десктоп, с которыми удобно валяться на диване. Но как же не удобно приходится, когда хотите передать фотографию или песню, с одного компьютер на другой, или с телефона на планшет например или на стационарный компьютер, ведь по Вай-Фай это так просто не сделаешь. В этом случае вам приходится мучиться с проводками или флешками, искать блютуз, но дело в том, что ваш WiFi-роутер по своей сути является единым узлом, сервером, который соединяет данные устройства в одну единую локальную домашнюю сеть Вай-Фай! В данной статье я расскажу вам, как создать подключение по локальной сети через роутер, и у вас больше не будет необходимости идти за флешкой и проводами от телефона, вы сможете это сделать лежа на своем любимом диване, перекидывать файлы с устройства на устройства через Вай-Фай, используя общее сетевое хранилище не совершая ненужных движений.
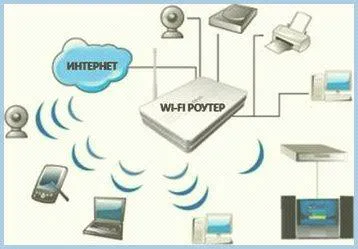
Схема подключения различных устройств к Локальной сети, через WiFi роутер.
Предназначение локальной сети
Давайте скажем еще пару слов о локальной сети, и для чего она нам может понадобиться. Беспроводная локальная сеть по сути представляет собой некое сетевое хранилище данных, которое образуется в результате соединения несколькольких компьютерных устройств, через Вай-Фай, wifi-роутер в данном случае как сервер. Её предназначение не только передавать файлы, но и осуществлять общение друг с другом всех устройств подключенных к ней, вы можете общаться при помощи её из соседних комнат, играть в сетевые игры, например в Counter-Strike, а так же подключать другие цифровые устройства, например создать подключение к сетевому принтеру, сканеру, камере и другим устройствам, которые могу подключиться к роутеру по Вай-Фай.
И так, что, к чему, и для чего, мы разобрались, давайте приступим к настройке локальной сети. Данная настройка аналогично осуществляется на любых операционных система Windows, включая новую Windows 10. Локальное сетевое соединение нам сделать просто, дело в том, что если вы используете WiFi-Роутер, то оно у Вас уже есть и настроено, просто вы об этом не знали! Нам необходимо только создать общий доступ ко всем необходимым папкам на компьютерах, и они автоматически попадут в сетевое хранилище по Вай-Фай.
Открываем «Центр подключения управления сетями и общим доступом».
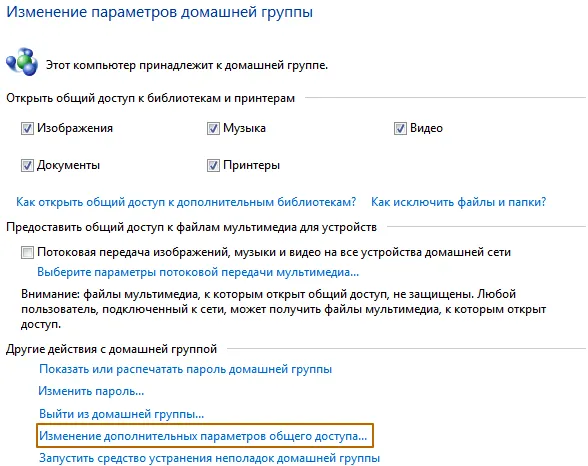
Щелкните по значку сети в панели задач ЛКМ или ПКМ (Правой или левой кнопкой мыши), для того чтобы открыть «Центр подключения по локальной сети или общим доступом».
В «Центр подключения управления сетями и общим доступом», проверяем, что наша активная сеть, является «Домашней сетью», должен быть построен домик:
Вверху жирным указано названием нашей WiFi сети.
Может быть указан другой тип сети: «Сеть предприятия» или «Общественная сеть», в этом случае нажимаем на ссылку с названием и меняем тип сети:
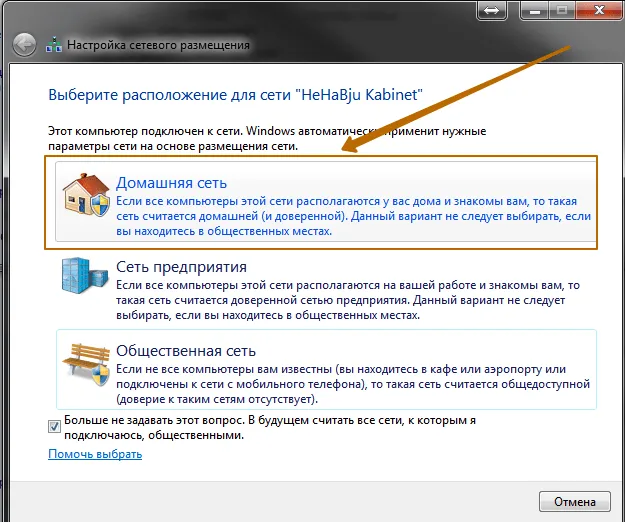
Нажимаем на «Домашняя сеть».
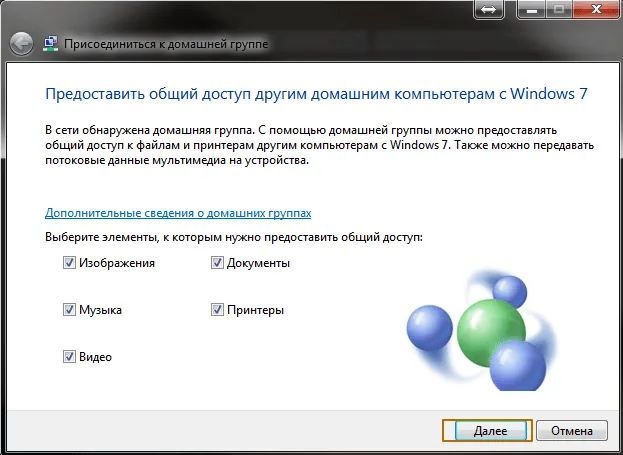
Отмечаем необходимые элементы, нажимаем Далее.
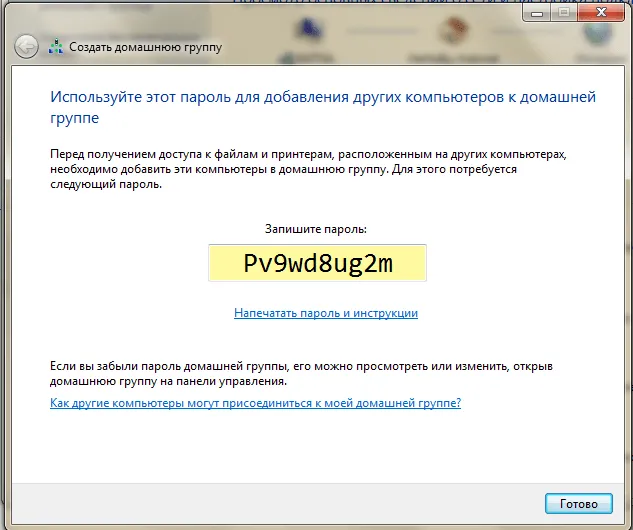
Сохраняем для себя пароль от Домашней Группы, нажимаем Готово.
Теперь наша домашняя локальная сеть создана и мы можем подключиться к ней по Вай-Фай.
Изменение пароля локальной сети
Если Вам не в прикол запоминать эти каракули, вы можете установить свой пароль.
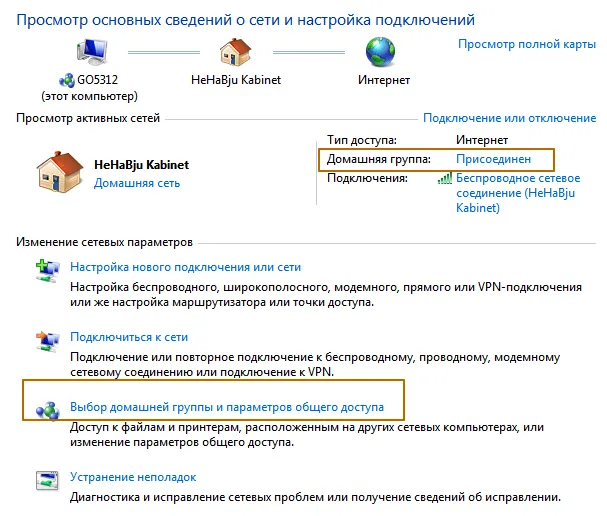
Для изменения пароля нажмите на ссылку «Присоединен» или «Выбор домашней группы и параметров общего доступа».
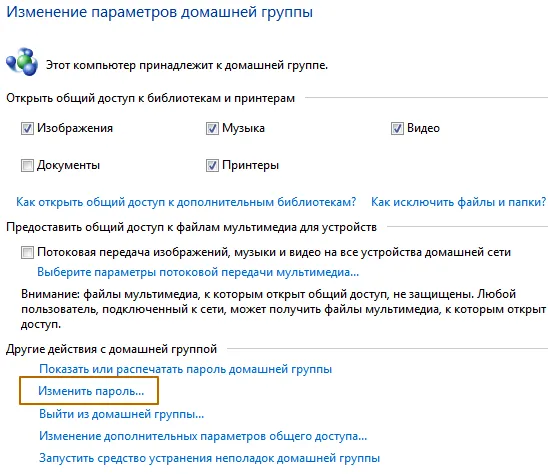
Нажмите на ссылку «Изменить пароль…», далее задайте свой пароль.
Все, на этом настройки сети закончены. Перезагрузите оба компьютера, или сколько их там у вас. Почему-то мне потом показалось, что Домашнюю группу можно было не настраивать, все бы и так работало, ну да ладно.
Как подключить компьютеры или ноутбуки к локальной сети wifi роутера?
Для подключения к локальной сети просто необходимо подсоединить к своему wifi роутеру компьютер и ноутбук. Сделать это можно либо по кабелю, либо по wifi. Никаких других танцев с бубном делать не нужно — они уже будут в одной локальной сети.
А вот для того, чтобы открыть для локальной сети общий доступ к какой-нибудь папке (то есть расшарить) на компьютере, необходимо сделать некоторые настройки в Windows.
- Жмем по папке, которую нужно расшарить, правой кнопкой мыши
- Заходим в «Свойства > Доступ > Расширенная настройка»
- Устанавливаем галочку на пункте «Открыть общий доступ к этой папке»
- Сохраняем настройку кнопкой «Применить»
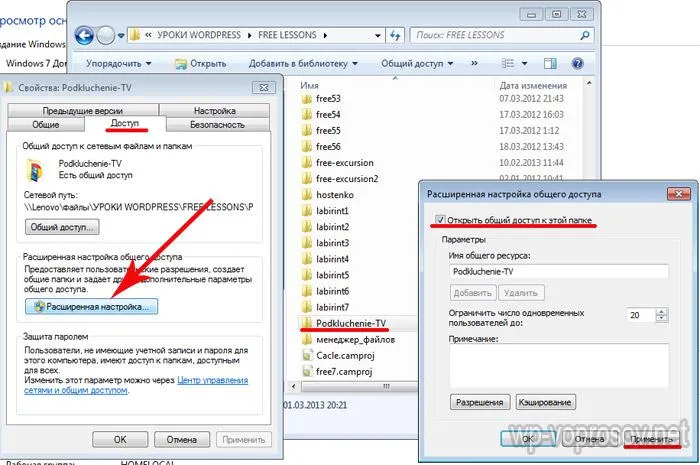
Проделываем то же самое со всеми папками, к которым надо открыть общий доступ на всех компьютерах. После этого, зайдя в раздел «Сеть», вы увидите названия этих ПК. А если пройти внутрь них — расшаренные общие папки Windows.
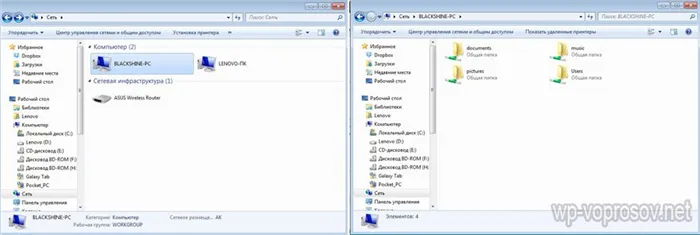
Как исправить подключение по локальной сети?
- В том случае, если не подключается зайти в общие расшаренные в локальной сети папки, то попробуйте перезагрузить компьютер или ноутбук и подключиться заново.
- Также может помочь отключение брандмауэра (файервола), встроенного в защитник Windows или от сторонних антивирусов. Они могут блокировать ваши попытки соединиться.
После создания локальной сети через маршрутизатор в Windows 7 можно настроить еще так называемую домашнюю группу. Это система, в которой разрешенные для общего доступа папки, принтеры и другие устройства, подключенные к разным компьютерам и ноутбукам, будут видны и открыты для работы только на тех устройствах, которые входят в данную группу, а не для всех рабочих станций в сети.

Для установки такого ограничения к папкам и файлам по локальной сети домашняя группа обычно защищается паролем.
Скажу сразу, создать домашнюю группу на самом дешевом варианте Windows 7 — Home Basic, не получится. Можно будет только подключиться к существующей. Поэтому это удастся сделать лишь на версии, начиная с «Домашней расширенной».
Заходим в «Пуск — Панель управления — Центр управления сетями и общим доступом». Находим подзаголовок «Домашняя группа» и жмем на ссылку «Готовность к созданию», а потом на кнопку «Создать домашнюю группу».
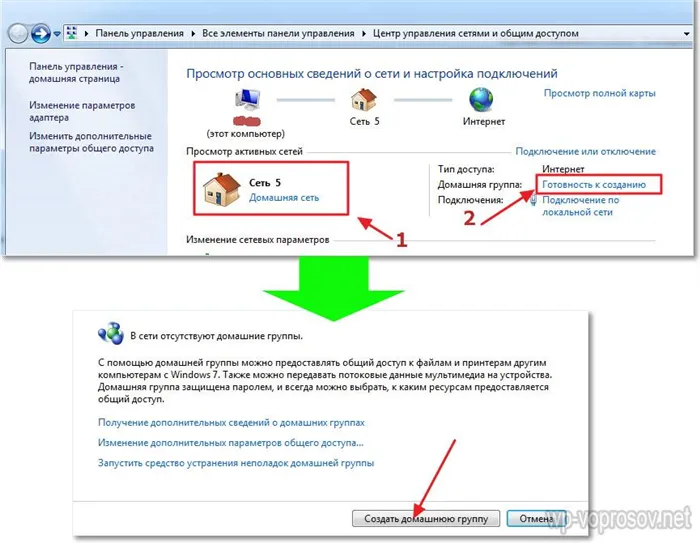
После этого выбираем те папки и устройства, которые подключены к компьютеру и к которым мы хотим разрешить доступ из сети.
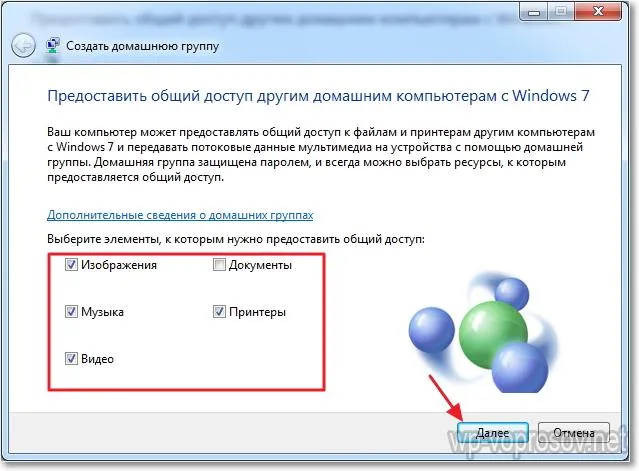
Далее нам выдадут сгенерированный пароль, который надо записать куда-то, т.к. он понадобится при подключении к локальной сети по wifi остальных компьютеров.
После чего в открывшемся следующем окне найдем ссылку «Изменение дополнительных параметров общего доступа». Кликаем по ней и ищем все пункты, где говорится о том, что надо «Включить общий доступ с парольной защитой». Ее нужно отключить, иначе создать локальную сеть wifi не получится. После чего сохранить параметры.
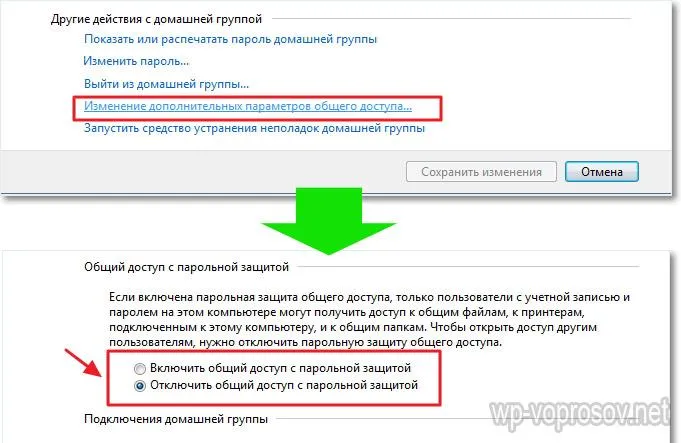
На этом на первом компьютере все — домашняя группа создана. На всякий случай можно перезагрузить компьютер, чтобы все сохранилось и все параметры применились.
Главная задача понять принцип, как именно создать между компьютерами связь и открыть общий доступ к папкам, файлам и прочим ресурсам сети. При этом не важно, как вы подключили компьютер к роутеру — через wifi или по кабелю.
Операционные системы
Подключение к локальной домашней или офисной сети поддерживают все версии современных операционных систем – Windows 7, 8, 10, клоны Linux, MacOS. Отличаются только настройки для каждой конкретной ОС.
Для подключения ПК к ЛВС на базе роутера последовательно выполняют:
- установку и настройку сетевого оборудования (адаптеров Ethernet и беспроводной сети);
- создание и проверку сетевых подключений;
- настройку соединения компьютера с сетью;
- выделение общих ресурсов и раздачу прав доступа.
Windows 7
Создание и настройка сети в Windows 7 выполняется следующим образом.
Установка и настройка сетевых адаптеров
Эти действия понадобятся, если изначально в составе ПК нет интегрированных или дискретных адаптеров Ethernet или Wi-Fi, а также при замене оборудования.
После установки сетевых карт операционная система автоматически находит подключенные устройства и пытается поставить наиболее подходящие драйверы. После завершения установки, адаптеры становятся доступны для использования и появляются в списке сетевых интерфейсов.
Проверить установку и работу драйверов можно в Диспетчере устройств на Панели управления. Если со стандартным софтом устройство работает неверно, или в процессе его установки возникли проблемы, драйвер следует обновить. Корректную версию устанавливают с диска, входящего в комплект поставки оборудования или с официального сайта производителя устройства.
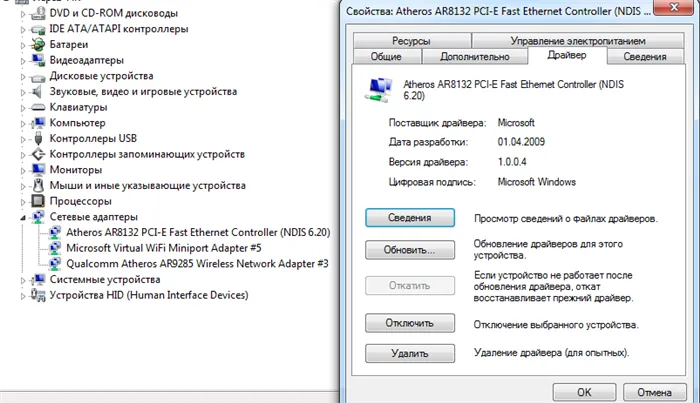
Выбирать нужно драйвер, соответствующий версии ОС (Windows 7), ее разрядности (x86 для 32-разрядных систем и x6 – для 64-разрядных).
Если новые адаптеры добавляются к уже существующему оборудованию (например, интегрированному), обязательно проконтролировать отсутствие конфликтов между устройствами. При необходимости меняют некоторые из доступных параметров, например, номер порта или аппаратного прерывания (выбирают из доступного в свойствах списка).
Физическое подключение к сети
Для физического подключения к сети нужно:
- соединить Ethernet-порты сетевых узлов с LAN-портами коммутатора (для проводной сети);
- подключиться к запущенной на роутере Wi-Fi-сети.
Перед подключением не лишней будет проверка, настроек оборудования получения параметров сети (например, IP) автоматом.
- Перейти в Панель управления.
- Запустить оснастку для работы с сетями и общими ресурсами («Центр управления сетями и общим доступом»).
- В открывшемся окне выбрать пункт меню «Изменение параметров адаптера»,
- Вызвать контекстное меню для нужного устройства (нажать на его иконке правую кнопку мыши).
- Выбрать пункт «Свойства» и вкладку «Сеть».
- Проверить, что запущены службы «Клиент для сетей Microsoft» и доступа к файлам и принтерам сети.
- В свойствах протоколов интернета версии 4 и 6 (IPv4 и IPv6) установить (если сделаны другие настройки) отметки для получения IP-адреса и DNS-сервера автоматически.
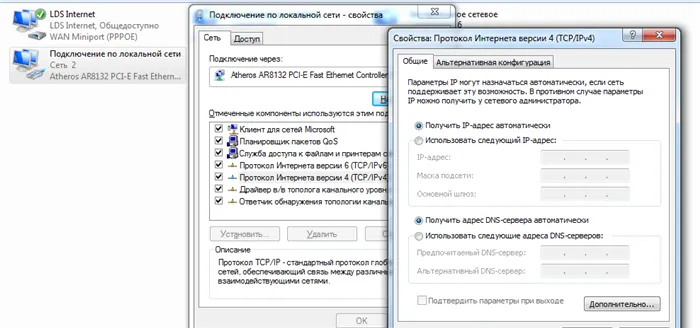
Настроить сетевое обнаружение и общий доступ к файлам
Настройка сетевого обнаружения и общего доступа выполняется аналогично во всех версиях Windows:
- Перейти в Центр управления сетями и общим доступом.
- В меню выбрать пункт «Изменить дополнительные параметры…»
- Для профилей сетей Домашняя и Рабочая (в Windows 7), Частные (в Windows 10) выполнить нужные настройки.
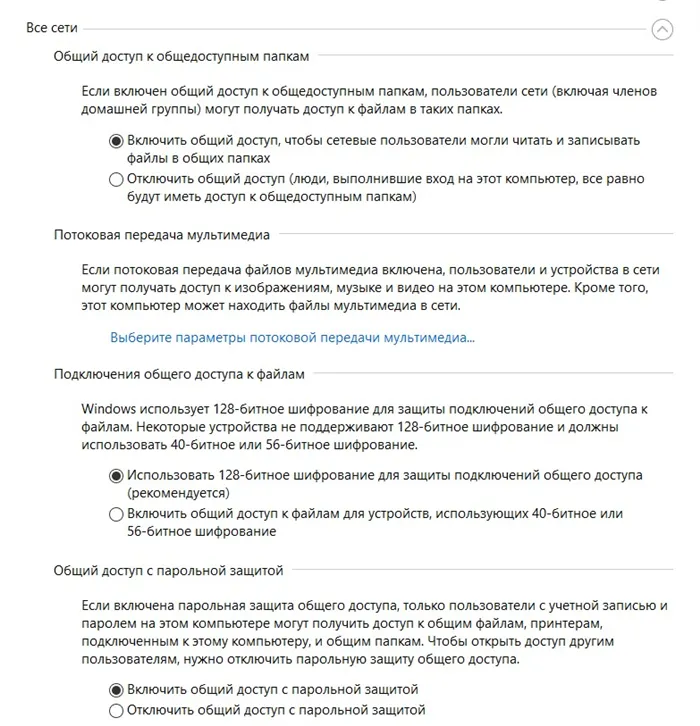
Проверяют и, при необходимости, изменяют (включают или выключают) параметры:
- Сетевое обнаружение. При включении компьютер будет виден другим ПК в локальной сети и сам сможет их видеть.
- Общий доступ к файлам и принтерам. Другие пользователи и узлы сети получат доступ к расшаренным ресурсам компьютера.
- Доступ к общим папкам. Делает доступными для других ПК и пользователей на чтение и запись, такие папки, как «Общая музыка», «Общие документы» и т.д. Для других папок требуется установить разрешение вручную
- Парольная защита. При ее включении при попытке доступа запрашивается пароль. В домашней сети, где только доверенные компьютеры и пользователи устанавливать не обязательно.
Важное замечание! Для сетевого профиля «Общий» включать общий доступ не рекомендуется. Сетевое обнаружение в этом случае также может быть отключено. Оставить его можно в случае, если из домашней сети нужен доступ к расшаренным ресурсам общественной.
Для папок, файлов и принтеров, предназначенных для общего доступа, должно быть выдано разрешение на узле сети, где они расположены.
Сделать это можно в меню Проводника:
- Выбрать ресурс.
- В строке меню открыть список «Общий доступ».
- Выдать нужный уровень разрешений.
Хорошая практика – создавать учетную запись сетевого пользователя и выдавать разрешения только для нее. Это существенно повысит уровень безопасности даже в доверенной домашней сети.
Хорошая практика – создавать учетную запись сетевого пользователя и выдавать разрешения только для нее. Это существенно повысит уровень безопасности даже в доверенной домашней сети.
Настройка сетевого подключения Windows 7
После назначения сетевых адресов всем устройствам, включая роутер, можно приступать к формированию сетевой группы.
Шаг 1. Запустите окно «Выполнить» по нажатии на клавиатуре кнопок «Win+R».

Шаг 2. Введите строку «sysdm.cpl».

Шаг 3. Проверьте название сетевой группы или домена. Все устройства должны принадлежать к одной группе.
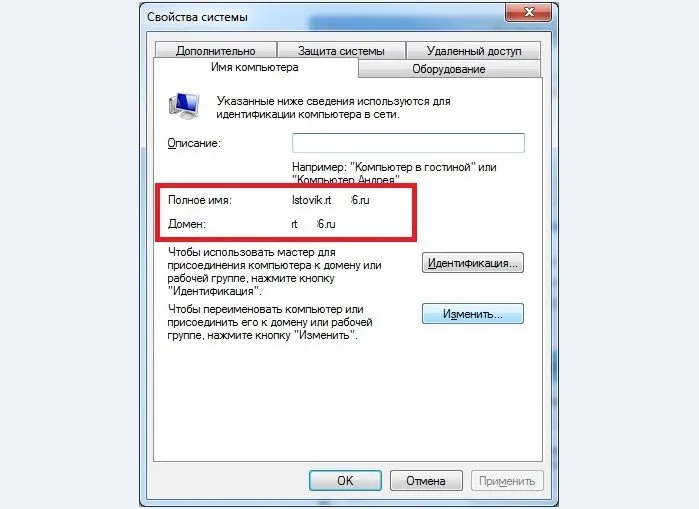
Шаг 4. Для перехода в другую группу выберите кнопку «Изменить…».
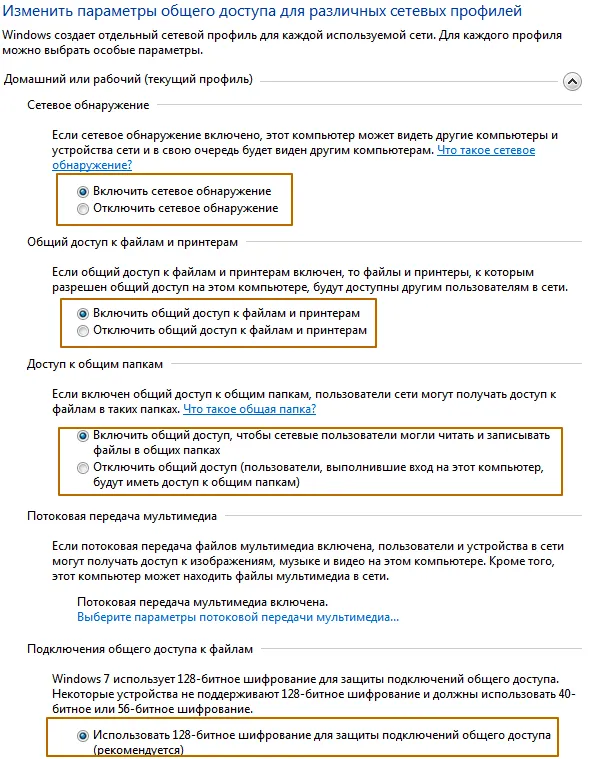
Шаг 5. Измените имя станции и подключитесь к нужной группе или домену.
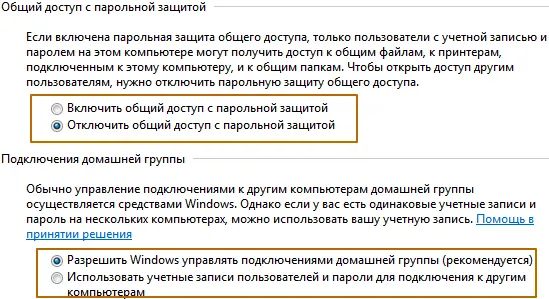
Важно! Изменения будут применены только после перезагрузки.
Шаг 6. Войдите в управление сетями, для чего следует кликнуть правой кнопкой мыши по пиктограмме сетевых подключений.
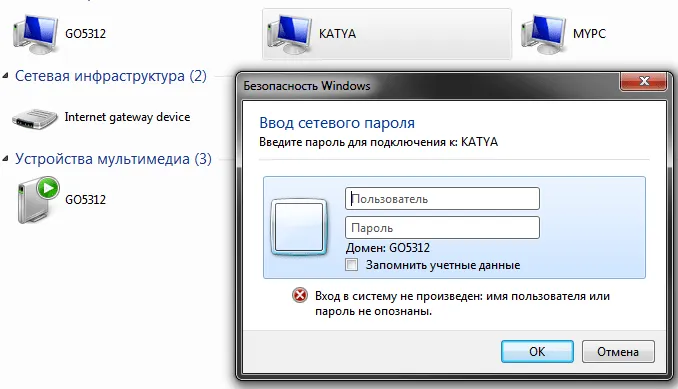
Правой кнопкой мыши щелкаем по пиктограмме сетевых подключений в панели задач, открываем пункт «Центр управления сетями и общим доступом»
Шаг 7. Для настройки опций соединения используйте ссылку смены параметров сетевого доступа в левом фрейме.
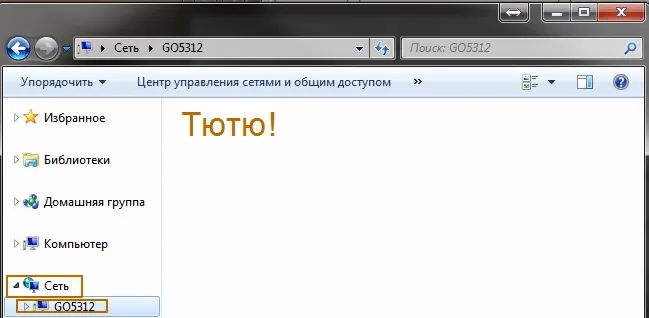
Шаг 8. Разверните перечень опций домашнего сетевого профиля.
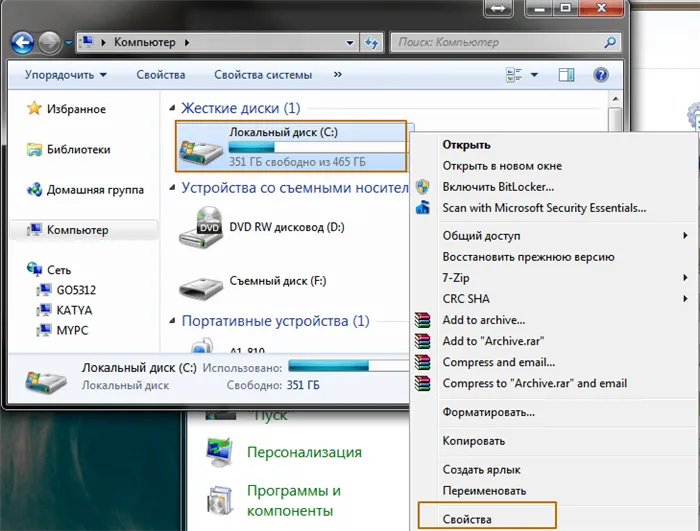
Шаг 9. Отметьте рекомендуемые опции. Сетевое обнаружение должно быть включено для того, чтобы несколько сетевых устройств могли «видеть» друг друга. Единый доступ к принтеру включается по необходимости. Доступ к директориям настраивается на каждом отдельном компьютере. Настройки шифрования в домашней группе, где все устройства Вам известны, неактуальны. Подключения в домашней сети лучше оставить под управлением операционной системы.
Настройка сети Windows 10
Шаг 1. Вызовите системный список, с помощью комбинации «Win+X». В развернувшемся окне войдите в раздел «Система».
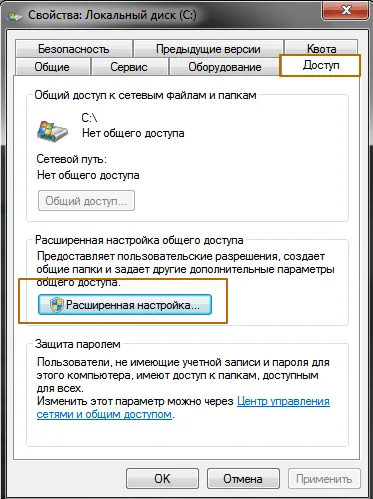
Вызываем системный список, с помощью комбинации «Win+X» и в развернувшемся окне входим в раздел «Система»
Шаг 2. Для настройки опций соединения используйте ссылку смены параметров общего доступа в левом фрейме окна.
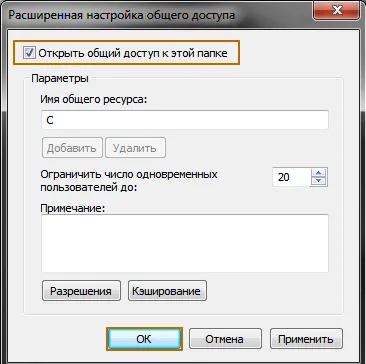
Шаг 3. В раскрывшемся окне, переключитесь на вкладку «Имя компьютера».

Шаг 4. Проверьте имя рабочей группы или домена. Все устройства должны принадлежать к одной группе.
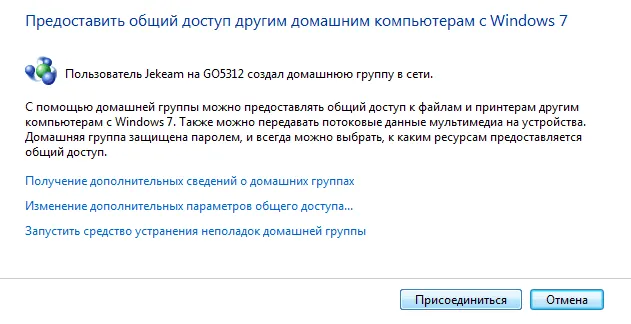
Шаг 5. Для перехода в другую группу выберите кнопку «Изменить…».
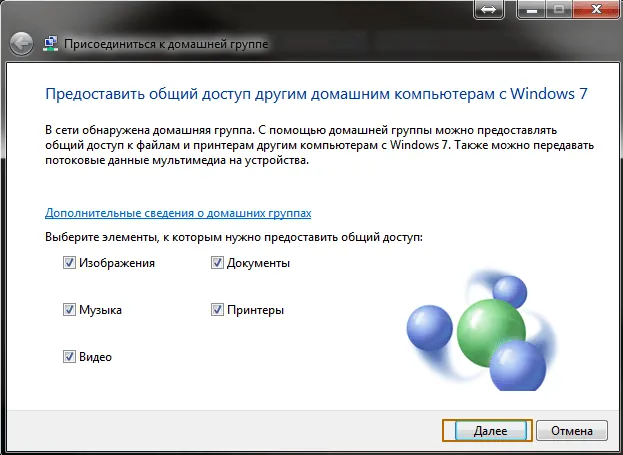
Шаг 6. Измените имя станции и подключитесь к нужной группе или домену.
Важно! Изменения будут применены только после перезагрузки.
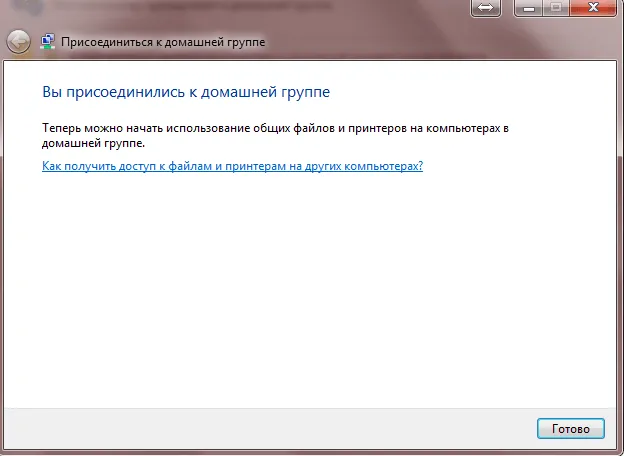
На заметку! Настройки доступа к папкам аналогичны настройкам для Windows 7.
Для подключения к локальной сети просто необходимо подсоединить к своему wifi роутеру компьютер и ноутбук. Сделать это можно либо по кабелю, либо по wifi. Никаких других танцев с бубном делать не нужно — они уже будут в одной локальной сети.
Предоставление допуска к папкам
Несмотря на то, что домашняя группа создана, автоматически общий доступ ко всем файлам предоставлен не будет. Чтобы с двух и более компьютеров или гаджетов можно было просматривать папки и файлы, необходимо выполнить соединение с группой вручную. Главное – знать, как подключить все девайсы к домашней сети.
Отключение кода
Для получения общего доступа к любой папке первое, что делают – отключают пароль. Для этого выполняют такие манипуляции:
- осуществляют вход в раздел «Изменение параметров домашней группы»;
- кликают по графе «Изменение дополнительных параметров общего доступа»;
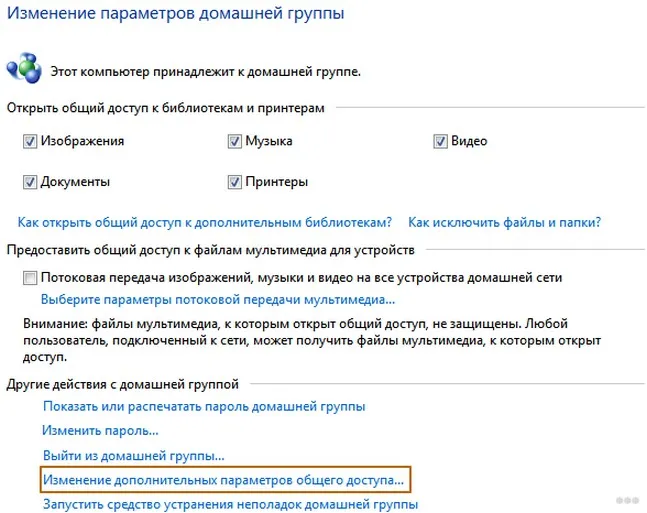
- выполняют включение обнаружения сети, выставив значок напротив соответствующей надписи;
- открывают доступ к папкам и приборам, поставив галочку напротив надписей со словом «Включить»;
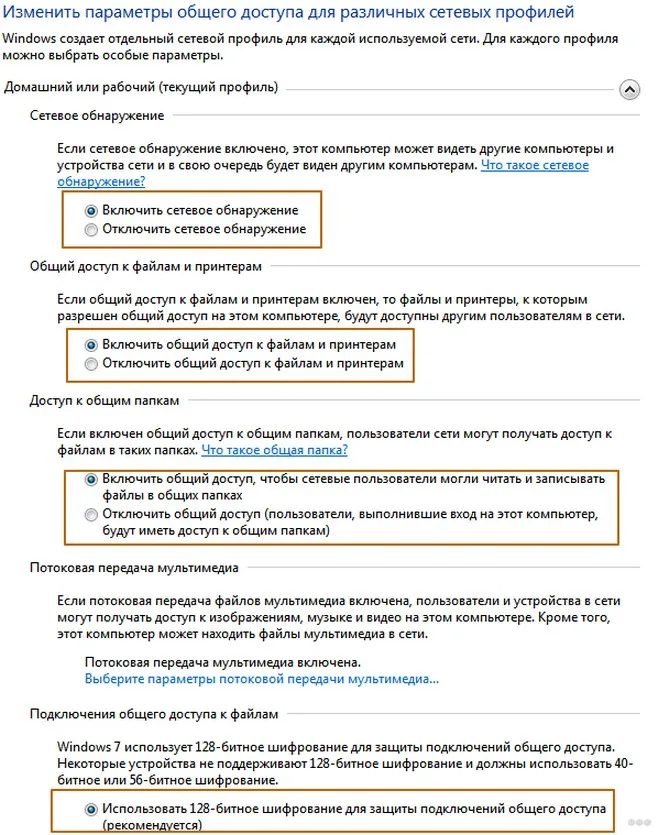
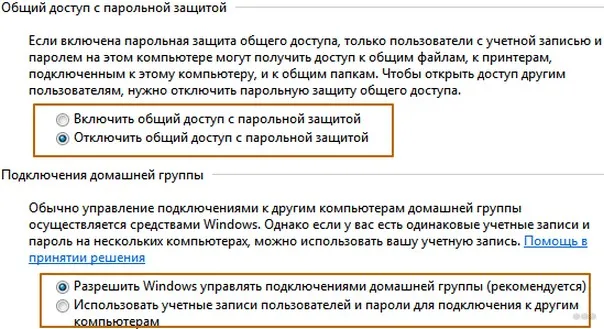
Доступ
После выполнения предыдущей операции можно открывать общий доступ к файлам. Чтобы получить допуск, действуют следующим образом:
- осуществляют вход во вкладку «Мой компьютер»;
- переходят в раздел «Сеть»;
- клавишей, расположенной с правой стороны манипулятора, кликают по соответствующей папке и нажимают на кнопку «Свойства»;
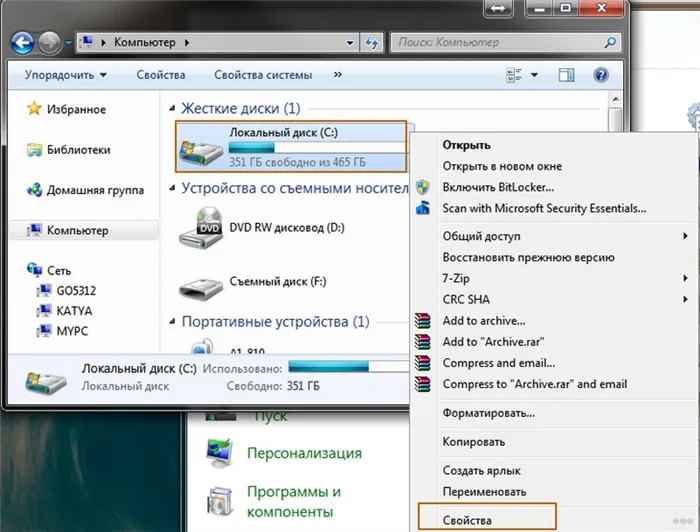
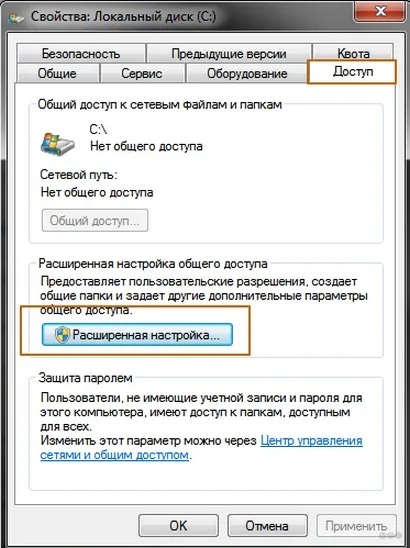
- устанавливают значок напротив надписи: «Открыть общий доступ к этой папке»;
- сохраняют внесенные данные, кликнув по кнопке «ОК».

Такая манипуляция сделает все файлы, хранящиеся на компьютере, доступными для просмотра на других приборах.
Настройка домашней сети и получение доступа описаны в этом видео:
Как подключить приборы к сети?
Теперь перейдем к тому, как подключить все компы и гаджеты к домашней сети. Здесь необходимо выполнить еще ряд действий, указанных ниже.
Компьютер
После создания домашней сети на Windows, можно подключать к сети остальные компьютеры. Для операции потребуется всего несколько минут. Чтобы выполнить подключение, необходимо просмотреть активные сети. В графе должна появиться надпись в домашней группе о возможности присоединиться к ней. Необходимо нажать на ссылку.
Если таковой надписи нет, следует изменить сеть на домашнюю. Чтобы это сделать, действуют следующим образом:
- осуществляют вход во вкладку: «Общественная сеть»;
- переходят в домашнюю группу, кликнув по соответствующей надписи.
Когда выбраны правильные параметры, можно выполнять подключение. Делают это так:
- переходят в раздел: «Предоставить общий доступ другим домашним компьютерам»;
- кликают по графе «Присоединиться»;
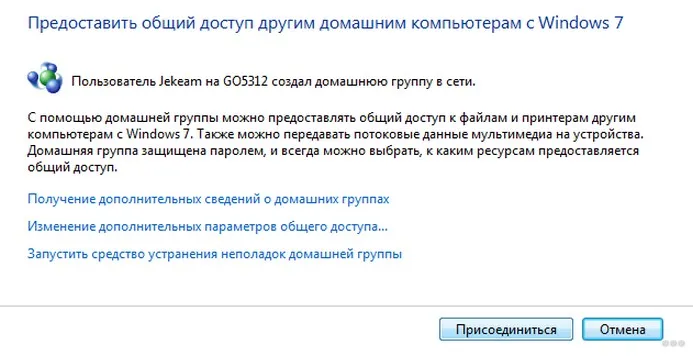
- выбирают все элементы, доступ к которым необходимо предоставить со всех устройств;
- кликают по графе: «Далее»;
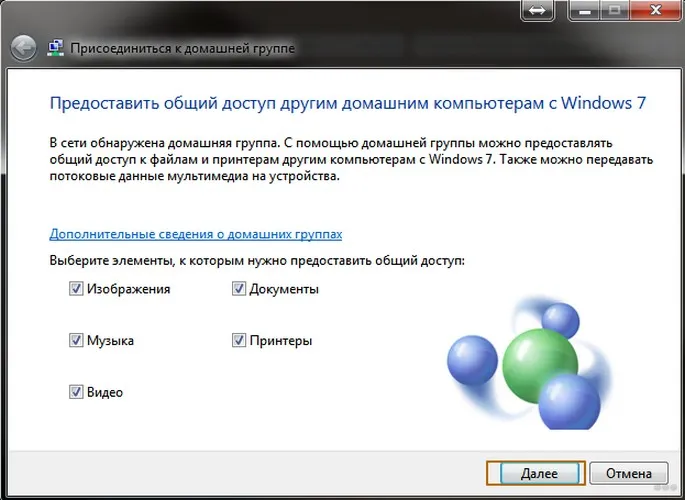
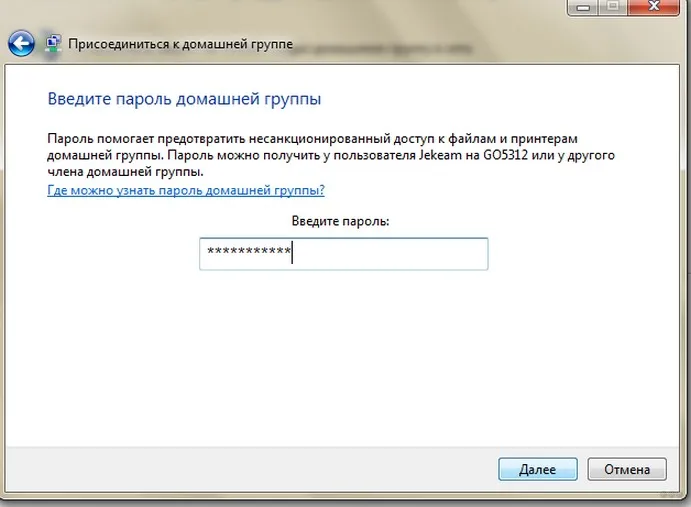
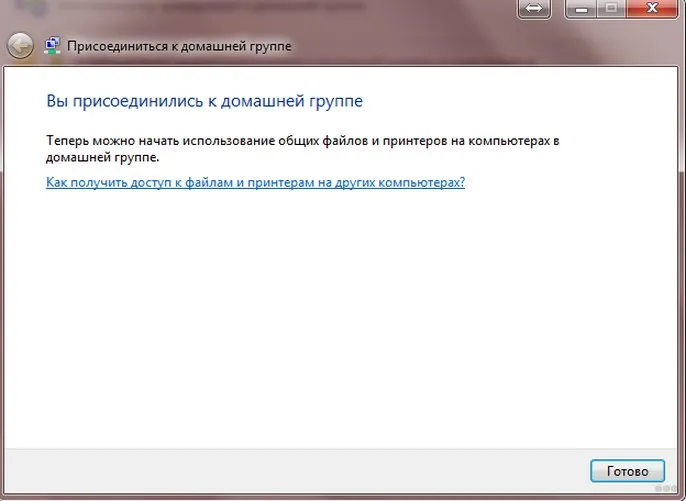
Если к домашней сети нужно подключить несколько приборов, такую манипуляцию выполняют на всех устройствах.
Смартфон
Чтобы получить доступ к домашней сети на телефоне или любом другом гаджете, потребуется специальная программа. Проще всего использовать ES Проводник. Для этого его нужно скачать на гаджет, после чего рекомендуется выполнить следующие действия:
- запускают программу;
- осуществляют вход в раздел «Сеть»;
- кликают по кнопке «LAN»;
- нажимают на надпись: «Сканировать».
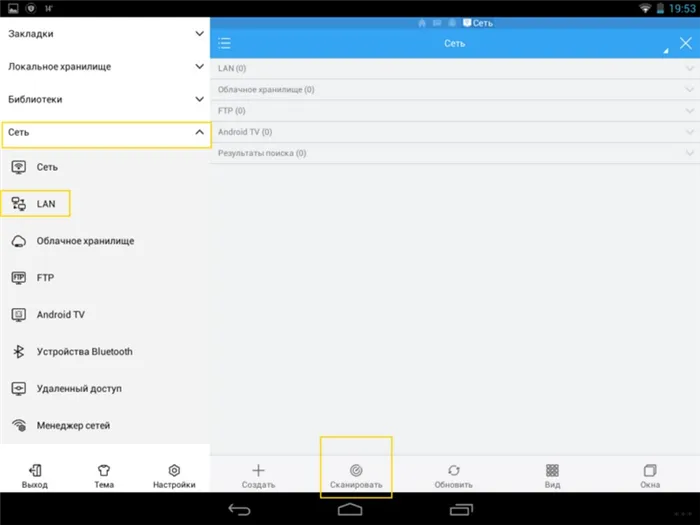
После завершения операции доступ к файлам будет открыт.
Для беспроводного обмена данными можно также воспользоваться утилитой Asus Share Link. Такая программа доступна для установки на любое устройство с Android. Чтобы воспользоваться утилитой, выполняют такие манипуляции:
- загружают программу на компьютер или ноутбук;
- устанавливают утилиту, пользуясь соответствующими подсказками;
- перезагружают прибор.
После этого выполняют похожие действия на гаджете:
- программу скачивают на планшет или телефон;
- когда установка будет завершена, утилиту запускают.
Чтобы обмениваться файлами, устройства синхронизируют. Для этого действуют следующим образом:
- программу открывают на компьютере или ноутбуке, а также телефоне или планшете;
- на одном устройстве добавляют файлы или перетаскивают мышью, после чего кликают по клавише: «Отправить»;
- на другом устройстве нажимают на надпись: «Принять файлы»;
- добавляют устройство в список доверенных, чтобы принимать файлы без подтверждения.
Шаг 2. Заполните необходимые поля. В качестве исходной сети может выступать любой частный IP. В поле «Размеры подсетей» укажите количество абонентов Вашей сети. Графу с маской оставьте по умолчанию. Для обработки данных нажмите кнопку «Вычислить».
Настройка локальной сети через Wi-Fi роутер
Что у нас есть:
- Wi-Fi роутер TP-Link TL-WR841N подключен к интернету. Раздает IP и DNS автоматически.
- Компьютер №1. Операционная система Windows 7. Подключен к роутеру по сетевому кабелю, интернет работает.
- Компьютер №2. Операционная система Windows 7. Подключается к роутеру по беспроводной Wi-Fi сети, интернет работает.
Настроить локальную сеть между двумя (у вас может быть и больше) компьютерами. Открыть общий доступ к определенной папке, или локальному диску. Получить возможность обмениваться файлами.
Перед тем как приступить к настройке сети на компьютерах, я решил сделать пинг с одного компьютера к другому, что бы понять есть ли между ними соединение. Подробнее про пинг читайте тут. Если вы хотите такое проделать тоже, то нужно зайти с одного компьютера в настройки роутера и посмотреть какой IP адрес роутер присвоил другому компьютеру в сети. Я недавно писал статью о том как посмотреть кто подключен к вашему роутеру, можете почитать.
Ну а я быстренько напишу как это сделать. Набираем в браузере 192.168.1.1 (192.168.0.1) и заходим в настройки роутера. Переходим на вкладку “DHCP” и “DHCP Clients List” , видим там устройства, которые подключены к роутеру. Смотрим IP адрес который присвоен второму компьютеру, с которым мы хотим настроить локальную сеть.
Теперь делаем пинг к нему. Нажмите “Пуск” и в строке поиска напишите cmd, в результатах поиска запустите утилиту “cmd.exe“.
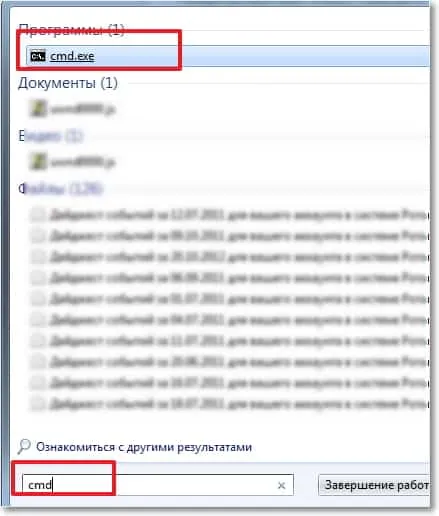
Появится окно в котором пишем команду ping “IP адрес другого компьютера” и нажимаем “Enter” . Смотрим результат, если вы видите что обмен пакетами идет, то значит все хорошо, сеть между компьютерами есть.

Думаю, сделаю еще пинг с ноутбука, который подключен по Wi-Fi, и вижу что передача пакетов не идет. А если пинг не проходит, то и сеть работать не будет. И тут началось, долго я менял разные настройки, пока до меня не дошло, что на ноутбук и компьютере установлен ESET Smart Security, ага! Он же полностью проверяет сеть.
Если в процессе настройки, или работы возникают проблемы с сетевым соединением, то первым делом нужно проверить и отключить антивирусы и фаерволы. Так же советую отключить Брандмауэр Windows.
Открываю антивирус, перехожу на вкладку “Настройки” , “Сеть” , выбираем “Изменить режим сетевой безопасности компьютера” и отмечаем “Разрешить общий доступ” . Нажимаем “Ок” , повторяю пинг, все работает. Половина дела сделана, продолжаем.
Настраиваем локальную сеть
Теперь нужно на каждом компьютере проверит к какой рабочей группе они подключены и задать им имя. Если имя уже установлено, то лучше сменить его, прописав слово английскими буквами.
Нажимаем правой кнопкой на “Мой компьютер” и выбираем “Свойства” . Дальше “Дополнительные настройки” и переходим на вкладку “Имя компьютера” . Нажмите кнопку “Изменить” . Вводим новое имя, если необходимо и группу.
У меня была прописана группа “WORKGROUP” , я ее и оставил.
После внесения настроек нажимаем “Ок” и перезагружаем компьютер.
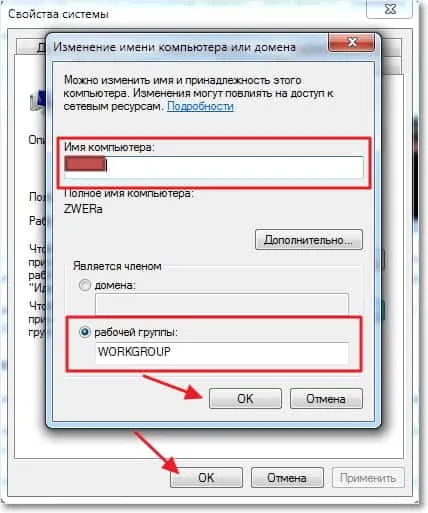
Напоминаю, что все действия делаем на обоих компьютерах.
Продолжаем настройку, заходим в “Пуск” , “Панель управления” , “Центр управления сетями и общим доступом” .
Смотрим к какой сети принадлежит ваша сеть, нужно что бы было “Домашняя сеть” , если у вас например “Общественная сеть” , то нажмите на нее и выберите “Домашняя сеть”.
Теперь справа нажимаем “Готовность к созданию” .
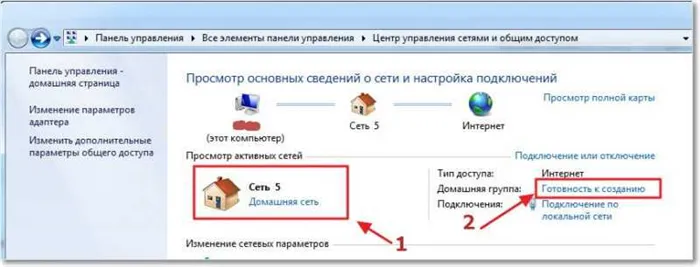
Нажимаем “Создать домашнюю группу” .
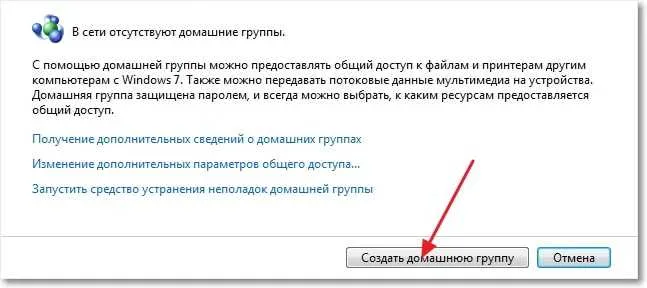
Выбираем элементы, к которым вы хотите открыть общий доступ и нажимаем “Далее” .
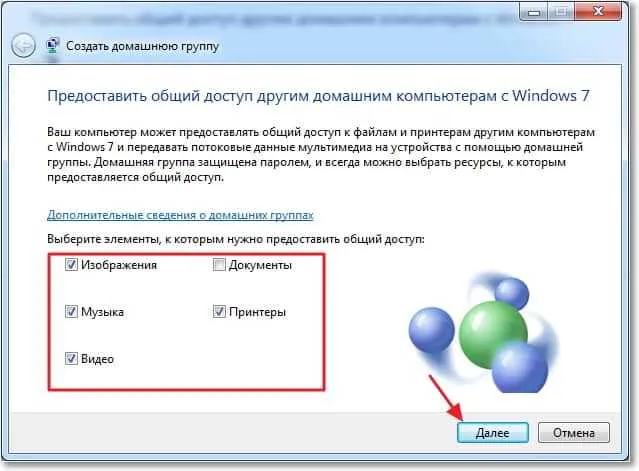
Появится окно с паролем, просто нажимаем “Готово” . В окне которое появится, нажмите “Изменение дополнительных параметров общего доступа” .
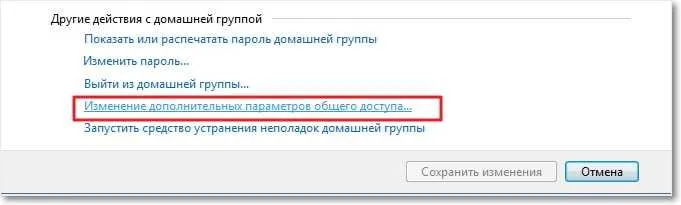
Нам еще нужно отключить запрос пароля, при доступе к компьютеру в нашей локальной сети. Прокручиваем страницу, и находим пункт “Общий доступ с парольной защитой” , выбираем “Отключить общий доступ с парольной защитой” . Затем открываем вкладку “Общий” ищем этот же пункт, и отключаем защиту. Не забудьте нажать кнопку “Сохранить изменения” .
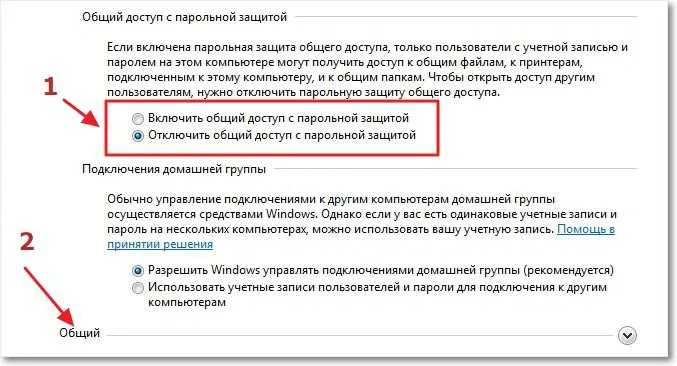
Все, на этом настройки сети закончены. Перезагрузите оба компьютера, или сколько их там у вас. Почему-то мне потом показалось, что Домашнюю группу можно было не настраивать, все бы и так работало, ну да ладно.
Давайте посмотрим, видят ли наши компьютеры друг друга. Заходим в “Мой компьютер” и слева нажимаем “Сеть” . У меня все работает, отображается и мой компьютер и ноутбук который подключен к роутеру по Wi-Fi. На ноутбуке так же сеть работает.
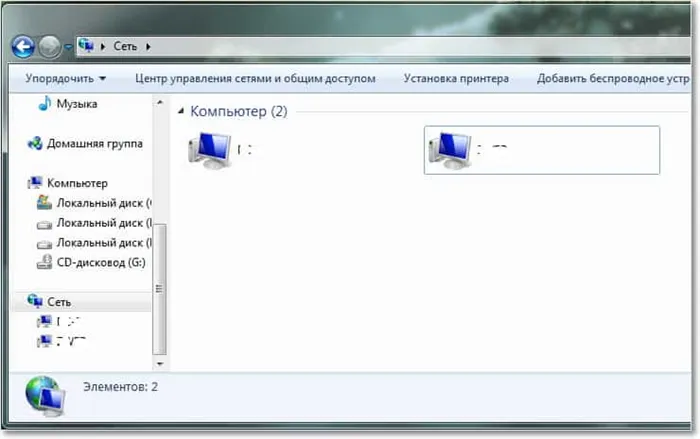
Если зайти на компьютер в сети, то мы получим доступ только к Общей папке. Для того, что бы открыть общий доступ например к всему диску “D” , то нужно сделать еще некоторые настройки.
Если у Вас на компьютере разные операционные системы, скажем Windows XP и Windows 7, и при настройке сети возникли проблемы, то почитайте эту статью.
Открываем общий доступ к папкам в локальной сети
Зайдите в папку, или на локальный диск, к которому вы хотите открыть общий доступ и нажмите вверху кнопку “Общий доступ”, “Расширенная настройка общего доступа…” .
























