- Как объединить два диска в один в windows 10
- Делаем один диск из двух, используя сторонний софт
- Aomei Partition Assistant
- Acronis Disk Director
- Объединение разделов жесткого диска
- Способ 2: MiniTool Partition Wizard
- Изменение размера тома и его положения на диске
- Разделение тома
- Acronis Disk Director. Как разделить жесткий диск и объединить диски
- Подготовка к объединению
- Как объединить разделы жесткого диска или SSD на WIndows 7 и 10
- Встроенными средствами Виндовс
- При помощи сторонних программ
- Aomei Partition Assistant Standard
- Объединение разделов под управлением ОС Windows 7
- Пошаговый алгоритм объединения разделов:
- Объединение разделов под управлением ОС Windows 10
Система может перезагрузиться и работать без загрузки Windows если осуществляете работу с системным диском. В зависимости от объема обрабатываемых данных будет зависеть время работы программы. Чем больше гигабайт нужно обработать, тем дольше придется подождать.
И смотреть возможно на этот экран, если компьютер был перезагружен:
Как объединить два диска в один в windows 10
Многих пользователей интересует вопрос объединения двух дисков в один. Зачастую такая потребность возникает после установки нового жесткого диска (SSD) и последующей установки виндовс на него. Тот раздел старого диска, который был предназначен для системы остаётся неиспользуемым и его память нужно распределить среди другого раздела.
Разумеется, разработчики операционной системы предусмотрели такие ситуации и добавили в функционал Windows 10 эту опцию. Итак, начнём…
- Правой кнопкой мыши нажимаем на значок “Этот компьютер”.
- Выбираем в появившемся списке “Управление”.
- С левой стороны данного окна будет находиться небольшой перечень системных инструментов. Нам необходимо кликнуть на “Управления дисками”.
- На экране появятся все разделы диска всех установленных дисков. Находим тот, который нужно соединить по букве и нажимаем на него ПКМ.
- Выбираем “Удалить том”. Обратите внимание, что при этой операции все данные, записанные на этот раздел, будут удалены!
- После непродолжительного отрезка времени, мы увидим, что весь объём удаленного тома превратился в нераспределенное пространство.
- ПКМ нажимаем на тот диск, в который вы хотите добавить эту память. В контекстном меню нужно выбрать пункт “Расширить том”.
- В открывшемся окне нужно следовать инструкции. На втором шагу пользователь определяет сколько места нужно добавить (в нашем случае, указываем весь доступный объём).
Подтверждаем все свои действия и кликаем “Готово”, чтобы избежать потери внесенных изменений.
Если том расширить не получается, то, возможно, вы пытаетесь добавить в него свободное пространство из другого физического носителя. Разумеется, сделать этого не получится. Но если проблема не в этом, то имеет смысл обратиться за помощью к другим программам.
Делаем один диск из двух, используя сторонний софт
В интернете есть достаточное количество таких утилит для Windows 10. Мы подробно остановимся на двух, самых популярных…
Aomei Partition Assistant
Предварительно вы должны загрузить данный софт из официального источника и установить, как обычную программу. Кстати, программа полностью русскоязычная.
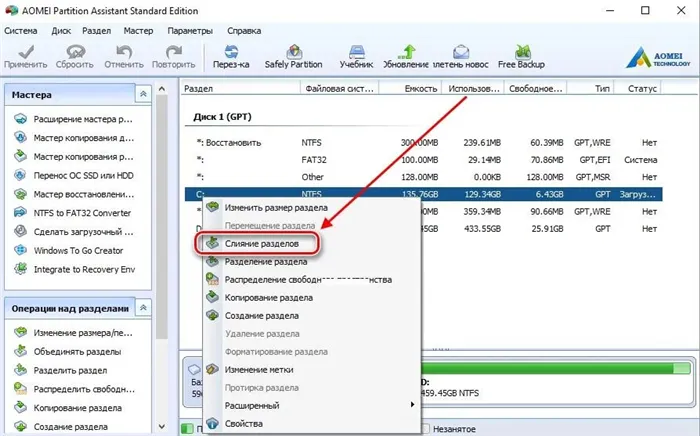
- Запускаем приложение!
- На начальной странице мы должны найти том, память которого нужно увеличить. Кликаем по нему ПКМ.
- В выпавшем меню нажимаем на пункт “Слияние разделов”.
- Теперь нужно поставить галочку напротив тех дисков, свободное пространство которых вы хотите объединить с диском, выбранным в начале.
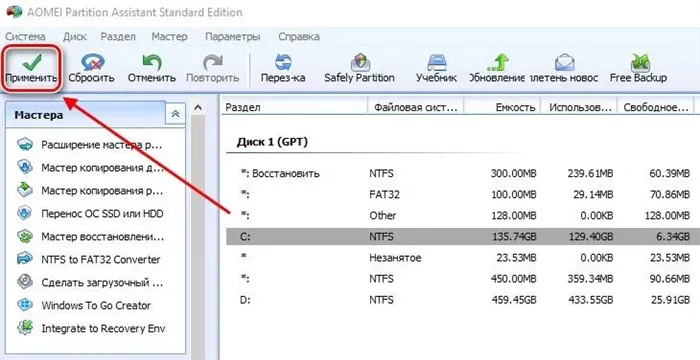
После этого, кликаем на “Применить” (значок зеленой галочки). 1-2 минуты, и пользователь может использовать жесткий диск с уже большим объёмом памяти. Однако мы рекомендуем перед этим всё же перезагрузить компьютер.
Acronis Disk Director
Это приложение для Windows 10 имеет огромное преимущество перед остальным программами и системными инструментами. Дело в том, что объединить два диска в один пользователь может без потери данных! Но, на всякий случай, лучше сделайте резервную копию файлов)
-
утилиту. Официальный сайт (напомним, программа, которая нам нужна называется “Acronis Disk Director”)
- После инсталляции запускаем его! Сама программа имеет минималистичный дизайн, разобраться в котором под силу даже совсем неопытному юзеру.
- Сначала один раз кликаем на раздел, к которому мы собираемся добавить память. В колонке слева находим и выбираем пункт “Объединить том”.
- Теперь отмечаем те два тома, которые собираемся соединить. После подтверждаем всё кнопкой “ОК”.
Утилита покажет пользователю то, что произойдёт после изменений. Если всё сделано так, как нужно нажать “Применить ожидающие операции”. Перезагружаем ПК! Перед включением компьютера Windows 10 на экране будет происходить процесс объединения дисков. Не пугайтесь его…
После выбора необходимой операции выбираем диск, которой нужно объединить с выбранным на первом скриншоте диском и проверяем какой диск выбран основным. Диск с которого загружается система делайте основным, иначе Windows не загрузится.
Объединение разделов жесткого диска
Выполнить объединение логических дисков можно одним из двух вариантов: использования специальных программ для работы с разделами накопителя или же встроенным инструментом Windows. Первый способ приоритетнее, поскольку обычно такие утилиты переносят информацию с диска на диск при объединении, а вот стандартная программа Windows все удаляет, оставляя нетронутыми файлы раздела, к которому происходит присоединение. Впрочем, если файлы неважны или отсутствуют, то можно обойтись и без использования стороннего софта. Процесс того, как объединить локальные диски в один на Windows 7 и более современных версий этой ОС, будет одинаков.
Эта бесплатная программа-менеджер дисковых разделов помогает объединить разделы без потери данных. Вся информация будет перенесена в отдельную папку на один из дисков (обычно это системный). Удобство программы заключается в простоте выполняемых действий и интуитивно понятном интерфейсе на русском языке.
-
В нижней части программы правой кнопкой мыши нажмите на диск (например, (С:)), к которому вы хотите присоединить дополнительный, и выберите пункт «Слияние разделов».
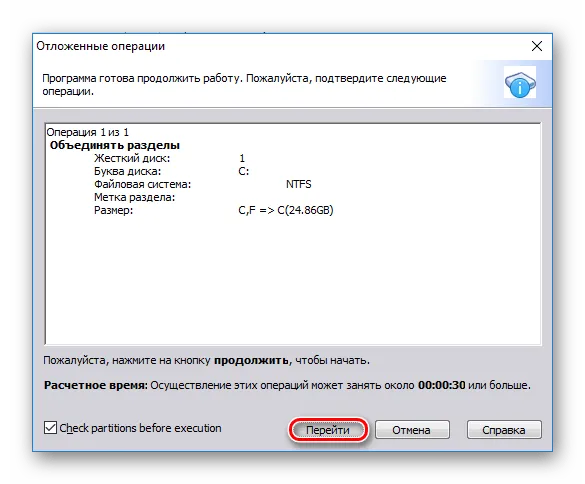
В окне с еще одним подтверждением нажмите «Да».
После завершения объединения все данные с диска, который присоединялся к основному, вы найдете в корневой папке. Она будет называться X-drive, где X — буква диска, который был присоединен.
Способ 2: MiniTool Partition Wizard
Программа MiniTool Partition Wizard тоже бесплатна, но при этом обладает набором всех необходимых функций. Принцип работы с ней немногим отличается от предыдущей программы, и основными различиями являются интерфейс и язык — у MiniTool Partition Wizard отсутствует русификация. Однако для работы с ней достаточно и базовых знаний английского языка. Все файлы в процессе объединения будут перенесены.
-
Выделите раздел, к которому хотите добавить дополнительный, и в меню слева выберите пункт «Merge Partition».
Перенесенные файлы ищите в корневой папке диска, с которым произошло слияние.
Чтобы сделать из двух локальных дисков один или увеличить дисковое пространство одного из томов, необходимо выполнить объединение разделов. Для этой цели используется один из дополнительных разделов, на которые раньше был разбит накопитель. Данную процедуру можно провести как с сохранением информации, так и с ее удалением.
Изменение размера тома и его положения на диске
Самой популярной фичей Disk Director является возможность изменения размера тома и его положения на диске. Сделать это очень просто. Достаточно перетащить его мышкой в нужное положение в окне изменения размера тома:
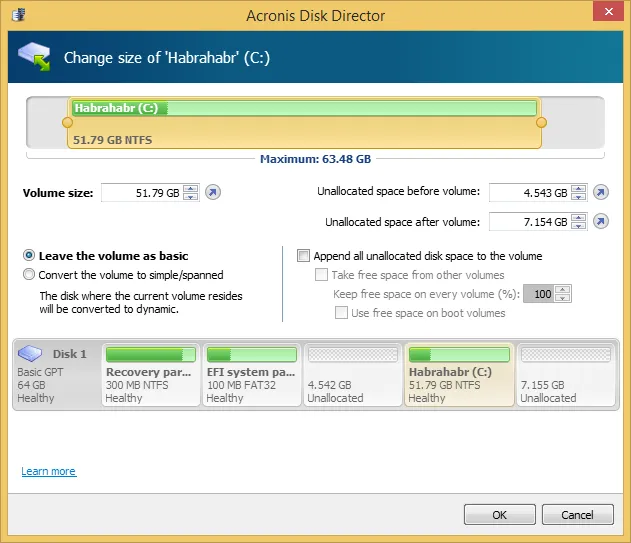
Или задать точное положение и размер в полях ввода чуть ниже. Если вы изменяете размер тома на динамическом диске, вам будет предложено использовать все возможное место в группе. Disk Director самостоятельно рассчитает, как наиболее эффективно использовать свободное место в зависимости от типа тома (зеркальный или чередующийся).
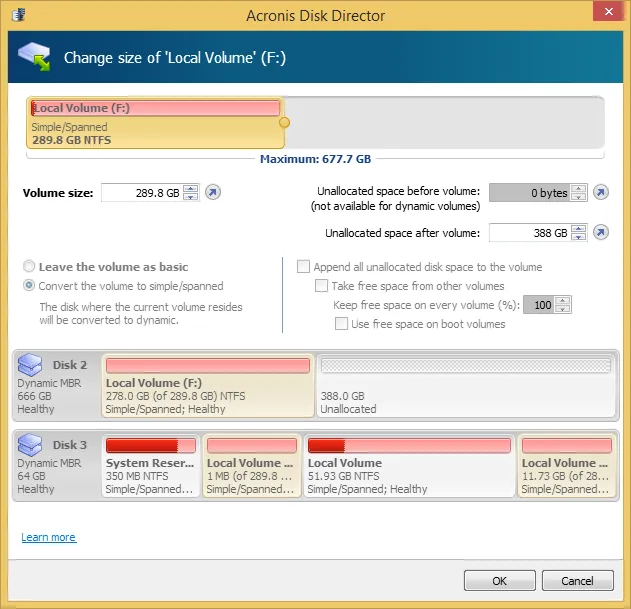
Разделение тома
Не менее популярной опцией является возможность разделить один том на два, используя имеющееся свободное пространство. При разделении также можно перенести часть файлов и папок с одного тома на другой.
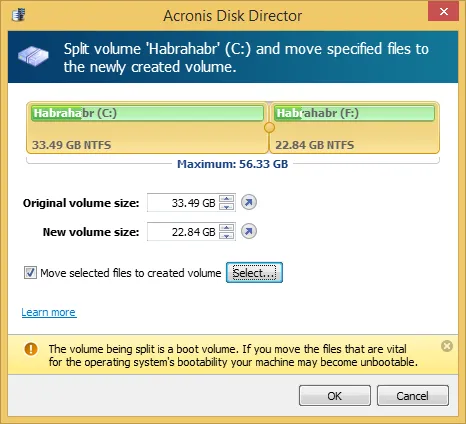
Границу между томами можно задать двумя способами: определив её в полях ввода или перетянув мышкой круглый разделитель. Файлы выбираются в отдельном окне после нажатия кнопки ‘Select’. При этой операции требуется некоторое время, чтобы подсчитать размер выбранных файлов для корректного отображения возможной границы томов.
Перед тем, как начать объединять разделы диска, надо позаботиться о файлах. Так как обычное форматирование и редактирование приведет к удалению всей информации в том томе, где будет проходить работа.
Acronis Disk Director. Как разделить жесткий диск и объединить диски
Для описания всех существующих проблем не хватило бы и ста страниц текста, поэтому для детальной и максимально точной информации оправляю читателя к официальной инструкции Aacronis Disk Director и в службу поддержки программы.
Там максимально продуктивно вам помогут и дадут наиболее правильные советы по работе с программой.
Что такое Acronis Disk Director
Для чего вообще нужна Acronis Disk Director? По большому счёту возможности этой программы сводятся к работе с носителями – изменение размеров раздела, объединения дисков, преобразования разметки из MBR и GPT, увеличения памяти дисков без потери данных. При использовании встроенной в Windows утилиты Управление дисками данные при изменении размера диска на одном из носителей пропадут, то же самое касается и преобразования разметки диска, объединения и практически всех остальных функций. Если не так критична потеря данных – то воспользуйтесь стандартной утилитой Windows. Так же есть бесплатные аналоги — MiniTool Partition Wizard Home Edition и Aomei Partition Assistant. Этих приложений должно быть достаточно для выполнения основных задач для обслуживания жёстких дисков.
Acronis Disk Director это инструмент для работы с дисками. Не для копирования и восстановления данных. Программа платная, поэтому если вы установили ее на компьютер, то нужно будет покупать ключ или искать взломанную версию. Я рекомендую работать с Acronis Disk Director с загрузочного носителя, сейчас объясню почему это удобнее. Во первых после загрузки программы с носителя не нужно будет беспокоиться об активации и ключах, приложение сразу будет полностью работоспособным. И во вторых не нужно забивать память компьютера программой, которой нужно воспользоваться всего один раз. Если вы часто используете приложение, то это уже другая ситуация, так же если часто используете Disk Director для обслуживания различных носителей – ставьте программу на компьютер. Во всех остальных случаях возможностей программы с загрузочного носителя будет достаточно.
В этом материале я приведу и покажу инструкцию для основных операций, которые возможно вам необходимо выполнить в Acronis Disk Director. Все операции расположены без какого либо порядка, без сортировки, потому что в зависимости от поставленных задач необходимой будет только одна из перечисленных, скорее всего. Инструкции достаточно просты и понятны, поэтому для каждой операции будут приведены большей частью скриншоты приложения и краткий комментарий выполняемых действий.
Как разделить жесткий диск
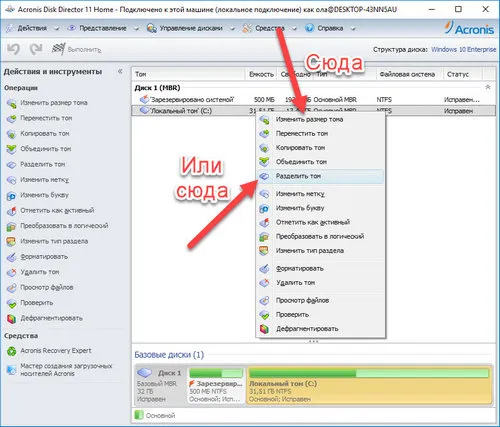
Жмем правой кнопкой по диску и выбираем Разделить том или Изменить размер тома. В первом случае автоматически создастся пустой отформатированный раздел, во втором нужно будет отформатировать том в нужный формат вручную.
Устанавливаем объем разделов ползунком в интерфейсе программы и жмем ОК.
Применяем изменения и перезагружаемся.
Перед загрузкой Windows запустится утилита Acronis и диск разделится на тома как мы это указывали в программе. Чем больше объём изменяемого диска, тем больше времени займёт работа программы, учитывайте это.
Как объединить диски
Выбираем диск, к которому нужно добавить диск или другой том и жмем на Объединить том в левой части окна.
Надежнее всего будет все файлы перенести на съемную флешку. При большом объеме информации можно ее перенести в облачное хранилище. Например, на Яндекс.Диске бесплатно хранятся файлы общим размером до 20 гигабайт.
Подготовка к объединению
Перед тем, как начать объединять разделы диска, надо позаботиться о файлах. Так как обычное форматирование и редактирование приведет к удалению всей информации в том томе, где будет проходить работа.
Надежнее всего будет все файлы перенести на съемную флешку. При большом объеме информации можно ее перенести в облачное хранилище. Например, на Яндекс.Диске бесплатно хранятся файлы общим размером до 20 гигабайт.
Как объединить разделы жесткого диска или SSD на WIndows 7 и 10
Данный способ простой, для него не надо устанавливать дополнительное программное обеспечение. Так как все инструменты в Windows уже установлены. Имеется только такие ограничения:
- информация на втором разделе диска должна быть скопирована, если она важная для пользователя;
- данные разделы должны находиться на жестком диске друг за другом (C-D).
Встроенными средствами Виндовс
Объединить разделы на жестком диске windows 7 можно, пошагово выполнив ряд настроек:
- В Пуске надо открыть вкладку «Выполнить». В некоторых моделях такой кнопки может не быть, тогда просто нажать на клавиши Win и R одновременно.
- Открывается окошко, в котором надо напечатать команду diskmgmt.msc и затем нажать на ОК.
- В следующем окошке снизу будут отображаться все жесткие диски, которые установлены в системе, а также их условное деление. Каждый раздел будет иметь буквенное обозначение, пространство и собственный тип файла.
- Дальше выделяют секцию, которую предстоит удалить. Правой кнопкой открывают контекстное меню, где выбирают команду «Удалить том». Система предупредит о том, что все данные будут уничтожены без восстановления. Действие подтверждается и проводится деинсталляция. Таким образом удаляются все ненужные секции.
После проведенной операции следует перезапустить ПК, чтобы не допустить появления ошибок.
Как и в предыдущей версии перед тем, как объединить жесткие диски в один windows 10, надо познакомиться с инструкцией. Работа начинается с программы «Управление дисками»:
- В поиске печатается «Управление». Можно воспользоваться быстрыми клавишами Win+Х.
- Затем пользователь определяет, какие сектора он будет удалять.
- Щелкнув правой кнопкой мыши по объекту, удаляют его.
- Когда появится команда «Не распределена», можно начинать объединение. Нажав правой кнопкой на том С, выбирают пункт расширения тома.
- В мастере настроек без труда можно произвести деление свободного места или объединение в один носитель информации.
Полученный один раздел по объему будет равен сумме всех удаленных секторов.
При помощи сторонних программ
Программа для объединения дисков может быть установлена на ПК самостоятельно. Такие утилиты необходимы, когда:
- сохранить информацию надо, но ее нельзя никуда перенести;
- объединение разделов необходимо для томов, которые расположены не по порядку.
Таких программ несколько, которые удобны в использовании и понятны пользователю.
Aomei Partition Assistant Standard
Часто пользователи задают вопрос, когда не распределена часть жесткого диска, как объединить ее с помощью сторонней утилиты. Прога Aomei Partition Aisistant Standard Edition предлагает такой алгоритм действий:
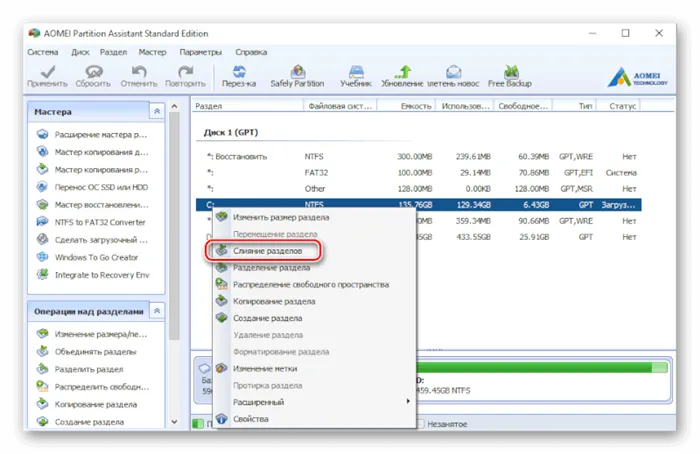
- Сначала запускают программу, потом правой клавишей мышки нажимают на основной раздел, который объединит все нужные части. Дальше выбирается «Слияние разделов».
- Указывают на те тома, которые будут объединяться. Снизу в правом углу можно увидеть название разделов, с которыми проводят работу.
- Нажимают на кнопку «ОК», потом «Применить». Перезагружать компьютер придется в том случае, когда диск выбирается системный. Перезагрузка будет происходить дольше, чем обычно.
Основное окно приложения содержит всю необходимую для управления информацию. По центру находится таблица разделов и свободных мест на дисках, графическая панель, позволяющая узнать статус диска, а также тип, размер, присвоенную букву, схему разделов и другие сведения обо всех дисках и томах. Статус помогает в целом оценить их состояние.
Объединение разделов под управлением ОС Windows 7
Объединить разделы жесткого диска позволяет утилита diskmgmt.msc. Утилиту можно запустить двумя способами:
- Через панель управления. «Пуск» — «Панель управления» — «Безопасность и система» — «Администрирование» — «Управление компьютером» — «Управление дисками».
- Через меню «Пуск» — «Выполнить» или комбинацию клавиш «Win+R», затем ввести название утилиты diskmgmt
Пошаговый алгоритм объединения разделов:
В появившемся окне «Управление дисками» со списком дисков, правой клавишей мыши (ПКМ) кликните на имени тома, который хотите удалить. В контекстном меню выберите «Удалить том»
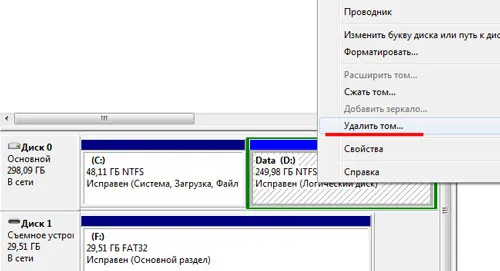
После удаления тома на его месте появится непоименованный раздел. Кликните на нём ПКМ и выберите «Удалить раздел»
Выберите расширяемый том, и кликните на нём ПКМ, выберите «Расширить том» и после этого «Далее»
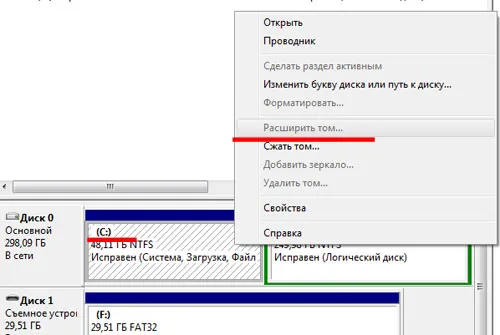
Укажите, на сколько расширяете диск и кликните «Готово».
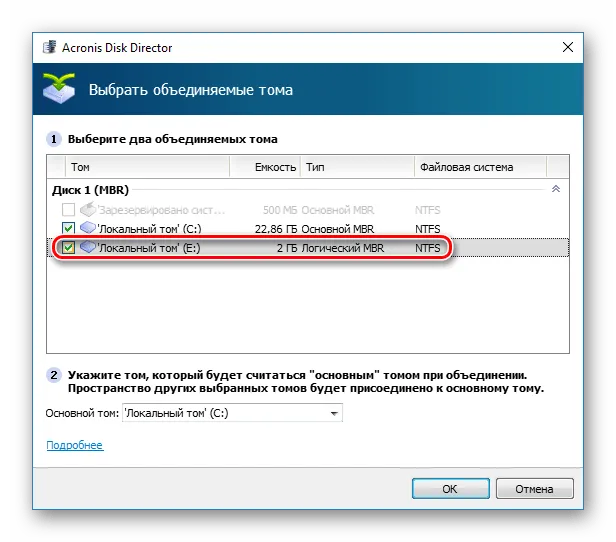
Объединение разделов под управлением ОС Windows 10
Алгоритм объединения разделов под управлением ОС Windows 7, Windows 10 и Windows 8.1 идентичен. Разница в способе входа в управляющий раздел.
Для входа в дисковую утилиту под ОС Windows 10 кликните ПКМ на кнопке «Пуск», и в контекстном меню выберите пункт «Управление дисками»
Появившееся окно полностью описанному выше окну для системы Windows 7.
























