- Как обрезать фото
- Как обрезать фото на компьютере без программ
- Как обрезать фото на компьютере. Программа «Ножницы»
- Фотографии резки.
- Метод 2: Adobe Photoshop
- Метод 3: MS Office Picture Manager
- Как обрезать фото на компьютере?
- С чего начать?
- Шаг 1 — Установка сетки
- Шаг 2: Укажите новые пропорции для размеров
- Шаг 3: Вырежьте фотографию самостоятельно
- Редактируйте и улучшайте свои фотографии в фотомастере
- Часть 3: Бесплатное вырезание и вставка онлайн-редакторов
- Топ 6: PIXLR — онлайн-процессор фотографий с инструментом лассо для вырезания и вставки
- Часть 4. Часто задаваемые вопросы о редакторе вырезания и вставки
Конечно, вы также можете найти в Интернете различные редакторы для обрезки и вставки фотографий, удаления фона и объединения фотографий в коллаж. Однако существуют некоторые ограничения онлайн-инструментов для получения нужной части большого изображения или дальнейшей обработки деталей.
Как обрезать фото
Сохраняйте соотношение сторон при кадрировании, кадрировании и кадрировании — все функции у вас под рукой. ‘Как обрезать фотографию?’ Вам больше не придется искать ответ на вопрос «Как обрезать фотографию?». Все здесь!
Зачем обрезать компьютерные фотографии в автономном режиме? Лично я совсем не против онлайн-сервисов. Однако есть два довольно серьезных недостатка. Первый — очень серьезный. Наверняка многие люди даже не задумываются об этом, а ведь это очень серьезная проблема.
- Стоит ли выбрасывать свои фотографии? При использовании услуги обрезки фотографий на сайте неясно, куда загружаются фотографии. Неясно, где они будут храниться дальше и кому они будут доступны. Неясно, где они будут храниться и кому они будут доступны. Не будете ли вы использовать их для себя, даже в самых безобидных целях? Нет никаких сомнений в том, что фотографии сохранены, а не удалены. Просто удалите их, потому что стоимость терабайтов и петабайтов стала настолько низкой, что компаниям дешевле купить новый жесткий диск для хранения всего, чем приобрести новую материнскую плату сервера с процессором для выполнения файловых операций.
- Обрезайте фотографии по группам. Фотографий много, но для их накопления достаточно простой фотосессии. А интернет-сервис становится неудобным. Даже при хорошей скорости Интернета обрезать фотографии на компьютере быстрее, чем загружать их на веб-сайт, обрезать их там, а затем загрузить на компьютер.
Обратите внимание, что независимо от того, используете ли вы онлайн-сервис или программу, установленную на вашем компьютере, качество при обрезке фотографий абсолютно одинаковое. Почему; потому что используемые методы выращивания одинаковы. То, что вы делаете в облаке, находится «за кулисами». Однако на компьютере вы видите и контролируете весь процесс. Кроме того, обрезка фотографии выполняется без потери качества, но часто требует незначительной корректировки самой фотографии.
- Основное преимущество встроенных утилит и фоторедакторов заключается в том, что как только вы обрезаете фотографию, вы можете улучшить это изображение. Измените контраст, яркость, цвет или прозрачность. Нет необходимости в перезарядке.
Можно обрезать фотографию на компьютере
- Без дополнительного программного обеспечения
- С помощью встроенной программы для рисования
- С помощью установленных программ
Как обрезать фото на компьютере без программ
Конечно, а если возникнет вопрос: как обрезать фотографии без программы? Все мы понимаем, что речь идет о дополнениях, которые необходимо загрузить и установить. Действия с фотографиями выполняются нами с помощью программ. В Windows есть простая «встроенная» программа. Это означает, что если вы хотите обрезать фотографию без программы. В Windows есть несколько способов сделать это. В пакете «Стандарт-Windows» есть три программы, которые позволяют обрезать фотографии на компьютере «без программы».
Откроется изображение. Выберите «Выбрать» в меню. Удерживая нажатой кнопку мыши, выделите область фотографии, которую нужно обрезать. Если за один раз не удается собрать все необходимое, можно смело повторить этот процесс несколько раз.
Как обрезать фото на компьютере. Программа «Ножницы»
Откройте фотографию, которую нужно вырезать, в программе. Нажмите кнопку Пуск в левом нижнем углу. В открытом окне найдите и откройте папку ‘Standard — Windows’ в списке предустановленных программ. Выберите «Ножницы» из выпадающего списка.
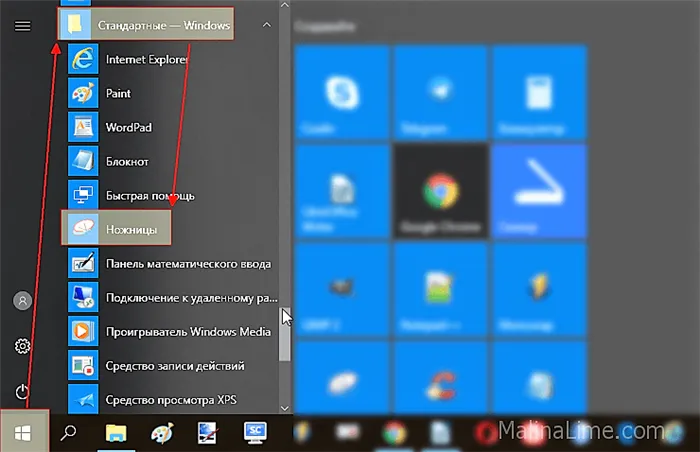
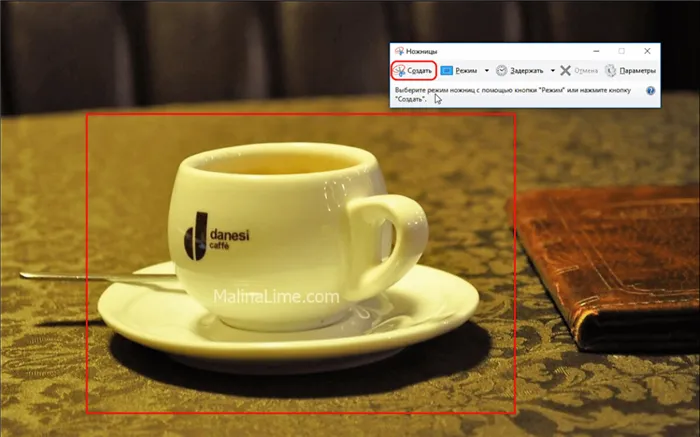
В меню «Ножницы» выберите пункт «Создать». Нажмите левую кнопку мыши и выберите часть изображения.
Отпустите кнопку мыши, и появится окно «Ножницы» с отрезанной частью введенной фотографии. Теперь вам остается только сохранить фотографию. Нажмите на «Файл» (File) в левом верхнем углу рабочего окна. В появившемся списке выберите ‘AS …’. Выберите ‘AS …’. Обратите внимание, что к оригиналу можно применить другое изображение. Например, если вы хотите обрезать и уменьшить вес фотографии, вы можете сделать и то, и другое одновременно. Вы можете обрезать фотографию и сохранить ее в более легком формате. Например, JPEG намного легче PNG.
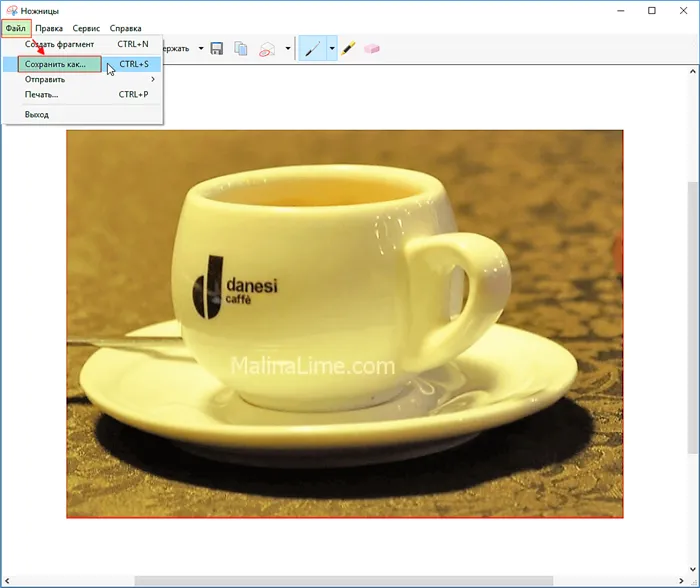
Они остаются на чистом листе бумаги с размерами, которые вы задали при их создании. Вращение в предыдущем файле. Это очень просто. Все открытые в программе файлы отображаются в виде значков над меню. Вы можете легко щелкнуть по изображению и перейти к нужному файлу.
Фотографии резки.
Существует несколько способов обрезать фотографию. Во всех случаях необходимо использовать простые или более сложные программы обработки изображений с большим количеством функций.
В Интернете есть много представителей этого программного обеспечения. Все они имеют разные особенности — продвинутые, имеют небольшой набор фотографий для использования и сводятся к обычным изменениям размера исходного изображения.
Возьмем для примера процесс Photoscape. Помимо вырезания, можно удалять с изображения родинки и красные глаза, рисовать кистью, скрывать области с помощью пикселизации и добавлять на фотографию различные объекты.
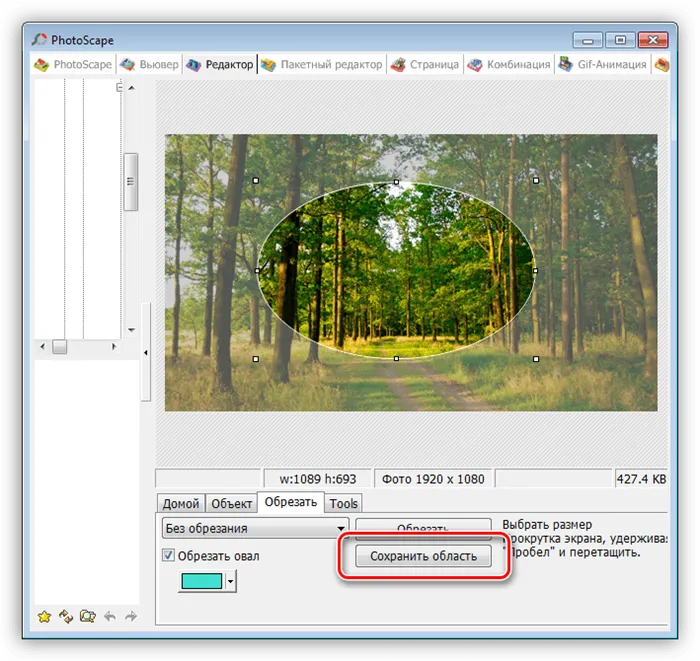
Вам будет предложено выбрать имя и положение конечного файла, а также конечное качество.
Метод 2: Adobe Photoshop
Adobe Photoshop был вынесен в отдельный параграф в связи с его спецификой. Программа позволяет выполнять ретушь, наложение эффектов, обрезку, изменение цвета и т.д. на фотографиях. На нашем сайте есть отдельный семинар по обрезке фотографий. См. ссылку ниже.
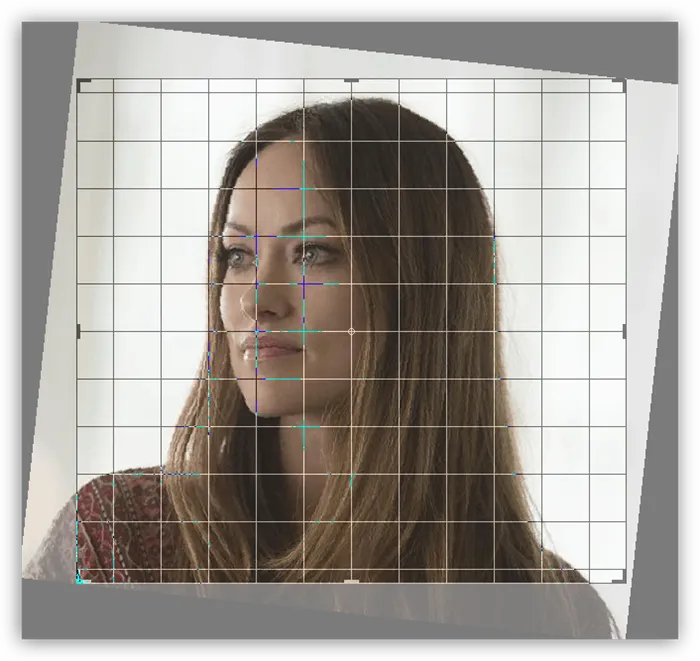
Метод 3: MS Office Picture Manager
Все пакеты MS Office вплоть до 2010 года включают инструмент для редактирования изображений. Вы можете изменять цвета, регулировать яркость и контрастность, поворачивать изображения, изменять размер и объем. Вы можете открыть фотографии в этой программе, щелкнув мышью и выбрав подложку Открыть.

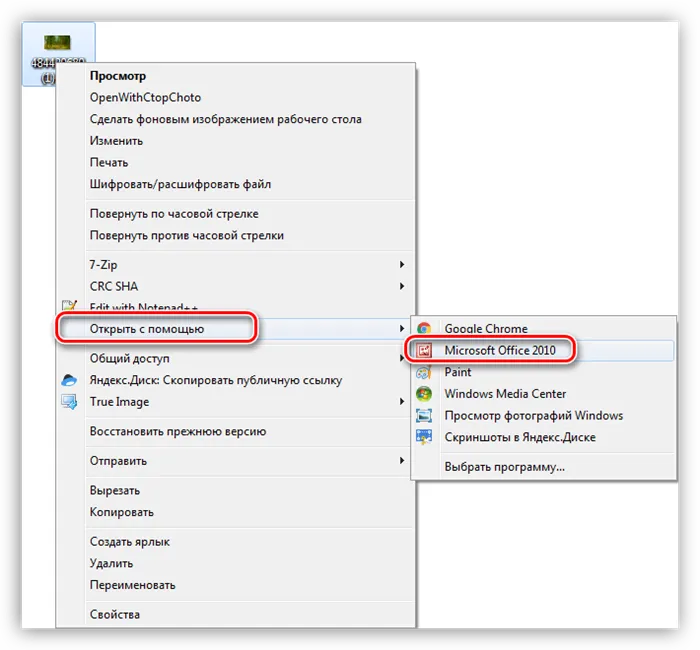
- После открытия нажмите кнопку Изменить изображение. Настройки появятся в правой части интерфейса.
Выбрав область фотографии, необходимо нажать кнопку OK в нижней части таблицы справа. Сохраните результат как новое изображение (как File — Storage) или примените изменения к текущему файлу (File — Storage).
Как обрезать фото на компьютере?
Windows 11, 10, 8, 7 и XP. Быстрая установка.
Вы хотите уменьшить лишние поля на ваших изображениях или у вас есть нежелательные объекты? Используйте простой режим вырезания, встроенный в Photo Master! Прочитайте эту статью, чтобы узнать, как использовать этот инструмент для резки компьютерных фотографий в три простых шага. В приведенном ниже тексте вы также узнаете о других возможностях программы для конвертирования фотографий.
С чего начать?
Первое, что вам нужно сделать, это загрузить Photomaster на свой компьютер. Установка должна занять не более пяти минут. На экране появится приветственное меню. [Нажмите кнопку Open Photo, чтобы показать программе путь изображения для вырезания. Затем перейдите в Инструменты и выберите Вырезать.
Cut — это инструмент для обрезки фотографий, который помогает удалить лишние объекты по краям фотографии и визуально гармонизировать снимок. Во время резки можно выбрать новые границы для изображения.
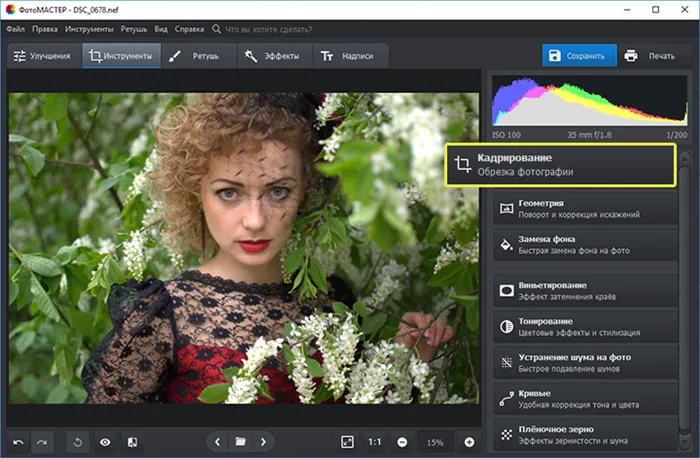
Активация функции культивации
Шаг 1 — Установка сетки
По умолчанию программа просит вас использовать правила сторонних производителей. Изображение автоматически размещается на девяти равных частях. Размещение всех важных элементов вдоль или против линии делает загрузку более интересной. Также для процессоров доступны диагональные линии, золотые спирали и т.д.
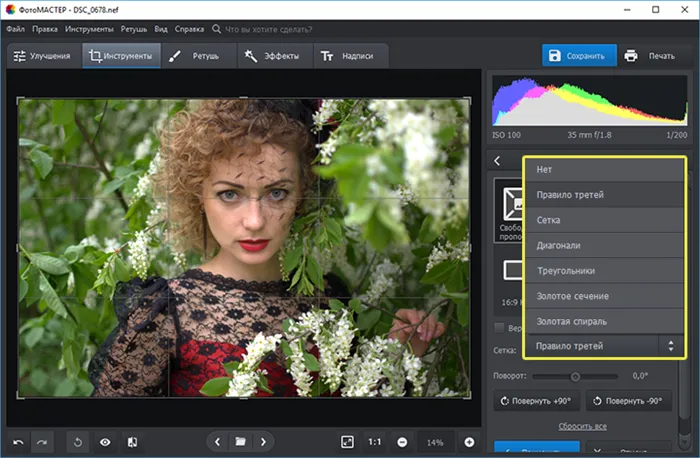
Установите сетку для резки
Шаг 2: Укажите новые пропорции для размеров
Программа имеет около 12 готовых пропорций. Щелкните на понравившемся, и коробка примет выбранную форму. Просто используйте его для обозначения границ культивации и объедините изменения. Вы также можете выбрать ‘Save Ratio Storage’ из списка. В качестве основы используются параметры оригинальной фотографии.
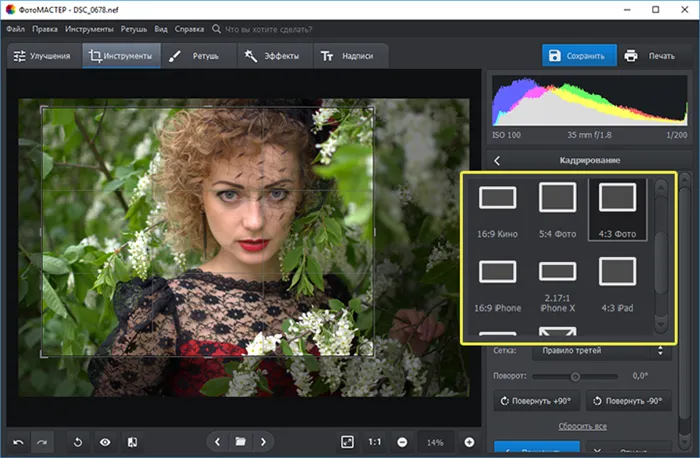
Выберите правильное соотношение размеров из списка
Шаг 3: Вырежьте фотографию самостоятельно
Вы можете обрезать фотографию вручную на компьютере. Выберите свободное соотношение сторон и с помощью мыши установите границы рамки. При необходимости поверните фотографию. Используйте специальные кнопки или сдвиньте ползунок вправо (для поворота фотографии по часовой стрелке) или влево (для поворота против часовой стрелки) в том же масштабе. Затем нажмите кнопку Применить.
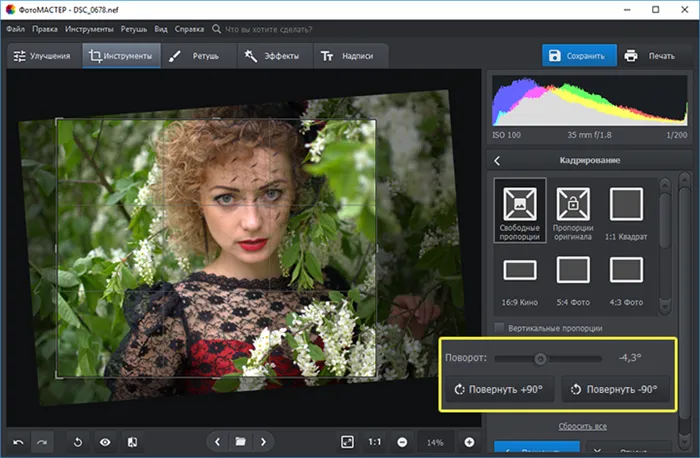
Поверните фотографию при необходимости
Редактируйте и улучшайте свои фотографии в фотомастере
В Photomaster есть десятки инструментов для улучшения фотографий. Например, вы можете вырезать фотографию, чтобы придать ей нежную жизненную силу. Это позволяет подчеркнуть центр изображения. Эту функцию также можно найти в разделе Инструменты. Используйте соответствующую шкалу, чтобы настроить оптимальную мощность, форму и затенение для бринитизации. Теперь ваш образ преобразился!
Если ваши изображения не соответствуют цвету или имеют яркие пятна, вы можете даже исправить их. Вернитесь к улучшению и настройте параметры прямо на столе. Здесь можно настроить экспозицию и контрастность всего изображения, насыщенность или только отдельных цветов, а также отполировать или слегка размыть изображение.
Шаг 2: Используйте зеленый индекс переднего плана для сохранения и красный индекс фона для удаления. Вы также можете использовать кнопку Delete, чтобы рассчитать края выхлопа.
Часть 3: Бесплатное вырезание и вставка онлайн-редакторов
Конечно, вы также можете найти в Интернете различные редакторы для обрезки и вставки фотографий, удаления фона и объединения фотографий в коллаж. Однако существуют некоторые ограничения онлайн-инструментов для получения нужной части большого изображения или дальнейшей обработки деталей.
Топ 6: PIXLR — онлайн-процессор фотографий с инструментом лассо для вырезания и вставки
Если у вас сложный фон, вы также можете использовать инструмент PIXLR-Lasso для вырезания определенных элементов изображения. Ознакомьтесь с подробным процессом, используя онлайн-процессор для вырезания и вставки фотографий.
Шаг 1: Зайдите на сайт PIXLR и вставьте свои фотографии в фоторедактор, обрежьте и вставьте их. [Нажмите на значок кнопки «Файл», чтобы загрузить в программу целевой объект и фон.
Шаг 2: Нажмите на инструмент «Лассо», чтобы вырезать нужный участок. Если вам нужно получить больше деталей, объект съемки должен быть достаточно увеличен, чтобы вы могли легко рассмотреть все детали.
Шаг 3: Затем можно перетащить вырезанный объект и его часть на фоновое изображение. Используйте онлайн-редактор фотографий для настройки различных параметров и экспортируйте фотографию.
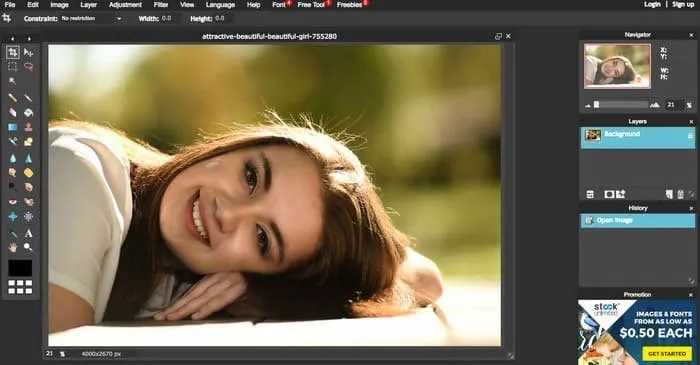
Часть 4. Часто задаваемые вопросы о редакторе вырезания и вставки
Нет. Photoshop — не единственная программа редактирования «вырезать и вставить», которая использует продвинутые алгоритмы для извлечения нужных частей. Конечно, CorelDrawPaint можно использовать для аналогичных функций. Однако если у вас есть только фотография с белым фоном, вы можете выбрать только бесплатный инструмент.
Конечно, Photoshop — одна из самых популярных программ для редактирования и вставки фотографий. Вам придется подписаться на дорогостоящую услугу. Чтобы запечатлеть нужный раздел в один клик, необходимо сфотографировать товар на белом или черном фоне. Затем вы можете выбрать любой продукт и отрезать нужный участок.
Да, вы также можете выбрать нужный раздел. Если у вас маленькая фотография, сначала необходимо увеличить ее с помощью технологии искусственного интеллекта онлайн. Если у вас большой файл, вы всегда можете легче вырезать соответствующий участок. Затем используйте инструмент обрезки или обложки в профессиональном редакторе для вырезания и вставки.
























