- Как активировать темную тему в Google Chrome
- Способ 1: Через магазин тем
- Способ 2: С помощью редактора вкладок
- Способ 3: Добавляем параметры ярлыку
- Темная тема Google Chrome в Windows 10
- Включение встроенной темной темы Chrome с помощью параметров запуска
- Использование устанавливаемой темной темы оформления для Chrome
- Тёмная тема Chrome для контента
- Можно скачать стороннюю тему
- Темная тема Google Chrome – как включить режим в Хром на ПК
- Как включить темную тему в Google Chrome на ПК Widows 10
- Достоинство темного режима Google Chrome
- Как поставить темную тему в Хроме с помощью команды
- Темный режим Windows 10 включает Dark Theme в Chrome
- Как сделать темную тему Гугл Хром – Расширение Dark
- Как включить темную тему для любого сайта в Хром браузере
- Официальный способ включения темной темы в Google Chrome
- Неофициальный способ установки темной темы в браузере Chrome
- Как удалить установленную тему в Google Chrome?
- Как всегда запускать браузер Chrome в режиме темной темы
Если вы запустили браузер с помощью ярлыка рабочей поверхности, щелкните правой кнопкой мыши ярлык в меню видимой среды и выберите пункт Свойства.
Как активировать темную тему в Google Chrome
Тема по умолчанию для веб-браузера Google Chrome имеет великолепный минималистичный дизайн. Большинство пользователей браузера вполне довольны им. Но что делать, если вам надоел внешний вид и ощущения? Конечно, смените кожу. В этой статье вы узнаете, как создать темную тему в Google Chrome.
Ниже приведены три простые инструкции по созданию темы Chrome Black. Все методы анализируются пошагово и сопровождаются скриншотами. В конце концов вы также найдете обучающее видео. Это может сделать каждый, нужно только понять, как это сделать.
Способ 1: Через магазин тем
Это, пожалуй, самый распространенный способ внесения браузеров в черный список. Сначала проанализируйте.
-
Зайдите в «Настройки» обозревателя Для этого в правом верхнем углу нажмите на логотип с изображением трех точек и выберите пункт Настройки.
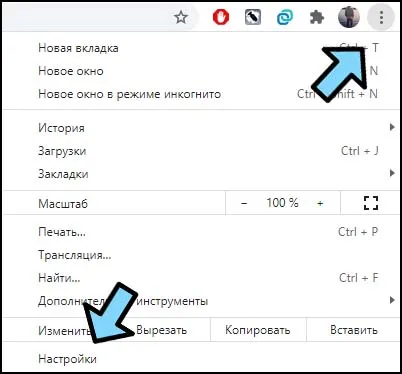
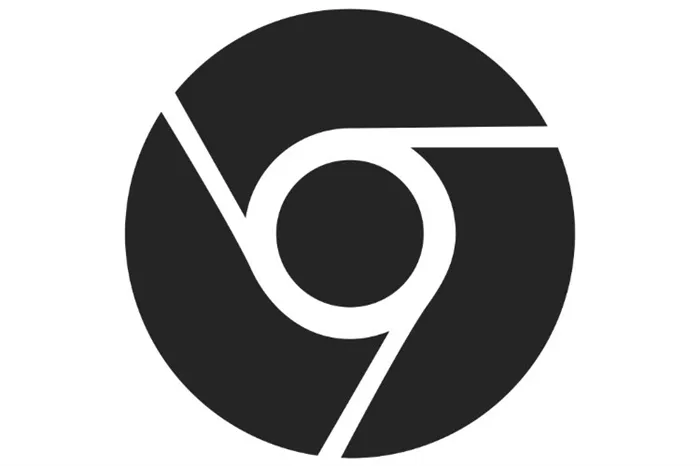
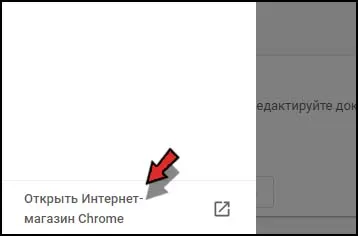
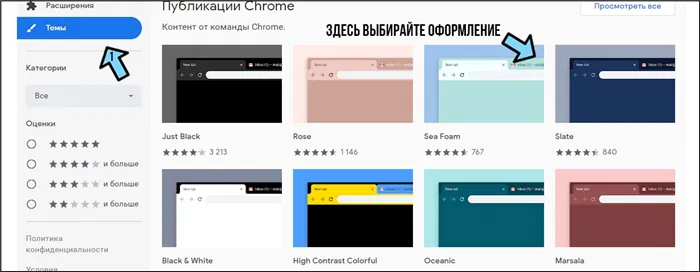
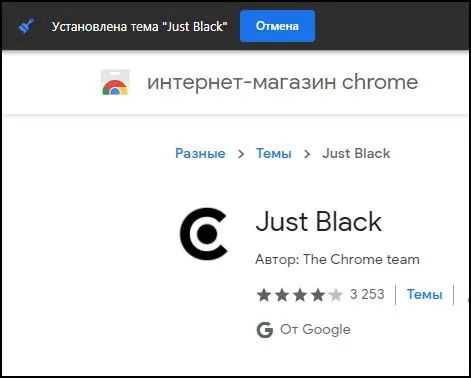
Другими словами, вы выполнили свою работу. Если вы не хотите активировать ADD -ON из магазина, прочитайте инструкции ниже.
Способ 2: С помощью редактора вкладок
Самый простой способ — затемнить хром с помощью процессора для карт. Итак, что вам нужно для этого сделать:.
- Откройте новую вкладку в окне веб-обозревателя.
- В правом нижнем углу, левой кнопкой мыши, нажмите на «Настроить».
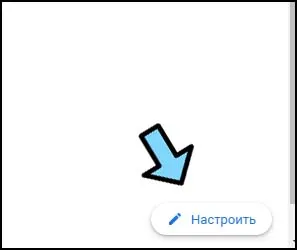
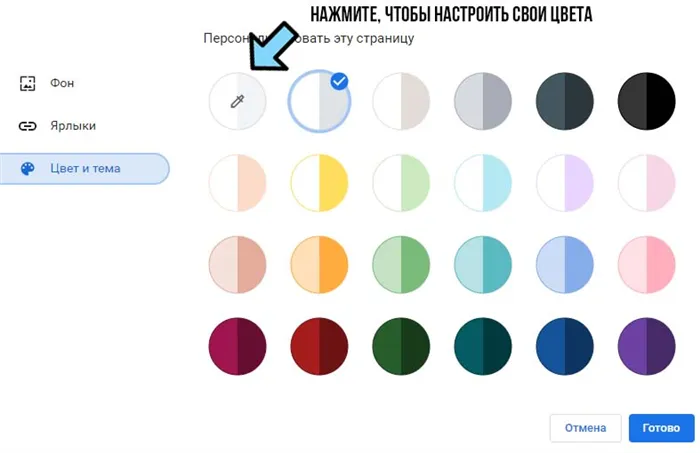
Способ 3: Добавляем параметры ярлыку
Обратите внимание, что этот метод работает не на всех компьютерах. Чтобы этот метод сработал, на компьютере должна быть установлена Windows 10 и последняя версия браузера.
Суть решения заключается в том, что нужно изменить ярлыки программы и активировать параметры так, чтобы окно браузера было черным.
-
Правой кнопкой мыши нажмите на ярлык обозревателя и выберите «Свойства».
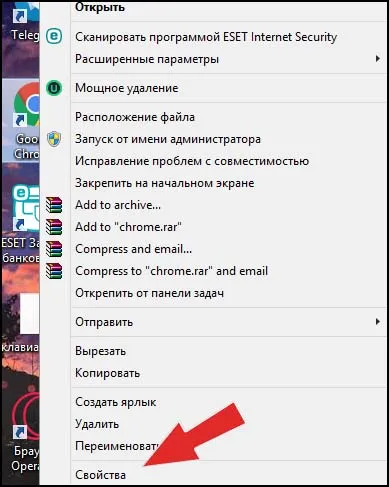
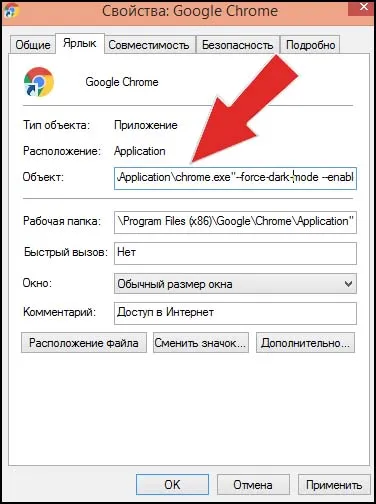
Если вышеуказанные методы не подходят пользователю, или если после выполнения операции наблюдаются ошибки и крахи, можно использовать специальные расширения. Рекомендуемые на официальном сайте продукты являются рекомендованными.
Темная тема Google Chrome в Windows 10
Если вы запускаете недавно выпущенный браузер Chrome версии 74 (о версиях можно узнать в меню Настройки, Справка — Google Chrome) и в настройках персонализации Windows по умолчанию включена функция Dark, то тема Dark будет автоматически активируется. Чтобы задать Темный режим для Windows 10, перейдите в Настройки — Персонализация, выберите Цвета с левой стороны и выберите Функции приложений по умолчанию. Выберите «Темный».
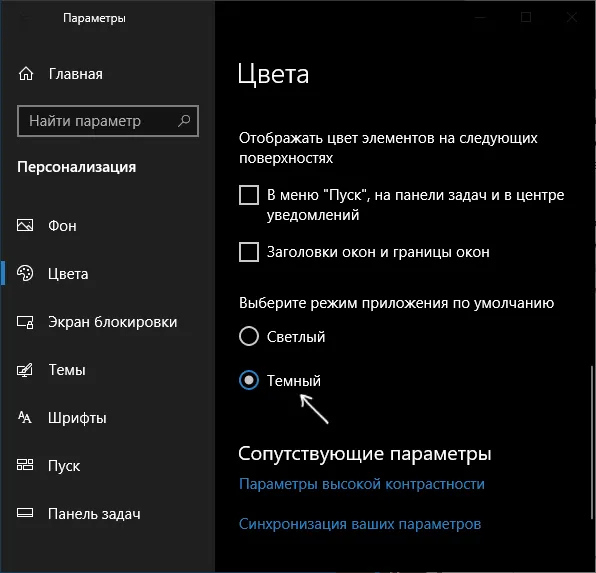
После перезапуска браузера перед вами откроется темная тема оформления.
Описанный ниже метод по-прежнему отлично работает и будет полезен, если вы хотите использовать Темный режим в Chrome, но сохранить Открытую тему в Windows 10 или использовать одну из более ранних версий операционной системы. Однако если вы хотите использовать темный режим в Windows 10, но Chrome остается бледным, ознакомьтесь с тем, как активировать тему Google Chrome светлого цвета в темном режиме в Windows 10.
Включение встроенной темной темы Chrome с помощью параметров запуска
По сообщениям, Google работает над встроенной темной темой для своего браузера, которую вскоре можно будет активировать в настройках браузера.
В настоящее время такой опции в настройках нет, но уже сейчас, в финальных версиях Google Chrome версии 72 и новее (ранее доступных в версии Chrome Canary Preview), темный режим можно активировать через начальные настройки Это доступно через настройки стартера.
- Зайдите в свойства ярлыка браузера Google Chrome, нажав по нему правой кнопкой мыши и выбрав пункт «Свойства». Если ярлык находится на панели задач, то место фактического его расположения с возможностью изменения свойств — C:\Пользователи\Имя_пользователя\AppData\Roaming\Microsoft\Internet Explorer\Quick Launch\User Pinned\TaskBar.
- В свойствах ярлыка в поле «Объект» после указания пути к chrome.exe поставьте пробел и допишите параметрыпримените настройки.
- Запустите Chrome с этого ярлыка, он будет запущен с темной темой оформления.
Следует отметить, что в настоящее время это предварительно опубликованное приложение со встроенной темной темой. Например, в последней версии Chrome 72 меню продолжает отображаться в «светлом» режиме, но в Chrome Canary меню будет иметь темную тему.
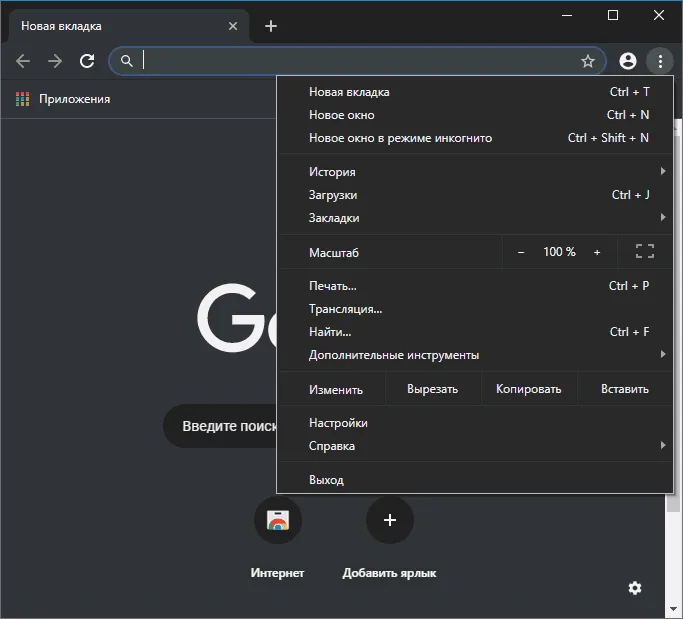
В следующей версии Google Chrome может быть улучшена встроенная темная тема.
Использование устанавливаемой темной темы оформления для Chrome
Несколько лет назад многие пользователи использовали выпуски Chrome из магазина. Кажется, что в последнее время об этом забыли, но поддержка не исчезла. На самом деле, Google недавно выпустила новый набор «официальных» выпусков, включая «Просто черный» (Black Themed Just Black).
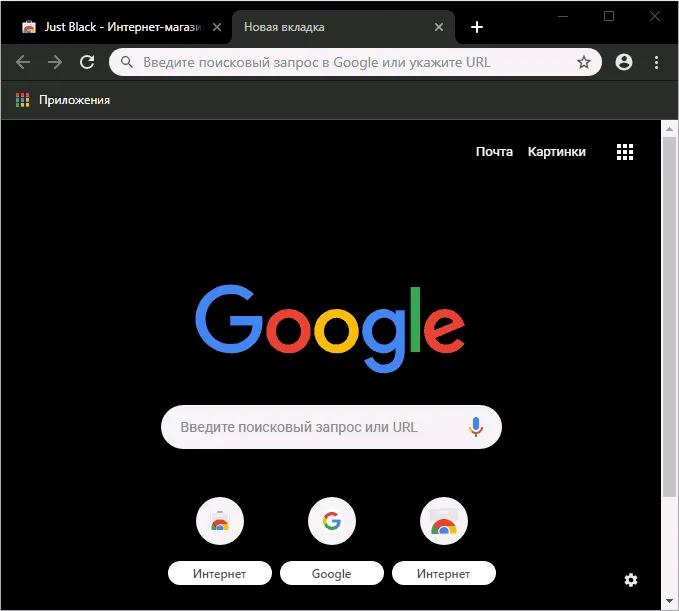
Just Black — не единственная темная тема, есть и другие темы сторонних разработчиков. Вы можете легко найти их, найдя «dark» в поле «Themes». Проблемы с Google Chrome можно найти в магазине по адресу https://chrome.google.com/webstore/category/themesにダウンロードできます.
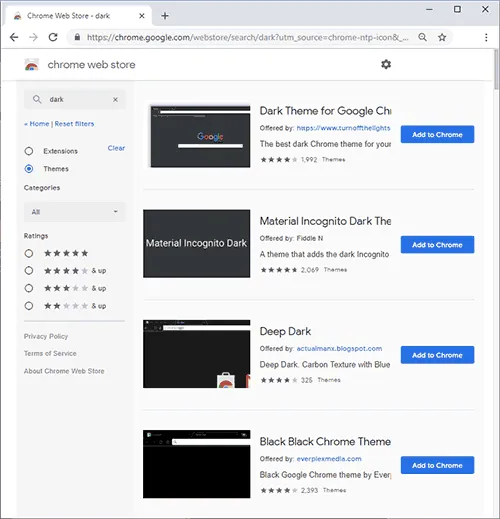
Установленный выпуск изменяет только внешний вид главного окна браузера и некоторых «страниц сборки». Некоторые другие элементы, такие как меню и настройки, остаются неизменными — светлыми.
При всем этом мы надеемся, что некоторые из наших читателей нашли эту информацию полезной. Кстати, знаете ли вы, что в Chrome встроены инструменты для поиска и удаления вредоносных программ и расширений?
Команда разработчиков пообещала представить более темные функции в 2019 году, и в настоящее время они находятся на стадии тестирования. Тем не менее, мы с вами можем попробовать. И что для этого нужно сделать:.
Тёмная тема Chrome для контента
Chrome также позволяет накладывать такие функции на контент, а также использовать темные темы для приложений и интерфейсов. Например, вот как наш сайт отображается в этой функции.
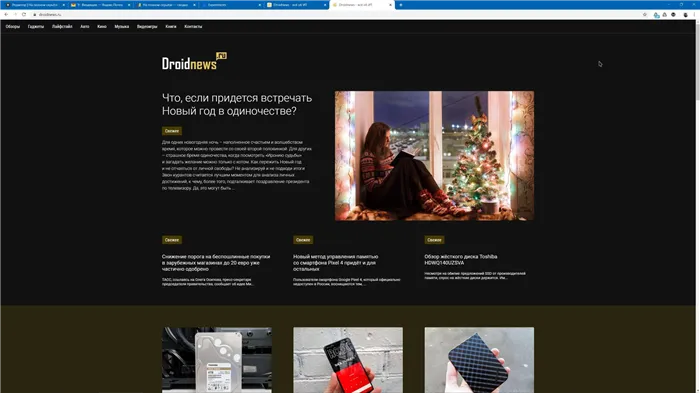
Для этого введите «chrome:// fforms/#force-dark-mode-for-web-contents» (без кавычек) в адресной строке Google Chrome и выберите Enabled из выпадающего списка. Браузер рекомендует перезапустить приложение. Затем изменения будут отображены на экране.
Можно скачать стороннюю тему
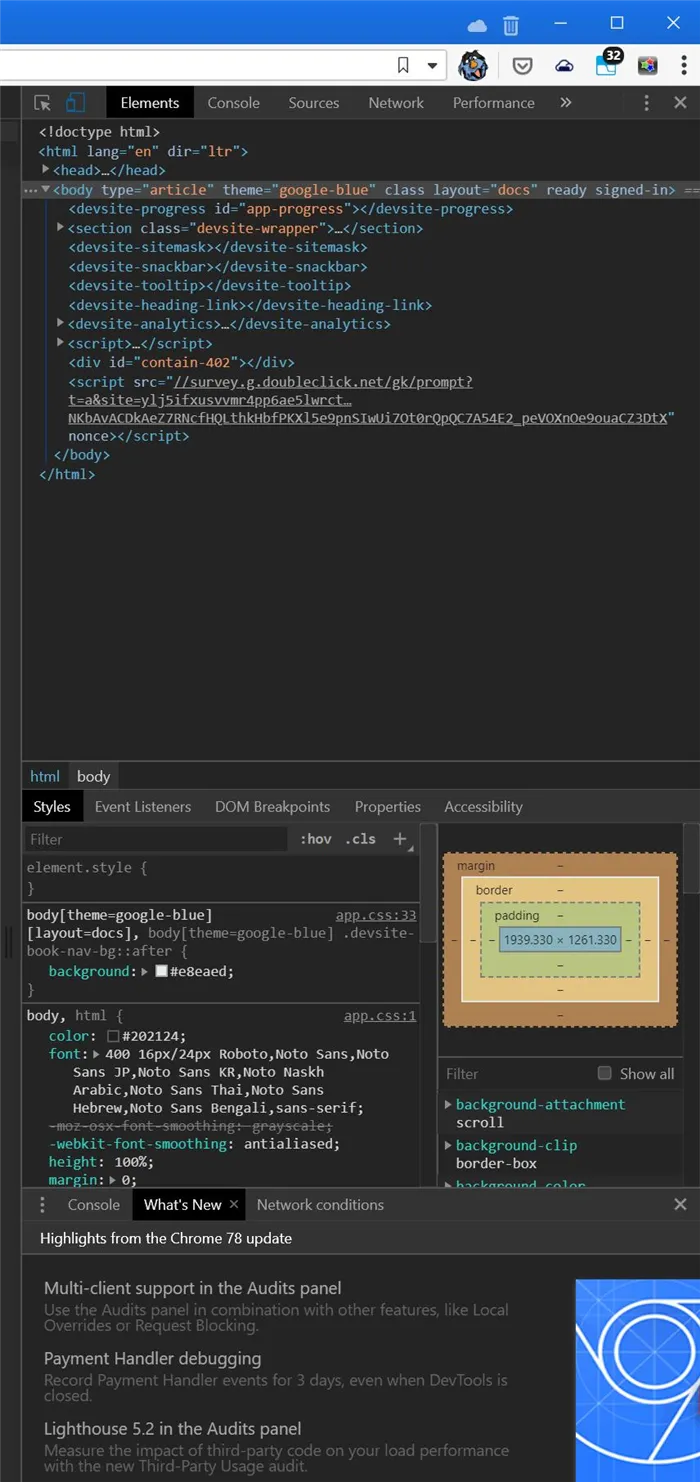
Еще один простой способ сменить цвет Chrome на черный или более темный, но с большим количеством вариантов оформления, — зайти в магазин Chrome и выбрать понравившуюся тему. Например.
Вы можете поддерживать такие вещи, как социальные сети. Вы подписались на рассылку новостей сайта, верно? 😉
Или бросьте немного денег, чтобы заплатить автору.
Или хотя бы оставляйте радостные комментарии, чтобы большинство тем знали большинство читателей. В конце концов, это дает нам вдохновение. Следующая форма для комментариев.
В чем проблема; delevb@gmail.comまたはコメントでdigりを表現できます. Мы стараемся учитывать ваши будущие пожелания, чтобы улучшить качество материалов на нашем сайте. Теперь мы обучаем наших писателей.
Если вам интересны новости IT World, подобные нашим, подписывайтесь на канал Telegram. Все материалы будут появляться в кратчайшие сроки. Или вам удобнее работать с «Вконтакте»?
В чем проблема; delevb@gmail.comまたはコメントでdigりを表現できます. Мы стараемся учитывать ваши будущие пожелания, чтобы улучшить качество материалов на нашем сайте. Теперь мы обучаем наших писателей.
Темная тема Google Chrome – как включить режим в Хром на ПК
Темные темы Google Chrome. Как создать темную тему для браузера Chrome. Посмотрите, как его можно активировать на смартфонах Android. Операция хорошо работает на Windows 10.
Google Chrome остается одним из самых популярных браузеров и имеет множество функций. Парадоксально, но разработчики до сих пор не ввели темный режим в настройках. Давайте рассмотрим, как активировать черную тему в браузере Chrome.
Как включить темную тему в Google Chrome на ПК Widows 10
Существует несколько простых и доступных способов активировать эту функцию. Во-первых, вы можете установить специальное расширение для установки темной темы. Во-вторых, вы можете не перегружать браузер ненужными добавками и писать простые команды.
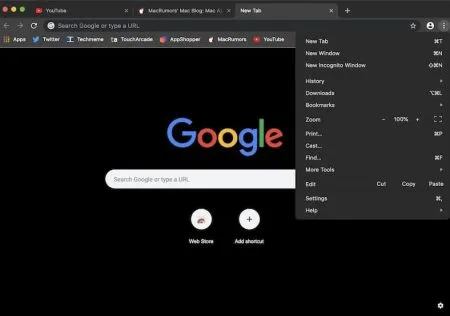
Достоинство темного режима Google Chrome
Мы хотели бы отметить, что существует причина, по которой существует проблема темноты. Когда эта функция включена, общая яркость экрана уменьшается. Это положительно сказывается на состоянии глаз в темное время суток. Темную тему YouTube можно включить полностью, при этом ярких цветов будет очень мало.
Для YouTube, Android и iOS существует еще одно приложение, которое позволяет легко включить функцию «черного». К сожалению, мобильная версия Chrome пока не предлагает такой возможности.
Помимо самого Chrome, в некоторых других браузерах уже есть возможность включить черную тему. Например, YandexBrowser и Opera уже имеют его.
Как поставить темную тему в Хроме с помощью команды
Команда разработчиков пообещала представить более темные функции в 2019 году, и в настоящее время они находятся на стадии тестирования. Тем не менее, мы с вами можем попробовать. И что для этого нужно сделать:.
- Заходим в браузер и обновляем его до последней версии. На момент написания статьи версия Chrome – 72.
- Закрываем браузер и на рабочем столе нажимаем по ярлыку браузера правой кнопкой мышки.
- Переходим в свойства ярлыка.
- В поле « Объект » в самый конец вставляем эту команду: –force-dark-mode .
- Применяем изменения и заходим в браузер.
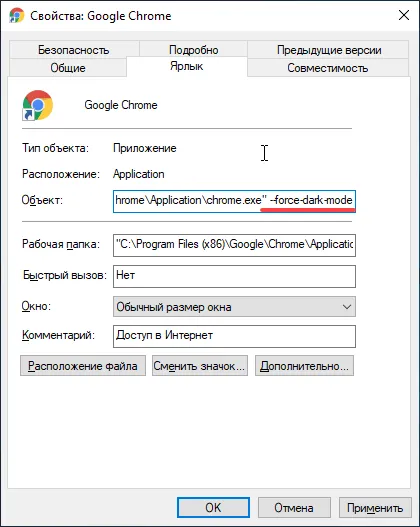
Обратите внимание, что не все компоненты браузера будут затемнены. Верхняя панель вкладок и закладок, безусловно, будет на месте, но меню настроек останется открытым.
Темный режим Windows 10 включает Dark Theme в Chrome
В интернете появилась информация о том, что включение темных цветов в Windows 10 позволяет браузеру адаптироваться к системе. То же самое работает и на компьютерах Mac. Мы попробовали использовать эту функцию, но ничего не изменилось.
В апреле 2019 года эта функция «закончится», и строка поиска, а также окно сайта могут стать черными.
Как сделать темную тему Гугл Хром – Расширение Dark
В магазине расширений Chrome есть множество тем, которые изменяют внешний вид браузера. Есть много темных особенностей. Существуют темы, которые работают практически в том же контексте, что и приведенные выше команды быстрого доступа.
После установки интерфейс сразу же станет черным.
Как включить темную тему для любого сайта в Хром браузере
Что делать, если меня не устраивают вышеперечисленные варианты? Вы можете использовать расширение для включения функции темного сайта в вашем браузере.
Дополнение называется DarkReader и фактически затемняет большинство страниц веб-сайтов. Они кажутся довольно легкими для чтения.
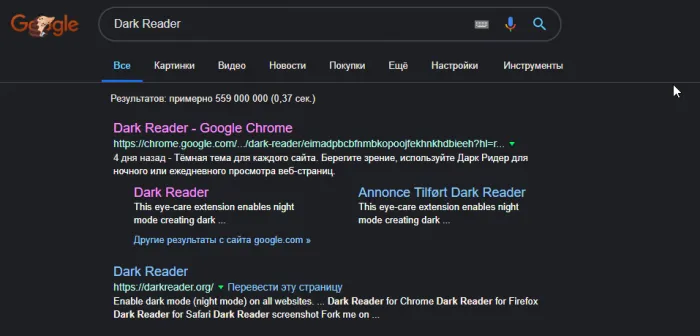
После установки откроется страница Dark Reader с подробными инструкциями по настройке расширения. Небольшое окошко позволяет активировать или деактивировать расширение. Имеется черный или светлый фильтр с возможностью его активации и изменения яркости, контрастности, сепии и оттенков серого.
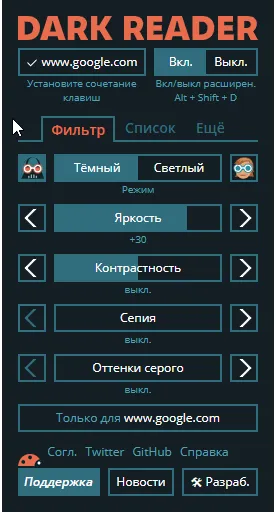
В разделе Список можно выбрать, где расширение не работает.
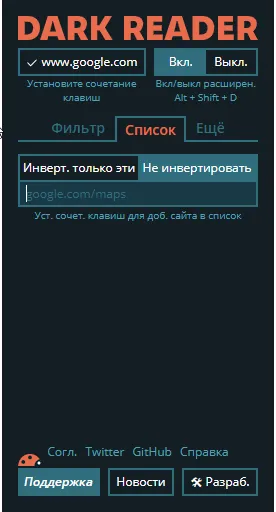
На вкладке «Дополнительно» есть опции для изменения шрифтов и текста. Ниже приведены некоторые экспериментальные функции, позволяющие изменить внешний вид вашего сайта.
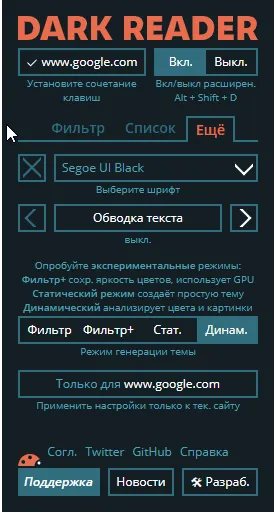
Как видите, существует множество способов включить черную тему браузера Chrome. Мне больше всего нравится команда и расширение DarkReader. Когда вы используете их вместе, браузер полностью переходит на темную сторону.
Если вам понравилась эта статья, пожалуйста, поделитесь ею в социальных сетях и прокомментируйте, нажав на звездочки.
Если вам интересны новости IT World, подобные нашим, подписывайтесь на канал Telegram. Все материалы будут появляться в кратчайшие сроки. Или вам удобнее работать с «Вконтакте»?
Официальный способ включения темной темы в Google Chrome
Новая темная тема для Google Chrome может быть активирована несколькими способами. Сначала ознакомьтесь с официальным методом от разработчиков.
- Запускаем браузер Google Chrome. Нажимаем на троеточие, которое обеспечивает доступ к настройкам. В появившимся списке нажимаем по ссылке «Настройки».
- Откроется новая ссылка. В разделе «Внешний вид» нажимаем на ссылку Темы «Открыть веб-магазин Chrome».
- Темная тема будет применена. При этом она отобразиться на всех установленных и совместимых устройствах. Если у вас включена синхронизация, то темный интерфейс вы увидите и на мобильной версии Google Chrome.
Неофициальный способ установки темной темы в браузере Chrome
В Google Chrome можно применить только тему Classic Dark без использования расширения Chrome Canary. Это версия браузера, специально разработанная для тестирования новых функций и преимуществ.
- Скачиваем Chrome Canary.
- Нажимаем правой кнопкой мыши на значке браузера на рабочем столе и выбираем «Свойства».
- В поле «Объект» после слова «chrome.exe» нужно добавить такой текст —force-dark-mode (закрываем кавычки после слова mode) и кликнуть «ОК».
Как удалить установленную тему в Google Chrome?
Если вы воспользуетесь неформальным методом применения темы Dark к браузеру, удалить установленную тему будет очень просто. Просто удалите текст, добавленный в поле ‘Объект’.
Если вы использовали формальные инструкции по установке предмета, вы можете сбросить световое оформление следующими способами.
- Запускаем браузер на своем ПК. Переходим в «Настройки» и в разделе Темы нажимаем «Восстановить тему по умолчанию».
Вот простые способы активации и деактивации темных и других тем в популярном браузере Google Chrome.
Начиная с 74-й версии Chrome, разработчики браузера внедрили темные функции с помощью настроек персонализации цвета в системах Windows 10.
Как всегда запускать браузер Chrome в режиме темной темы
Приведенные выше методы являются временными и рассчитаны на один сеанс. Это означает, что темная тема будет активна до тех пор, пока вы не закроете браузер. Если вы хотите, чтобы Chrome оставался в режиме темной темы, вы можете изменить ярлык Chrome, чтобы он всегда запускался с темной темой.
Чтобы Chrome всегда запускался с темной темой, вы можете изменить свойства ярлыков, которые вы используете для запуска Chrome, например, ярлыка «Рабочее место», ярлыка «Задача» и ярлыка меню «Пуск». Пример изменения свойств ярлыка браузера Chrome показан ниже.
Если вы запустили браузер с помощью ярлыка рабочей поверхности, щелкните правой кнопкой мыши ярлык в меню видимой среды и выберите пункт Свойства.
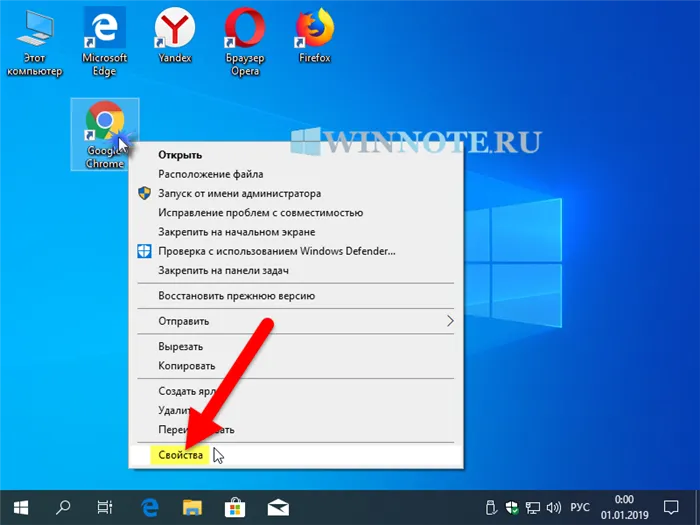
Затем на вкладке Свойства области: ярлык в Google Chrome добавьте следующую команду в конец корня поля объекта и нажмите OK
Таким образом, текстовая строка поля «object:» имеет следующий формат.
«c:⌘ program file (x86) ⌘ google \\\ chrome \\\ application \\\\ chrome.exe» -force- dark-mode-enable-features = webuidarkmode
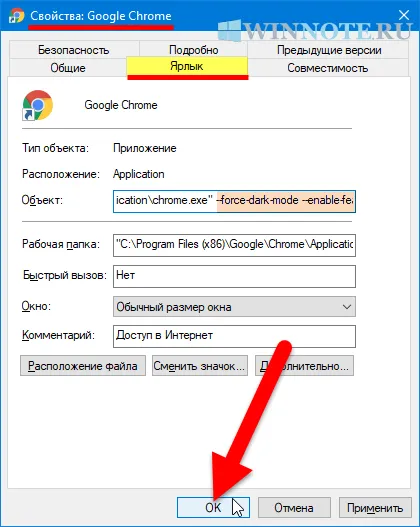
В следующем окне нажмите Продолжить.
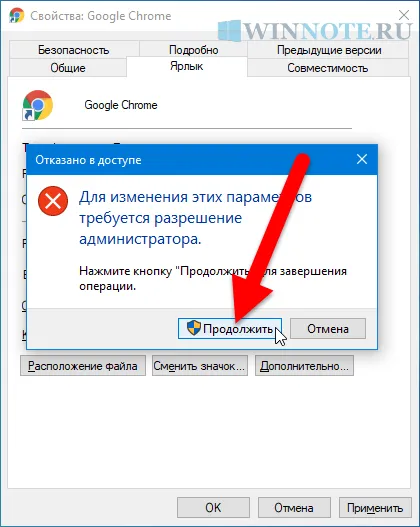
Этот ярлык гарантирует, что браузер Chrome всегда будет запускаться с темной темой. Если вы запускаете браузер из меню Пуск, скопируйте и вставьте следующий корень в диалоговое окно Выполнить и нажмите Enter↵↵↵Bes
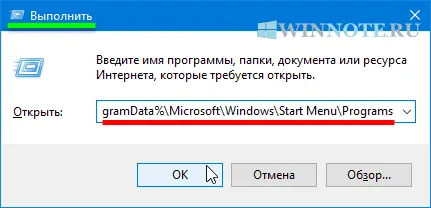
В папке, которая откроется в Explore, вы увидите ярлык ‘Google Chrome’, щелкните его правой кнопкой мыши и выберите Свойства.
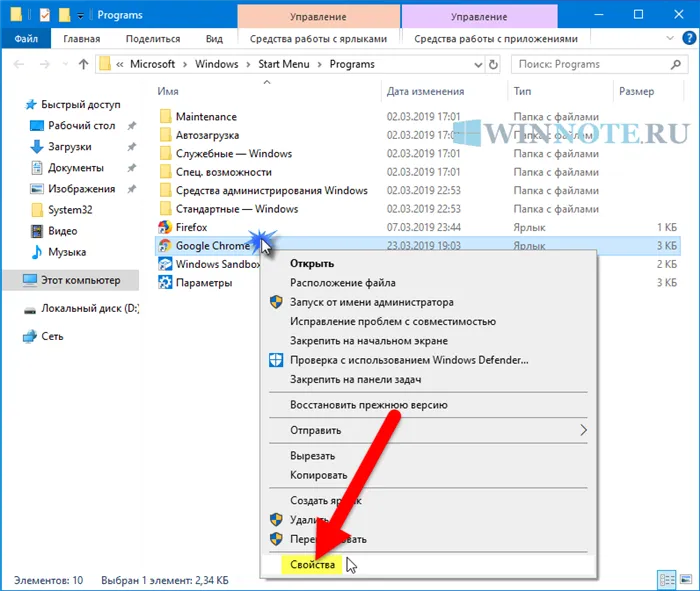
Затем на вкладке Свойства области: ярлык в Google Chrome добавьте следующую команду в конец корня поля объекта и нажмите OK
Таким образом, текстовая строка в поле объекта: имеет следующий формат.
«c:⌘ program file (x86) ⌘ google \\\ chrome \\\ application \\\\ chrome.exe» -force- dark-mode-enable-features = webuidarkmode
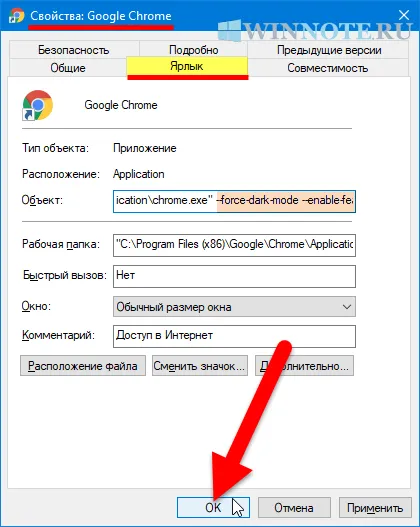
В следующем окне нажмите Продолжить.
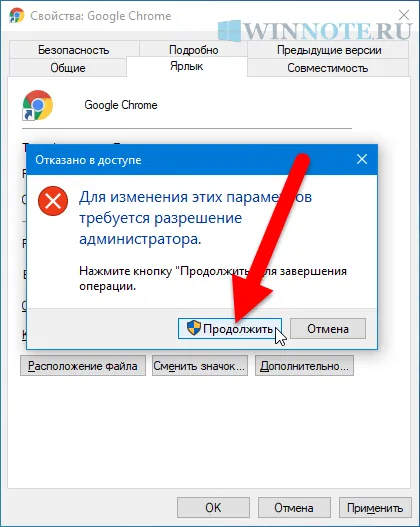
Браузер Chrome теперь всегда будет запускаться с темной темой при запуске браузера из меню «Пуск».
На следующем снимке экрана показан браузер Chrome, работающий в режиме темной темы.
Ярлык страницы Chrome в режиме темной темы.
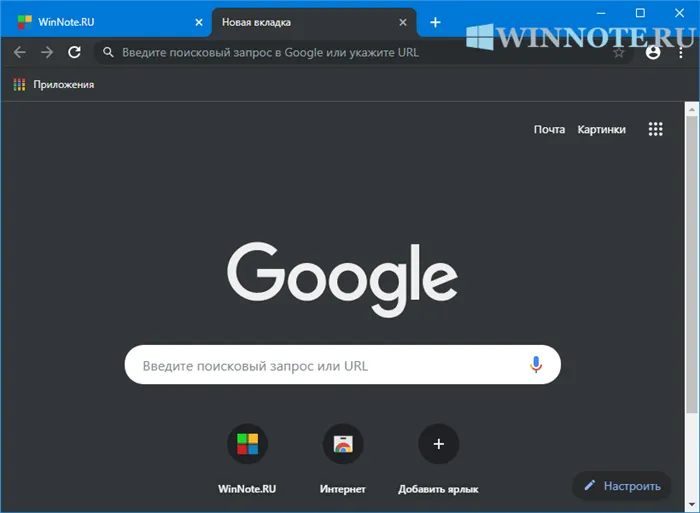
Страница настроек Chrome в режиме темной темы.
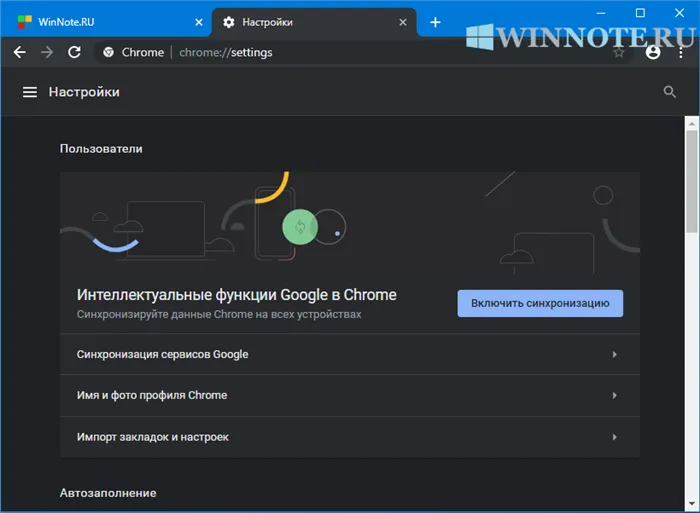
Вот как выглядит меню Chrome в режиме темной темы.
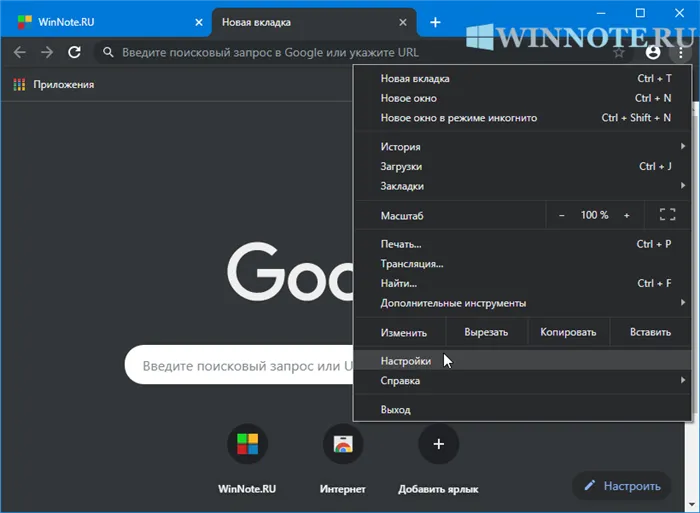
Вы можете активировать темный режим в браузере Google Chrome, выполнив описанные выше действия.
























