- Как проверить видеокарту на работоспособность
- Как проверить видеокарту на работоспособность
- Комментарии (530)
- Рекламный блок
- Подпишитесь на рассылку
- Навигация
- Облако тегов
- Архив статей
- Сейчас обсуждаем
- glavred
- Гость Андрей
- Студент
- Фёдор
- Znatok
- О проекте RemontCompa.ru
- Разделы сайта
- Социальные сети
- Проверка видеокарты — определяем поломку
- 1. Перегрев — решаем проблему
- 2. Глюки в драйверах / системе
- 3. Глюки только в одной игре
- 4. Видеокарта вообще не работает
- Стресс тест видеокарты
- AIDA64
- Furmark
- Тест видеокарты в играх
- Проверка в играх с GPU-Z
- Шаг 1. Проверка температуры видеокарты
- Шаг 2. Внешний осмотр видеокарты
- Шаг 3. Проверка видеокарты средствами Windows
- В компьютерной игре
- FurMark
- 3DMark
Существует множество причин для тестирования видеоадаптеров. Например, вы решили купить компьютер за полцены на OLX, но беспокоитесь, что он не будет работать в течение месяца. Вы планируете перегружать адаптер и беспокоиться о повреждениях при запуске тяжелых игр. Как же определить подозрительную видеокарту в вашем компьютере? Читайте ниже.
Как проверить видеокарту на работоспособность
Здравствуйте админ, хочу посоветоваться с вами, я решил купить б/у видеокарту у друга и пользовался ей два года, а теперь гарантия истекла. Мой друг говорит, что в этом нет ничего плохого. Он продает их в два раза дешевле, чем в магазине. Можно проверить наличие видеокарты, но только для того, чтобы убедиться, что она работает.
За видеокарту ASUS GeForce GTX650-E -GD5 просят 1800 рублей, что является самым дешевым предложением в супермаркете за 3800 рублей. Андрей.
Как проверить видеокарту на работоспособность
GeForce GTX650 — неплохая видеокарта. Объем ее памяти невелик — 1024 МБ, ширина канала тоже 128 бит, но интерфейс памяти — GDDR5.
Я бы купил новую видеокарту вместо вашей. Поскольку видеокарта, которую вы используете, — это свинья в мешке, а вы никуда не спешите, лучше подождать месяц-другой, сэкономить и купить новую видеокарту. Сразу и постепенно, но они будут новыми и гарантированными.
Убедитесь, что работает только видеокарта — установите ее в компьютер и гоняйте его в течение 20 минут до появления специальной программы. Если видеокарта работает, то она работает правильно, температура не превышает 90°C и компьютер не перезагружается. Несчастные случаи во время испытаний. Максимальная рабочая температура видеокарты составляет 80-10 градусов Цельсия.
Для проверки производительности видеокарты требуется программа Fermark. Это лучшая утилита для контроля производительности видеокарты, и у программы есть свои секреты. Не только потому, что Furmark называет эту карту графическим убийцей.
В конце статьи он запускает операционную систему и проверяет, играл ли компьютер в течение часа и какова максимальная температура.
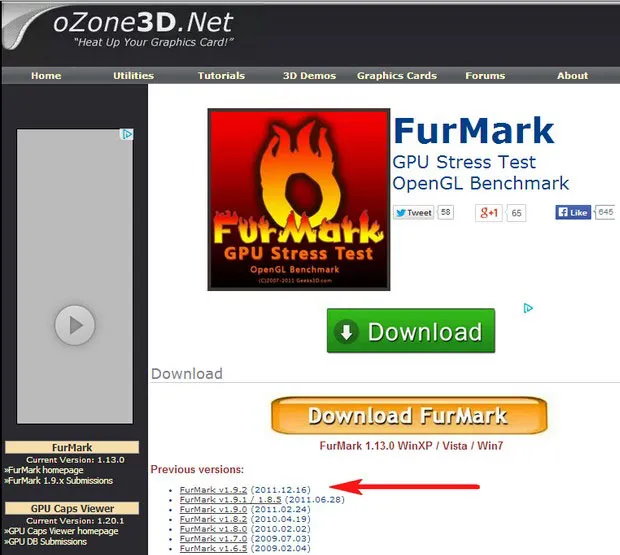
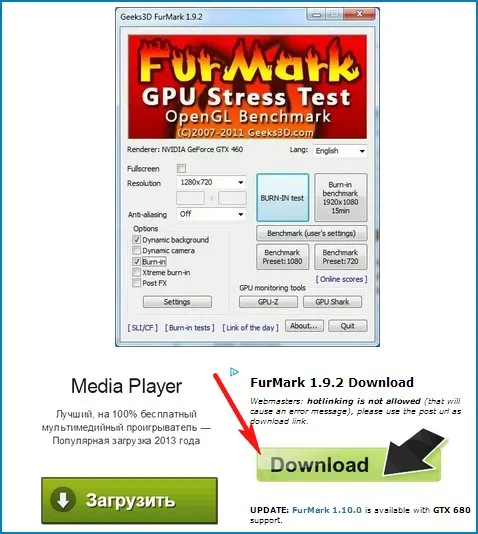
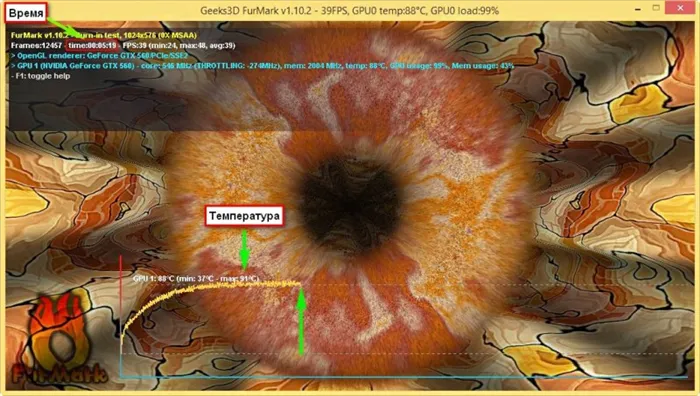
Запустите установку программного обеспечения.
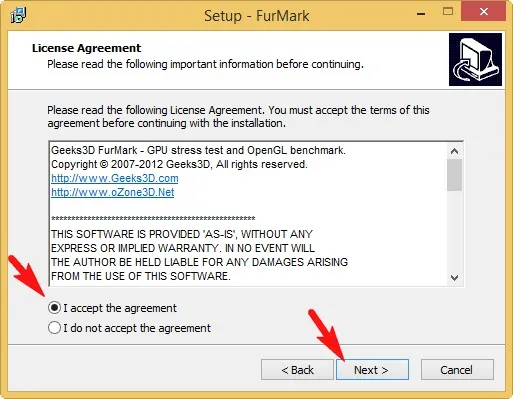
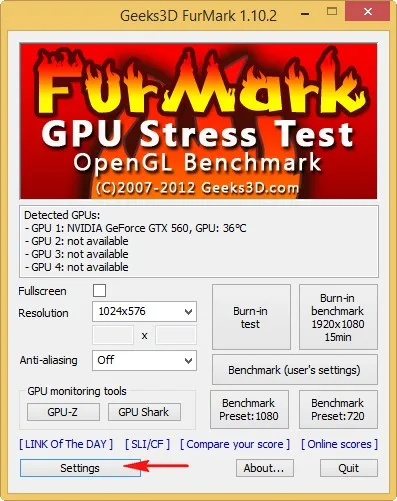
В открывшемся окне Настройки отметьте пункт.
Не рекомендуется проверять пункт — Xtreme Burn -in, так как эта функция создает чрезмерную нагрузку на видеокарту, а ваша видеокарта и так очень нагружена! Поймите.
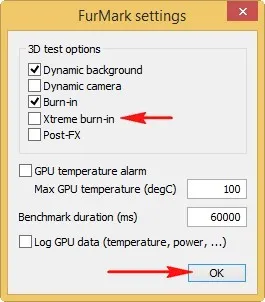
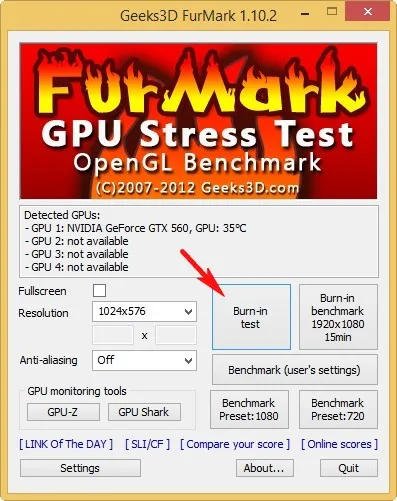
Примите предупреждение о том, что компьютер может выйти из строя и перезагрузиться во время теста.
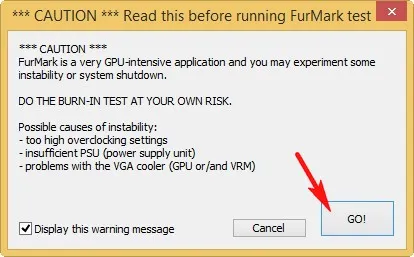
Вот тут-то и приходит на помощь «убийца волосатых бубликов для видеокарт»! Видеокарта просто в шоке от «3D волосатой сковороды» и начинает «пахать», не разогреваясь до первых нескольких минут теста, соответственно повышается температура видеокарты, и холодильник начинает работать быстрее. Такое расположение делает видеокарты с пассивными системами охлаждения (холодильники без кулеров) очень сложными в использовании.
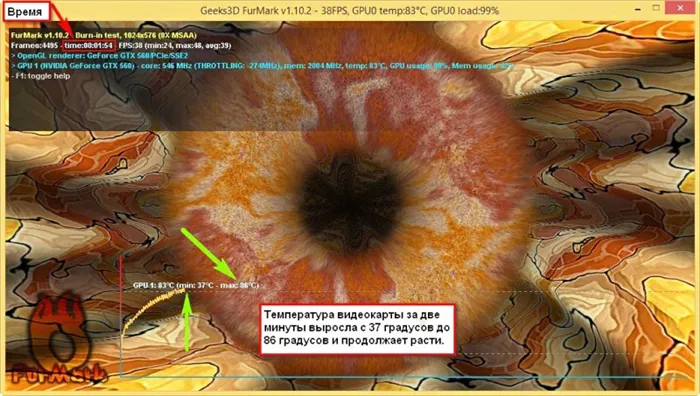
Примечание: Поскольку «волосатый бублик» создает нагрузку на видеокарты с нестандартной загрузкой, рекомендуется не запускать тест более 20 минут, так как это испытание графического адаптера не сравнится даже с самыми мощными компьютерными играми.
Если видеокарта находится в хорошем состоянии, например, после запуска программы температура перестает расти и останавливается на 91°C, а график температуры останавливается, рост температуры уравновешивается в течение нескольких минут. Горизонтальный.
Комментарии (530)
Рекламный блок
Подпишитесь на рассылку
Навигация
Облако тегов
Архив статей
Сейчас обсуждаем

glavred
Znatok, пожалуйста, свяжитесь со службой поддержки магазина и запросите другой способ оплаты — QIWI Wallet,.
Гость Андрей
Администратор, Fujitsu SiemensAMILOProV2060: увеличена оперативная память и установлен SSD. Установлена Windows 32 бит. Что еще.
Студент
Очень интересная тема о NAS. Продолжайте.
Фёдор
Цитата: гость Я не понял — где русификатор? Введите в браузере — Русский.
Znatok
К сожалению, вы не можете получить ключ.
О проекте RemontCompa.ru
RemontCompa — это сайт с огромной базой данных по оборудованию для операционных компьютеров и операционных систем Windows. Мы начали этот проект в 2010 году и являемся одним из первопроходцев в современной истории Windows. На этом сайте есть все, что вам нужно знать о Windows, начиная с XP. Мы держим руку на пульсе эволюции Windows и информируем вас обо всех ключевых моментах в жизни операционной системы. Мы регулярно создаем учебные пособия, советы и рекомендации для Windows. Мы также выполняем множество аппаратных задач на вашем компьютере. Мы также регулярно выпускаем руководства с инструкциями по использованию системы, чтобы каждый мог создать для себя идеальный компьютер.
Наш сайт идеально подходит для тех, кто освоил компьютеры и Windows и хочет перейти на продвинутый или продвинутый уровень.
Разделы сайта
Социальные сети
Copyright © 2010-2021. копирование материалов с сайта RemontCompa.ru запрещено!
Если во время теста изображение исчезает и компьютер перезагружается, это означает, что неисправен видеочип. Такая видеокарта в обычном режиме появляется, но в играх она всегда дает сбой и не отвечает на запросы видеодрайвера.
Проверка видеокарты — определяем поломку
1. Перегрев — решаем проблему
Если на экране появляются различные артефакты, искаженные цвета или странные пятна, изображение может «слететь». Проблема заключается в адаптере. И в 90% случаев причиной этого является перегрев.
1. установите и запустите AIDA64. Перейдите на вкладку Компьютер — Датчики. В правом окне проверьте температуру, указанную «диодом GPU». На холостом ходу она должна составлять примерно 40°C.
При температуре выше 55 на экране могут появляться артефакты и другие неполадки во время игр, компьютер может зависать или перезагружаться.
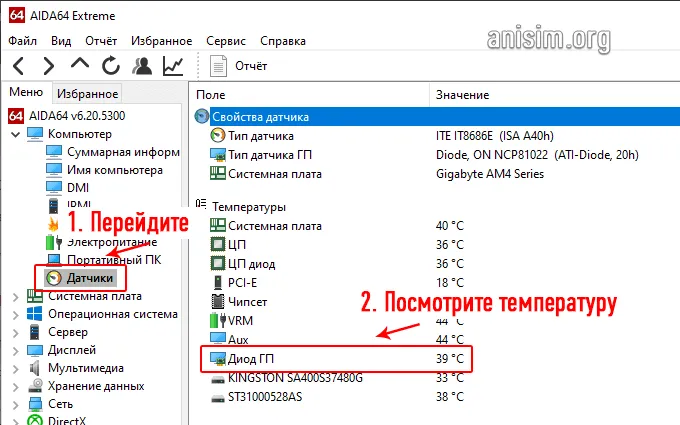
2. снимите крышку с системного блока и убедитесь, что вентилятор карты не вращается. Если нет, то он сломан и подлежит замене. Также рекомендуется заменить термопасту на процессоре карты. Если вы не знаете, как это сделать, отнесите карту в ближайший сервисный центр.

3.После проверки вентиляторов и замены термопасты убедитесь, что сам системный блок чист. Если возможно, установите дополнительные впускные и выпускные радиаторы, чтобы обеспечить хороший поток воздуха. Затем включите компьютер и проверьте температуру.
2. Глюки в драйверах / системе
Если проблема не связана с перегревом, возможно, был установлен неправильный драйвер или произошел сбой системы. В этом случае переустановите/обновите драйверы видеокарты на новые.
Если проблема сохраняется, рекомендуется подключиться к другому компьютеру и посмотреть, как он работает там. В некоторых случаях может потребоваться переустановка Windows.
3. Глюки только в одной игре
Если проблема возникает только в одной игре, возможны два варианта проблемы.
1. сама игра может быть недостаточно оптимизирована для нормальной работы. Например, та же игра Dying Light может вызвать сильный перегрев и артефакты на видеокартах AMD.
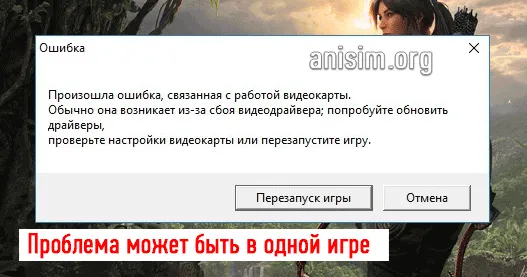
4. Видеокарта вообще не работает
Это довольно распространенная проблема, если видеочип полностью выходит из строя. Контакты отходят от процессора, и видеочип нужно будет восстановить или приобрести новую карту. Во многих случаях лучше купить новую карту.
Это может определить только сервисный центр. Если вы не можете определить причину самостоятельно, обратитесь туда. За некоторыми исключениями, диагностика обычно бесплатна.
Стресс тест видеокарты
Ознакомьтесь с наиболее удобными и эффективными программами, которые могут достаточно правильно и быстро диагностировать вашу видеокарту. Используйте их, чтобы выяснить, использовалась ли карта для майнинга или вы сами купили ее после использования на майнинговой ферме.
ВАЖНО! Рекомендуется не проводить испытание на прочность более 20 минут. Если температура продолжает подниматься выше 85°C, немедленно завершите программу. В противном случае видеокарта может сгореть.
AIDA64
1. загрузите и установите программное обеспечение на свой компьютер или ноутбук. В главном меню перейдите к пункту Инструменты — Тест стабильности системы.
2. установите флажок Stressed GPU и нажмите кнопку Start. Теперь вы можете проверить температуру чипа под нагрузкой, работу вентилятора и то, не произошел ли сбой компьютера с черным экраном в режиме реального времени.
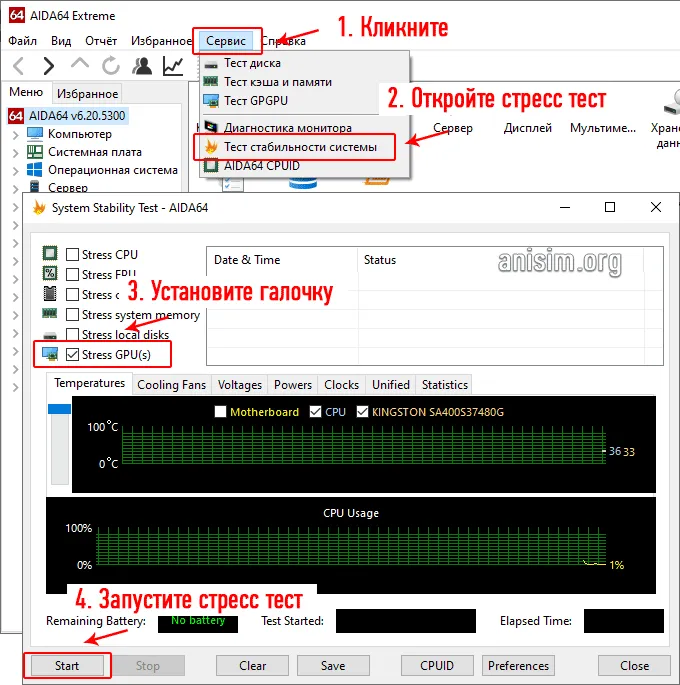
Furmark
1. установите и запустите программное обеспечение на своем компьютере. В программе можно задать дополнительные параметры или выбрать готовый шаблон для разрешения экрана (например, по умолчанию 1080). Затем нажмите кнопку GO.
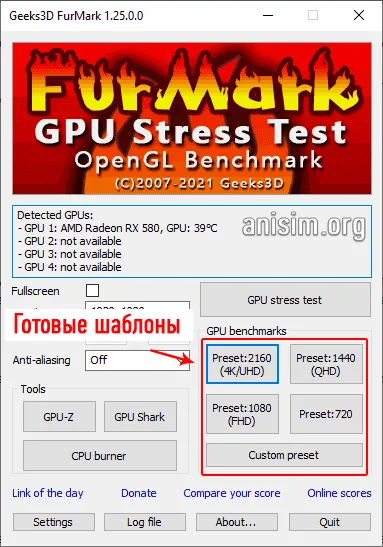
2.Следите за температурой, нагрузкой и тем, как все работает. Тест может быть остановлен в любое время. После завершения отображается подробная информация о тесте.
1. установите и запустите программное обеспечение. На вкладке Тесты перейдите на вкладку 3D и выберите тест на ошибку видеокарты. Затем нажмите значок «Пуск» внизу.
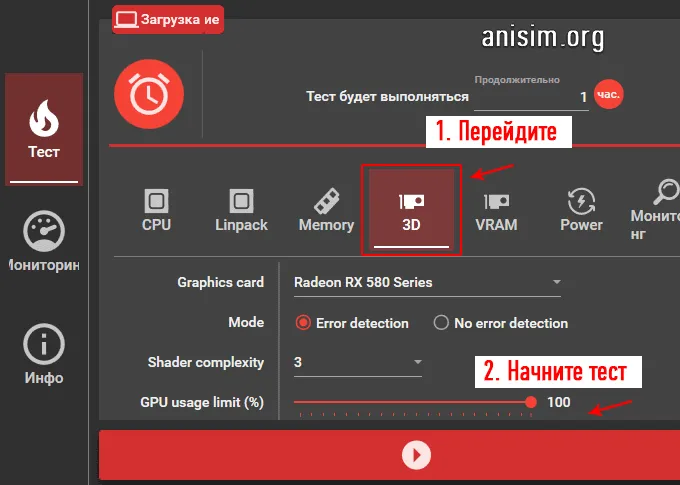
2. В ходе процесса вы получите информацию об обнаруженных ошибках. Ошибка не должна существовать. Вы можете отменить процесс в любое время. Автоматическое отключение не предусмотрено.
Интересно! Все остальное программное обеспечение, помогающее управлять видеоадаптером, можно найти в аппаратной части (программное обеспечение для управления видеокартой).
Тест видеокарты в играх
Во многих случаях сами игры имеют встроенные инструменты для контроля производительности системы. Например, HITMAN, Metro и GTA позволяют устанавливать максимальные настройки графики и запускать специальные бенчмарки для тестирования. Таким образом, вы можете не только видеть, как продвигается ваша игра, но и сразу же определить, не возникли ли какие-либо ошибки, артефакты или сбои.
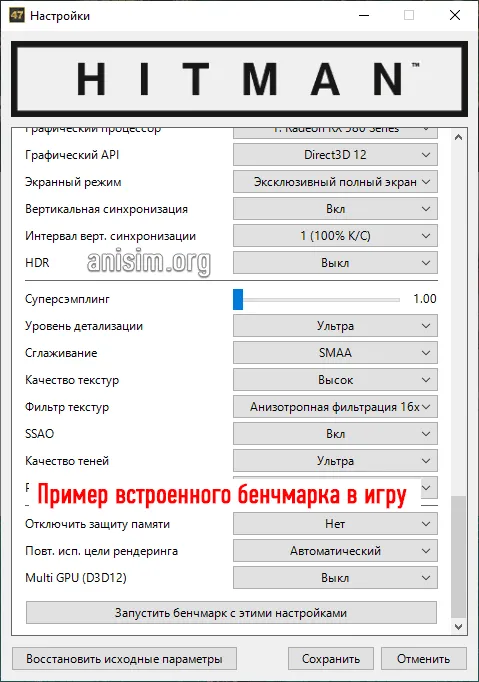
Проверка в играх с GPU-Z
1. установите и запустите утилиту на компьютере или ноутбуке. В главном окне сразу же отобразятся все функции установленного адаптера, а на вкладке «Датчики» будет показана текущая температура и другие параметры.
2. запустите игру, настройте параметры графики и играйте не менее 10 минут. Затем нажмите ALT + TAB, чтобы свернуть окно игры и проверить текущую температуру. Важно, чтобы он не был слишком высоким. Если он превышает 85, должен прозвучать сигнал тревоги.

Важно! Не все игры позволяют свернуть окно. В этом случае проверьте настройки, чтобы узнать, можно ли создавать окна.
Видеокарты, которые нагревались феном или использовались в режиме постоянной высокой температуры, найти не так просто. Снимите радиатор и проверьте, нет ли почерневшей пустельги или потеков жирной жидкости вокруг чипа.
Шаг 1. Проверка температуры видеокарты
Под нагрузкой температура видеокарты не должна превышать 90 градусов Цельсия. Оптимально, температура под нагрузкой должна быть в пределах 70 градусов Цельсия.
Если видеокарта перегревается почти до 100 градусов Цельсия, срабатывает защита и компьютер выключается.
Контролируйте температуру с помощью программы Aida64 — скачать ее можно здесь.
Установите и запустите программное обеспечение.
- Открываем список Компьютер .
- Выбираем Датчики, в правой колонке видим температуру видеокарты — Диод ГП .
- Открываем меню — Сервис .
- Нажимаем — Тест стабильности системы, как показано на рисунке ниже.
Здесь, чтобы контролировать температуру видеокарты под нагрузкой, нужно выбрать опцию Stress GPU и нажать кнопку Start.
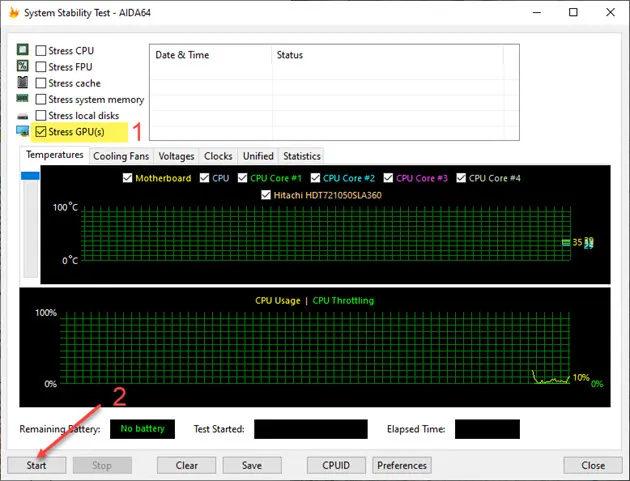
Проверьте видеокарту на перегрев с помощью стресс-теста Aida64
Через 2-5 минут проверьте температуру. В моем случае температура видеокарты составляет 49°C.
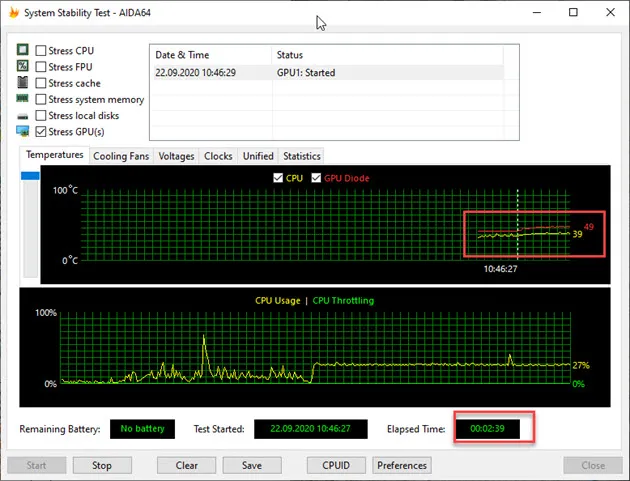
Температура видеокарты Aida64
Если температура видеокарты превышает 80-90°C, видеокарту следует очистить от пыли, заменить термопасту и проверить вращение вентилятора.
Шаг 2. Внешний осмотр видеокарты
Для этого осмотрите видеокарту на наличие признаков перегрева на плате видеокарты.

Признаки перегрева на плате видеокарты. Это связано с поломкой чипа.
Признаки перегрева означают, что система охлаждения повреждена. Первое, что необходимо сделать, — заменить термопасту.
Затем осмотрите сгоревший конденсатор. Если таковой имеется, его следует собрать в ремонтопригодный конденсатор. Если вы не знаете, как зайти в тупик, обратитесь в сервисный центр.
Вот как выглядит сгоревший конденсатор.

Конденсаторы видеокарты, которые необходимо заменить.
Вот как выглядит хороший конденсатор

Обычные конденсаторы на видеокарте
Как правило, после повторного подключения конденсаторов видеокарта должна работать нормально.
Следите за тем, как вращается вентилятор. Поверните вентилятор пальцем. Если вентилятор перестает двигаться, слишком сильно всасывает воздух или вообще не вращается, его следует заменить.
В противном случае видеокарта будет перегреваться. Это может привести к серьезным повреждениям в виде повреждения чипа.

Проверьте вращение вентилятора видеокарты
Если вентилятор работает нормально, но температура немного завышена. Вы можете снизить температуру, вручную увеличив обороты вентилятора с помощью программы под названием MSI Afrerburner.
Для этого запустите программу MSIAfterburner.
Шаг 3. Проверка видеокарты средствами Windows
После визуального и температурного контроля проверьте видеокарту с помощью средства диагностики DirectX, стандартного приложения Windows.
Нажмите Win + R и введите поле —dxdiag.
Запустите горячую клавишу Win+Rdxdiag-DirectX
Перейдите на вкладку Внешний вид, и вы увидите, что в поле Описание не было обнаружено никаких проблем.
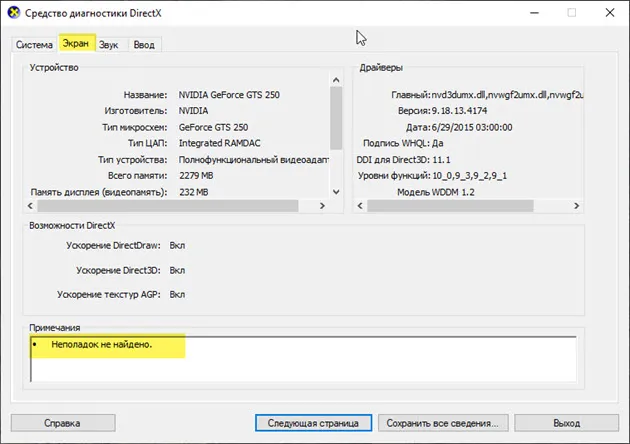
Средство диагностики DirectX
Если в поле «Примечания» есть проблема, следует переустановить видеодрайвер и снова проверить его с помощью dxdiag.
Стандарт 4.0 еще быстрее. Эта линия связи производит 16 гигатранзакций в секунду. Версия 5.0 имеет пропускную способность 32 Гт/с. Такая скорость необходима для проектов виртуальной реальности.
В компьютерной игре
Производительность видеокарты можно проверить в компьютерных играх с использованием новейшей графики. Загрузите устройство настолько, насколько это возможно, и тогда вы сможете оценить его производительность. Перед проверкой производительности видеокарты установите GPU-Z. Это приложение контролирует температуру под нагрузкой, что является важным параметром.
Загрузите и запустите GPU-Z и выберите модель вашего видеоадаптера в левом нижнем углу. Появится подробная информация о видеопамяти, версии DirectX, тени и драйвере. Перейдите на вкладку Датчики и отметьте поле Температура GPU. Это текущая температура графического адаптера. Дважды щелкните на этом значении, чтобы увидеть максимальное значение. В углу появляется максимальная надпись.
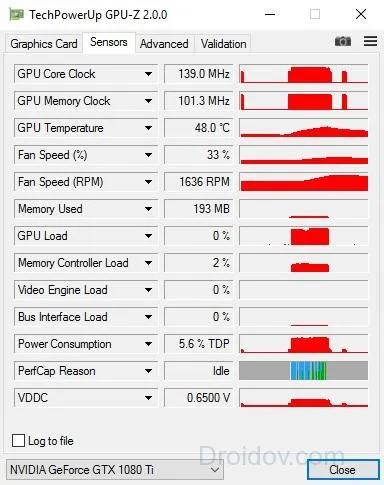
Запускайте любимую игру, не закрывая GPU-Z. Играйте в течение 30-40 минут и проверьте температуру; она не должна превышать 90-95°C. Если во время проверки значение превышает 100, устройство находится не в самом лучшем состоянии.
FurMark
Фактические тесты на нагрузку видеокарт проводятся компанией FurMark. Эта бесплатная утилита позволяет максимально увеличить разгон, оценивая стабильность и производительность вашей видеокарты. Как протестировать видеокарту FurMark:.
- Закройте другие приложения, включая скачивание файлов из интернета.
- Запустите программу, она определит модель устройства, доступное разрешение и текущую температуру.
- Выставьте стандартное разрешение в поле «Resolution» и откройте настройки по кнопке «Settings».
- В параметрах теста поставьте галочки на «Dynamic background» и «Burn-in». Не используйте режим «Xtreme burn-in», если вы не разбираетесь в тонкостях работы компьютерного оборудования – на нем можно сжечь видеопамять.
- Вернитесь на основной экран, кликните «Burn -in test».
- Подтвердите, что вы согласны с возможными рисками – перезагрузкой ПК из-за излишней интенсивности нагрузки.
- Начнется тест производительности видеокарты.
- Вы увидите график температуры – на первых минутах она начнет резко расти, затем стабилизируется.
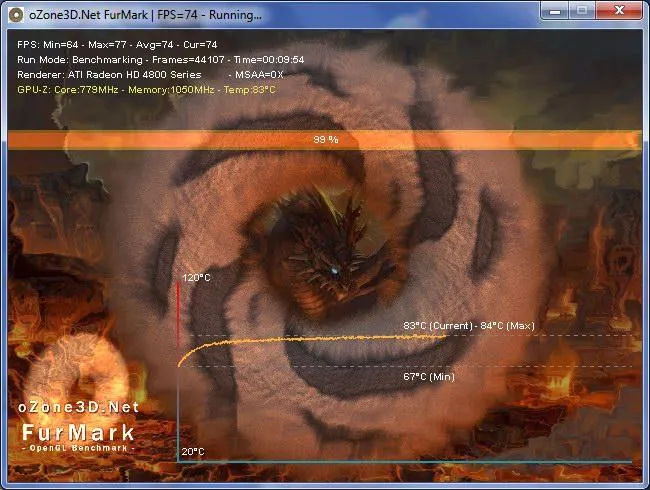
Температура рабочего устройства не превышает 100 градусов Цельсия. Если значение увеличить, на экране появятся цветные объекты, компьютер перезагрузится и видеодрайвер будет отключен.
Если проверка на ошибки видеокарты прошла успешно, появится окно с основными показателями (настройки ноутбука или ПК, максимальная температура и FPS). Чтобы сравнить результаты с пользователями аналогичных устройств, нажмите Отправить. Браузер начинается с таблицы, в которой оцениваются рейтинги.
Если диагностика видеокарты FurMark не удалась, попробуйте устранить проблему. Проверьте прибор на наличие пыли на радиаторе. Удалите ватным тампоном или продуйте сжатым воздухом. Обновите термопасту на чипе самостоятельно или обратитесь в сервисный центр.
3DMark
Известная диагностическая программа для видеокарт используется не только геймерами, но и самими производителями устройств. Результат считается точкой отсчета и оценивается в баллах. Приложение платное, но есть бесплатная версия с ограниченным количеством пробных версий, которой вполне достаточно для личного пользования.
3D Mark может диагностировать графические возможности Windows 10 и других версий ПК устройств, ноутбуков, а также смартфонов и планшетов на базе Android и iOS. 3D Mark 11 предназначен для тестирования видеокарт DirectX11.
Читайте также: clubhouse: что это такое, плюсы и минусы, ключевые особенности и дата выхода на Android
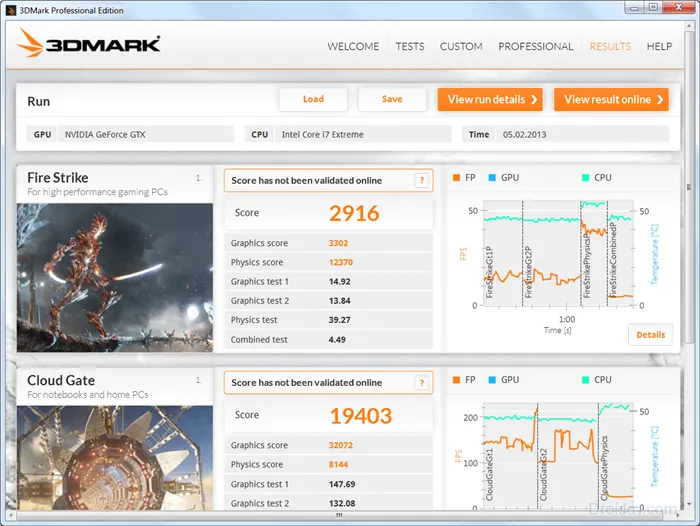
Как протестировать видеокарту с помощью 3D Mark: запустите программу и наблюдайте за тестом. Приложение оценивает поведение графического адаптера и центрального процессора при различных типах нагрузок. Тесты завершаются через 10-15 минут, и результаты отображаются в браузере. Их можно напрямую сравнивать с данными других пользователей.
























