- Как замедлить или ускорить видео на Айфоне
- Параметры качества замедленной съемки
- Как ускорить видео в режиме Slo-mo
- Efectum
- SuperSlo
- На какой iPhone можно снимать замедленное видео
- Как снимать и просматривать Slo-mo
- Замедление с помощью iMovie ролика, снятого на iPhone в таймлапс
- Инструкция по замедлению видео
- Подготовка материала
- Использование сценария
- Создание проекта
- Изменение скорости воспроизведения
- Как сразу снять замедленное видео?
- На Android
- На Iphone
- Как перенести видео на Мас или ПК
- Примеры замедленного видео, снятого на iPhone
Платформа «Инстаграм» выпустила собственное решения для замедленного «кино» – Hyperlapse от Instagram. Сделана по принципу «ничего лишнего». Программа снимает замедленное видео, а также обрабатывает его алгоритмом цифровой стабилизации для повышения качества. Максимальное замедление – Х12.
Как замедлить или ускорить видео на Айфоне
Снять классный клип с эффектом «слоу-мо», или замедлить видео на iPhone, вполне возможно. Причем обойтись без обработки на компьютере с помощью «тяжелых» редакторов. Многие пользователи iPhone и не догадываются, что такая функция уже предусмотрена стандартными настройками камеры. Если хотите ускорить видео, замедлить видео на Айфоне, не нужно скачивать кучу программ из AppStore. Все это делается посредством «родного» функционала системного приложения «Камера».
Разберемся, что лежит в основе технологии такого вида съемки на смартфонах Apple. Главный показатель – это FPS (frames per second, или по-русски: «количество кадров за секунду»). Для эффективного «торможения» необходимо произвести съемку ролика при повышенной частоте кадров в секунду, а затем принудительно задать в режиме воспроизведения ролика пониженную частоту. Базовое FPS для всех новых моделей айфонов, это – 15 кадров/секунду, но технически модуль камеры способен к съемкам до 240 FPS. Это значит, что быстрое видео замедляется в 16 раз безо всякой потери качества.
Однако не следует прибегать к съемкам на большом количестве кадров в секунду из-за огромного веса таких роликов. Оптимальное замедление – 2-3 раза, соответственно, 30-45 FPS.
Теоретически это кажется довольно сложным процессом, но на практике активация функций очень простая:
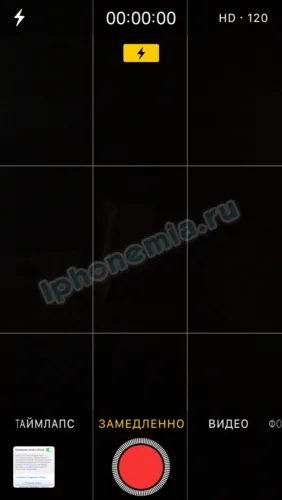
- С главного экрана смартфона запустить приложение «Камера» нажатием на соответствующую иконку. Внутри приложения выбрать съемку.
- В нижней части около кнопки «Домой» есть список режимов, их надо полистать, пока не всплывет нужный «Замедленно». Убедиться, что он активен: горят желтым цветом и точка, и надпись:
- Остается нажать на красную кнопку, устройство начнет съемку замедленного ролика.
Следует обратить внимание, что активировать Slo-Mo записи нужно строго до начала съемки, иначе потом без специальных программ обработки не обойтись.
Готовый видеоролик доступно впоследствии просмотреть, используя стандартное приложение «Галерея» или выгрузить в соцсеть, например, «Инстаграм».
Параметры качества замедленной съемки
У смартфонов Apple, начиная с шестой модели, из-за нового модуля камеры доступна опция выбора качества замедленного видео. Разница достигается за счет изменения количества кадров за секунду: со 120 до 240. Для настройки этого параметра нужно действовать по инструкции:
Еще интересная статья для Вас: Как закачивать фильмы на Айфон (через iTunes и без использования компьютера)
Настройки нужно применить до начала съемки видеоролика.
Как ускорить видео в режиме Slo-mo
Если после съемки вдруг показалось, что готовое видео лучше бы смотрелось при обычной скорости воспроизведения, не придется для этого пользоваться возможностями стороннего софта. Эта операция осуществима с помощью стандартных функций приложения «Галерея».
Сначала необходимо найти требуемый для ускорения ролик в «Галерее» на Айфоне и щелкнуть по пункту меню «Изменить». При этом откроется так называемая полоса прокрутки:
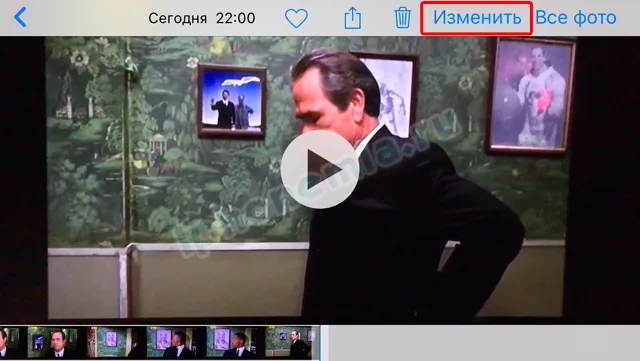
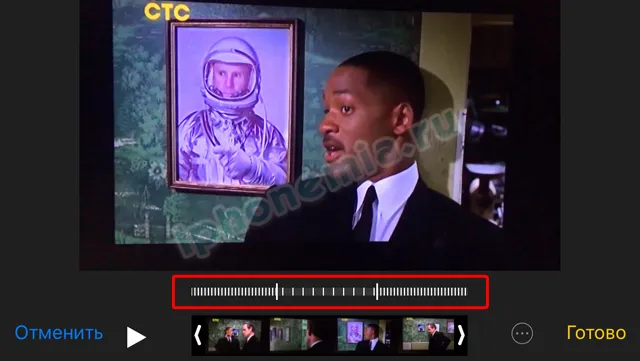
Производя тонкую настройку полосы замедленной съемки, отодвигая или сдвигая ограничители, можно добиться замедления только в определенной части ускоренного видео, а также вовсе его убрать. Таким образом получится замедлить готовое видео.
Режим Слоу Мо не требует использования стороннего ПО. Возможность замедления времени в процессе видеосъемки – стандартная функция «яблочных» устройств. Опция активируется непосредственно в меню «Камера».
Efectum
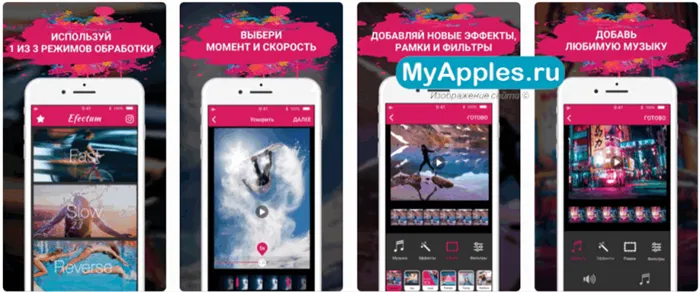
Творческая лаборатория на Айфон, предназначенная для работы с исходниками, добавляемыми из социальных сетей, облачных хранилищ или внутренней памяти iPhone, iPad или iPod Touch.
Из плюсов – работа сразу в трех направлениях: тут можно ускорять и замедлять ролики, делать слоумо, а заодно – перематывать в обратном направлении, получая нестандартные визуальные эффекты.
Если скорость воспроизведения настроена, то почему бы не добавить парочку фильтров и не активировать эксклюзивную анимацию переходов между кадрами? С приложением Efectum блеснуть чувством стиля и нестандартными творческими идеями в социальных сетях станет намного легче.
SuperSlo
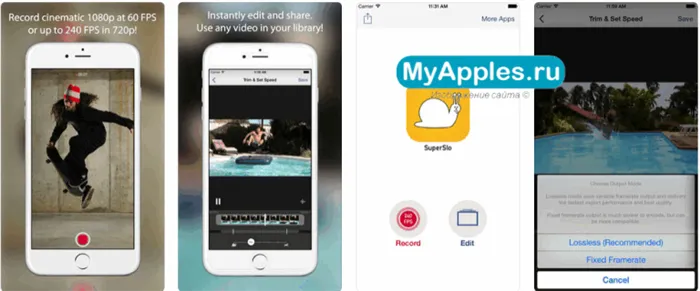
Графический редактор га Айфон, специализирующийся на эффекте слоумо, а потому и состоящий всего из двух кнопок: разработчики приложения из Magic App Factory предлагают или добавлять информацию из сторонних источников, или же сходу записывать ролик, прикрепив несколько эффектов.
Как результат – видеоролики получат замедление и станут украшением любого профиля в Instagram или Facebook. Кстати, SuperSlo работает с исходниками, добавляемыми практически в любом формате, разрешении (4K тоже поддерживается, да еще и обрабатывается молниеносно) и качестве.
А еще тут не возникнет проблем с рекламой, ведь придется заплатить 75 рублей. А с теми, кто готов поддерживать разработчика, разговор короткий – никакой рекламы и все тут!
Устройства от Apple позволяют снимать видео в таймлапс. По своей сути – это ролик, состоящий из нескольких фотографий, отснятых с интервалом в несколько секунд.
На какой iPhone можно снимать замедленное видео
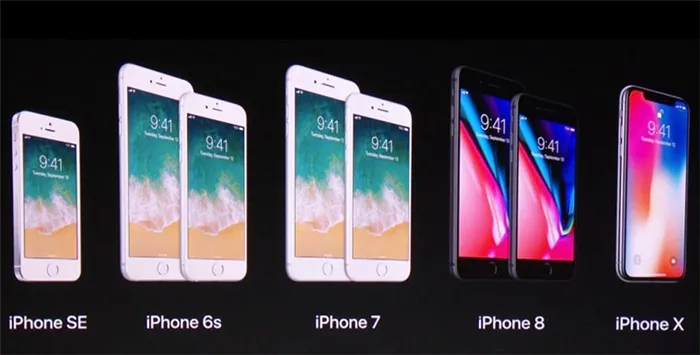
Все актуальные модели айфонов начиная с iPhone 5s умеют снимать Slo-Mo видео, разница лишь в поддерживаемом разрешении и частоте кадров:
- iPhone 5s снимает в разрешении 720p с частотой 120 кадров в секунду;
- iPhone 6 и iPhone 6 Plus – в разрешении 720p с частотой 240 кадров в секунду;
- iPhone 6s, iPhone 6s Plus, iPhone SE, iPhone 7, iPhone 7 Plus — 1080p с частотой 120 кадров в секунду или 720p при 240 кадрах в секунду;
- iPhone 8, iPhone 8 Plus, iPhone X — 1080p с частотой 240 кадров в секунду.
Запись видео в разрешении 1080p и с частотой 240 кадров в секунду возможно лишь при поддержке кодека H.265 и наличии микропроцессора Apple A11 Bionic.
Как снимать и просматривать Slo-mo
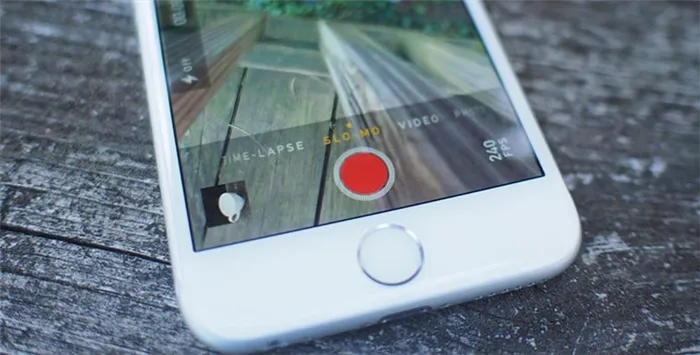
Для съемки замедленного видео в приложении Камера достаточно перейти в одноименный раздел, а вот для выбора качества и количества кадров нужно заглянуть в настройки системы.
Перейдите в Настройки – Камера – Замедл. видео и установите подходящее качество и количество кадров в секунду.
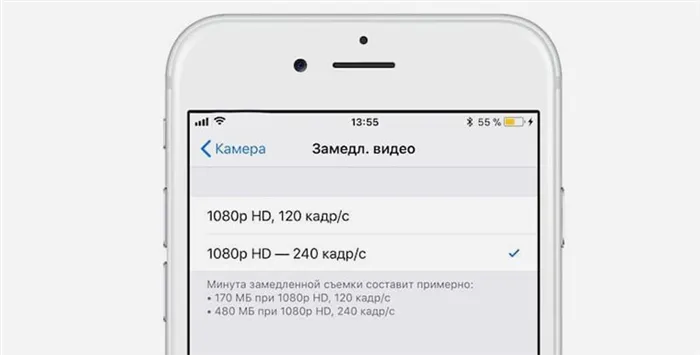
На последних моделях iPhone появился дополнительный переключатель по пути Настройки – Камера – Формат. Здесь можно выбирать способ сохранения записываемых видео между лучшим сжатием и максимальной совместимостью.
После выбора параметра Высокая эффективность появится возможность снимать ролики в разрешении 1080p с частотой 240 кадров в секунду.
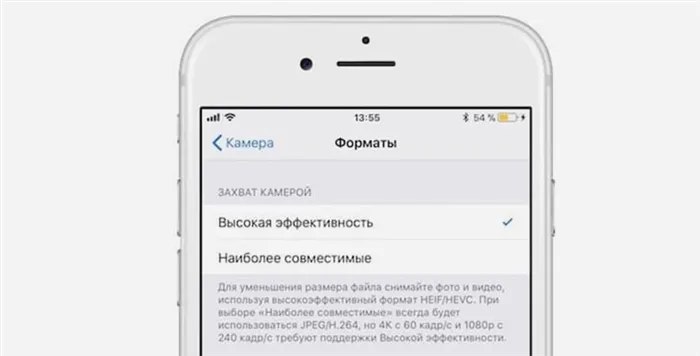
После съемки в приложении Фото можно отредактировать готовое видео. Простым перетаскиванием маркера мы меняем область замедления. В дальнейшем ролик можно передавать на другие смартфоны или компьютеры, эффект замедления никуда не денется.
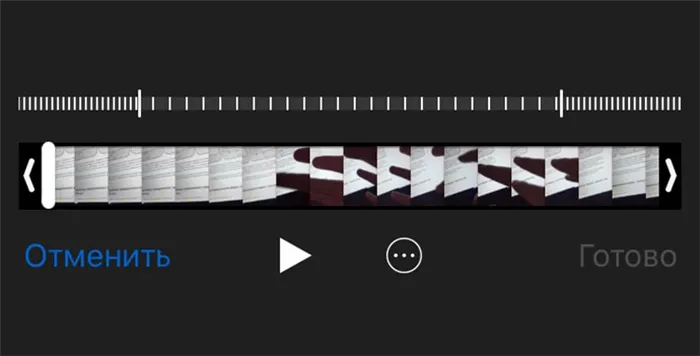
Ролик в максимальном разрешении Full HD можно просмотреть любом современном смартфоне, подойдет даже старый добрый iPhone 4s. Что касается компьютеров, нужно устройство с процессором Intel Core 6-го поколения либо любым дискретным видеоадаптером.
В меню Настройки – Фото – Перенос на Mac или ПК есть еще одна полезная опция. При выборе Автоматической настройки и передаче видео на другое устройство будет происходить конвертация в максимально совместимый формат.
Ролик будет пересжат с использованием кодека H.264, на это понадобится определенное время, готовое видео будет занимать больше места, но файл при этом будет иметь максимальную совместимость и воспроизводиться на любом устройстве.
Сначала необходимо найти требуемый для ускорения ролик в «Галерее» на Айфоне и щелкнуть по пункту меню «Изменить». При этом откроется так называемая полоса прокрутки:
Замедление с помощью iMovie ролика, снятого на iPhone в таймлапс
Устройства от Apple позволяют снимать видео в таймлапс. По своей сути – это ролик, состоящий из нескольких фотографий, отснятых с интервалом в несколько секунд.
Таймлапс позволяет получить короткое видео, вмещающее в себя длительный отрезок времени, например закат.
Режим активируется непосредственно в меню «Камера», и для его использования не нужно устанавливать дополнительное ПО. Однако в некоторых ситуациях может понадобиться замедление ролика в таймлапс, тогда обойтись без стороннего софта нельзя.
Пошаговый алгоритм замедления таймлапс-видео с помощью приложения iMovie:
- Запустите утилиту и создайте новый проект, нажав на знак плюса в верхней части экрана.
- Кликните на вариант «Фильм».
- Выберите ролик, который необходимо изменить, и нажмите на «Создать фильм».
- Выделите часть видео, которую будете замедлять, переместив желтый ползунок.
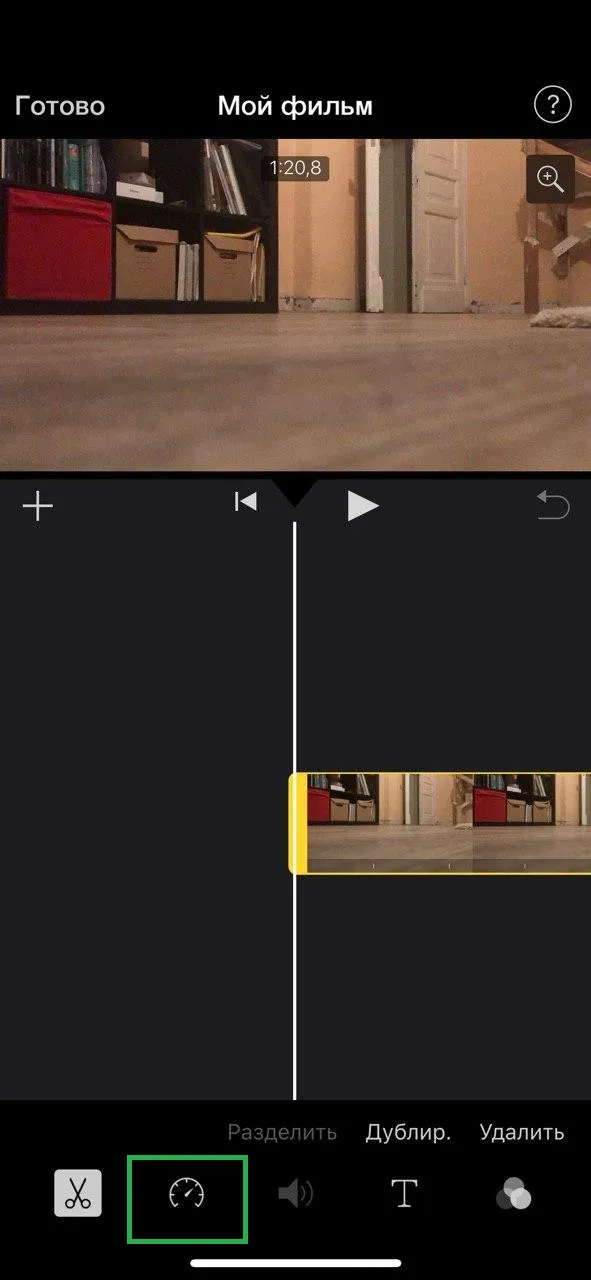
Таймлапс позволяет получить короткое видео, вмещающее в себя длительный отрезок времени, например закат. Режим активируется непосредственно в меню «Камера», и для его использования не нужно устанавливать дополнительное ПО
Как и классическое видео, ролик-таймлапс можно замедлить в 8 раз. С помощью утилиты также можно ускорить видео, но всего вдвое. Аналогичные ограничения распространяются и на ролики, снятые с обычной скоростью.
Большинство iPhone могут снимать видео в замедленном темпе без использования стороннего софта. Для этого достаточно пролистать все режимы съемки и найти Slo-Mo. Но иногда замедлить необходимо уже готовый фильм, в таком случае на помощью придут видеоредакторы, большинство из которых доступны бесплатно в AppStore.
После обработки видео в приложении iMovie можно сохранять его в память устройства или облачный сервис, а также сразу делиться им в мессенджерах и соцсетях, что очень удобно
Инструкция по замедлению видео
Создать эффект замедления (слоумо) достаточно просто.
Подготовка материала
Первым дело необходимо отснять нужный материал. Снимается он в нормальной скорости. Но следует учесть, что во время съёмки необходимо выставлять как можно выше количество кадров в секунду. И чем выше будет это значение изначально, тем качественней получится итоговое замедление.
Использование сценария
Всё это делается изначально, еще до самого момента съёмки. Желательно, чтобы съёмка происходила не спонтанно. Лучше будет, если изначально будет продуман сценарий.
Иными словами, еще до самой съёмки должно иметься представление о том, в каком моменте будет замедленное воспроизведение, где оно будет идти в нормальной скорости, а где ускоряться.
После того, как весь видеоматериал будет отснят, останется лишь работа в монтажной программе. Здесь мы предполагаем использование приложения Inshot.
Создание проекта
Естественно, что для начала необходимо создать новое видео. Хочется заметить, что создать — не означает отснять. Ведь оно уже нами отснято. Просто необходимо создать новый проект.
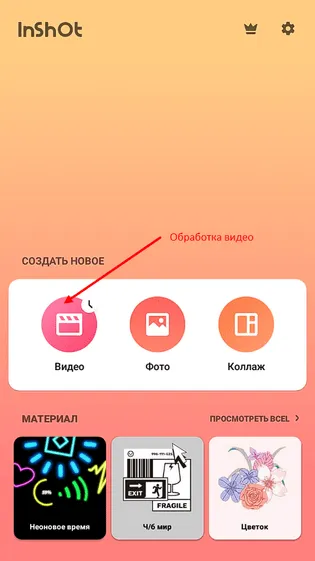
Далее, необходимо разрезать исходное видео, чтобы иметь возможность применить замедление к отдельному фрагменту.
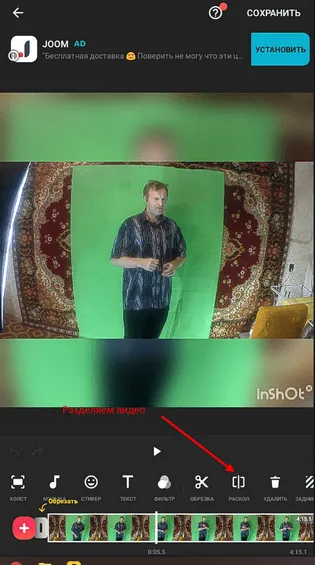
Для этого, нужно найти требуемый участок записи и нажать на кнопку «Раскол». Сделав разрез, необходимо найти место, где будет оканчиваться фрагмент и сделать это второй раз.
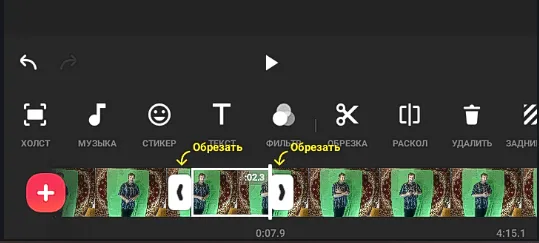
Изменение скорости воспроизведения
Теперь у нас имеется участок видео, к которому можно применить эффект замедления. Для этого выделяем фрагмент и нажимаем кнопку «Скорость».
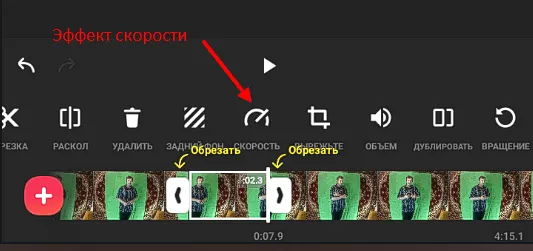
В открывшемся окне, необходимо передвинуть ползунок в сторону уменьшения.
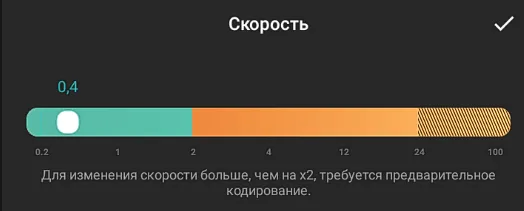
Для того, чтобы применить изменения, нужно нажать кнопку с галочкой.
Следует отметить, в данном эффекте при воспроизведении результата будет заметно некоторое стробирование.
Как сразу снять замедленное видео?
Иногда, для съёмки замедленного видео, не нужно устанавливать никакие дополнительные программы. На помощь может прийти сама операционная система.
Постараемся разобраться в этом вопросе и рассмотрим, ка это делать на Андроиде и IOS.
На Android
Практически любой смартфон имеет возможность осуществлять запись на частоте шестьдесят кадров в секунду. Если в дальнейшем просмотреть это видео при нормальной частоте, а именно в двадцать четыре кадра, то изображение замедлиться практически в два раза.
В разных моделях смартфонов режим слоумо может иметь различное название. В Honor 9 он назван — «Замедление».
Единственное, что потребуется, чтобы снять видео в замедленном режиме, так это выбрать функцию и просто начать запись. Внутри программы можно непосредственно оценить результат, при необходимости сделать настройки входа и выхода из эффекта.
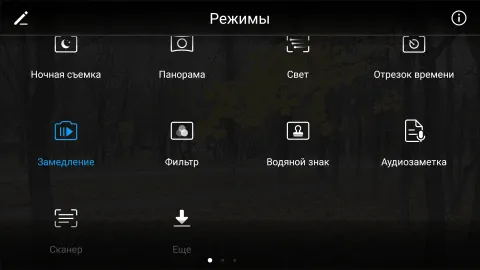
Имеется и другой вариант для создания подобного эффекта. Для этого нужно в режиме «Профи видео» выставить настройку 60 fps.
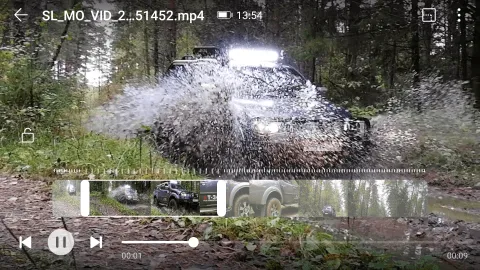
Но вот для того, чтобы сделать переход в нормальный режим просмотра, а именно в 30 или 25 fps придётся воспользоваться другой программой.
На Iphone
Для того, чтобы снять слоумо, следует нажать на кнопку «Камера», и перейти на режим «Замедленно».
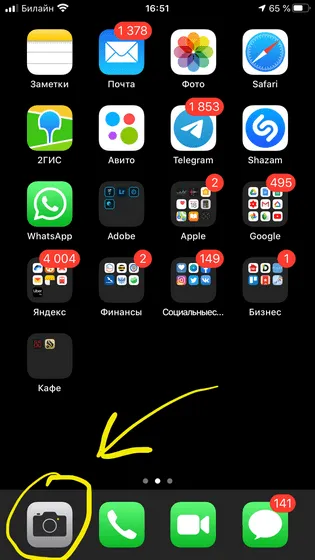
После этого можно нацелить объектив на объект для съёмки. Запись начинается после того, как будет нажата центральная красная кнопка.
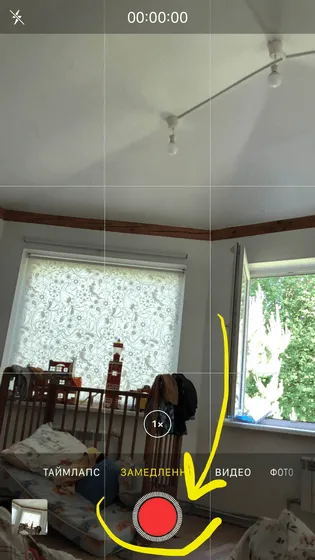
Вот и всё! Видео с эффектом замедление отснято. Найти его можно там же, где лежат все фотографии.
Как видите — замедленное видео можно получить различными способами, выберите самый удобный для себя!
Не справится с поставленной задачей и приложение iMovie – сервис помогает накладывать текст, менять фильтры и прикреплять музыку. А, значит, искать инструменты, способные превратить доступный творческий потенциал в неповторимый клип или отдельный фильм, придется в App Store:
Как перенести видео на Мас или ПК
В разделе «Настройки» → «Фото» → «Перенести на Mac или ПК» выберите предпочтительный формат для переноса файла. Доступны две опции — Автоматически и Переносить оригиналы.
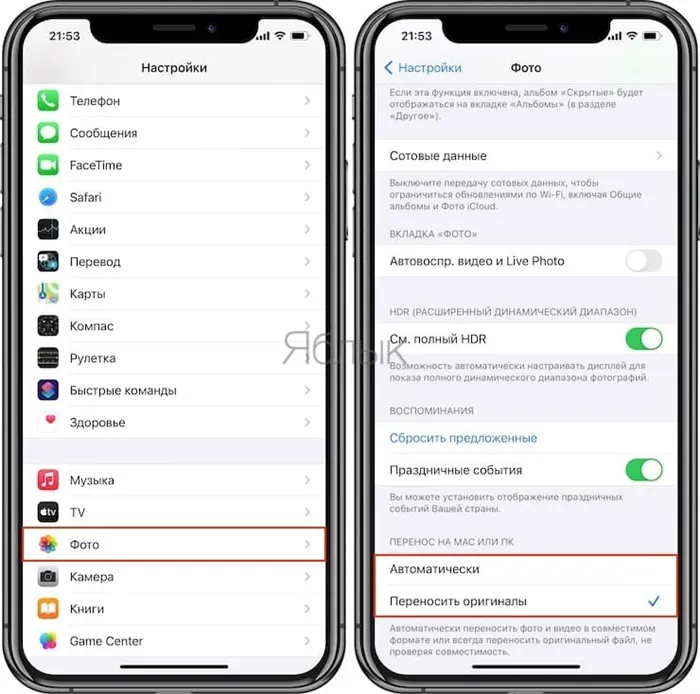
При выборе последнего формат файла сохранится в оригинальном виде, а в режиме Автоматически при переносе видео с телефона на компьютер оно будет закодировано H.265 кодером, что увеличит совместимость за счет изменения размера файла. Используйте данную настройку, если ваш компьютер не поддерживает видеокодек H.265.
При передаче видео при помощи AirDrop или меню Поделиться iOS всегда передает конвертированную H.264-версию для обеспечения лучшей совместимости.
Примеры замедленного видео, снятого на iPhone
Пример съёмки в режиме Slo-Mo на iPhone 5s:
Пример съёмки в режиме Slo-Mo на iPhone 6:
Пример съёмки в режиме Slo-Mo на iPhone X:
























