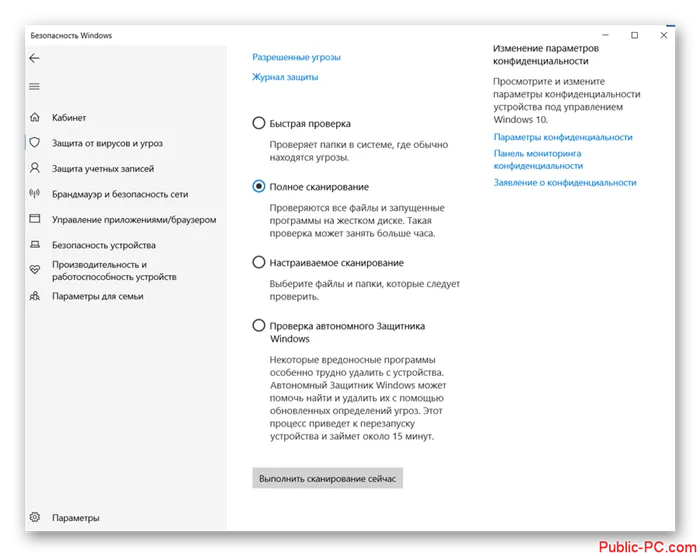- Как проверить блок питания компьютера на работоспособность
- AIDA64.
- Проверяем блок питания отдельно от компьютера
- Причины высокой нагрузки
- Μέθοδος 1: Καθαρισμός της Διαχείρισης εργασιών
- Метод 2: Очистка реестра
- Панель управления водителя.
- BIOS.
- Совет 2: Очистите «автозагрузку».
- Совет 3: Очистите реестр
- Совет 4: Удалите вирус
Вернитесь в главное меню и откройте вкладку Питание. Настройте видеокарту, разрешение и версию DirectX. Если ваша система не поддерживает 64-битную версию, снимите соответствующий флажок. Нажмите кнопку [ON].
Как проверить блок питания компьютера на работоспособность
Работа всего компьютера зависит от правильной работы блока питания. Малейший сбой, каким бы незначительным он ни был, может означать нестабильную работу компьютера: сбои, зависания, потерю данных, самопроизвольное выключение. В этой статье вы узнаете, как контролировать блок питания настольного компьютера с помощью программного обеспечения и измерительного прибора.
Во-первых, выясните, можно ли управлять питанием компьютера с помощью программного обеспечения. Например, зайдя в BIOS или специальную стороннюю программу, можно узнать температуру процессора, значение напряжения его питания, тактовую частоту, скорость вращения вентилятора и многие другие подобные параметры. Важно отметить, что на материнских платах установлены всевозможные датчики, информация с которых может быть считана некоторым программным обеспечением.

Однако, к сожалению, блок питания (БП) не имеет датчиков, которые могли бы взаимодействовать с материнской платой. Поэтому все, что может сделать программное обеспечение, — это измерить мощность источника питания.
Хотя на первый взгляд он не дает много информации, с его помощью можно оценить главный параметр источника питания — его способность держать нагрузку. Действительно, основной причиной нестабильности системы является блок питания, который, даже будучи идеальным, недостаточно мощный для конкретной конфигурации. Слегка загруженные видеокарты или процессоры — проблема, описанная в начале статьи, возникает из-за того, что один из показателей находится «ниже» допустимого значения.
Теперь загрузка источника питания в программное обеспечение является очень практичной. Существует несколько программ для тестирования источников питания в так называемых стресс-тестах. Это искусственно увеличивает энергопотребление всех блоков компьютера до максимума. Давайте посмотрим на самые популярные из них:.
ВАЖНО! Все эти программы в первую очередь предназначены для проверки стабильности системы и ее компонентов, но не для контроля нагрузочной способности блока питания. Этот метод может дать лишь приблизительную оценку способности блока питания выдерживать нагрузки, но провести полное испытание с помощью одной только программы невозможно.
AIDA64.
Одна из самых популярных утилит. Он может идентифицировать компоненты компьютера и получать подробную информацию об аппаратном и программном обеспечении машины. Кроме того, AIDA64 можно использовать для тестирования отдельных узлов на компьютере и проверки их стабильности с помощью стресс-тестов. Последнее помогает перевести компьютер в состояние максимального энергопотребления и нагрузить блок питания. Теперь запустим тест. Установите и запустите утилиту. Выберите Инструменты в верхнем меню и Тест стабильности системы в выпадающем меню.
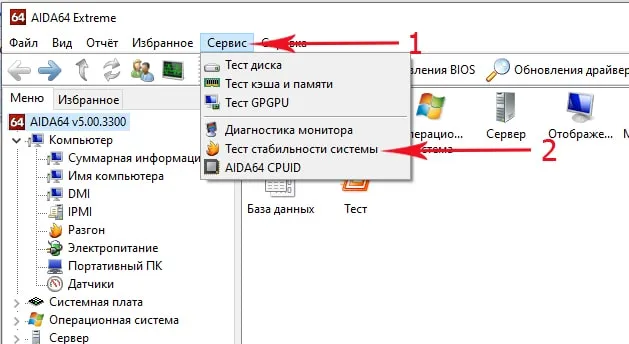
Обратите внимание на список в левом верхнем углу меню. Он содержит шесть элементов для управления следующими узлами.
- CPU — нагрузка на процессор,.
- Stress FPU — сопроцессор,.
- Стресс-кэш,.
- Память стрессовой системы,.
- Локальное напряжение диска,.
- Стресс GPU — графическая карта.
По умолчанию активны только первые четыре (скриншот ниже). Источник питания должен быть заряжен как можно больше, поэтому проверьте все шесть. Откройте вкладку ‘Trends’ и нажмите кнопку ‘Start’.
Проверяем блок питания отдельно от компьютера
Более объективное представление о работе источника питания можно получить, подключив внешнюю нагрузку соответствующей мощности и измерив напряжение с помощью мультиметра. Это полезно для параллельного использования ламп дальнего света автомобиля в качестве нагрузки +12В. Каждая лампа мощностью 55 Вт потребляет 4,5 А. Если такие лампы подключены к линии +5 В, потребляемая мощность снижается до 1,8 А. На линии 3,3 В потребляемая мощность составляет 1,2 А. Лампы заряжаются двумя способами.
Сначала зарядите каждую линию по отдельности и измерьте напряжение на всех линиях. Если они находятся в допустимых пределах (5%), загрузите все линии и повторите измерение. Проверьте как можно скорее, постоянно контролируйте температуру силового трансистора и поднимите диоды.
Важно: Распределите нагрузку на все разъемы питания: основной блок питания материнской платы, блок питания процессора, видеокарты и т.д. Она (вилка) будет гореть надежно, если ее подключить только к вилке.
Подробнее о проверке блока питания компьютера вы можете прочитать в статье «Как проверить блок питания компьютера».
Вот как проверить мощность компьютера с помощью программного обеспечения Ну а если результаты этих проверок вас не устраивают, вы можете легко контролировать блок питания отдельно от компьютера.
Как проверить состояние батареи ноутбука
Как проверить зарядное устройство для ноутбука
Вы можете активировать компьютер — свободное питание: пошаговые инструкции на контактах перемычки
Наиболее распространенной причиной здесь является сетевая карта Microsoft + универсальный проводник, который устанавливается сразу после установки Windows (извините за тавтологию). Рекомендуется загрузить и обновить все драйверы с официального сайта производителя ноутбука/компьютера.
Причины высокой нагрузки
Процессор подвергается атакам со стороны открытых тяжелых программ, таких как современные игры, профессиональная графика, программы видеомонтажа, серверные программы и т.д. Когда вы заканчиваете работу с тяжелыми программами, закрывайте их, а не сворачивайте, чтобы сэкономить ресурсы компьютера. Некоторые программы могут продолжать работать в фоновом режиме после закрытия. В этом случае они должны быть закрыты через управление задачами.
Если никакие сторонние программы не активны, а процессор находится под высокой нагрузкой, существует несколько возможностей
- Вирусы. Существует множество вирусов, которые практически не наносят вреда системе, но они настолько перегружают ее, что нормальная работа затруднена.
- Регистры «заклинило». Со временем в операционной системе накапливаются различные ошибки и бесполезные файлы.
- Программы ‘Auto Uploader’. Некоторые программы могут быть добавлены в этот раздел и загружены неосознанно вместе с Windows (которая показывает максимальную загрузку процессора при запуске системы).
- В системном блоке скопилась пыль. Само по себе это не создает нагрузки на ЦП, но может вызвать перегрев и снизить качество и стабильность работы процессора.
Кроме того, избегайте установки программного обеспечения, которое не соответствует требованиям компьютерной системы. Такое программное обеспечение может запускаться и работать относительно плавно, но оно будет значительно нагружать процессор и со временем снизит стабильность и производительность.
Μέθοδος 1: Καθαρισμός της Διαχείρισης εργασιών
Το πρώτο πράγμα που πρέπει να κάνετε είναι να ελέγξετε ποιες διεργασίες καταναλώνουν τους περισότερους πόρους στον υπολογιστή σας και, αν είναι δυνατόν, να τις απενεργοποιήσετε. Κάντε το ίδιο με τα προγράμματα που είναι φορτωμένα με το λειτουργικό σύστημα.
Не отключайте системные процессы и службы (особенно те, которые помечены, чтобы отличать их от других). Не отключайте системные процессы и службы (особенно те, которые помечены, чтобы отличать их от других), если вы не знаете, какие функции они выполняют. Только пользовательские процессы должны быть отключены. Отключайте системные процессы/службы, только если вы уверены, что не произойдет перезагрузка системы или черный/синий экран смерти.
Процедура отключения нежелательных компонентов выглядит следующим образом.
- Нажмите Ctrl + Shift + Esc, чтобы открыть Диспетчер задач. Если вы используете Windows 7 или более ранние версии, используйте Ctrl + Alt + Del и выберите Диспетчер задач из списка.
- [Перейдите на вкладку Процедуры. В верхней части окна. Нажмите Подробнее в нижней части окна. В нижней части окна вы можете увидеть все активные процессы (включая фоновые).
- Найдите программы/процессы, которые наиболее требовательны к процессору, и отключите их, щелкнув по ним левой кнопкой мыши и выбрав внизу пункт [DisableWork].
Вам также следует очистить «автозагрузку» через «Диспетчер задач». Вы можете сделать это следующим образом: .

- Перейдите к пункту [Автозагрузка] в верхней части окна.
- Затем выберите программу с наибольшей нагрузкой (указанной в колонке «Влияние на запуск»). Если вы не хотите, чтобы программа запускалась в системе, выделите ее мышью и нажмите на кнопку «Отключить».
- Повторите шаг 2 для всех наиболее загруженных компонентов (за исключением загрузки операционной системы).
Метод 2: Очистка реестра
Для очистки реестра достаточно загрузить специальное программное обеспечение, например, CCleaner. Программа имеет как платную, так и бесплатную версии и является абсолютно быстрой и простой в использовании.
Небольшие вирусы, нагружающие процессор, могут маскироваться под различные системные службы и легко удаляются с помощью практически любого высококачественного антивирусного программного обеспечения.
Примером очистки компьютера от вирусов является антивирус Касперского.
- В открывшемся окне антивируса найдите и перейдите к пункту «Проверка».
- В меню слева выберите «Полное сканирование» и запустите его. Это может занять несколько часов, но все вирусы будут обнаружены и удалены.
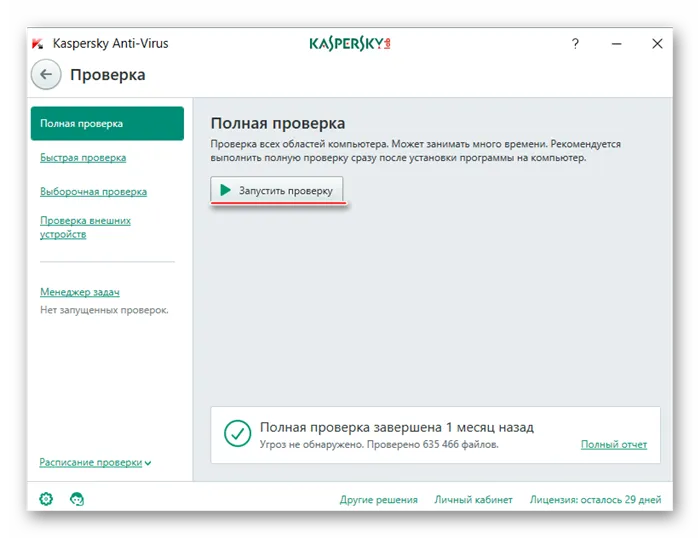
Поэтому первое, что мы рекомендуем сделать, это войти в 👉Панель управления и открыть раздел Оборудование и звук/питание. Пример показан на скриншоте ниже. 👇
Панель управления водителя.
Помимо настроек Windows, пределы производительности можно установить в панели управления драйверами (в основном это относится к ноутбукам). Это необходимо в первую очередь для обеспечения максимального времени автономной работы.
Например, на ноутбуках Sony необходимо открыть VAIO Control Centre и установить High Performance на вкладке Power (см. скриншот 👇 ниже).
Высокая производительность — Sony
Другой пример: устройства Lenovo имеют специальный менеджер энергопотребления («Energy Management»). Вы можете выбрать один из трех режимов: максимальная эффективность, сбалансированный режим и экологический режим.
Lenovo — интеллектуальное управление питанием
Кстати, у Lenovo также есть отдельная панель, где можно настроить точечные параметры питания, сети, аудио и мультимедийных систем.
👉 Помогите!
Если такого центра управления нет, возможно, у вас нет последних версий драйверов — https://ocomp.info/update-drivers.html#Driver_Booster.
Кстати, рекомендуется также максимально настроить параметры видеокарты. Обычно это делается путем нажатия на значок панели управления видеодрайвера на диске и установки приоритета рендеринга. Дополнительную информацию о том, как настроить видеокарту для достижения максимальной производительности, см. в заметках AMD, nVidia и IntelHD.
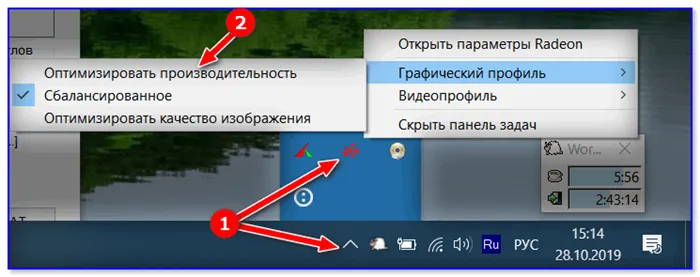
Графические профили — производительность
BIOS.
Следует также упомянуть, что многие полезные «вещи» можно отключить в BIOS (UEFI). Например, если параметр Turbo mode отключен, процессор не будет использовать турбо-ускорение, и его производительность в целом будет значительно снижена (в некоторых случаях нецелесообразно).
В общем, если вы не очень хорошо знакомы с BIOS и не уверены, есть ли в вашей версии такая настройка, рекомендуется сбросить BIOS до оптимальных параметров. Оптимальные настройки включат все эти параметры (и сбросят все опасные настройки, например, используемые для разгона).
Помимо настроек Windows, пределы производительности можно установить в панели управления драйверами (в основном это относится к ноутбукам). Это необходимо в первую очередь для обеспечения максимального времени автономной работы.
Совет 2: Очистите «автозагрузку».
Это делается через «Диспетчер задач».
- Запустите эту утилиту, как описано выше. Перейдите на вкладку «Автозагрузка».
- В появившейся таблице обратите внимание на колонку «Влияние на запуск». Если это возможно, постарайтесь отключить наиболее пострадавшие элементы. Просто щелкните по названию нужной программы, а затем нажмите кнопку Отключить.

Совет 3: Очистите реестр
Поврежденные файлы и старые записи реестра в вашей системе могут создавать небольшую нагрузку на систему, которая увеличивается с ростом количества этих элементов. Рекомендуется чистить реестр с помощью специального программного обеспечения, а не делать это самостоятельно. Например, используйте CCleaner, который вы можете бесплатно скачать и использовать у себя дома.
- Откройте программу и перейдите на вкладку «Реестр».
- Убедитесь, что все элементы в блоке ‘RegistryIntegrity’ выбраны.
- Затем нажмите на «Устранение неполадок». Подождите несколько минут, пока программа найдет ошибку в реестре. Обычно это занимает меньше минуты.
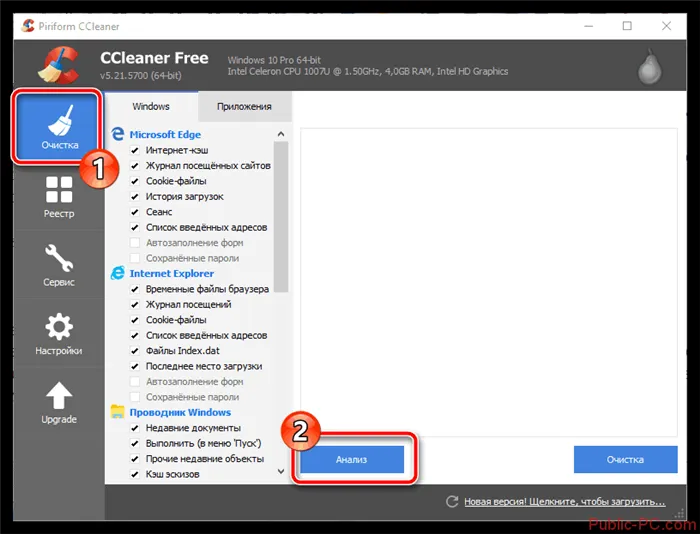
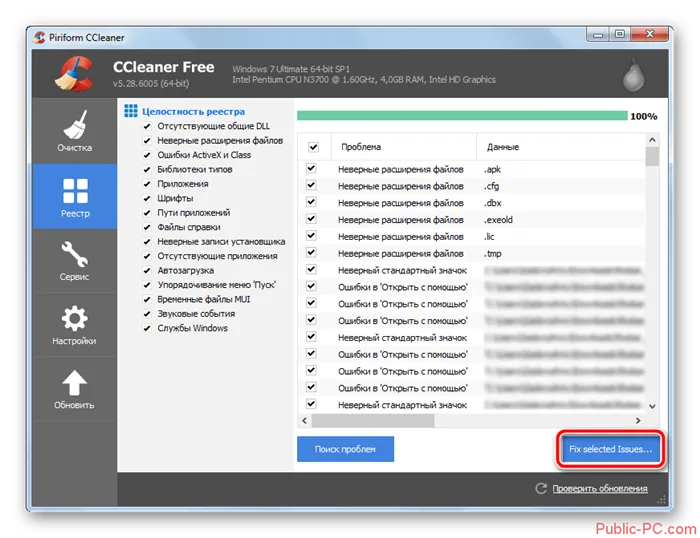

Совет 4: Удалите вирус
В наши дни вирусы встречаются редко, особенно если вы пользуетесь только проверенными источниками. Однако в целях предосторожности лучше просканировать свою систему на их наличие. Опять же, это лучше всего сделать с помощью коммерческого антивируса, такого как Avast или Kaspersky. Однако во все системы Windows встроен Defender, и на «десятке» он так же эффективен, как и описанные коммерческие решения. Работа с WindowsDefender осуществляется следующим образом
- Начало работы. Самый простой способ сделать это — воспользоваться системной строкой поиска. Это окно поиска можно активировать с помощью сочетания клавиш Win + S или нажав на значок лупы. Введите название искомого предмета.
- Затем щелкните Параметры сканирования.