- Как увеличить оперативную память на ноутбуке (ставим вторую планку ОЗУ)
- Что делать, если вы надумали увеличить память
- Установка модулей ОЗУ
- Многоканальный режим
- Замена оперативной памяти
- Снять крышку
- Снять старые плашки
- Поставить новую оперативную память
- Замена оперативки на ноутбуке
- Какого объема ОЗУ достаточно?
- Включение XMP профилей
- Проверка
- Заключение
- Типы слотов под оперативную память
- Характеристики оперативной памяти
Вы можете устанавливать низковольтную планку в любой ноутбук, теоретически они совместимы с любым оборудованием, лишь бы версия совпадала. Но на всякий случай проверьте совместимость на сайте производителя планки памяти или самого ноутбука. В крайнем случае позвоните в сервисный центр и уточните эту информацию у них.
Как увеличить оперативную память на ноутбуке (ставим вторую планку ОЗУ)
Вопрос от пользователя
Добрый день.
Помогите определиться с памятью. У меня ноутбук Acer Aspire, у него есть два слота под планки ОЗУ. Сейчас установлена одна планка на 4 ГБ, я хочу докупить еще одну планку и вставить во второй слот.
Но не могу определиться, какая оперативная память подойдет для моего ноутбука. Не могли бы вы рассказать, как правильно выбрать память, на что обратить внимание.
На самом деле, памяти много не бывает, тем более что сейчас 4 ГБ (8 ГБ?) — уже считается базовым минимумом для обычного домашнего ноутбука.
Вообще, чтобы докупить планку памяти для своего ноутбука, нужно обратить внимание на несколько вещей: свободные слоты (имеются ли они?), тип поддерживаемой памяти процессором (материнской платой), с одноканальным и двухканальным режимом работы (если, конечно, у вас есть желание несколько ускорить работу своего устройства).
И так, расскажу обо всем по порядку.
👉 Дополнение!
Кстати, если Вы хотите узнать какая оперативка стоит у вас на компьютере (ноутбуке), рекомендую ознакомиться со следующей статьей: https://ocomp.info/kakaya-operativka-stoit-na-pc.html
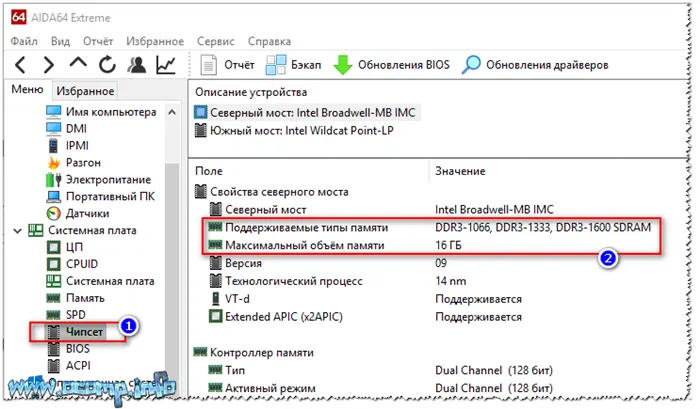
Что делать, если вы надумали увеличить память
Примечание: чаще всего их 1÷2 (в редких моделях ноутбуков — их больше).
Чтобы увеличить оперативную память ноутбуку, первое, с чего следует начать — это с определения количества слотов в ноутбуке для установки плашек RAM. А то некоторые сразу же начинают определяться с типом памяти, объемом, таймингами и пр. В последствии, оказывается, что купленную планку вставить просто некуда! 👌
В обычном ноутбуке, самой типовой конфигурации, их 1 или 2. Понятно, что если у вас 2 слота — то это более удачный и удобный вариант.
Чтобы определить кол-во слотов, можно пойти следующими путями:
- посмотреть сайт официального производителя вашего ноутбука, если вы знаете точную модель своего устройства (кстати, о том, как ее определить — писал в этой статье). Правда, способ не достоверный, часто эту информацию либо вообще не найти на сайте, либо даже у одной модификации могут быть разные поставки и легко наколоться.
- воспользоваться спец. утилитами для определения характеристик компьютера. Например, мне нравится утилита Speccy — в ней достаточно открыть вкладку «Оперативная память» (RAM) , и вы узнаете сколько у вас слотов (гнезд) под планки памяти. Например, в моем случае их — 2 (скрин ниже).
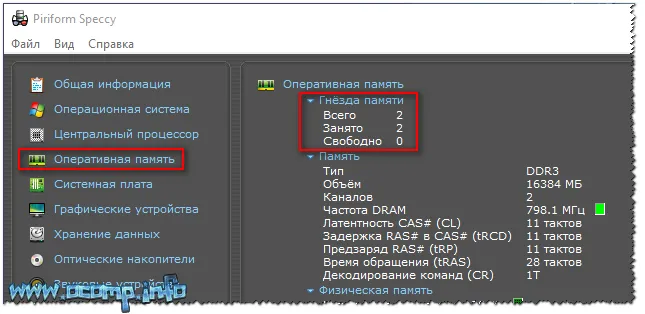
Слоты для памяти (их иногда называют гнёздами )

В ноутбуке 2 слота под ОЗУ // Acer Aspire
На фото ниже представлен типовой ноутбук. Прежде чем разбирать ноутбук, кстати говоря, обязательно отключите его от сети, и выньте аккумулятор (стрелка-1 на фото ниже)!

Типовой ноутбук. Защитная крышка, за ней жесткий диск и планки с памятью.
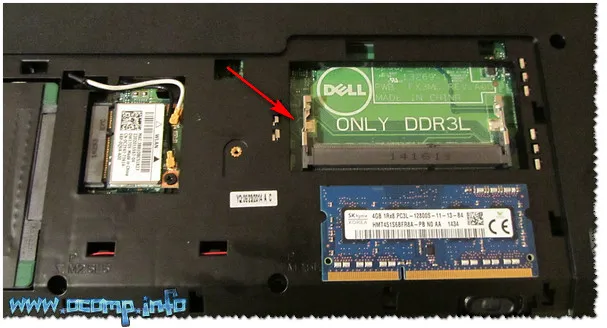
Один слот — ноутбук Dell (Only DDR3L)
Будем считать, что с количеством занятых/свободных слотов мы определились. Теперь будем определяться с памятью, которую поддерживает наше устройство.
Из игр я выбрал Assassin’s Creed Odyssey и Shadow of the Tomb Raider. Для минимизации воздействия видеокарты на результаты я отключил сглаживание и выставил разрешение в 720p.
Установка модулей ОЗУ
При самостоятельной установке или замене ОЗУ нужно заострить свое внимание на нескольких нюансах. Это тип или стандарт планок, многоканальный режим работы, а непосредственно при монтаже – разновидности замков и расположение ключей. Далее подробнее разберем все рабочие моменты и покажем на практике сам процесс.
Прежде чем устанавливать планки, необходимо убедиться в том, что они соответствуют стандарту имеющихся разъемов. Если на «материнке» распаяны разъемы DDR4, то и модули должны быть того же типа. Выяснить, какую память поддерживает материнская плата, можно посетив сайт производителя или прочитав комплектную инструкцию.
Многоканальный режим
Под многоканальным режимом мы понимаем увеличение пропускной способности памяти за счет параллельной работы нескольких модулей. В потребительских компьютерах чаще всего включены два канала, на серверных платформах или материнских платах «для энтузиастов» имеются четырехканальные контроллеры, а более новые процессоры и чипы уже могут работать и с шестью каналами. Как нетрудно догадаться, пропускная способность возрастает пропорционально количеству каналов.
В большинстве случаев мы пользуемся обычными настольными платформами, умеющими работать в двухканальном режиме. Для того чтобы его включить, необходимо установить четное количество модулей с одинаковой частотой и объемом. Правда, в некоторых случаях разномастные планки запускаются в «двухканале», но такое бывает редко.
Если на материнской плате всего два разъема под «оперативку», то здесь ничего придумывать и выяснять не нужно. Просто устанавливаем две планки, заполнив все имеющиеся слоты. Если же мест больше, например, четыре, то модули следует устанавливать по определенной схеме. Обычно каналы помечаются разноцветными разъемами, что помогает пользователю сделать правильный выбор.

К примеру, у вас две планки, а на «материнке» четыре слота – два черных и два синих. Для того чтобы задействовать двухканальный режим, необходимо установить их в слоты одного цвета.
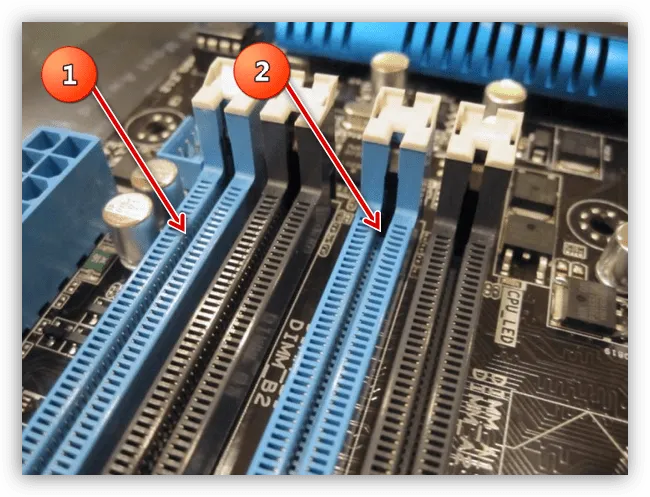
Некоторые производители не разделяют слоты по цвету. В этом случае придется обратиться к руководству пользователя. Обычно в нем говорится, что разъемы необходимо чередовать, то есть вставлять модули в первый и третий или во второй и четвертый.
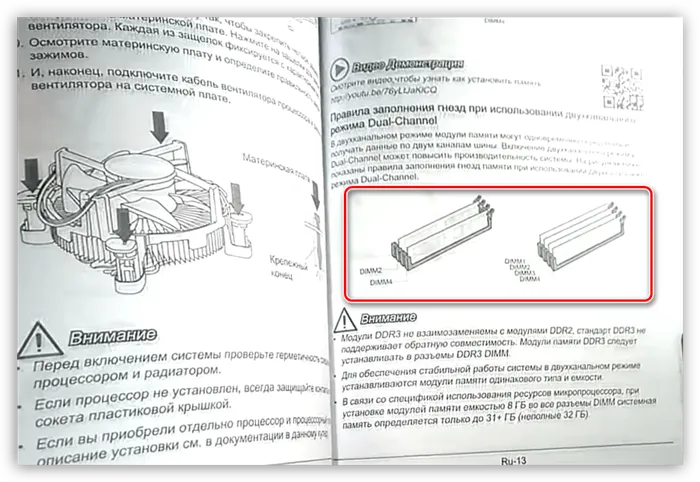
Вооружившись информацией, приведенной выше, и необходимым количеством планок, можно приступать к установке.
Как видите, ничего сложного в установке оперативной памяти в компьютер нет. Важно только обратить внимание на тип модулей, ключи и на то, в какие слоты их нужно включать.
Замена оперативной памяти
Теперь, когда мы разобрались с любыми возможными несовместимостями, можно перейти к самой замене планок. Вам понадобятся руки и отвертка. Обязательно выключите компьютер!
Снять крышку
Крышка прикручена сзади двумя винтами и сдвигается в сторону задней части корпуса.

Если у вас корпус со стеклом на боку, то, скорее всего, оно прикручено четырьмя винтами. У них бывают самые разные шлицы – под крестовую отвертку, плоскую, шестигранник и т.д. Это зависит от стиля самого корпуса. Также бывают накатки для откручивания пальцами без инструментов. Будьте осторожны со стеклом: хотя чаще всего используются каленые стекла, они более устойчивы к нагрузкам, ронять его все же не стоит.
Снять старые плашки
Теперь вам нужно отогнуть пластиковые крепления вверху и внизу планок, при открытии зажимы вытолкнут платки из своих слотов.

Поставить новую оперативную память
Достаточно легко вставить плашки в слоты, зажимы защелкнутся. Все готово!
Замена оперативки на ноутбуке
Чтобы заменить планки памяти на ноутбуке или добавить в свободный слот еще один модуль, вам нужно открутить снизу ноутбука крышку быстрого доступа, обычно она держится на одном или паре винтиков. Каких-то более конкретных рекомендаций дать невозможно, каждая модель ноутбука имеет конструктивные особенности.
Плохо, если в вашем ноуте не предусмотрена крышка быстрого доступа заменяемым модулям, тогда придется разбирать его полностью. Чтобы сделать это безопасно, найдите видео разборки в интернете, сервисы публикуют такой контент достаточно часто, скорее всего кто-то в сети уже потрошил похожую на вашу модель ноутбука.

Когда вы добрались до разъемов, вам нужно отогнуть металлические держатели по бокам платы, чтобы достать старый модуль. Если вы хотите установить платку в пустой слот, то разместите ее под углом, как показано на картинке, и прижмите к корпусу, ножки-держатели защелкнутся и надежно закрепят новую планку на своем месте.


После этих манипуляций можете смело вешать обратно крышку и запускать ноутбук, больше ничего делать не нужно.
ОЗУ спроектировано таким образом, что максимальная производительность памяти обеспечивается в тех случаях, когда на ПК установлено несколько планок «оперативки». Принято выделять два режима работы:
Какого объема ОЗУ достаточно?
При выборе объема ОЗУ ориентируйтесь на 8 Гб для офисного ПК и 16 Гб для игрового.
Выбирая 32 Гб ОЗУ, вы получите еще и прирост производительности, ведь большинство модулей DDR4 на 16 Гб — двухранговые. Это значит, что контроллер памяти в процессоре может чередовать запросы к такой памяти, повышая производительность в рабочих приложениях и играх.
Популярная двухранговая память
То есть, 2х16 Гб ОЗУ будут быстрее 2х8 Гб с той же частотой. Но есть и небольшой минус — у двухранговых модулей более низкий разгонный потенциал.
Посмотреть тип памяти можно программой CPU-Z, во вкладке SPD.
Включение XMP профилей
Память с высокой частотой недостаточно просто установить в материнскую плату, чтобы она заработала на заявленной скорости. Как правило, скорость ограничится стандартной частотой для вашего процессора и материнской платы. В моем случае это 2400 МГц.
Чтобы активировать для ОЗУ скорость работы, которая записана в XMP профиле, надо зайти в BIOS и в разделе, посвященном настройке памяти, включить нужный XMP профиль. Вот так это выглядит на материнской плате MSI B450-A PRO MAX.
Если используются два одинаковых модуля памяти, то их следует подключить в одноименные разъемы (одним цветом) из разных каналов. Например, один модуль установить в разъем 0 канала A, а второй – в разъем 0 канала B:
Проверка
Для того чтобы убедиться, что мы все сделали правильно, можно воспользоваться специальным, софтом таким, как CPU-Z. Программу нужно запустить и перейти на вкладку «Память» или, в английской версии, «Memory». Здесь мы увидим, в каком режиме работают планки (Dual – двухканальный), общий объем установленной оперативной памяти и ее частоту.
На вкладке «SPD» можно получить информацию о каждом модуле в отдельности.
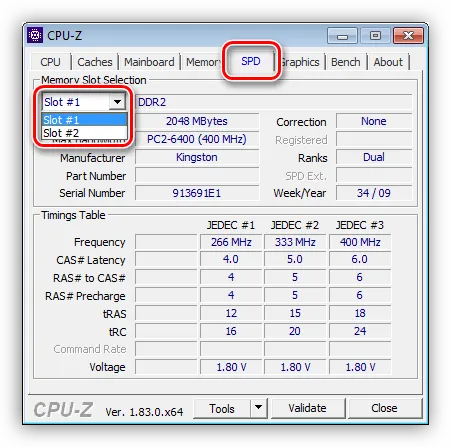
Заключение
Как видите, ничего сложного в установке оперативной памяти в компьютер нет. Важно только обратить внимание на тип модулей, ключи и на то, в какие слоты их нужно включать.
Отблагодарите автора, поделитесь статьей в социальных сетях.
Многие пользователи жалуются, что новые программы на их персональных компьютерах работают не так эффективно и быстро как старые. Ничего удивительного здесь нет, новое программное обеспечение требует больших мощностей, которых у Вас может не быть, ом следует задуматься над увеличением количества оперативной памяти, как это сделать мы рассмотрим сегодня.
Первое, что нужно сделать, это определить тип памяти у нас используется, сделать это можно с работодателем различных программ доступных в сети Интернет или проверить в вашем BIOS (раздел Main, или Infomation в зависимости от производителя).
Следует определить тип, рабочую частоту, производителя (DDR, DDR2, DDR3, DDR4, DIMM, soDIMM).
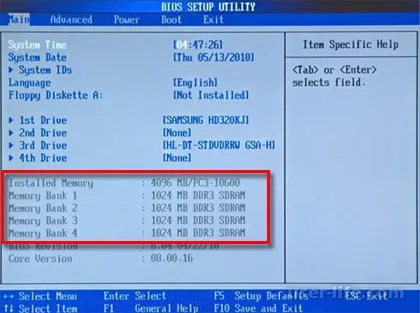
Следующим шагом проверяем наличие дополнительных слотов для установки оперативной памяти. Некоторые бюджетные версии ноутбуков имеют только один слот для установки ОЗУ поэтому придется проводить замену планки на более мощную.
Установка оперативной как на десктоп версиях, так и на портативных компьютерах выглядит по одной процедуре. Нужно выключить компьютер, открыть крышку для доступа к материнской плате, протереть слоты мат. Платы и контакты оперативной от пыли и возможных остатков, и установить. Перезагрузить систему и войти в BIOS для проверки и настройки нашей ОЗУ.


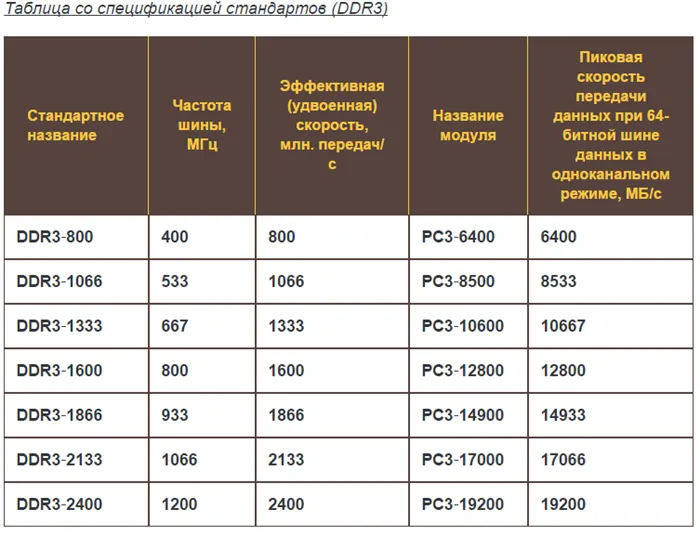
Еще одна рекомендация, если вы решили докупить и поставить оперативку, во избежание конфликтов в работе старайтесь брать ее в тот же производителя, и с теми техническими характеристиками, что у Вас есть.
В этой статье мы рассмотрим вопросы выбора и способы установки оперативной памяти и грамотной её компоновки в разъемах материнской платы.
Рекомендации, применимые для всех типов и видов памяти:
– устанавливать модули памяти с одинаковым объемом;
– модули должны совпадать по частоте работы (Mhz), иначе все они будут работать на частоте самой медленной памяти;
– совмещать тайминги, латентности (задержки) памяти;
– модули памяти лучше одного производителя и одной модели.
Все эти советы не обязательно строго выполнять, случаи бывают разные. Даже если модули памяти отличаются друг от друга по производителю, объему и частоте работы – это еще не значит, что они не будут работать. В таком случае нет особых секретов компоновки памяти – достаточно просто их установить.
Также нет особенностей при установке уже устаревших типов памяти типа SDRAM (тут основное правило – чем больше, тем лучше).
Но в современных компьютерах, материнские платы поддерживают специальные режимы работы оперативной памяти. Именно в этих режимах скорость работы оперативной памяти будет самой эффективной. Поэтому для достижения наилучшего быстродействия следует учитывать режимы работы модулей памяти и их правильную установку.
Далее мы рассмотрим наиболее распространенные на сегодняшний день режимы работы.
Режимы работы оперативной памяти
Прежде чем докупать дополнительную плату оперативной памяти, надо узнать, есть ли куда ее поставить. А это зависит от числа свободных слотов в вашем компьютере.
Типы слотов под оперативную память
Тип слота определяет, какая память доступна для установки. Обычно на материнских платах можно обнаружить слоты для следующих типов ОЗУ:
Наряду с этим память рассматриваемого типа может обозначаться PC, PC2, PC3 и PC4, что соотносится с предоставленным выше списком.
Память разных типов друг с другом несовместима, например, нельзя установить планку DDR2 в слот, предназначенный под DDR3.
Хотя некоторые материнские платы оснащаются слотами под разные типы памяти. Правда, одновременная установка памяти разных типов в таких «материнках» невозможна, поэтому приходится выбирать что-то одно.
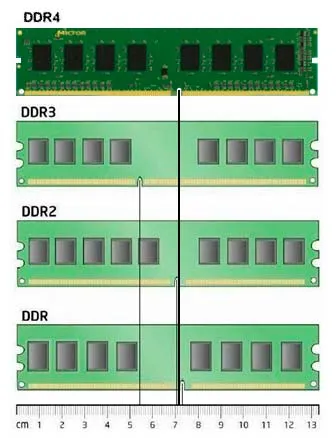
Характеристики оперативной памяти
Второй параметр определяет производительность модулей памяти. Например, обозначение DDR3-1600, говорит нам о том, что эта память относится к типу DDR3, а частота ее работы составляет 1600 МГц. При этом пропускная способность данной планки определяется параметром 12800 МБ/с. Рассчитывается он путем умножения частоты работы, в нашем случае это 1600 МГц, на цифру 8 (бит).
ОЗУ спроектировано таким образом, что максимальная производительность памяти обеспечивается в тех случаях, когда на ПК установлено несколько планок «оперативки». Принято выделять два режима работы:
- Двухканальный режим – количество слотов на материнской плате является кратным 2.
- Трехканальный режим – количество слотов, установленных на «материнке» кратное 3.
Режим работы памяти можно определить в зависимости от количества слотов под ОЗУ. Если слотов 2 или 4, то это исключительно двухканальный режим, а если их 6, то режим может быть и двухканальным, и трехканальным. Это будет зависеть от процессора и количества установленных планок памяти.
Две планки по 4 ГБ в большинстве случаев работают быстрее, чем одна на 8 ГБ – это в качестве примера.
Если вы удачно подобрали и купили нужный вам модуль оперативной памяти, давайте его правильно установим в наш компьютер. Все детали, находящиеся внутри системного блока, не требуют для своего обращения значительных физических усилий, так что немного расслабьтесь. Перед работой, не лишним будет ознакомиться с руководством прилагающимся к вашей материнской плате, в ней обязательно должна быть своя инструкция по установке оперативной памяти.
В первую очередь снимаем с себя статическое электричество, дотрагиваемся руками до неокрашенных частей вашего системника.
Все действия производим на выключенном компьютере. Отсоедините сетевой шнур от электрической розетки. Снимаем боковую крышку системного блока и находим на материнской плате слоты для оперативной памяти. Обычно их бывает от двух до четырёх. Каждый слот оперативной памяти имеет специальные защёлки на краях с двух сторон, их нужно осторожно отжать в стороны.
Примечание: конструкция некоторых материнских плат устроена таким образом, что установить оперативную память вам будет мешать видеокарта, тогда снимите её.
Теперь посмотрите внимательно на любой слот для установки оперативной памяти, он имеет специальный выступ.

А теперь достаньте модуль оперативной памяти и вы увидите на нём специальную прорезь или углубление.




Итак, отжали в стороны две защёлки слота оперативной памяти, аккуратно вставляем наш модуль оперативной памяти в слот.
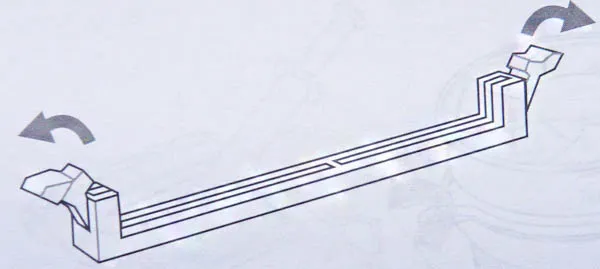
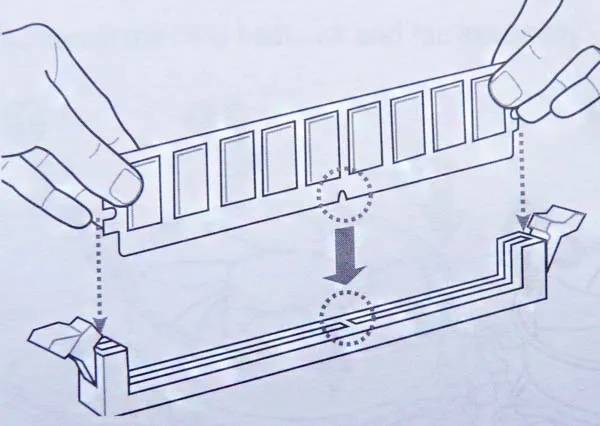

Если вы правильно купили модуль оперативной памяти, то при установке модуля в предназначенный для него слот на материнской плате, этот вырез точно должен попасть в выступ. Если вырез и выступ не будут совпадать, значит модуль оперативной памяти не предназначен для работы на этой материнской плате.
























