- Устранение тормозов в играх на компьютере или ноутбуке
- Способ 1: Изменение настроек графики
- Почему на Windows 10 тормозят игры и что с этим делать
- Чистка ПК от лишних программ и файлов
- Удаление сомнительных приложений из автозагрузки
- Приложения для ускорения работы игр и Windows 10 в целом
- Wise Game Booster
- CCleaner
- Что делать, если игры тормозят на мощном ПК
- Программные проблемы
- Оптимизируйте настройки питания
- Закройте ненужные приложения
- Накопитель
- Другое оборудование
- Утилиты для ускорения игр
- Razer Game Booster
- Advanced System Care
- Что делать, чтобы игры не тормозили снова?
Чтобы убрать программу из автозагрузки, нужно сначала перейти в раздел «Сервис», а затем в подраздел «Автозагрузка». Здесь следует выбрать нужное приложение и кликнуть на кнопку «Выключить».
Устранение тормозов в играх на компьютере или ноутбуке
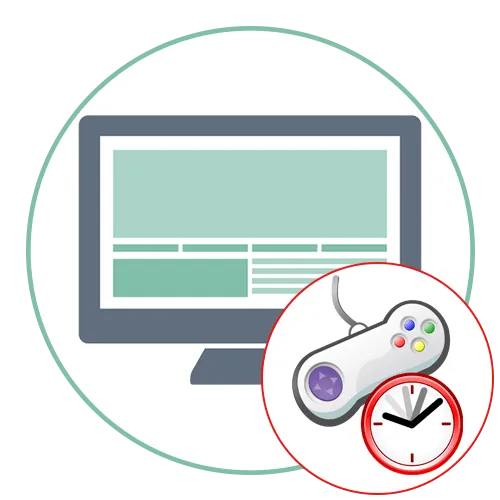
Для начала советуем ознакомиться с полезной информацией, которая пригодится перед и во время устранения лагов в играх на ПК. Первый совет — проверьте совместимость используемых приложений с компьютером. Если окажется, что минимальные системные требования не соответствуют установленным комплектующим, эффективность описанных далее методов значительно уменьшится, если вовсе не потеряет свою актуальность. Поэтому вам необходимо быть уверенным в том, что получится повысить количество кадров в секунду хотя бы на 20%.
Измерить FPS можно при помощи специальных программ, отображающих нагрузку на комплектующие и количество кадров в секунду во время игрового процесса. Каждое из подобных решений обладает своим настраиваемым треем и предлагает пользователю определенный набор функций. Развернутую информацию о подборе такого софта вы найдете в статье по ссылке ниже. Устанавливайте подходящее решение и используйте его, чтобы отслеживать вносимые изменения.
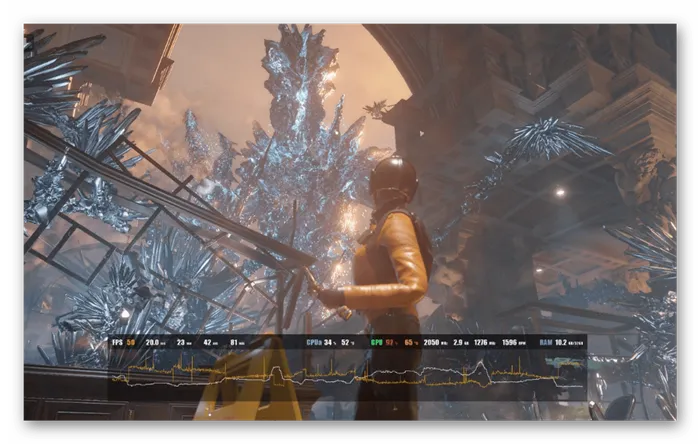
Дополнительно отметим наличие целого ряда процедур, связанных с проверкой производительности компьютера в целом. Иногда это позволяет понять, что проблема кроется вовсе не в самой игре, а в операционной системе, устаревших или функционирующих с ошибками комплектующих. Развернутую информацию о том, как производятся такие проверки, читайте в материале далее.
Способ 1: Изменение настроек графики
Самый очевидный вариант устранения лагов в любой игре — изменение графических настроек. В большинстве современных приложений в этом меню находится множество пунктов, влияющих на дальность прорисовки, количество мелких частиц, тени, сглаживание и детализированность объектов. Все это так или иначе сказывается на нагрузке на процессор, видеокарту и оперативную память. Иногда можно использовать заготовленную настройку «Качество», снизив значение с высокого до среднего или минимального. Радикальное решение — уменьшение разрешения экрана, из-за чего качество графики станет значительно хуже, но прирост числа кадров в секунду должен быть существенным.
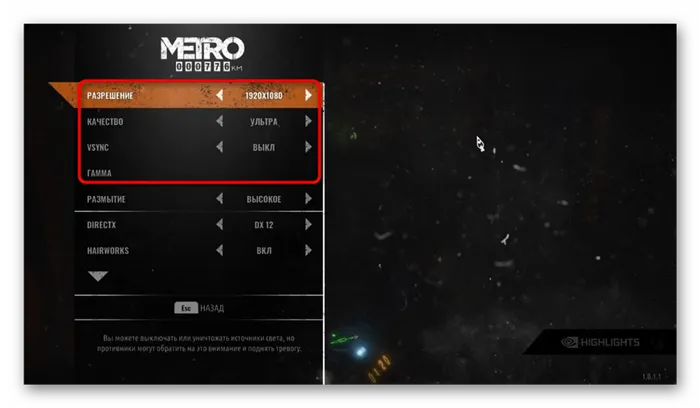
Если есть такая возможность, посетите специальные форумы и обсуждения, где пользователи пишут о том, какие настройки выбрать для той или иной игры, чтобы повысить производительность. Иногда помогают совсем неочевидные вещи или даже приходится редактировать конфигурационные файлы в каталоге с приложением.
В качестве обучающих материалов о том, за что отвечает видеокарта и процессор в играх, используйте другие статьи на нашем сайте, перейдя по ссылкам ниже. Если вы уже знаете слабое место своего ПК, сможете без проблем оптимизировать настройки так, чтобы нагрузка на графический адаптер или ЦП в игре была сведена к минимуму.
Легко проверить: разработчики рекомендуют использовать твердотельные накопители SSD, у которых скорость обработки данных в разы выше, чем у винчестеров. Соответственно, игры, установленные на SSD, реже фризят и тормозят, а также загружаются намного быстрее.
Почему на Windows 10 тормозят игры и что с этим делать
Существует всего три причины, из-за которых в работе игр возникают неполадки и они начинают тормозить:
- недостаточная мощность компьютера;
- проблемы с самой игрой;
- некачественная настройка операционной системы и параметров игры.
С первой причиной справиться сложнее всего — для этого придётся менять комплектующие ПК, а тут нужно задуматься, стоит ли этого игра. Узнать параметры компьютера очень просто:
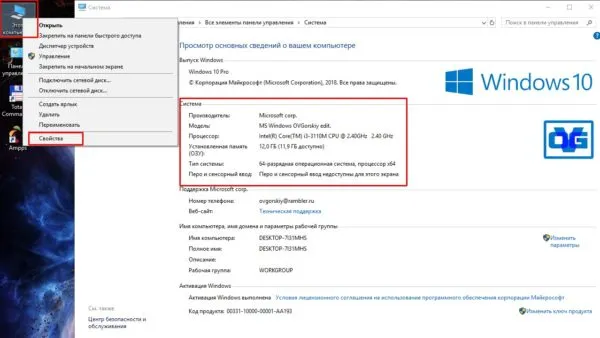
- Щёлкаем правой кнопкой иконке «Этот компьютер» и выбираем «Свойства».
- На коробке с игрой или в интернете узнаём её системные требования и сравниваем с возможностями компьютера. В меню «Свойства» раздела «Мой компьютер» есть графа «Система», в которой приведены основные параметры ПК
Если проблема заключена в самой игре, например, она установилась с ошибкой или неполадку содержат игровые файлы, необходимо:
- попробовать удалить игру и установить её снова;
- воспользоваться другим дистрибутивом, загрузив его с другого источника.
Если мощности ПК достаточно и игра не содержит ошибок, проблема заключается в некорректных настройках операционной системы. Для того чтобы исправить ситуацию, потребуется прибегнуть к комплексным действиям: очистить ПК от «мусора», убрать из системы всё лишнее, а также настроить игру на меньшие графические характеристики.
Чистка ПК от лишних программ и файлов
«Мусор», т. е. неиспользуемые приложения, журналы программ, кэш браузеров и многое другое, тормозит работу операционной системы. Все эти файлы затрудняют навигацию по секторам винчестера, отчего последний отвечает на запросы медленнее, а это сказывается при запуске игр — они работают с задержкой и зависаниями. Потому очень важно периодически проводить чистку ОС.
- Открываем «Пуск», среди списка программ выбираем «Средства администрирования» — «Очистка диска». Открываем меню «Пуск», среди списка программ выбираем «Средства администрирования» — «Очистка диска»
- Выбираем для очистки диск C, нажимаем OK. Выбираем для очистки диск C, нажимаем OK
- Ожидаем, пока программа проанализирует раздел и создаст список файлов на удаление. Отмечаем необходимые категории и запускаем очистку кнопкой OK. Проставляем галочки у категорий файлов, которые хотим удалить, и нажимаем OK
Удаление мусора может длиться довольно долго. Всё зависит от объёма выбранных данных.
Удалять лишние программы необходимо по тем же причинам, что и мусор. Некоторые приложения устанавливаются без ведома пользователя как сопутствующее ПО. В лучшем случае это просто навязанная программа, но может быть и новомодный вирус-майнер (программа, которая производит криптовалюту, используя ресурсы вашего ПК в пользу третьего лица).
В большинстве случае процесс проходит без вмешательства пользователя, но иногда нужно нажимать кнопки «Далее» и «Готово» при работе мастера удаления программ.
Удаление сомнительных приложений из автозагрузки
В целом снятие программы из автозагрузки несёт тот же смысл, что и рассмотренное ранее удаление приложения. За одним исключением — не все программы на компьютере установлены и отображаются в апплете «Приложения и возможности». Некоторые утилиты могут работать фоново, представлять собой Portable-версию (полностью работающая версия программы, которая не инсталлирована в систему, а потому не оставляет следов в реестре). Для запуска без ведома пользователя и интеграции в систему таким программам необходимо попасть в среду «Автозагрузки».
Приложения для ускорения работы игр и Windows 10 в целом
Помимо стандартных возможностей ручной настройки существуют специальные приложения, которые выполняют все действия автоматически. Это исключает вероятность того, что копаясь в настройках системы, вы случайно заденете что-то важное. К тому же возможности для оптимизации системы весьма объёмны, если всё делать вручную, можно потерять не один час. А при помощи специальной программы настройка ОС проходит в считанные минуты.
Wise Game Booster
Wise Game Booster — это небольшая, но мощная утилита, которая направлена на оптимизацию ПК в сторону лучшей производительности для игр. Своими действиями программа помогает полностью раскрыть потенциал компьютера. Приложение распространяется бесплатно, скачать его можно по ссылке.
Возможности программы Wise Game Booster:
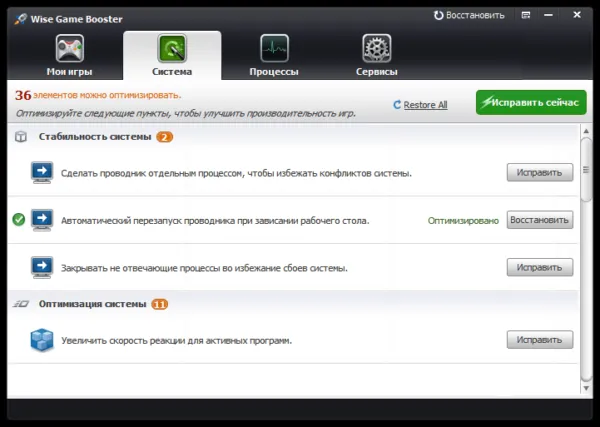
- оптимизация системы;
- управление процессами и службами Windows;
- настройка работы служб;
- ручной режим оптимизации;
- оптимизация всех параметров в один клик;
- защитные механизмы, которые позволяют вернуть систему в исходное состояние. Программа Wise Game Booster автоматически находит все недочёты системы и предлагает исправить их в несколько кликов
CCleaner
CCleaner — это специальная программа для оптимизации компьютера. Основной упор идёт на очистку системы от мусора. Программа также имеет широкие возможности для деинсталляции приложений, настройки автозагрузки, поиска дубликатов файлов и многого другого. Имеется бесплатная версия с базовой функциональностью, а также два усовершенствованных варианта, которые можно приобрести за деньги. Все ссылки на скачивание и заказ коммерческой версии находятся здесь.
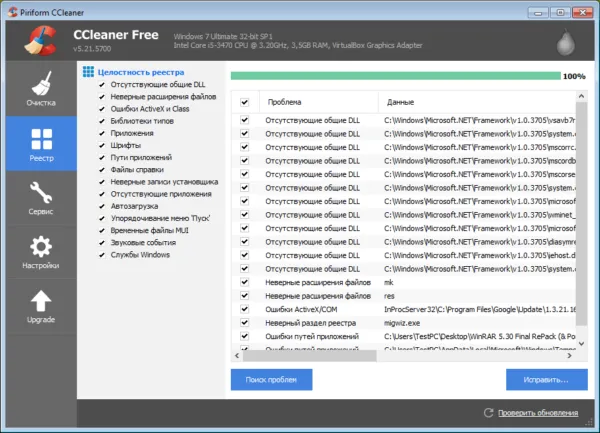
- автоматическая очистка ПК;
- отключение автозагрузки программ;
- удаление дополнений и надстроек браузеров;
- очистка дисков;
- анализ заполнения дисков;
- управление приложениями. Программа CCleaner автоматически очищает реестр компьютера от следов удалённых или установленных с ошибками программ
Исправить проблемы с лагами в игре довольно просто. Необходимо лишь оптимизировать настройки приложения и операционной системы.
Как понятно из названия, проблемы железного характера связаны с аппаратной начинкой компьютера или ноутбука. В первую очередь мы подразумеваем несоответствие минимальным системным требованиям, а уж затем поломки и проблемы самого оборудования.
Что делать, если игры тормозят на мощном ПК
Совсем другое дело, если компьютер мощный, но игры все равно тормозят. В этом случае проблема может быть непосредственно в работе оборудования. Для начала установите мониторинг MSI Afterburner, чтобы можно было отследить рабочие параметры железа. Подробнее об этом написано в нашем гайде. После этого нужно посмотреть на температуры, процент загрузки комплектующих и рабочие частоты.

Почему у меня тормозит компьютер? Почему у меня тормозит компьютер?
Одна из частых причин — перегрев. Если процессор перегревается, он начинает троттлить (то есть ограничивать производительность) для снижения нагрева. В таком случае могут наблюдаться просадки фреймрейта. Причем для перегрева характерно, когда производительность падает через некоторое время после запуска игры.
Причина может быть в чрезмерном разгоне, слабой системе охлаждения, высохшей термопасте или пыли, которая забила радиатор охлаждения. Кроме того, у вашего корпуса может быть плохая продуваемость. Подробнее о перегреве процессора мы писали в отдельной статье.
Перегрев может коснуться не только процессора, но и видеокарты. Результат будет такой же, однако исправить проблемы с охлаждением видеокарты не так просто. Во-первых, снять саму систему охлаждение сложнее. Во-вторых, в случае замены придется искать совместимый комплект.
Нельзя исключать и проблемы с другими комплектующими. Также проблемы в играх могут вызывать и другие компоненты системы. Это происходит реже, так как обычно неисправности блока питания или материнской платы просто не дадут запустить компьютер.
Проблемы с накопителем. Одна из распространенных причин — фрагментированный жесткий диск. В отличие от SSD стандартные жесткие диски нужно регулярно дефрагментировать. Кликните правой кнопкой мыши на жестком диске в проводнике и выберите «Свойства». Перейдите на вкладку «Сервис», затем в раздел «Оптимизация и дефрагментация диска». Также можно воспользоваться сторонней программой, например, Disk Defrag.
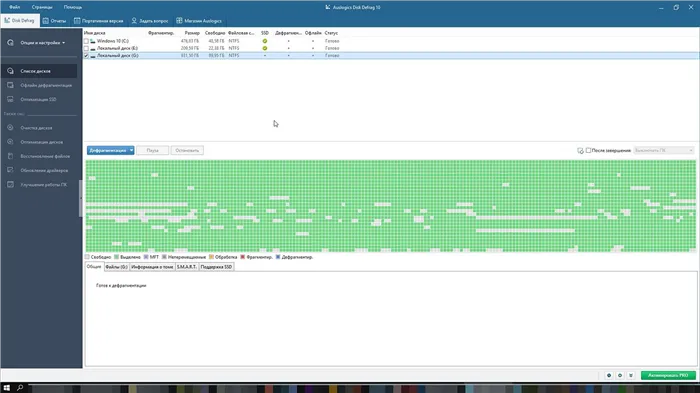
Файл подкачки и оперативная память. Если на ПК не хватает оперативной памяти, то игры могут подтормаживать. Это происходит потому, что система обращается к файлу подкачки, который расположен на более медленном, чем ОЗУ, накопителе. Именно из-за этого и происходят просадки производительности. Решение тут простое — увеличить объем оперативной памяти. Также можно попробовать увеличить объем файла подкачки и перенести его на SSD. В поиске Windows введите «Настройка представления и производительности системы». Вам нужна вкладка «Дополнительно», далее «Виртуальная память». Нажмите кнопку «Изменить».
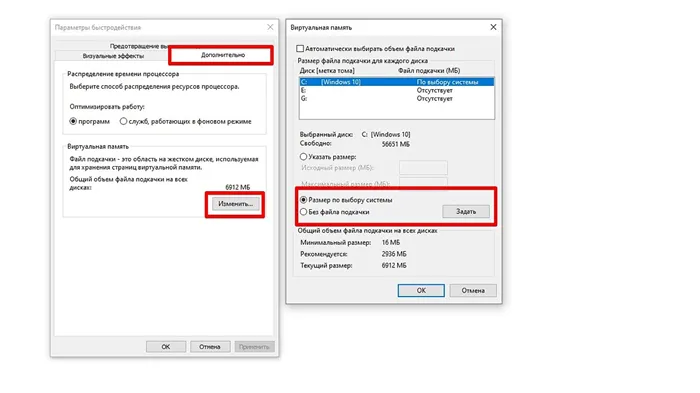
Медленная оперативная память. Производительность памяти довольно тяжело определить на глаз. Такие важные характеристики, как частота работы и тайминги не лежат на поверхности. Чтобы узнать, что за память у вас установлена, скачайте программу CPU-Z. Для игрового ПК память обязательно должна работать в двухканальном режиме (то есть должно быть установлено минимум два модуля). Кроме того, нужно проверить тайминги и частоту работы (параметр DRAM Frequency нужно умножить на 2). Для DDR4 частоты менее 2400 МГц и тайминги выше CL19 можно считать плохими (однако для частот выше 3600 МГц это нормально).
Программные проблемы
Под программными проблемами мы понимаем неполадки операционной системы, неправильно выставленные настройки и другие подобные моменты. Некоторые из них мы описывали в статье «Как настроить Windows 10 для игр», рекомендуем ознакомиться. Если у вас видеокарта NVIDIA, также изучите наш гайд по настройке видеокарты.
Если драйверы не обновлялись очень давно, то неудивительно, что современные игры могут испытывать проблемы при запуске. Производители видеокарт регулярно выпускают драйверы, оптимизированные под новые игры. Если игры тормозят, в первую очередь нужно проверить дайверы.
Также можно использовать специальную платную утилиту Driver Booster, которая найдет и обновит драйверы автоматически. Вручную это сложно сделать, так как нужно проверить каждое устройство. Программа это делает самостоятельно. Даже если вы не собираетесь покупать лицензию, воспользоваться ей стоит хотя бы для поиска устаревших драйверов на вашей системе. Скачать обновления можно и вручную.
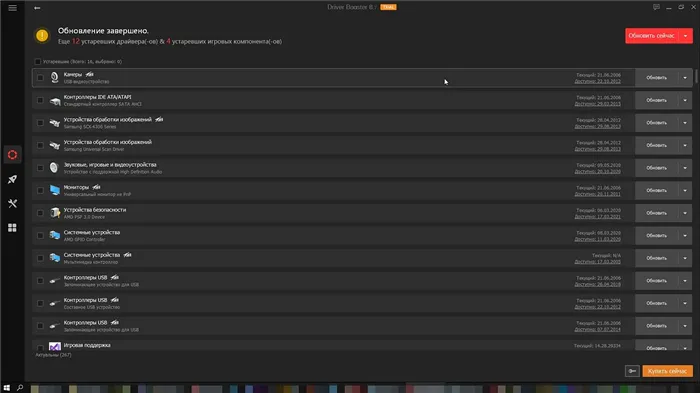
Здесь хранятся данные обо всех программах, установленных на компьютере. Удалённое приложение может оставить после себя «ветви», которые стираются через реестр. Чтобы почистить ПК от «ветвей», рекомендуется также задействовать CCleaner. Действуйте так:
Оптимизируйте настройки питания
Это особенно важно, если вы играете на ноутбуке, но и для других устройств может быть актуально. Обязательно включите компьютер в розетку и выберите схему питания, при которой его производительность не ограничивается. Проще всего сделать это, нажав на значок батарейки на панели задач и передвинув ползунок вправо до упора, туда, где указана «Максимальная производительность».
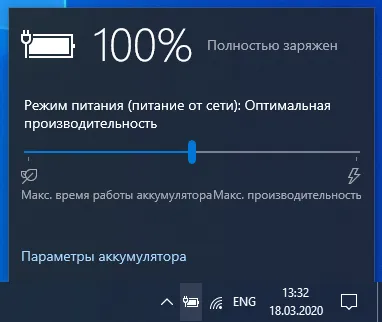
Закройте ненужные приложения
Любое приложение, конкурирующее с игрой за ресурсы компьютера, может вызывать подвисания. На всякий случай закройте все окна браузера, все мессенджеры, которые вам не нужны прямо сейчас, и все остальные приложения, некритичные для работы системы и не связанные с вашей игрой. Уже одно это может избавить вас от лагов.
Чтобы выяснить, какие приложения потребляют больше всего памяти и мощности процессора, воспользуйтесь диспетчером задач Windows. В его правом нижнем углу нажмите кнопку «Подробнее», и вы увидите информацию обо всех запущенных процессах. Отсортируйте их по колонкам «Память» и «ЦП» и попробуйте закрыть самые прожорливые процессы. Возможно, вы обнаружите, что у вас в фоновом режиме работает какой-нибудь мессенджер, о котором вы забыли, или другое неприметное приложение.
Запись геймплея программными средствами (то есть без платы захвата) может существенно снижать производительность, так как расходует ресурсы ПК. Если вы запускаете запись вручную через сторонние программы, то это очевидно. Но запись геймплея можно осуществлять и средствами системы или программного обеспечения видеокарты.
Накопитель
Во время игровой нагрузки компьютер обращается к оперативной памяти за часто используемыми данными. В то же время на диске хранится основная часть ресурсов, откуда они постепенно подгружаются в ОЗУ. Скорости обычного HDD уже мало для плавной работы игр с текстурами высокого разрешения, а также игр с открытым миром. Если в определенный момент игре понадобятся файлы из дальнего угла HDD, тормоза и фризы будут сопровождать игрока все время, пока нужные файлы не загрузятся в высокоскоростную оперативку.
Легко проверить: разработчики рекомендуют использовать твердотельные накопители SSD, у которых скорость обработки данных в разы выше, чем у винчестеров. Соответственно, игры, установленные на SSD, реже фризят и тормозят, а также загружаются намного быстрее.
Решение: иметь под рукой хотя бы обычный SATA SSD для игр.
Как и оперативная память, любой SSD-накопитель может иметь битые чипы, поврежденные секторы или контроллеры, поэтому необходимо обязательно «прогнать» поверхность диска на битые ячейки. Это можно сделать с помощью программ Victoria или HDDScan.
Другое оборудование
Помимо основных комплектующих, сбоить могут и другие. Блок питания выдает высокий или низкий вольтаж, что сильно влияет на стабильность, особенно дисковой подсистемы. Также в комфортном гейминге могут участвовать отваливающиеся чипсеты на материнских платах и даже мониторы, которые выставляют неверную частоту развертки и провоцируют разрывы картинки. Все это сказывается на качестве картинки и плавности геймплея.
Распространенная проблема большинства рабочих и игровых машин — много лишних программ, половина из которых находится в автозагрузке операционной системы. Отсюда дополнительный расход оперативной памяти, постоянная загрузка процессора и частые обращения к жесткому диску. Кроме того, вместе с нужными файлами из интернета могут заявиться и вирусы. Некоторые вредоносы тихо прописываются на жесткий диск и ждут звездного часа, а другие сразу атакуют систему. Например, вирус-майнер включает фоновую добычу криптовалюты как на видеокарте, так и на процессоре. Соответственно, в таких условиях игры не просто тормозят — они превращаются в слайд-шоу.
Решение: защищить компьютер от сетевых атак и вредноносного ПО с помощью антивируса.
- Щёлкаем правой кнопкой иконке «Этот компьютер» и выбираем «Свойства».
- На коробке с игрой или в интернете узнаём её системные требования и сравниваем с возможностями компьютера. В меню «Свойства» раздела «Мой компьютер» есть графа «Система», в которой приведены основные параметры ПК
Утилиты для ускорения игр
Такие программы способны разогнать систему, чтобы игры работали лучше.
Razer Game Booster
Доступна для бесплатного скачивания на официальном сайте http://ru.iobit.com/gamebooster/.
- После установки программы нужно будет войти под своей учётной записью. Если аккаунта нет, его следует создать. Почтовый ящик должен быть рабочим — туда придёт письмо. Пользователь должен войти в систему
- В письме находится ссылка, по которой нужно пройти. После подтверждения ID можно будет войти в систему.
- Прежде всего стоит провести диагностику. Для этого следует открыть вкладку «Утилиты», перейти в раздел «Диагностика» и нажать на кнопку «Анализ». Диагностика нужна на тот случай, чтобы проверить, нет ли критических ошибок
- Сама функция ускорения находится в одноимённой закладке. При нажатии кнопки «Ускорить сейчас» программа настроит компьютер на максимально эффективную работу (процесс займёт несколько секунд). По окончании процедуры можно запустить игру и посмотреть, есть ли результат. Программа оптимизирует систему, чтобы игра не тормозила
По завершении игры нужно перевести ПК в обычный режим.
Advanced System Care
Оптимизирует и улучшает работу компьютера в целом. Доступна для бесплатного скачивания на официальном сайте http://ru.iobit.com/.
При запуске программы в первом же окне предлагается провести проверку. Можно отметить все пункты.
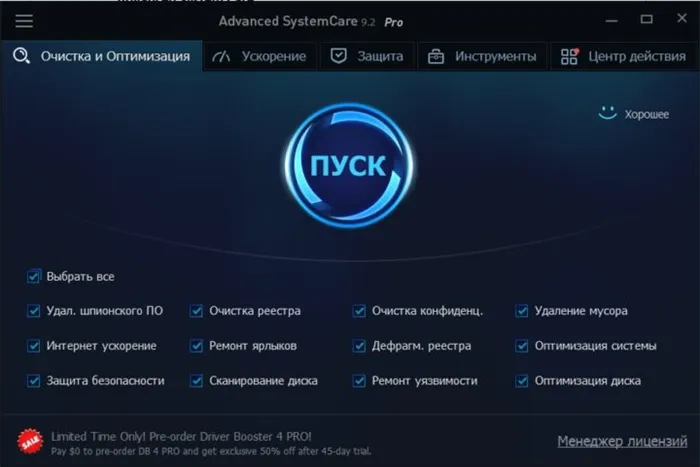
Когда пользователь отметит области, которые нужно проверить, можно будет запустить проверку
Этот процесс займёт несколько минут. Рекомендуется на это время закрыть другие приложения.
Завершив анализ, программа выдаст результат. Нужно кликнуть на «Исправить».
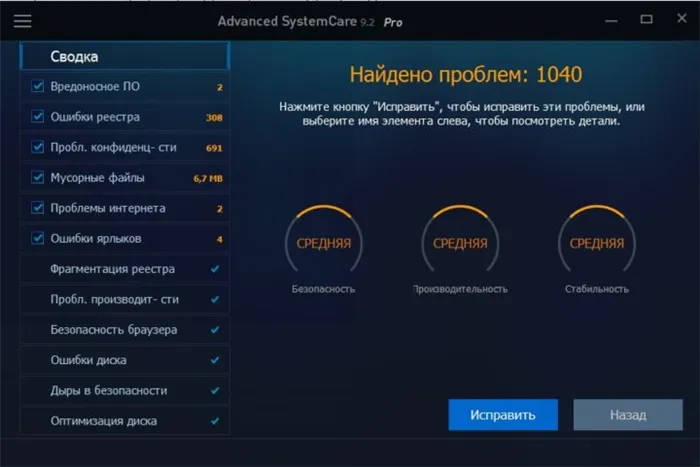
Программа дала знать, какие области в порядке, а в каких нужно исправить проблемы
Можно пропустить этап исправления и настроить опцию «Авторемонт». В этом случае нажимать «Исправить» при каждой последующей проверке будет не нужно.
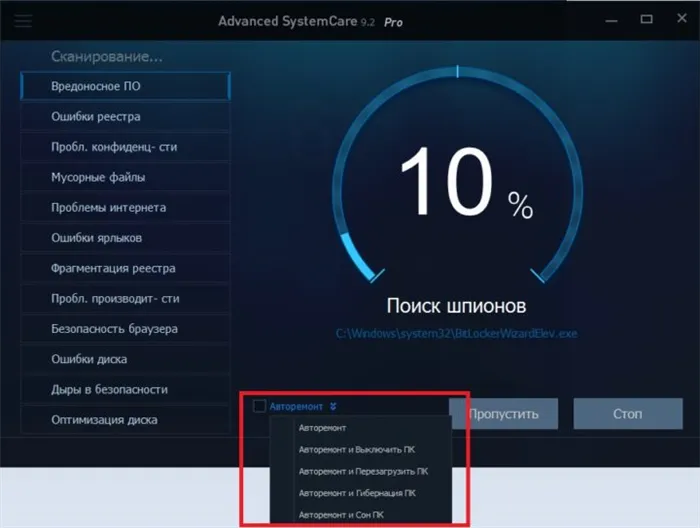
Чтобы каждый раз не кликать на кнопку «Исправить», можно включить «Авторемонт»
Что делать, чтобы игры не тормозили снова?
Правильно настроить графический ускоритель, файл подкачки виртуальной памяти и характеристики видео в меню игры достаточно один раз. Есть меры, которые придётся применять периодически:
- удалять мусорные файлы и вредоносные программы;
- чистить реестр, исправлять ошибки на жёстком диске с помощью стандартных утилит, CCleaner и Advanced System Care;
- обновлять драйверы;
- дефрагментировать диск;
- чистить ПК от пыли.
Улучшить работу компьютера в целом и избавиться от «тормозов» во время трёхмерных и онлайн-игр можно как с помощью внутренних средств ПК, так и путём использования стороннего софта. Применять программы, главной задачей которых является повышение производительности компьютера, несложно и вполне безопасно — риск того, что вы заразите устройство вирусами при установке такого ПО, минимален.
























