Если вы твердо решили повысить производительность своего ноутбука для игр, вы можете использовать все вышеперечисленные методы. Это не сделает ваш ноутбук более мощным для игр, но поможет вам получить максимальную отдачу от него.
Экстремальный разгон ноутбука, часть третья: разгон видеокарты ноутбука с помощью вольтмода
ВНИМАНИЕ: Модификации, описанные в этой статье, могут привести к необратимым повреждениям вашего ноутбука и еще более дорогостоящему ремонту! Любые модификации, описанные в данном документе, выполняются на собственный риск пользователя.
Если вы не знаете, что делаете, или не очень хорошо знакомы с устройствами, описанными в статье, не полагайтесь на описанные сверхурочные методы!
Напомним, что на нашем сайте уже публиковался материал об экстремальном разгоне ноутбуков.
Вы также можете проверить их.
Самым слабым местом ноутбука обычно является видеокарта. Мощные графические ускорители часто составляют половину стоимости устройства, потребляют много энергии и выделяют много тепла. Два последних негативно влияют на мобильность, которая является одним из наиболее важных свойств, которые большинство потребителей ищут в ноутбуке. Поэтому ноутбуки оснащаются либо графическим ускорителем, интегрированным в чипсет, либо двумя ускорителями одновременно (один мощный, четкий и один экономичный). Производительность встроенной видеокарты оставляет желать лучшего, поэтому разгон не имеет особого значения. Однако четкие решения часто оказываются значительно менее эффективными. Они описаны ниже.
Отдельные видеокарты для ноутбуков и видеокарты для настольных компьютеров можно разделить на категории в зависимости от уровня производительности. Не вдаваясь в подробности и не рассматривая множество подкатегорий, мобильные видеокарты можно разделить на три секции: «демонстрационную», центральную, и индивидуальную графику в верхней секции. Первая категория не представляет интереса, так как уровень производительности этих видеокарт не намного выше, чем у встроенных видеокарт. Конечно, при разгоне производительность увеличивается, но трудно почувствовать что-то близкое к этому. Обычно они расположены так, чтобы избежать «аэро» задержек, и могут использоваться в казуальных играх (еще одна хорошая причина организовать HDMI выход встроенной графики не S.C.). Эти видеокарты набирают менее 3000 баллов в FutureMark 3DMark 06. Конечно, этот тест сильно устарел, и лучше было бы сравнить видеокарту в тесте 3DMARK Vantage с поддержкой DX10, но уровень производительности видеокарты таков, что в игры на DX10 детально поиграть сложно. Поэтому результаты теста с использованием DX9 в данном случае можно считать релевантными.
Топовые видеокарты дороги, прожорливы и сильно нагреваются. При грамотном подходе производителей их системы охлаждения часто занимают четверть внутреннего пространства ноутбука. Редко можно найти ноутбук стоимостью менее 17 лет с топовой графикой. С этими видеокартами вы сможете играть почти во все новейшие игры при максимальном разрешении и максимальных настройках графики, но цены на ноутбуки с ними начинаются от 2000 вечнозеленых. А поскольку ноутбуки такого размера и веса не очень хорошо работают, а время автономной работы не так велико, то разумнее за те же деньги купить настольный компьютер. Кроме того, современные топовые ускорители недостаточно разогнаны. Производители повышают производительность за счет увеличения количества ядер, а не рабочей частоты. Это значительно снижает возможности разгона. Производительность редко превышает 10%. Такие видеокарты превышают 8000 баллов в тесте Futuremark3Dmark06.
Процесс разгона
Существует множество инструментов для разгона, которые помогут вам настроить вашу видеокарту. Для видеокарт NVIDIA RivaTuner, на мой взгляд, является лучшим выбором. Эта программа, в отличие от многих других, также имеет надлежащий контроль частоты. Важно отметить, что частота ядра изменяется не плавно, а в единицах нескольких мегагерц, тогда как программа разгона позволяет задать любую частоту с шагом в 1 МГц, а видеокарта будет округлять частоту, заданную программой. Таким образом, вы установите 1423, но на практике это будет 1400, если, например, частота изменяется с шагом 50 МГц. И если вы установите 1440, на самом деле это будет 1450; RivaTuner будет отображать фактическую частоту, а не частоту, установленную программным ползунком.
К сожалению, использование RivaTuner на немониторируемых видеокартах ATI невозможно, а другие функции недоступны. Однако не стоит отчаиваться. Программы для разгона видеокарт были и остаются доступными. Например, из того, что я знаю: atytool, GPU tools и т.д.
Существуют специальные методики для разгона видеокарт, а также мобильных карт. Чтобы разогнать видеокарту, необходимо увеличить частоту графического чипа и графической памяти. Не имеет значения, с чего вы начнете, но рекомендуется видеочип. Как упоминалось выше, видеочип сильно нагревается под нагрузкой и нагревает отсек материнской платы вокруг него, а также все остальные компоненты вокруг него. Видеопамять почти всегда располагается здесь, так как находится рядом с видеочипом. Как и у видеочипа, максимальная поддерживаемая частота снижается при повышении температуры. Кроме того, если сначала перегрузить память, а затем видеочип, то память, нагретая перегруженным чипом, может начать выходить из строя с частотой, которая ранее поддерживалась безопасно. Поэтому рекомендуется начинать с ядра. Однако если система охлаждения эффективна, а чипы холодные, можно начать и с памяти.
Методология очень проста. Сначала увеличьте частоту на несколько МГц. 10-50, проверьте видеокарту на наличие артефактов и перегрева. Артефакты — это искажения изображения, вызванные перегревом или разгоном (или перегревом, вызванным разгоном J). Обычно это желтые точки, тире или сплошные полосы. Если нет артефактов или перегрева, продолжайте гонку. Продолжайте в том же духе, пока все объекты не станут видимыми. Как только они станут видимыми, вернитесь к последней частоте, где их не было. Затем уменьшите высоту тона и снова увеличьте частоту. Если появляются артефакты, вернитесь к последней постоянной частоте и начните общий тест в течение не менее 30 минут. Если в течение этого времени артефактов не наблюдается, то максимальная фиксированная частота для данного случая найдена. Обратите внимание, что каждый чип (видеочип или чип видеопамяти) имеет свои собственные возможности разгона. Не спешите вставлять максимальный фиксированный номер частоты той же видеокарты, если она находится в другом месте. Вполне вероятно, что ваша копия не сможет стабильно работать против них, или наоборот.
Тестирование на артефакты легко проводить с помощью куба FurMule от ATItool. Также рекомендуется провести разминку с помощью программы FurMark или аналогичной программы. Например, GPUtool и OCCTGPU имеют встроенные тесты. Отслеживайте температуру и частоту с помощью RivaTuner (для видеокарт NVIDIA лучше всего разгонять с помощью этого инструмента или NVIDIA System Tools, так как RivaTuner не отслеживает новые выпуски видеокарт и может случайно изменить частоту. (Например, частота 9600M 3D вообще не отображается).
Режим видеоядра Voltmode
- Видеокарты высокого класса с большим количеством процессоров и, соответственно, недостаточными возможностями масштабирования. В этом случае необходима сильная и мощная система охлаждения, так как незначительное повышение напряжения мало на что влияет.
- Временные версии видеокарт. Обычно, если по каким-то причинам кристаллы не соответствуют TDP (тепловому пакету), предусмотренному на видеокарте более высокой версии (например, GT), ряд процессоров отключается или снижается рабочая частота. или оба (например, версии GS, GTS и т.д.). Таким образом, камень с пониженной частотой (но без отключенных процессоров) будет иметь немного меньшую максимальную рабочую частоту, но напряжение питания будет таким же, как у старшей версии. Если напряжение немного выше, то низшая модель может работать на частоте высшей модели, но немного (или в некоторых случаях значительно) ниже.
Во всех остальных случаях изменение напряжения мало помогает. Преобразование напряжения видеопамяти ноутбука опасно. Производители часто пропускают охлаждение, и память не замерзает вообще. Если напряжение увеличится, чип может перестать работать, так как каждый чип не имеет датчика температуры. Перегрев не приведет к отключению системы. Однако, если охлаждение позволяет, ничто не мешает заменить память по напряжению, тем более что подсистема памяти видеокарты с менее чем 128-битной памятью является самым узким местом. Далее я описываю режим volt моей видеокарты.
- Процессор: Intel Core 2 Duo T7300 (200 * 10) 4MB L2 кэш,.
- Видеокарта: NVIDIA GeForce 9600M GS (ядро 4301075800) 256MB (64 * 4) GDDR3 128-bit,.
- Оперативная память: 2 + 1GB DDR3 800MHz 6-6-6-15,.
- Чипсет: Intel PM45 + ICH9M,.
- Жесткий диск: Samsung HM500LI 500GB 5400 об/мин,.
Другие устройства, как правило, не влияют на производительность системы, поэтому мы их не идентифицируем.
После замены материнской платы Samsung R70 на материнскую плату R560, первым делом мы разогнали видеокарту, чтобы определить «удачу» случая. Напомним, что R560 оснащен еще одной видеокартой GeForce 9600MGSGT с 256512 МБ памяти GDDR3. Частота всех изменений является стандартной. GT имеет 5001250800, а GS — 4301075800 ядер памяти. Максимальная постоянная частота для испытуемого образца составила 6451500950. Это неплохой разгон в памяти, но далеко не лучшие результаты в ядре и шейдерах. Конечно, показатели разгона впечатляют. Особенно если вы можете увеличить частоту в шейдерном секторе на 39,5%. Однако, учитывая тот факт, что по частоте видеокарта сильно отстает (версия GS), этот процент кажется впечатляющим. Первое, что пришло в голову при взгляде на температуру видеокарты под нагрузкой, — это режим Volt… Однако в то время мы не знали, как это сделать с портативными картами, не говоря уже об обычных настольных картах.. В конце концов, сейчас эта идея кажется вам пустой тратой времени. Однако, переподключив и переподключив множество ноутбуков, пришло время запустить voltmod и на видеокарте.
Если все прошло успешно, увеличьте частоту видеокарты на 10-20 МГц и снова запустите тест 3DMark. Это следует делать до тех пор, пока на экране не появится небольшой объект. Затем вам нужно немного замедлиться и повторить тест.
Как разогнать дискретную видеокарту ноутбука
Принцип разгона дискретных видеокарт для ноутбуков такой же, как и для настольных видеокарт.
Загрузите последнюю версию утилиты MSIAfterburner.
MSI Afterburner — ‘MSI’s Afterburner’ — программа для настройки, мониторинга и разгона видеокарт. MSI Afterburner основан на технологии популярной утилиты RivaTuner.
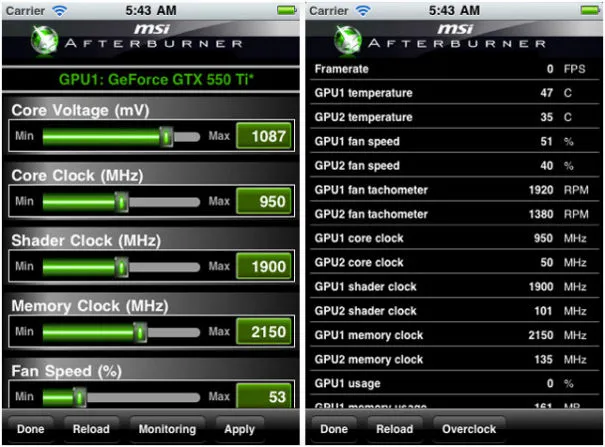
Основными преимуществами MSIAfterburner по сравнению с RivaTuner являются простой в использовании интерфейс, визуализация (все настройки находятся в одном окне) и автоматизация алгоритмов, сложных для понимания неспециалистами.
В главном меню программы ползунок для ядер видеокарты постепенно перемещается на небольшое расстояние (10-15 МГц) и запускается бенчмарк.
Отличным тестом является тест Canyon Flight графического пакета 3DMark. Это связано с тем, что слегка завышенные частоты нагружают графический процессор, вызывая артефакты или элементарные зависания.
Поэтому после нескольких тестовых подходов определяется максимальная частота сердечника, а затем частота устанавливается на 10-20 единиц назад (для повышения надежности). Таким же образом используются память и затенение (если оно есть). Эта же программа может контролировать температуру графического процессора.
Однако делайте это на свой страх и риск, поскольку разгон может привести к неприятным результатам, сделав ваш ноутбук полностью бесполезным и, возможно, лишив вас гарантии.
Как использовать MSI Afterburner
Часть первая. «Установка»
Загрузите и установите программу. После установки MSI Afterburner и MSI Afterburner появятся на экране вашего сервера.
1. запустите Afterburner и перейдите в меню «Настройки». Повернитесь направо и перейдите в меню Интерфейс пользователя. Измените язык на русский.
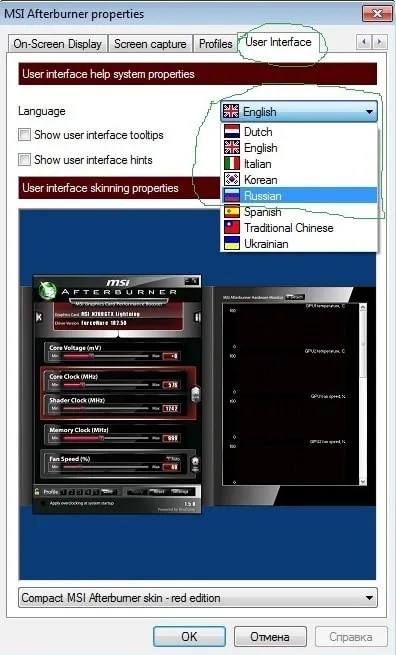
Если вам не нужны подсказки в этом меню, отключите их.
2. перейдите на первую вкладку [Главная].
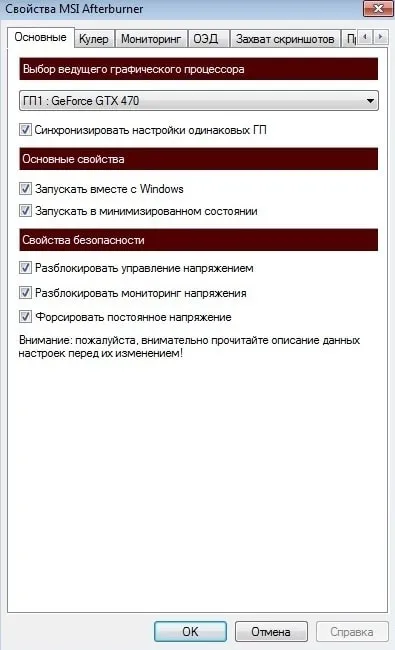
-Синхронизирует настройки с двумя GPU (программными ускорителями графики) -При использовании SLI или кросс-тандема. -Запуск из Windows. Установите этот флажок, если вы хотите, чтобы программа всегда запускалась из Windows. -Минимизация программы на диске — когда вы закрываете программу, она продолжает функционировать, но уже на диске. -Разблокировать напряжение. Обратите внимание на напряжение предупреждения. Чрезмерное напряжение может привести к повреждению динамического GPU. -Включите контроль напряжения в окне мониторинга. -Постоянное повышение напряжения — Включение этой опции гарантирует, что напряжение не будет меняться в 2D и 3D режиме.
























