- Изменение внешнего вида Office
- Как изменить тему Office
- «Разные цвета»
- В Word и Excel есть тёмная тема: как её включить и не напрягать глаза
- Содержание
- Как включить темную тему в Microsoft Office на Mac
- Отключить темный режим в приложениях Microsoft Office на macOS
- 1. Отключите темный режим во всех приложениях Office.
- 2. Отключите темный режим в отдельных приложениях Office.
- Прощай, темный режим
- Почему мой документ Word черный с белым текстом?
- 1Отключить темный режим в Microsoft Word
- Есть ли в Microsoft Office темный режим?
- Как включить темную тему в word
- Как включить тёмную тему (фон) на компьютере: в браузере, в окнах Windows, YouTube, Word
- Включаем тёмный фон
- В приложениях Windows
- В браузерах (Chrome, Firefox, Яндекс)
- Как включить темную тему в Microsoft Office (Word, Excel, PowerPoint)
- Включение темно-серой или черной темы в Word, Excel и PowerPoint
На вкладке «Рисунок» можно выбрать рисунок для заполнения листа. Данный способ неудобен тем, что фон страницы сильно зависит от размера выбранного рисунка и меняется при изменении масштаба отображения листа.
Изменение внешнего вида Office
Excel для Microsoft 365 Word для Microsoft 365 Outlook для Microsoft 365 PowerPoint для Microsoft 365 Access для Microsoft 365 Publisher для Microsoft 365 Visio Online (план 2) Excel для Microsoft 365 для Mac Word для Microsoft 365 для Mac Outlook для Microsoft 365 для Mac PowerPoint для Microsoft 365 для Mac Excel 2021 Word 2021 Outlook 2021 PowerPoint 2021 Access 2021 Microsoft® Project профессиональный 2021 Publisher 2021 Microsoft Visio профессиональный 2021 Microsoft Visio стандартный 2021 OneNote 2021 Excel 2021 for Mac Word 2021 for Mac Outlook 2021 for Mac PowerPoint 2021 for Mac Excel 2019 Word 2019 Outlook 2019 PowerPoint 2019 Access 2019 Project профессиональный 2019 Publisher 2019 Visio профессиональный 2019 Visio стандартный 2019 Excel 2019 для Mac Word 2019 для Mac Outlook 2019 для Mac PowerPoint 2019 для Mac Excel 2016 Word 2016 Outlook 2016 PowerPoint 2016 Access 2016 OneNote 2016 Project профессиональный 2016 Publisher 2016 Visio профессиональный 2016 Visio стандартный 2016 Excel 2016 для Mac Word 2016 для Mac Outlook 2016 для Mac PowerPoint 2016 для Mac Excel 2013 Word 2013 Outlook 2013 PowerPoint 2013 Access 2013 OneNote 2013 Project профессиональный 2013 Publisher 2013 Visio профессиональный 2013 Visio 2013 Project для Office 365 Еще. Меньше
По умолчанию для Office используется системный параметр, соответствующий Windows теме. Вы можете изменить внешний вид всех Office, изменив Office темы или фона.
Как изменить тему Office
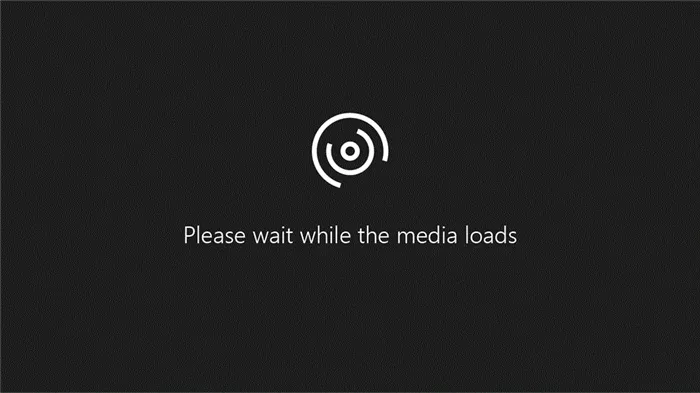
Чтобы изменить цвет фона и дизайн всех Office, перейдите к разделу «Параметры > » > «Общие > Office Темы».
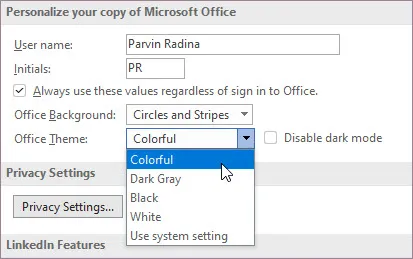
«Разные цвета»
В этой теме цвета лент приложений Office соответствуют основным цветам их современных значков.
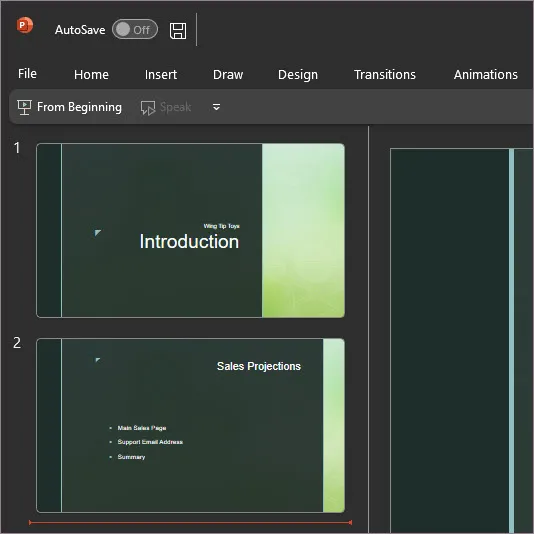
Цветная тема в PowerPoint:
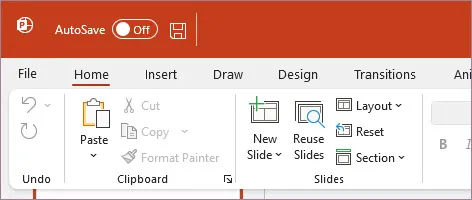
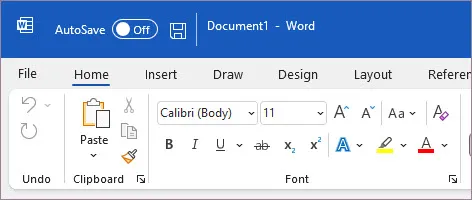
Заданные параметры темы Microsoft Office применяются сразу ко всем программам офисного пакета и отдельно настраивать оформление в каждой из программ не требуется.
В Word и Excel есть тёмная тема: как её включить и не напрягать глаза
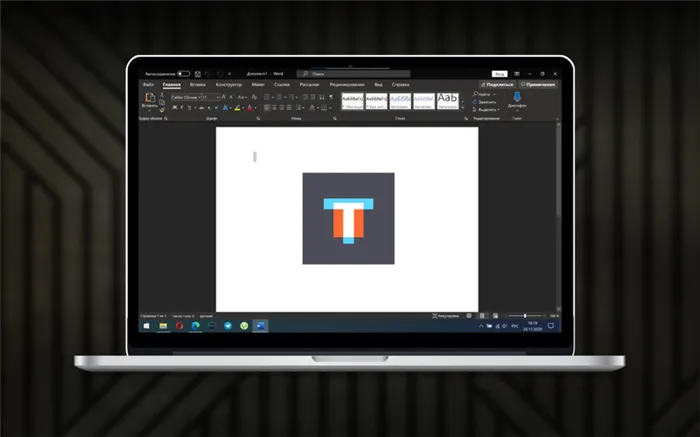
Чтобы уменьшить нагрузку на глаза в условиях недостаточной освещенности, многие используют темную тему оформления интерфейса. Есть такая и в популярном офисном пакете Microsoft: актуальных обновлениях Office 2013, Office 2016 и Office 365 на Windows, а также в его версии для Mac.
Содержание
Шаг 1. Запустите любое офисное приложение Microsoft (например, Word или Excel).
Шаг 2. На стартовом экране приложения перейдите в раздел «Учетная запись» с помощью кнопки в нижнем левом углу экрана.
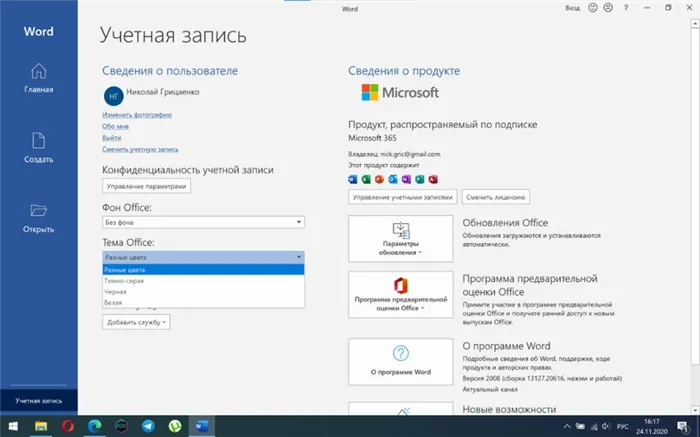
Шаг 3. Выберите вариант «Темно-серая» или «Черная» в выпадающем списке «Тема Office» — результат будет автоматически применен ко всем программам, которые входят в комплект офисного пакета Microsoft.
Как выглядит Microsoft Word на Windows с «Темно-серой» (слева) или «Черной» (справа) темой:
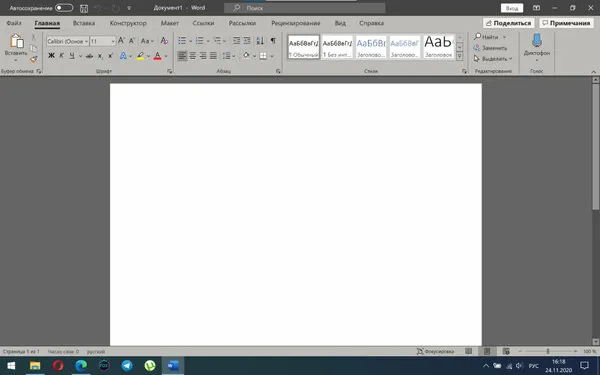
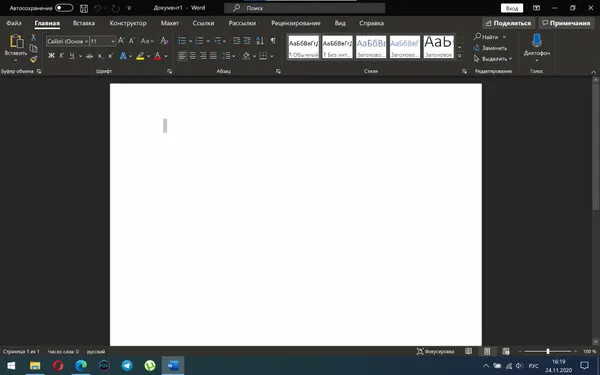
Как выглядит Microsoft Excel на Windows с «Темно-серой» (слева) или «Черной» (справа) темой:
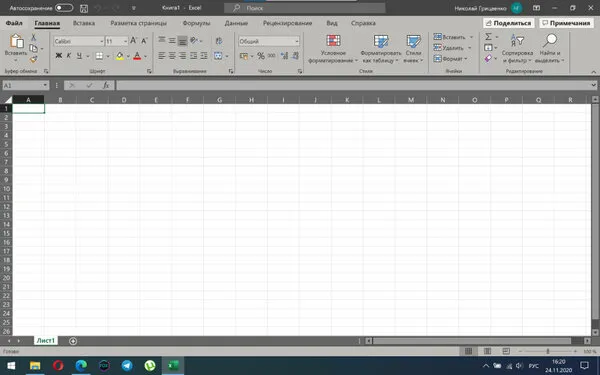
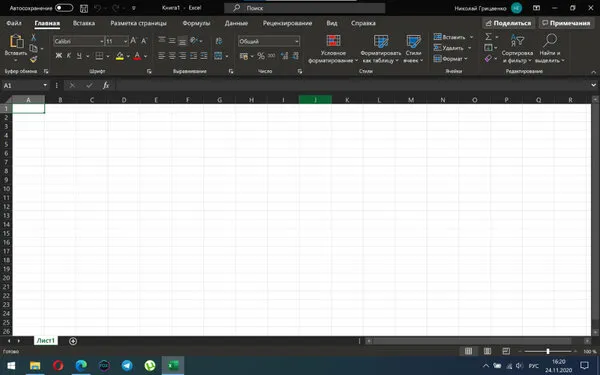
Вы также можете активировать темную тему с помощью аналогичного выпадающего списка, который находится в меню «Файл» > «Параметры» > «Общие». Так удобнее, если вы не только открываете документ для редактирования, а уже находитесь в процессе использования Microsoft Office.
Как включить темную тему в Microsoft Office на Mac
Тема оформления интерфейса Microsoft Office на Mac соответствует настройкам macOS. Чтобы переключить операционную систему компьютеров Apple в ночной режим, нужно перейти в меню «Системные настройки» > «Основные» и выбрать «Темное» в вариантах раздела «Оформление».
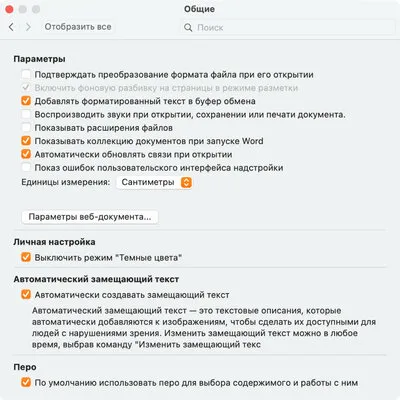
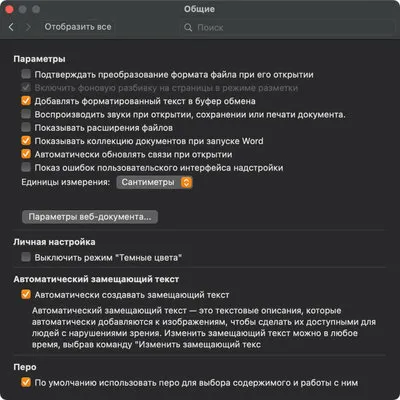
Тем не менее, в настройках приложений, которые входят в состав Microsoft Office, есть переключатель «Выключить режим «Темные цвета»» — он доступен в меню «Параметры» > «Общие» > «Личные настройки». Если перевести его в активное положение, конкретное приложение не будет использовать ночной режим.
Как выглядит Microsoft Word на Windows с темной темой:
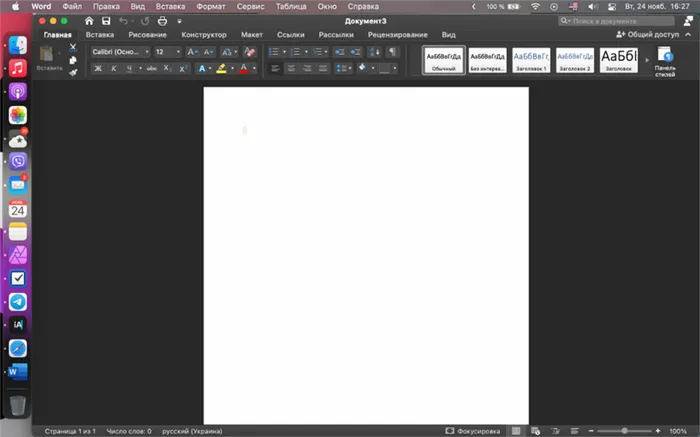
Как выглядит Microsoft Excel на Windows с темной темой:
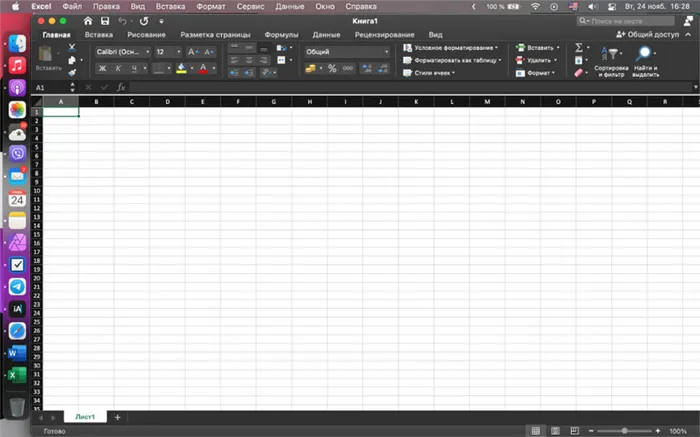
Кстати, что интересно, темно-серый вариант оформления интерфейса офисных приложений Microsoft на Mac не предусмотрен. Сложно сказать, с чем конкретно это связано, но факт остается таковым. У вас есть возможность или использовать темную тему системы, или остаться с классическим оформлением приложений.
⚠️ Если инструкция перестала работать или у вас возникли проблемы на каком-то шаге — пожалуйста, сообщите об этом в комментариях. Мы обязательно изучим проблему и обновим статью.
Заданные параметры темы Microsoft Office применяются сразу ко всем программам офисного пакета и отдельно настраивать оформление в каждой из программ не требуется.
Отключить темный режим в приложениях Microsoft Office на macOS
У вас также есть два способа отключить темную или черную тему в macOS.
1. Отключите темный режим во всех приложениях Office.
Если вы используете Office 365 или 2019 и установили в macOS темный режим, то то же самое будет применяться к приложениям Microsoft Office. Таким образом, вы можете отключить системную темную тему, чтобы удалить ее из приложений Office, таких как Word, Excel и других. Опять же, темный режим будет удален из всех приложений Office, а не только из одного.
Давайте посмотрим, как это сделать.
Шаг 1: Нажмите на меню Apple вверху и выберите в нем «Системные настройки».
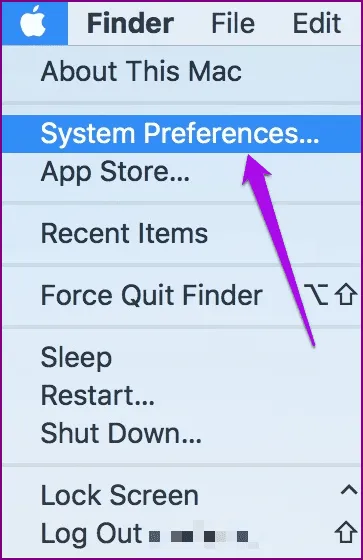
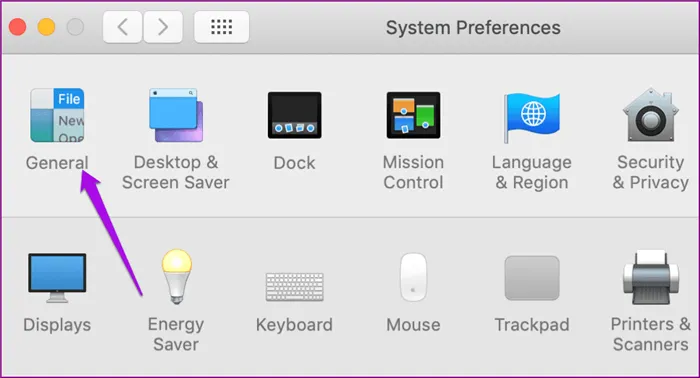
Шаг 3: Если выбрано «Темное», нажмите «Светлое», чтобы включить его. При этом темный режим будет отключен для приложений Office, включая другие поддерживаемые приложения на вашем Mac.
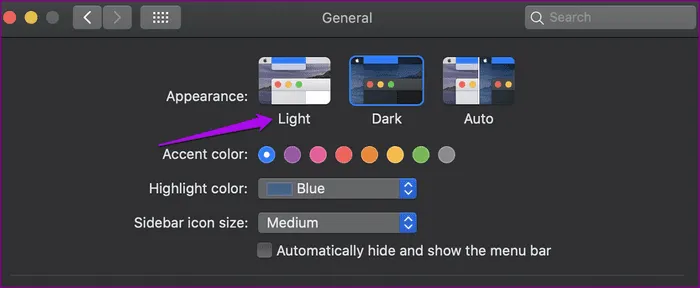
Выбор «Авто» автоматически отключит темный режим по утрам. Он доступен в macOS Catalina и более поздних версиях. Узнайте больше о том, как отключить темный режим в macOS.
2. Отключите темный режим в отдельных приложениях Office.
Вышеупомянутый метод отключит темную тему во всех приложениях Office. Если вы хотите изменить его только в одном приложении, используйте этот метод.
Шаг 1. Откройте приложение Office, для которого вы хотите отключить темную тему. Например, мы хотим отключить его в Word.
Затем откройте Word, щелкните меню Word вверху и выберите в нем «Настройки».
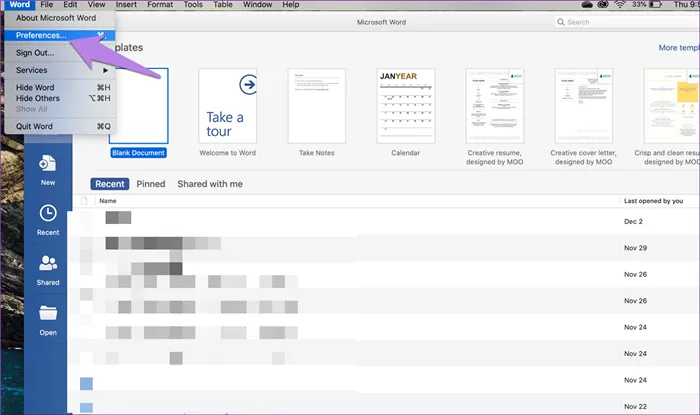
Шаг 2: Перейдите на вкладку Общие.
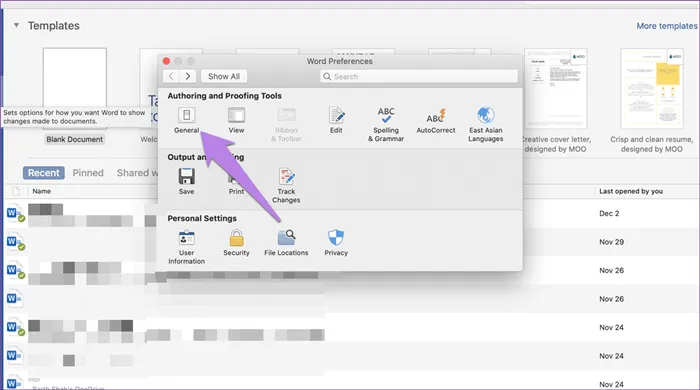
Шаг 3: Найдите «Персонализация». Установите флажок рядом с Отключить темный режим.
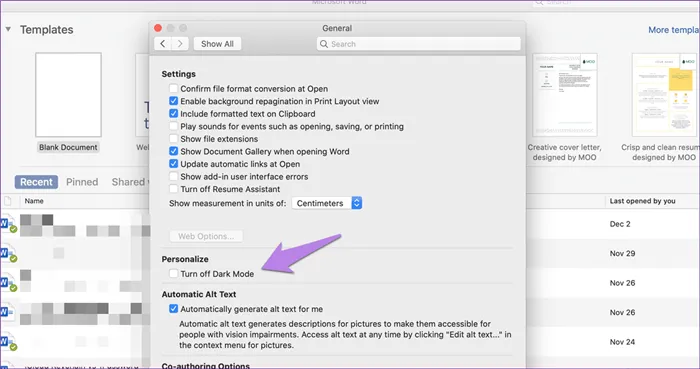
Прощай, темный режим
Цель темного режима — снизить нагрузку на глаза. К сожалению, у некоторых людей это происходит с точностью до наоборот. Вот почему они предпочитают отключать его. Надеемся, вам удалось восстановить обычную тему в Microsoft Word, PowerPoint и Excel.
Далее: узнайте, как отключить темный режим в приложениях Google, таких как «Контакты», «Телефон», «Диск» и других, по следующей ссылке.
Кстати, что интересно, темно-серый вариант оформления интерфейса офисных приложений Microsoft на Mac не предусмотрен. Сложно сказать, с чем конкретно это связано, но факт остается таковым. У вас есть возможность или использовать темную тему системы, или остаться с классическим оформлением приложений.
Почему мой документ Word черный с белым текстом?
За последние пару дней мы видели, как некоторые пользователи жаловались на то, что их документ Microsoft Word демонстрирует черный фон с белым текстом. Что может быть причиной этого? Ну, мы можем с уверенностью сказать, что это не вызвано ошибкой.
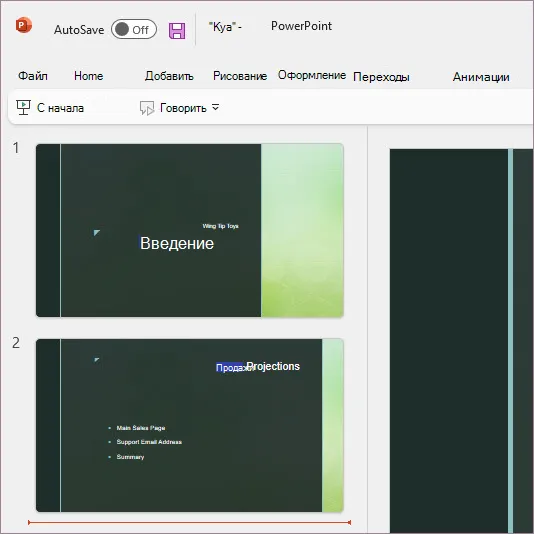
Как указано выше, это не имеет ничего общего с ошибкой, затрагивающей Microsoft Word. Это все из-за темного режима. Да, Microsoft Word поддерживает темный режим, и, скорее всего, вы включили его случайно или это сделал кто-то, кто использовал ваш компьютер в прошлом. Кроме того, возможно, вы недавно решили использовать высококонтрастную тему. Такие темы могут вызвать изменение внешнего вида документов Microsoft Word, которое может не радовать глаз. Теперь мы должны констатировать, что еще одна причина темного фона с белым текстом, влияющая на документ, может быть связана с аппаратным ускорением графики.
Не беспокойтесь, потому что мы знаем, как решить эту проблему, поэтому продолжайте читать, чтобы лучше понять, что делать:
- Отключить темный режим в Microsoft Word
- Отказ от использования высококонтрастных тем
- Отключите аппаратное ускорение графики.
1Отключить темный режим в Microsoft Word
Итак, мы собираемся обсудить, как отключить темный режим в Word и вернуть его к настройке, которая вам больше нравится.
- Откройте приложение Microsoft Office
- Перейти к Файл вкладка
- Нажмите на Файл вкладку, чтобы открыть меню.
- выберите Счет.
- Щелкните стрелку раскрывающегося списка Тема Office.
- выберите Чернить чтобы включить темный режим.
- Чтобы включить темный режим для одного ПК, выберите Файл Таб.
- Идти к Опции.
- Прокрутите вниз до Офисная тема.
- Смените тему на белую
Прежде чем мы начнем, вы должны убедиться, что Microsoft Word запущен и работает. Сделайте это, щелкнув ярлык на панели задач, в меню «Пуск» или дважды щелкнув его, если он находится на рабочем столе.
Следующим шагом будет переход к учетной записи. Вы можете сделать это, посмотрев в нижнюю левую область главного меню Microsoft Word. Если вы находитесь в документе, нажмите «Файл», затем наведите курсор мыши на «Учетная запись» и выберите ее.
В области «Учетная запись» найдите раздел с надписью «Тема Office» и щелкните в поле, чтобы открыть раскрывающееся меню. Отсюда вы можете изменить тему с черной на белую. Кроме того, если ваш фон черный из-за системных настроек, вы можете.
После того, как вы внесли изменения, Microsoft Word теперь должен вернуться к белому фону с черным текстом, как обычно.
2Переключиться с использования высококонтрастных тем
Итак, как мы уже говорили выше, использование высококонтрастной темы для Windows 11 может быть причиной ваших проблем, так что мы можем сделать? Ну, как насчет того, чтобы изменить ее на обычную тему?
Во-первых, мы должны запустить приложение «Настройки», нажав клавишу Windows + I. Сразу же меню «Настройки» должно появиться во всей красе.
Итак, на левой панели мы предлагаем нажать «Доступность», чтобы открыть множество параметров справа. Прокрутите вниз, если необходимо, затем выберите «Контрастные темы» из списка вариантов.
Чтобы отключить текущую контрастную тему, щелкните поле, чтобы открыть раскрывающееся меню. Оттуда выберите «Нет», затем нажмите «Применить». Вы увидите экран «Пожалуйста, подождите», так что делайте то, что он говорит, и через короткое время все должно вернуться в нормальное русло.
3Отключите аппаратное ускорение графики.
Отключите аппаратное ускорение графики и посмотрите, поможет ли это вам.
СОВЕТ. Узнайте, как включить темный режим для Teams, OneNote и Outlook.
Есть ли в Microsoft Office темный режим?
Да, ребята из Microsoft некоторое время назад обновили Office Suite с темным режимом, поэтому, если вам это нравится, вы будете счастливы, потому что он работает довольно хорошо. Однако функция Dark Mode не для всех.
Из того, что мы можем сказать, темный режим может снизить нагрузку на глаза у тех, кто довольно часто смотрит на экран компьютера, по крайней мере, у некоторых. Тем не менее, мы не нашли убедительных доказательств того, что преимущества являются фактическими. Что мы знаем точно, так это то, что темный режим продлевает срок службы батареи вашего устройства.
Примечание.
. Однако простое изменение параметра, чтобы новый цвет отображался на странице при создании документа, не гарантирует, что документ будет напечатан с добавленным цветом.
Как включить темную тему в word
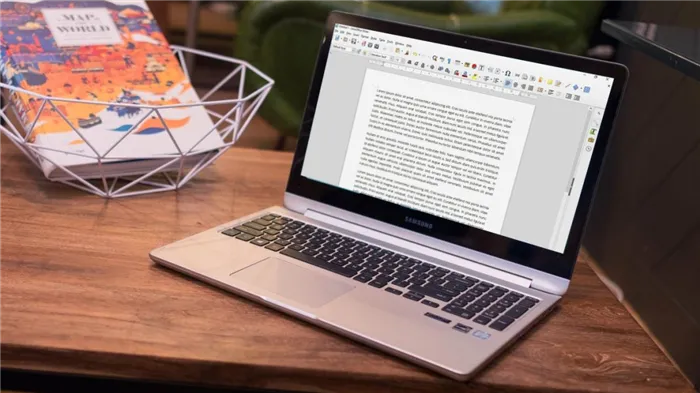
А знали ли вы, что в приложении Microsoft Word есть темный режим, который вы можете использовать когда захотите, хоть прямо сейчас?
Когда вы запускаете Word в обычном режиме, вот что вы увидите при использовании его «Стандартной», всем уже давно привычной темы:
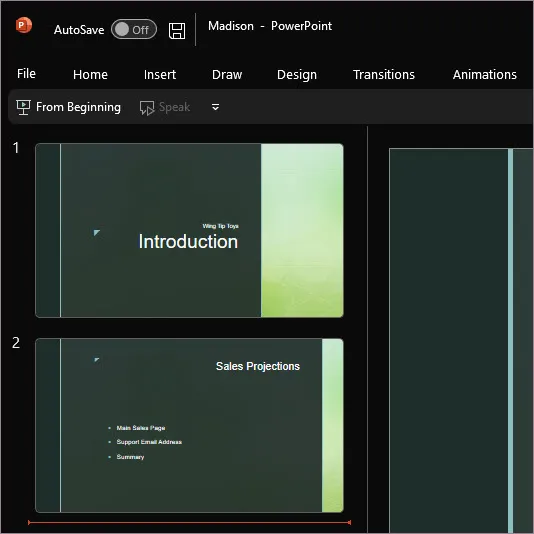
Чтобы изменить цвет фона и оформление всех программ Office, откройте Меню > Файл > Общие > тема Office.
Здесь на выбор вам будет предложено несколько вариантов, в том числе «Темно-серая» и «Черная». Стандартная «Цветная тема» Word:
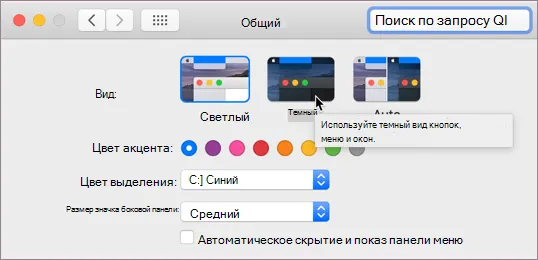

А вот так выглядит Microsoft Word в серой «ливрее»:
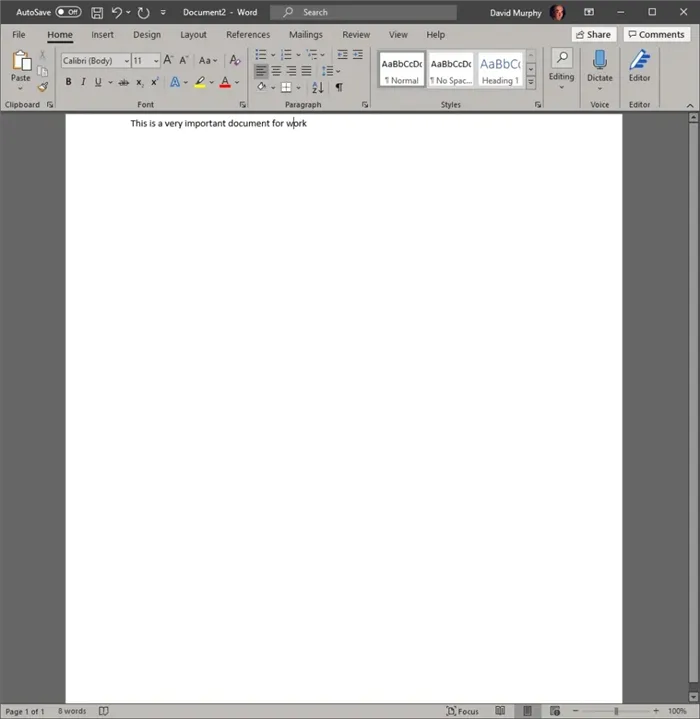
Безусловно, такую тему по достоинству оценят те пользователи, которым нравится более мягкая версия с контрастными визуальными элементами. А если хочется что-то потемнее, кликните на вариант «Черный», он представляет собой совсем «Темный режим»:
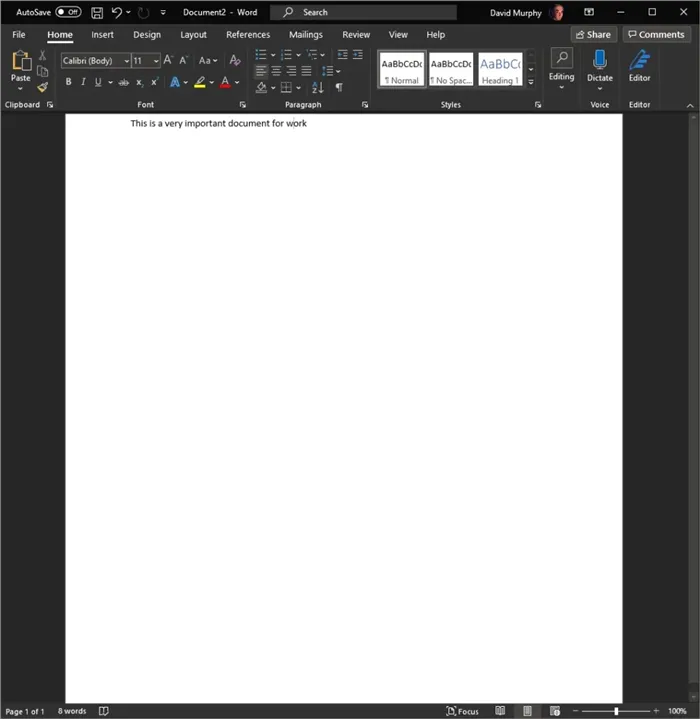
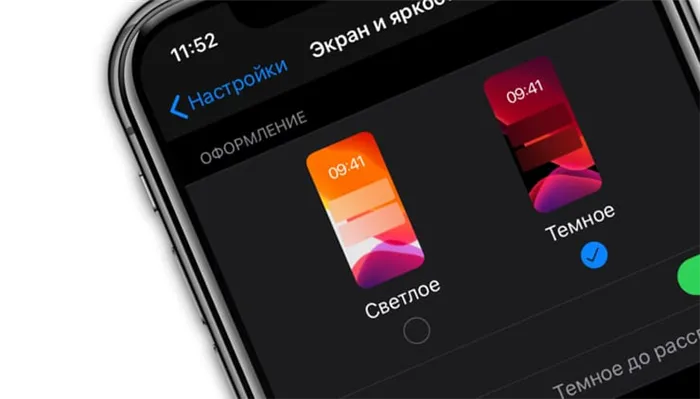
Но вот проблема: даже в этом темном режиме виртуальный лист бумаги ярко светится белым светом. Не самое желанное световое оформление, когда работаешь в темноте или ночью и глазам хочется отдохнуть… Ведь именно в этом смысл «Темного режима», не правда ли?
Хотя вы, безусловно, можете исправить это самостоятельно, используя параметр «Цвет страницы» в разделе «Конструктор», но это изменит документ для всех, кто его просматривает. Что же делать?
Чтобы избавить пользователей от этого неудобства, Microsoft начал тестирование новой версии темного режима для одной из самых известных офисных программ Word, в которой страница также будет становиться темной, если вам это будет нужно, и будет оставаться такой только в режиме просмотра. То есть другие пользователи, которым вы отправите документ, будут просматривать его в обычном режиме.

Чтобы получить доступ к этой функции, вам будет необходимо для начала зарегистрироваться, чтобы стать участником программы предварительной оценки Office Insider .
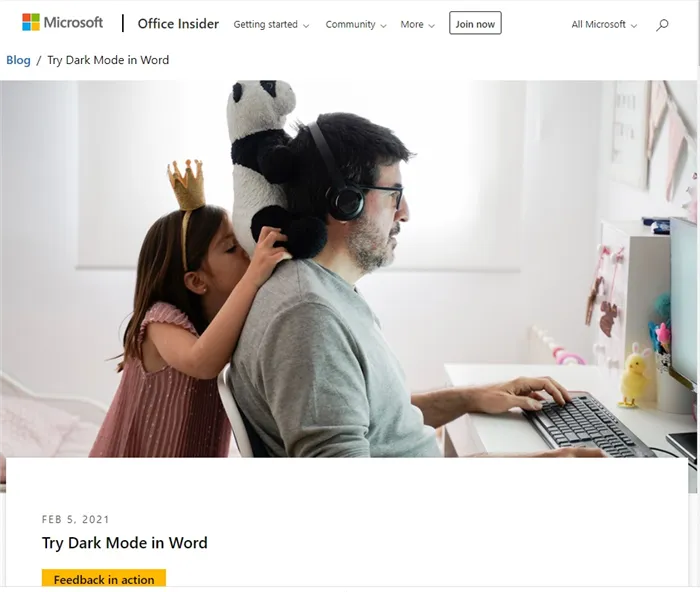
В итоге вы обнаружите эту опцию в окне учетной записи на главном экране Office:
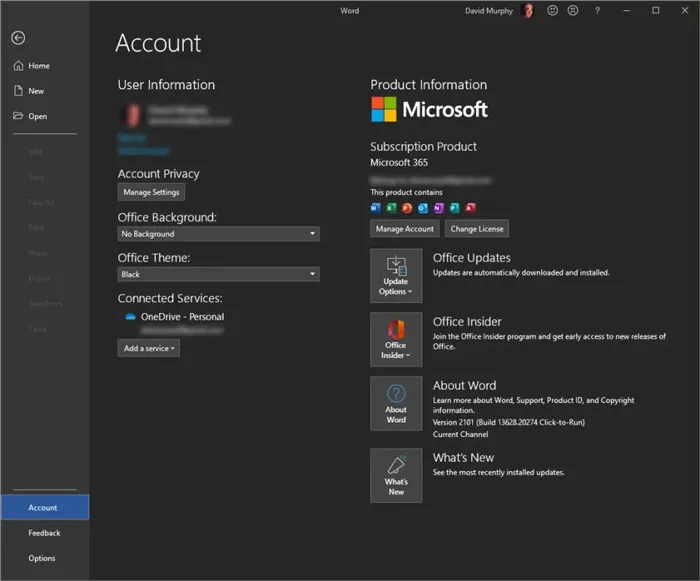
Подпишитесь на канал Beta Insider, а затем щелкните поле «Параметры обновления» на экране своей учетной записи, чтобы загрузить все обновления, которые Word запрашивает у вас. Теперь вы будете «в авангарде», как заявит Microsoft в финале обновления:
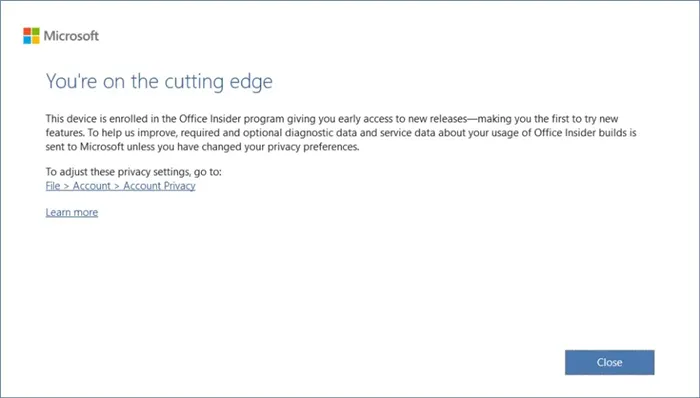
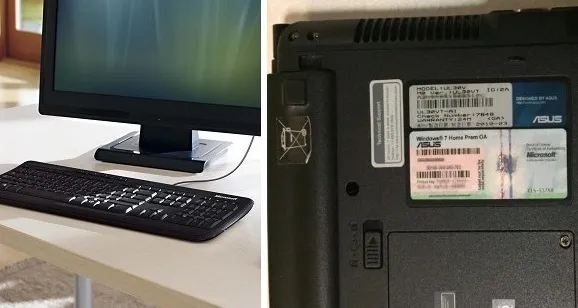
Закройте Word и вновь запустите его. Вернитесь в Файл > Параметры и снова установите для своей темы черное цветовое оформление. И вот оно готово — теперь вы должны будете увидеть искомый черный фон, на котором можно печатать в любое время дня и ночи и глаза не будут уставать:
Как включить тёмную тему (фон) на компьютере: в браузере, в окнах Windows, YouTube, Word
Доброго дня!
Многие, наверное, замечали, что от слишком яркого света экрана могут уставать глаза (причем, довольно быстро). Именно поэтому многие пользователи (да и разработчики ПО) потихоньку внедряют ночные режимы и переходят на темный фон (серый, черный).
Это особенно актуально, если у вас уже не идеальное зрение и вы работаете ночью (когда яркий белый свет от экрана быстро утомляет зрительный орган. ).
Кстати! Темные темы экономят заряд батареи. Это особенно актуально, если вы работаете за ноутбуком.
Собственно, в этой заметке я хочу показать, как можно включить темный фон в различных часто-используемых приложениях и окнах Windows. Думаю, тем, кто сталкивается с усталостью глаз — заметка может весьма помочь (по крайней мере попробовать советы из нее, наверное, стоит).
👉 Близко к теме!
4 программы для настройки яркости экрана в Windows 7÷10 (регулируем гамму, контрастность, цветовую температуру).
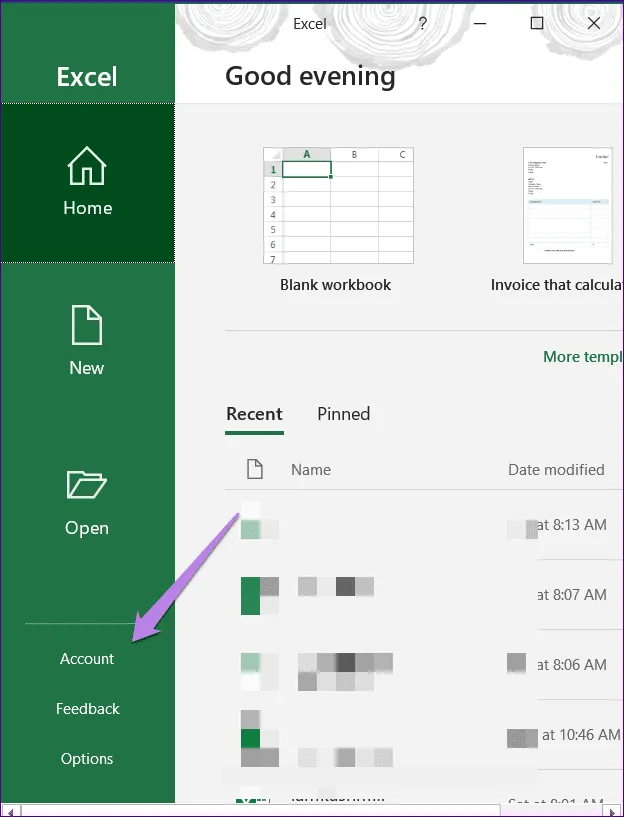
Включаем тёмный фон
В приложениях Windows
Начать, пожалуй, стоит с параметров Windows (тем более, что введенные настройки будут изменять темы во многих приложениях автоматически!). Разумеется, речь пойдет о современных ОС Windows 10/11 (и обновленном не устаревшем ПО).
👉 Сначала необходимо открыть параметры ОС (сочетание Win+i или через меню ПУСК) и перейти в раздел «Персонализация» .
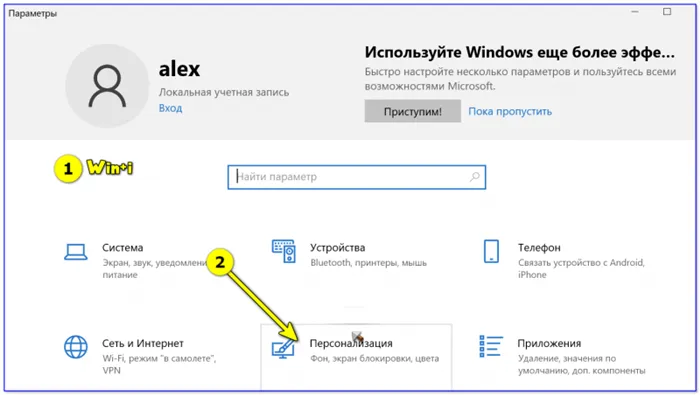
Персонализация — Windows 10
Далее во вкладке «Цвета» нажать по меню «Выбор цвета». 👇
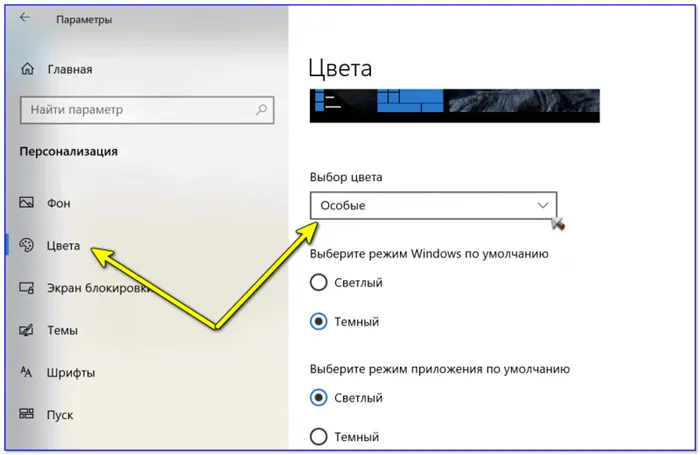
После выбора тёмного цвета — вы заметите, что окна в проводнике, да и само окно параметров стало черным (серым). 👇
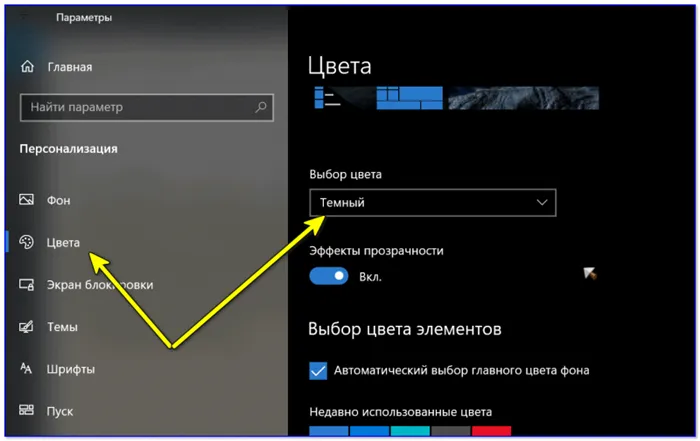
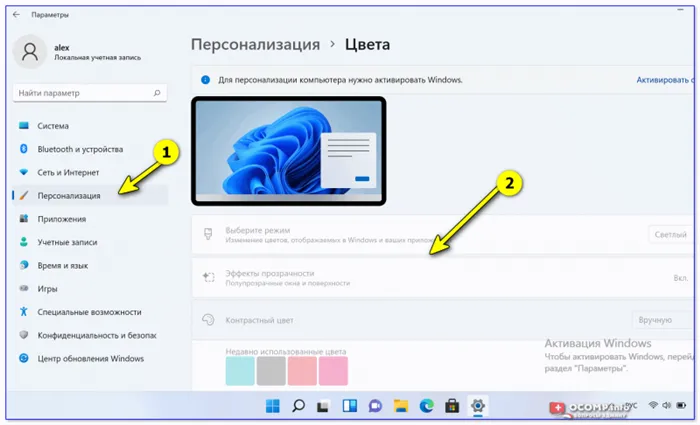
Windows 11 — персонализация — цвета
Кстати, если вы запустите браузеры Opera, Chrome и др. — то они автоматически запустятся с темной темой. См. пример ниже. 👇
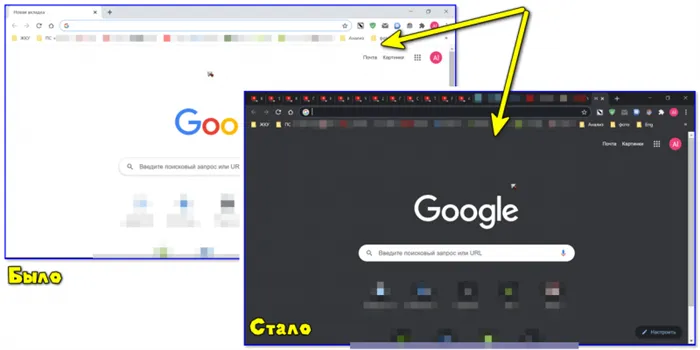
Как изменился интерфейс Chrome!
В браузерах (Chrome, Firefox, Яндекс)
Для начала в параметрах Windows включите темный цвет для приложений (см. выше, как это делается).
Кроме этого, обновите сами браузеры (например, в Chrome для этого достаточно открыть в настройках вкладку «О браузере» — chrome://settings/help ).
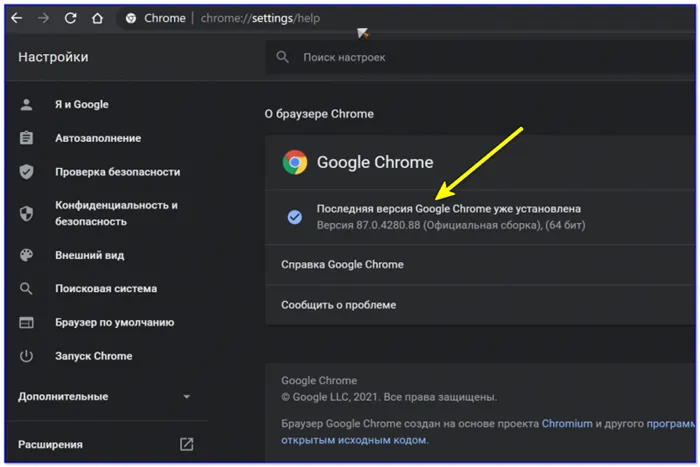
Как включить темную тему в Microsoft Office (Word, Excel, PowerPoint)
В последнее время многие программы и даже Windows обзавелись «темным» вариантом интерфейса. Однако не все знают, что темную тему можно включить в Word, Excel, PowerPoint и других программах пакета Microsoft Office.
В этой простой инструкции подробно о том, как включить темную или черную тему оформления Office, которая применяется сразу ко всем программам офисного пакета от Microsoft. Возможность присутствует в Office 365, Office 2013 и Office 2016.
Включение темно-серой или черной темы в Word, Excel и PowerPoint
Для того, чтобы включить один из вариантов темной темы (на выбор доступна темно-серая или черная) в Microsoft Office, в любой из офисных программ выполните следующие шаги:
Заданные параметры темы Microsoft Office применяются сразу ко всем программам офисного пакета и отдельно настраивать оформление в каждой из программ не требуется.
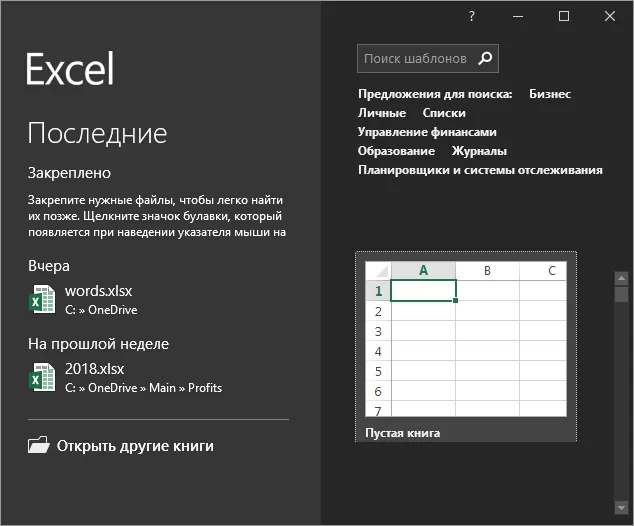
Сами же страницы офисных документов останутся белыми, это стандартное оформление для листов, которое не меняется. Если же вам требуется полностью изменить цвета офисных программ и других окон на свои, добившись результата наподобие представленного ниже, вам поможет инструкция Как изменить цвета окон Windows 10.
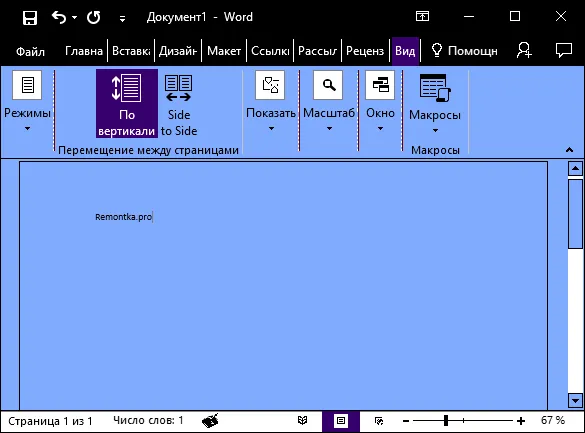
Кстати, если вы не знали, темную тему Windows 10 можно включить в Пуск — Параметры — Персонализация — Цвета — Выберите режим приложения по умолчанию — Темный. Однако она применяется не ко всем элементам интерфейса, а только к параметрам и некоторым приложениям. Отдельно включение темной темы оформление доступно в параметрах браузера Microsoft Edge.
























