- 9 приложений для тестирования видеокарты
- Aida64 Extreme Edition.
- MSI Afterburner
- Как посмотреть, насколько загружена видеокарта
- 👉 Вариант 2.
- 👉 Вариант 3.
- Как посмотреть нагрузку на видеокарту: способы
- Мониторинг FPS.
- GeForce Experience.
- Заслонка.
- Диспетчер задач.
- MSI Afterburner: программа для мониторинга системы в играх
- Запуск MSI Afterburner
- Как отслеживать игры с помощью MSI Afterburner
- Как включить графики времени фреймов в MSI Afterburner
- Как отобразить модели видеокарт в MSIAfterburner
Программа тестирует видеокарту и центральный процессор компьютера. Результаты можно сравнить с другими GPU и CPU. После контакта с графикой характеристики материала можно регулировать.
9 приложений для тестирования видеокарты
Сегодня мы обсудим самые популярные программы, позволяющие протестировать видеокарту. Вы также можете сравнить свои результаты с идентичными моделями. Это означает, что вы можете выбрать лучший вариант для своего компьютера или ноутбука. Вы также можете зафиксировать параметры, необходимые для подключения «громоздких» игр и программ.
Помните, что вы сильно рискуете, если хотите изучить производительность видеокарты вашего компьютера только для того, чтобы проверить эффективность разгона. Тестирование отслеживает CIT процессора, видеочипа и чипсета. Если температура превышает 100 градусов Цельсия, он останавливает весь процесс (нет реакции тепловой защиты — нет синего экрана при закрытии компьютера). Если он станет намного теплее, это может повредить ваш материал.
Aida64 Extreme Edition.
Это профессиональное программное обеспечение, позволяющее отслеживать производительность вашей видеокарты. Его основная функция заключается в возможности проведения диагностических исследований материнской платы, оперативной памяти, центрального процессора, блока питания и жесткого диска. С помощью поисковой системы он может найти повреждения или неисправности в самом устройстве.
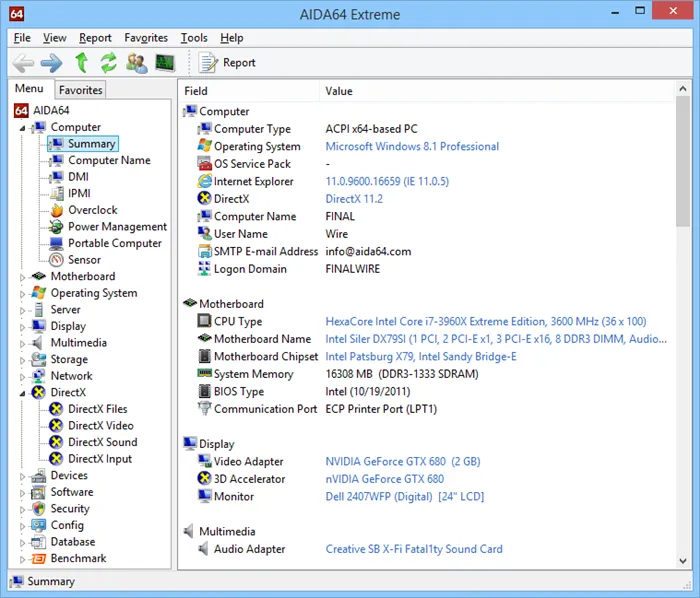
Частота кадров в секунду (FPS) может быть рассчитана для 3D-игр и приложений. Скорость вращения вентилятора, температура и напряжение графического адаптера. Важно отметить, что этот тест может занять до 10 минут. К сожалению, она бесплатна в течение одного месяца, после чего вам придется заплатить 40 долларов США за лицензионный ключ.
Характеристики AIDA64 Extreme Edition:.
- Мониторинг установленных операционных программ
- Проверка состояния блоков памяти, и
- узнать, как работает программа в Windows 10, 8.1, 8 и 7 (32 и 64 бит).
- Градуировка температуры GPU, просмотр скорости работы GPU.
- Обработка чипсета материнской платы Intel Cannon Lake, и
- Обнаружение различных проблем со всей компьютерной документацией,.
- Полная информация обо всех аппаратных компонентах, о
- Идеальная совместимость почти со всеми современными видеокартами Nvidia и AMD Radeon.
- Немедленное обнаружение проблем, связанных с материалом.
MSI Afterburner
Мощная утилита для видеокарт NVIDIA и AMD. Два или три режима работы, включая разгон GPU. Доступно управление напряжением питания, температурными ограничениями и системой охлаждения. Имеются функции для разработки персональных профилей с соответствующим аппаратным оформлением.

Программа может использоваться для контроля производительности и стабильности компьютера в 3D-играх (в стресс-тестах GPU). Игры можно записывать и делиться ими в различных социальных сетях (Одноклассники, Facebook, Twitter).
Основные оттенки MSI Afterburner:.
- Новые пользователи могут воспользоваться предложениями, и
- варианты, интегрированные в структурный диск
- Доступны ключи мгновенного доступа, а
- Удобное управление через главное окно.
- Работает с Windows 7 или более поздней версией
- Вы можете видеть, как быстро вращается кулер.
- Вы можете контролировать переключение между 2D и 3D.
- Вы можете спланировать интерфейс в соответствии со своими предпочтениями — доступны различные скины и обложки
- Можно установить дополнительное программное обеспечение MSI Kombustor и Nvidia Inspector.
После этого вы будете перенаправлены на следующий веб-сайт Здесь кнопка «Загрузить GPU Shark» будет синего цвета. Нажмите на это, чтобы загрузить zip-файл, в котором упакована программа.
Как посмотреть, насколько загружена видеокарта
Сначала проверьте версию операционной системы (Win+R-> и команда Winver).
Если он меньше 1709 (1607 в моем примере ниже) — систему необходимо обновить.
Затем откройте «Управление задачами» (CTRL+ALT+DEL) и перейдите на вкладку «Производительность». Вы можете наблюдать за загрузкой видеокарты в режиме реального времени.
Примечание: Игры можно запускать вместе с управлением задачами.
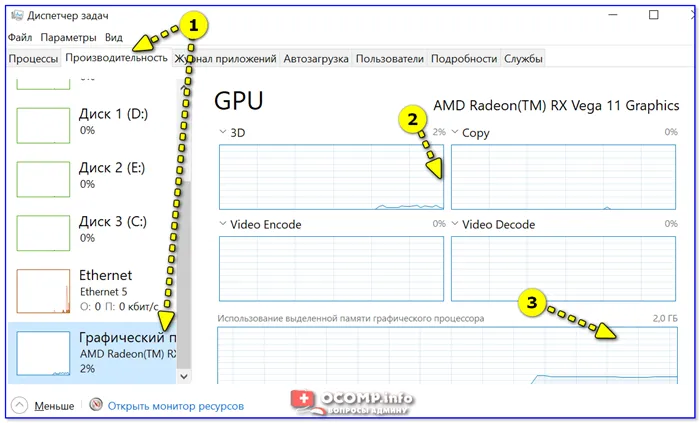
Управление задачами — графическая карта
👉 Вариант 2.
Существует утилита под названием FPS Monitor (обсуждается в этом посте).
Суть его работы проста. Поверх изображения текущей игры вы увидите элементы, показывающие загрузку процессора и видеокарты, температуру, использование оперативной памяти и т.д.

Как работает монитор FPS — снимок экрана из игры Warcraft.
Он очень полезен и позволяет видеть все числа во время игры (не сворачивая Windows). Кроме того, когда значения очень высокие, они выделяются красным цветом и отображаются во времени.
-
— количество кадров, отображаемых на экране за 1 сек.;
- GPU — параметры видеокарты, в том числе
- RAM — память с произвольным доступом.
- Net — сеть,.
- Core 1, 2 — ядра процессора.
👉 Вариант 3.
Существует специальная вспомогательная программа OCCT (ссылка на официальный сайт), предназначенная для тестирования компьютерных аксессуаров. Среди прочего, есть функция отображения загрузки системы (процессор, видеокарта, оперативная память).
На следующем снимке экрана мы указали стрелками, где вы можете найти эту информацию. 👇
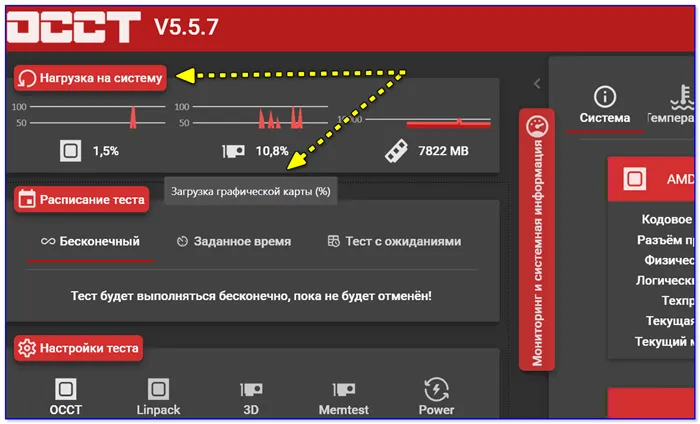
Графическая карта — OCCT
Примечание: Нет необходимости устанавливать и настраивать утилиту. Его необходимо загрузить, а затем запустить. Полезно;!
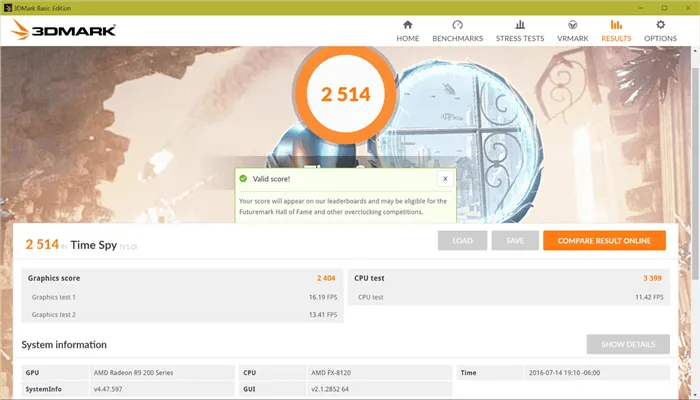
👉 Помогите!
1) Как увеличить FPS: с помощью игрока.
2) Как перегрузить видеокарты: от AMD, nvidia
Вы можете отсортировать столбцы, щелкнув по ним, чтобы увидеть, какое приложение использует больше всего ресурсов. Например, чтобы увидеть, какие приложения используют больше всего видеопамяти на GPU, нажмите на колонку «Выделенная память GPU».
Как посмотреть нагрузку на видеокарту: способы

Нередко пользователи ПК спрашивают: «Как проверить нагрузку на видеокарту?». Нередко они спрашивают. Чтобы увидеть загрузку процессора и оперативной памяти, перейдите в раздел «Управление бизнесом», но что насчет видеокарты? Проверки могут понадобиться по разным причинам, чтобы выяснить, сколько видеоадаптер получает при игре в игры. Узнайте, как решить эту проблему и как выйти из ситуации с помощью программного обеспечения.
Любители компьютерных игр не раз сталкивались с этой проблемой. Они хотят знать, сколько у них запасов. Для этого им необходимо знать, как взимается плата с карты и процессора. Возможно, кто-то хочет узнать, сколько оперативной памяти использует компьютер. Все факторы отражаются на производительности и, следовательно, на игре. Посмотрите, как.
Программа ‘GPU-Z’ используется для отображения функций видеокарты и других показателей. Одним из преимуществ вспомогательных программ является то, что для их запуска не требуется предварительная установка на компьютер. Кроме того, будучи легкой, программа может быть перенесена на любое устройство и проверена на других компьютерах. Поскольку он функционирует автономно, постоянное подключение к сети не требуется. План действий При проверке нагрузки на графические адаптеры:.
- Загрузите и установите «GPU-Z» и
- Запустите утилиту. Затем перейдите на вкладку «Датчики».
- Значения берутся непосредственно с датчика карты. Посмотрите на нагрузку в строке ‘GPULoad’.
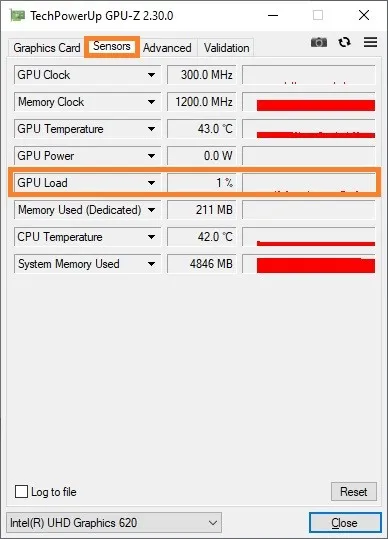
Мониторинг FPS.
Это платная утилита для управления нагрузкой на графический процессор. Программа стоит 350 рублей, но доступна бесплатная пробная версия. Она позволяет следить за показателями (нагрузка и температура видеокарты, процессора и всех его ядер) одновременно с игрой в компьютерные игры. Для удобства выберите размер, стиль и цвет значений в настройках.
GeForce Experience.
Оптимизируйте игры и графику, регулируя настройки, чтобы убедиться, что ваша видеокарта работает должным образом. Сократите использование процессора и видеокарты. Также обеспечивается своевременное обновление драйверов и возможность делиться игровыми моментами с самой игрой. Загрузите GeForceExperience с официального сайта NVIDIA.
GeForce Experience предназначен для графического адаптера ‘GeForceGTX’. Многофункциональная утилита, рекомендуемая геймерам благодаря автоматической оптимизации игровых настроек и возможности транслировать изображение на «Twitch».
Заслонка.
Все знакомы с приложением ‘Fraps’, используемым для захвата экрана. Однако он не является единственным. Он может использоваться для отображения количества «FPS» в игре. Загрузите приложение и запустите файл ‘setup.exe’ для его установки. Затем следуйте инструкциям на экране. Запустите утилиту для игры. При необходимости выберите опции Запуск в системе и Запуск в минимизированном режиме на странице Пуск.
Диспетчер задач.
Диспетчер задач отображает показатели загрузки процессора, памяти, дисков и сети. Также есть вкладки для процессов, журнала приложений, автозагрузки и служб. Требуется производительность. Выберите ‘Graphics Editor’ для интегрированных видеокарт или ‘CPU’ для дискретных карт. Опция вызова диспетчера задач:.
MSI Afterburner: программа для мониторинга системы в играх
В функции программы входит изменение напряжения питания видеопамяти и GPU, настройка системы охлаждения (в зависимости от температуры графического адаптера) и создание профилей разгона одним нажатием клавиши. Приложение также включает тест на деформацию для карт Kombustor. Обратите внимание, что MSI Afterburner поддерживает все видеокарты, но некоторые функции встроены в видеокарты MSI. Например, регулирование напряжения GPU.
Запуск MSI Afterburner
Прежде всего, вам необходимо знать о процессе загрузки MSI Afterburner. Программу можно загрузить только с официального сайта производителя. Сайт предлагает утилиту для ПК, мобильную версию для Android и опцию «удаленный сервер». Выберите первый вариант. Затем установите программу ‘MSIAfterburner’.
- Откройте файл (вам не нужно извлекать файлы из файла) и
- Дважды щелкните загрузочный файл, чтобы начать установку и
- Следуйте инструкциям на экране.
Как отслеживать игры с помощью MSI Afterburner
При использовании программы вы увидите в левом верхнем углу экрана то, что называется «OSD». Эта функция очень нравится пользователям, так как позволяет отслеживать свой груз. Сама утилита предназначена для настройки и превышения видеоадаптеров. На основе данных, полученных от ‘RivaTuner’. В каталоге, где находится ‘MSIAfterburner’, есть файлы, позволяющие манипулировать драйверами видеокарты. Сервер ‘RivaTunerStatisticsServer’ получает счетчики, программа получает данные, разгоняет карту и управляет системой охлаждения.
Приложение можно легко использовать в компьютерных играх. После нескольких часов работы в виртуальном мире программа предоставляет график загрузки процессора и памяти. В нижней части окна ‘MSI Afterburner’ находится сетка, показывающая изменяющиеся значения.
Как включить графики времени фреймов в MSI Afterburner
‘Как сделать так, чтобы данные отображались на экране компьютера?’ Возникает вопрос. Это очень просто. Запустите программу и нажмите на значок шестеренки, т.е. Настройки. Затем выберите вкладку Мониторинг и перейдите к диаграммам активного мониторинга. Выберите интересующую вас информацию. Чтобы активировать отображение временной диаграммы фрейма, выполните следующие действия.
- [На вкладке Наблюдение выберите.
- ‘Время кадра’ (полностью опустите ползунок и нажмите на галочку), и
- Установите флажок внизу и выберите опцию Отображать на экране наложения.
- В списке справа выберите Текст+График.
- [Не забудьте отметить опцию Отображать в экранном меню (применяется ко всем данным).
Как отобразить модели видеокарт в MSIAfterburner
Обычно утилита самостоятельно ищет модель GPU. Это часто случается, когда этого не происходит. Чтобы исправить: запустите MSI Afterburner и выполните следующие действия. Настройки — Свойства — Имя группы обхода графики. В последнем пункте поставьте галочку. В поле рядом с ним введите название модели видеокарты, установленной на вашем компьютере.
Вы можете легко проверить нагрузку на видеокарту, процессор и другие компоненты. Выберите метод, который вы предпочитаете для проверки. Если вы не хотите приобретать специальное программное обеспечение для мониторинга, вы всегда можете воспользоваться обычным «Диспетчером задач». Однако данные, получаемые от утилиты, гораздо более подробные. Она определяется целью, которую вы преследуете.
























