- Как узнать состояние и здоровье жесткого диска, как посмотреть показания SMART (HDD, SSD) и оценить сколько времени прослужит диск
- Как узнать состояние жесткого диска: сколько он еще прослужит
- В какой программе можно увидеть тип памяти твердотельного накопителя: TLC и MLC
- Как узнать ресурс твердотельного накопителя
- Оценка ресурса HDD
- Оценка срока службы HDD
- Программа для проверки состояния диска
- Как узнать состояние жесткого диска: сколько он еще прослужит
- Смотрим S.M.A.R.T.
- Проверка поверхности жесткого диска
- ⇡#Аdvanced Format и его применение
- Что далее?
Отличная утилита для контроля состояния жестких дисков. Встроенный в программу монитор позволяет заблаговременно узнать о появлении первых проблем с диском (кстати, программа может оповестить вас об этом даже по электронной почте).
Как узнать состояние и здоровье жесткого диска, как посмотреть показания SMART (HDD, SSD) и оценить сколько времени прослужит диск
Сколько бы всего можно было исправить, если бы знать заранее, что нас поджидает.
И если в жизни предугадать некоторые события практически нереально, то вот в случае с жестким диском – часть проблем всё же, предугадать и предвидеть можно!
Для этого существуют специальные утилиты, которые могут узнать и проанализировать показания SMART* диска (показать их вам, если необходимо), и на основе этих данных оценить состояние здоровья вашего диска, попутно рассчитав сколько лет он еще сможет прослужить.
Информация крайне полезная, к тому же подобные утилиты могут вести мониторинг вашего диска в режиме онлайн, и как только появятся первые признаки нестабильной работы – тут же вас оповестить. Соответственно, вы вовремя успеете сделать бэкап и принять меры (хотя бэкап нужно делать всегда, даже когда все хорошо ☺).
И так, рассмотрю в статье несколько способов (и несколько утилит) анализа состояния HDD и SSD.
* Примечание: S.M.A.R.T. (Self-Monitoring, Analysis and Reporting Technology) – специальная технология оценки состояния жёсткого диска системой интегрированной аппаратной самодиагностики/самонаблюдения. Основная задача – определить вероятность выхода устройства из строя, предотвратив потерю данных.
Как узнать состояние жесткого диска: сколько он еще прослужит
Предупрежден — значит вооружен! Это правило как нельзя кстати подходит к работе с жесткими дисками. Если заранее знать, что такой-то вот жесткий диск скорее всего выйдет из строя — то риск потери данных будет минимален.
Конечно, 100% гарантию не даст никто, но с высокой долей вероятности некоторые программы могут проанализировать показания S.M.A.R.T. (набор программно-аппаратных средств, следящих за состоянием жесткого диска) и сделать выводы по тому, сколько он еще прослужит.
Вообще, для осуществления такой проверки жесткого диска есть десятки программ, но в этой статье я хотел остановиться на одних из самых наглядных и простых для использования. И так…

Как узнать состояние жесткого диска
(Кстати, помимо HDD, поддерживает так же и SSD диски)
Одна из лучших программ для постоянного мониторинга состояния жесткого диска. Поможет вовремя распознать угрозу и заменить винчестер. Больше всего она подкупает своей наглядностью: после запуска и анализа, HDDlife представляет отчет в очень удобном виде: вам показывается в процентном соотношение «здоровье» диска и его производительность (самый лучший показатель, разумеется, это 100%).
Если ваши показатели выше 70% — это говорит о хорошем состоянии ваших дисков. Например, после пары лет работы (довольно активной кстати), программа проанализировала и сделала вывод: что данный жесткий диск здоров примерно на 92% (а это значит, что прослужить он должен, если не произойдет форс-мажора, как минимум еще столько же).
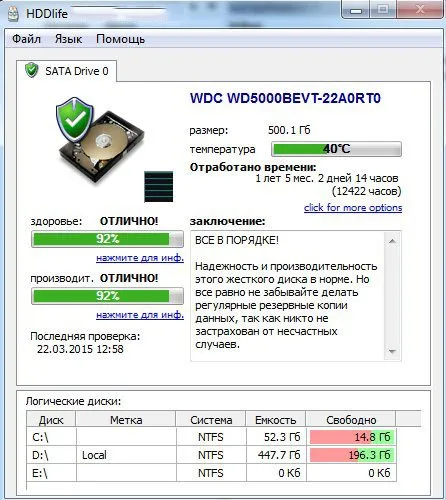
HDDlife — с жестким диском все в порядке.
После запуска, программа сворачивается в трей рядом с часами и вы всегда можете контролировать состояние своего жесткого диска. При обнаружение какой-либо проблемы (например, высокая температура диска, или осталось слишком мало места на винчестере), программа оповестит вас всплывающим окном. Пример ниже.
Оповещение HDDLIFE о том, что заканчивается место на жестком диске. Windows 8.1.
Если же программа проанализирует и выдаст вам окно как на скриншоте ниже — советую вам не медлить с резервной копией (и заменой HDD).
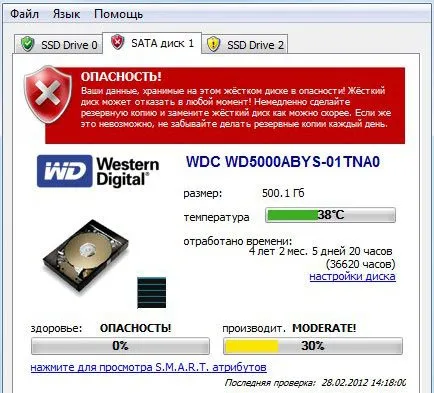
HDDLIFE — данные на жестком диске в опасности, чем быстрее скопируете их на другие носители — тем лучше!
Hard Disk Sentinel
Эта утилита может поспорить с HDDlife — она так же хорошо ведет мониторинг состояние диска. Что больше всего подкупает в этой программе — это ее информативность, одновременно с простотой для работы. Т.е. она будет полезна, как начинающему пользователю, так и уже достаточно опытному.
После запуска Hard Disk Sentinel и анализа системы, вы увидите главное окно программы: слева будут представлены жесткие диски (в том числе и внешние HDD), а справа в окне будет отображаться их состояние.
Кстати, довольно интересная функция, по прогнозированию работоспособности диска, по тому, сколько он еще прослужит вам: например, на скриншоте ниже прогноз составляет более 1000 дней (это около 3-х лет!).
Состояние жёсткого диска ОТЛИЧНОЕ. Проблемные или слабые сектора не найдены. Ошибок набора оборотов или передачи данных не обнаружено. Никаких действий предпринимать не надо.
Поле включения утилиты и проверки винчестера, на мониторе появиться меню с отчетом. В левой части предоставлен список винчестеров (программа проверяет и внешние устройства), а в правой части показатели здоровья и производительности в процентах.
В какой программе можно увидеть тип памяти твердотельного накопителя: TLC и MLC
Показать тип памяти SSD сможет программа AIDA64, официальный сайт разработчика https://www.aida64.com/
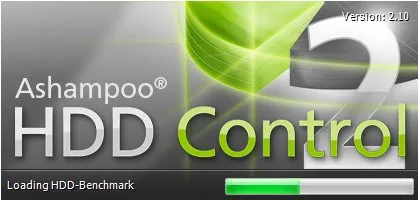

затем выбираем модель SSD, например у меня в системе установлено три SSD и я выберу первый — Samsung 850 Evo 250GB. Как видим, тип флеш-памяти накопителя TLC.
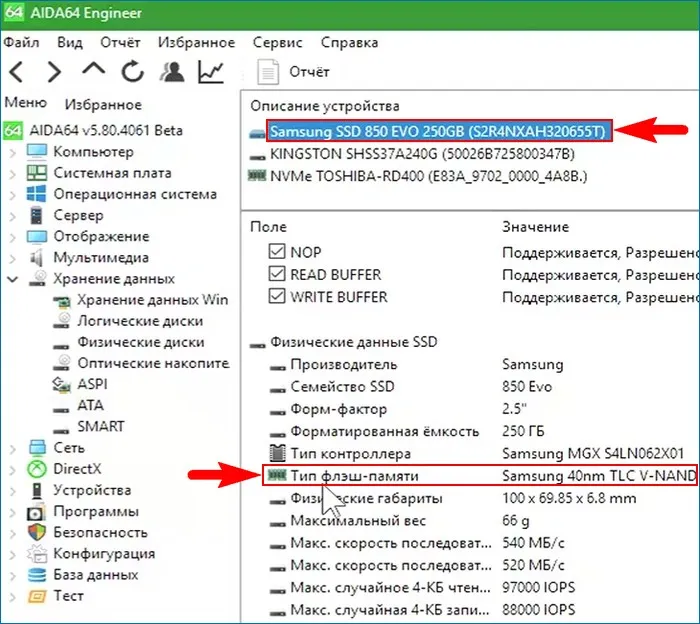
У второго накопителя Kingston SHSS37A/240G тип флеш-памяти MLC.
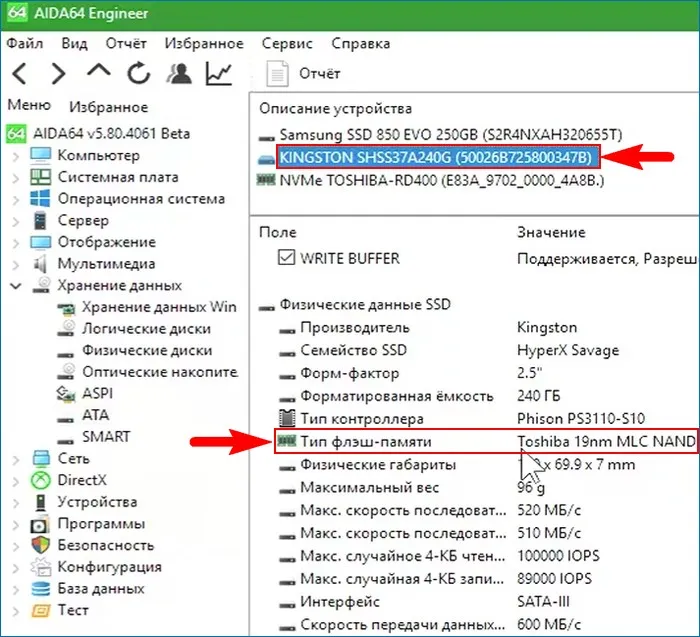
Как узнать ресурс твердотельного накопителя
Для примера узнаем ресурс Kingston SHSS37A/240G.
Переходим на официальный сайт изготовителя устройства https://www.hyperxgaming.com/ru
Выбираем «Твердотельные накопители» —> «Savage».
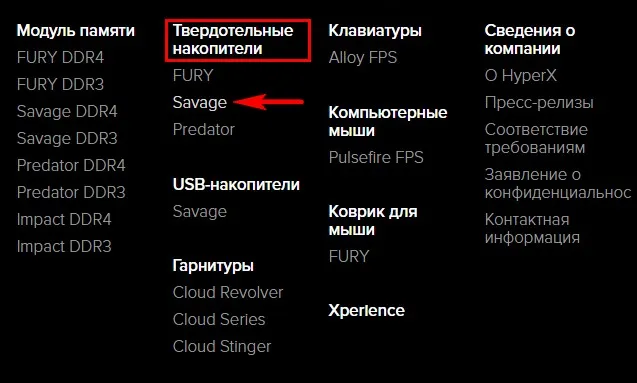
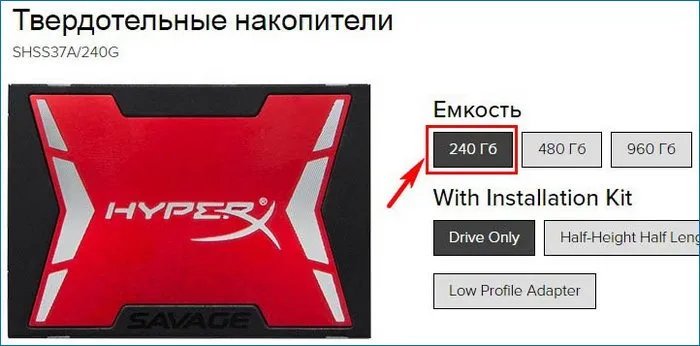
и видим суммарный объем данных (TBW) , который можно записать на накопитель Kingston SHSS37A объёмом 240 Гб — 306 Тб.
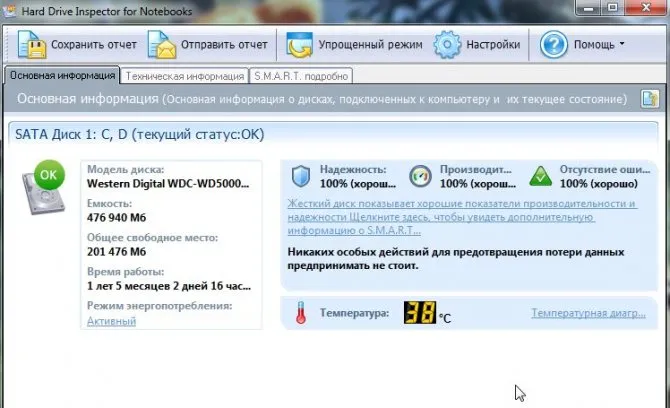
Давайте сравним его с накопителем Samsung 850 Evo 250GB.
Переходим на официальный сайт изготовителя http://www.samsung.com/ru/ssd/all-ssd/
Отмечаем пункт — Накопитель SSD 850 Evo Sata III.
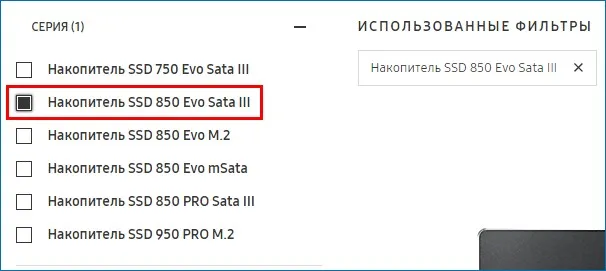
Ёмкость 240 Гб и жмём левой кнопкой мыши на изображение SSD.

«Показать все характеристики»
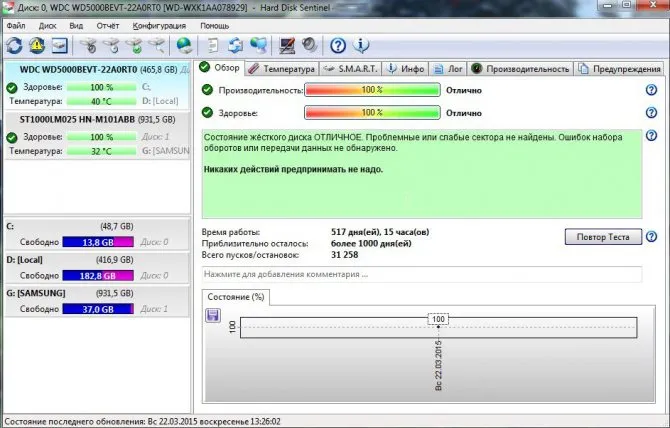
Видим в самом низу показатель. Ресурс записи: 75 Тб.
Получается, что у SSD Kingston SHSS37A/240G ресурс количества циклов перезаписи TBW больше в четыре раза.
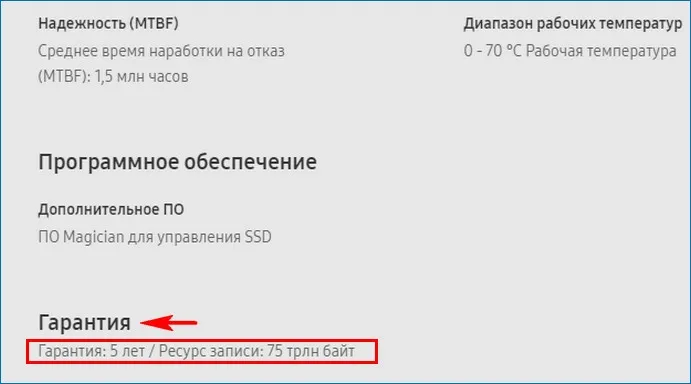
Если у вас SSD-накопитель OCZ, то идём на сайт https://ocz.com/us/ssd/
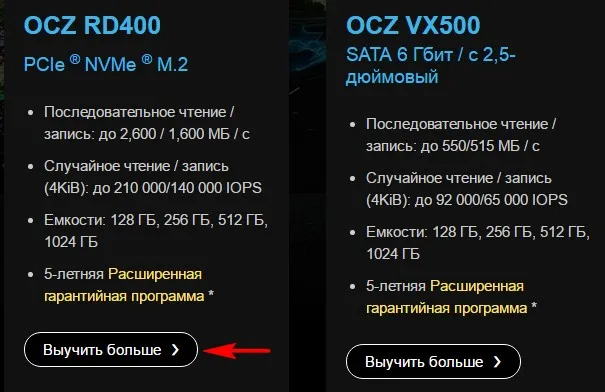
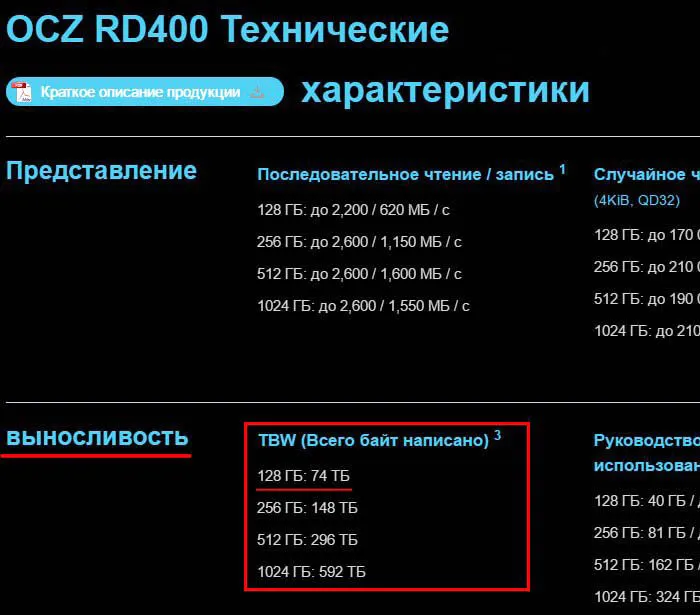
НЖМД служит для длительного хранения информации, при этом в процессе работы данные могут удаляться и записываться. Жесткий диск используется для хранения больших объемов информации. Емкость жестких дисков современных ПК составляет несколько терабайт.
Оценка ресурса HDD
Жесткие диски оснащены технологией самоконтроля и анализа состояния — S.M.A.R.T. Технология наблюдает за основными характеристиками HDD/SSD накопителя, собирает данные о наработке и выставляет оценку для каждого параметра. При запросе данных информация отображается в понятном пользователю виде, что позволяет быстро оценить общее состояние накопителя и отдельных компонентов.
Обычно оценка состояния отображается цифрой в диапазоне 0-100, бывают и исключения для некоторых параметров, например 120 или 200. Чем выше цифра текущего значения, тем лучше состояние накопителя.
Дополнительно отображается наихудшее и пороговое значение. Наихудшее или худшее значение показывает минимальную оценку за определенный период времени. К примеру, температура диска всегда составляла 30 градусов, а при отсутствии обдува выросла до 40. Последнее наихудшее значение сохранится для статистики и останется таковым, пока не будет превышено.
Пороговое значение обозначает достижение выработки по определенному параметру, после чего диск следует заменить или отремонтировать, если остальные компоненты накопителя не достигли предельного значения. Если же заменить диск временно не представляется возможным, тогда стоит перенести все важные данные на другой накопитель, что бы предотвратить потерю данных в случае внезапной поломки.
Технология S.M.A.R.T предназначена только для анализа и сбора статистики. Уведомление пользователя о достижении предельных значений выработки ресурса не предусмотрено. Поэтому с целью предупреждения и выявления преждевременного износа следует просматривать значения S.M.A.R.T в приложениях для диагностирования: Aida64, CrystalDiskInfo, Victoria и т.д.
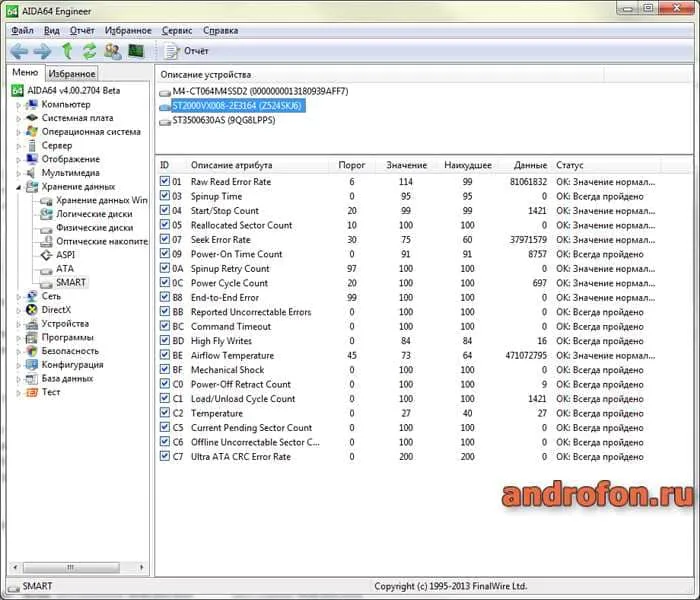
Наиболее подробную оценку ресурса отображает программа Victoria. Помимо значений израсходованного ресурса в окне утилиты отображается графа «остаток», что в визуальной форме позволяет оценить остаточное значение ресурса.
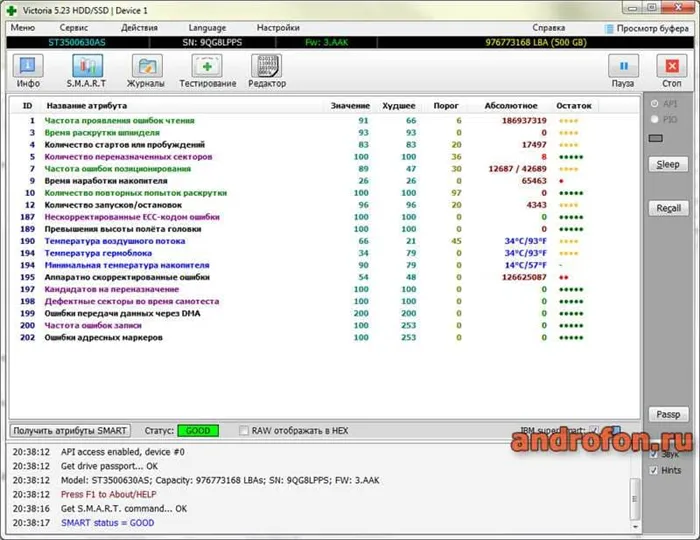
Признаки выработки ресурса: жесткий диск перестает функционировать, работает существенно медленнее при чтении/записи информации, запись или чтение имеющихся данных невозможна. Поэтому желательно периодически диагностировать
Оценка срока службы HDD
Обычно срок службы для замены, равен гарантийному сроку, что предоставляет производитель жесткого диска. По истечении гарантии выполняется замена накопителя аналогичным объемом. Причем замена производится даже при условии сохранения диском полной работоспособности. Такие требования установлены в большинстве компаний, что работают с данными или же у коммерческих организаций/предприятий. Поскольку дальнейшая эксплуатация «отработанных» накопителей может привести к внезапной поломке, что выльется к простою оборудования и/или затруднит доступ к данным.
Отработанные накопители подлежат уничтожению. При этом некоторые сотрудники компаний предпочитают оставить не полностью изношенные накопители себе или перепродать под видом восстановленных/ранее использованных. Часто предложения восстановленных дисков встречаются на зарубежных торговых площадках. Пользователи, что приобретали восстановленные накопители, утверждали, что диски не восстанавливались, а только эксплуатировались, вероятно, в дата-центрах.
Бытовые потребители продолжают эксплуатировать жесткие диски и после завершения гарантийного срока. Поэтому фактический срок службы HDD у некоторых пользователей достигает 10, а то и больше лет. Часто изношенные диски продолжают эксплуатировать в неответственных сценариях вплоть до полного прекращения работоспособности.
Кстати, существует еще один метод, позволяющий определить скорость HDD c учетом его текущей забитости файлами. Для этого переходим во вкладку File Benchmark и нажимаем Start. Запустится быстрый тест, который покажет результаты под графиком.
Программа для проверки состояния диска
Стоит отметить, что программа не может на 100% точно предсказать, сколько еще прослужит диск. Все же сторонние приложения предоставят вам более точную картину состояния ваших накопителей и помогут избежать внезапных неприятностей.
Одно из самых популярных в своем роде приложений называется CrystalDisk Info от создателей популярного бенчмарка CrystalDisk Mark, с помощью которого вы можете проверить скорость диска. Она небольшая, не нуждается в установке, переведена на русский язык и отображает большое количество полезной информации. Скачайте CrystalDisk Info из официального сайта и запустите приложение. В верхней части вы увидите панель, на которой отображаются все ваши физические диски (если у вас установлен один HDD, разделенный на 4 раздела, в приложении будет отображаться один диск) с краткими сведениями об их состоянии. Щелкните на нужный вам диск, после чего вам откроются подробности о его работе.
В первую очередь обращайте внимание на большие блоки Техсостояние и Температура. Первый показатель и есть тем самым «здоровьем». Его значение вычисляется исходя из большого количества данных о работе диска, вроде часов работы, количества включений, перезаписи, ошибок, температуры и так далее. Каждый из этих параметров можно узнать в отдельных окошках.
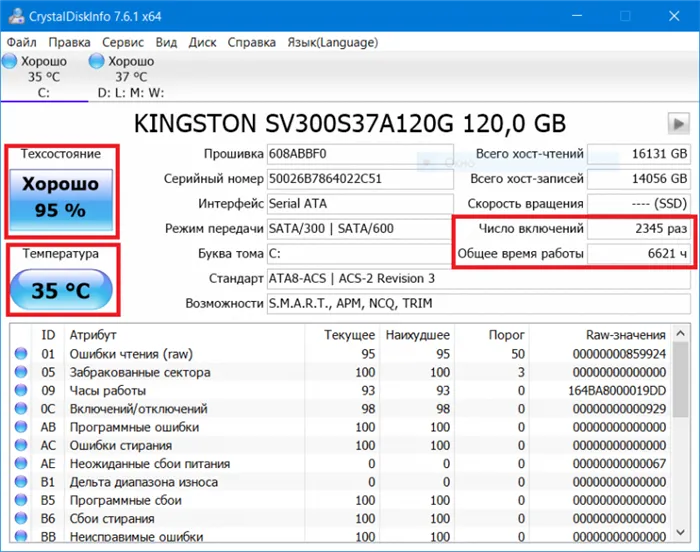
На скриншоте, к примеру, видно, что SSD-диск Kingston с состоянием «здоровья» 95% проработал 6620 часов, что равняется 275 дням непрерывной работы. Чем дольше работает SSD и чем больше у него циклов перезаписи, тем сильнее ухудшается его «здоровье». Здоровье жесткого диска зависит от количества так называемых “BAD-блоков” и нестабильных секторов, а также способности прошивки диска их исправлять. Всю эту информацию можно найти CrystalDisk Info. Если какой-то из параметров накопителя отклоняется от нормы, приложение уведомит вас об этом соответствующим цветовым обозначением. Если параметр окрашен синим цветом, значит с диском все хорошо. Желтый – это уже тревога. Красный – дело совсем плохо, а серый означает, что приложение не смогло обнаружить значения. Обратите внимание, что значение здоровья ниже 100% не значит, что вам пора уже сейчас менять диск. Замена рекомендуется при значениях ниже 50% или при наличии атрибутов, подсвеченных желтым или красным цветом.
Другой хорошей программой для определения состояния здоровья диска является Hard Disk Sentinel. Она тоже локализована на русский язык и предлагает немного более удобный интерфейс для проверки большого количества показателей ваших дисков. Кроме того, в отличие от CrystalDisk Info, Har Disk Sentinel лучше подойдет для постоянного мониторинга дисков. К примеру, в ней вы можете задать порог на температуру дисков, при достижении которого приложение уведомит вас о необходимости охладить воздух внутри корпуса, чтобы избежать перегрева. Hard Disk Sentinel более наглядно демонстрирует состояние дисков, их производительность и время работы, а также умеет прогнозировать остаток жизненного цикла исходя из текущего состояния диска. Кроме того, в нее встроены различные тесты, с помощью которых можно узнать о «BAD-блоках» и других неполадках. При обнаружении проблем, HDS выдаст вам рекомендации, которые помогут решить, что делать с диском и стоит ли покупать новый.
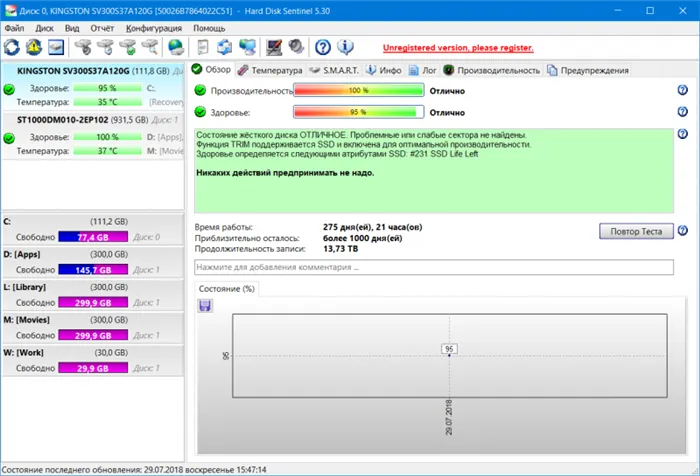
HDS – комплексное и весьма крупное приложение, описывать которое можно долго. В этой статье мы лишь сосредоточим ваше внимание на главном. Вам достаточно установить и запустить программу, после чего вы получите достаточное количество информации о здоровье диска. Если у вас есть время и желание, приложение можно изучить и гибко настроить под себя, но это уже тема для отдельного материала. Из минусов можно отметить разве что плохую оптимизацию под экраны с высоким разрешение, а также откровенно стремные иконки не только внутри приложения, но и в Проводнике.
Как узнать состояние жесткого диска: сколько он еще прослужит
Предупрежден — значит вооружен! Это правило как нельзя кстати подходит к работе с жесткими дисками. Если заранее знать, что такой-то вот жесткий диск скорее всего выйдет из строя — то риск потери данных будет минимален.
Конечно, 100% гарантию не даст никто, но с высокой долей вероятности некоторые программы могут проанализировать показания S.M.A.R.T. (набор программно-аппаратных средств, следящих за состоянием жесткого диска) и сделать выводы по тому, сколько он еще прослужит.
Вообще, для осуществления такой проверки жесткого диска есть десятки программ, но в этой статье я хотел остановиться на одних из самых наглядных и простых для использования. И так…
Как узнать состояние жесткого диска
Сайт разработчика: https://hddlife.ru/
(Кстати, помимо HDD, поддерживает так же и SSD диски)
Одна из лучших программ для постоянного мониторинга состояния жесткого диска. Поможет вовремя распознать угрозу и заменить винчестер. Больше всего она подкупает своей наглядностью: после запуска и анализа, HDDlife представляет отчет в очень удобном виде: вам показывается в процентном соотношение «здоровье» диска и его производительность (самый лучший показатель, разумеется, это 100%).
Если ваши показатели выше 70% — это говорит о хорошем состоянии ваших дисков. Например, после пары лет работы (довольно активной кстати), программа проанализировала и сделала вывод: что данный жесткий диск здоров примерно на 92% (а это значит, что прослужить он должен, если не произойдет форс-мажора, как минимум еще столько же).
HDDlife — с жестким диском все в порядке.
После запуска, программа сворачивается в трей рядом с часами и вы всегда можете контролировать состояние своего жесткого диска. При обнаружение какой-либо проблемы (например, высокая температура диска, или осталось слишком мало места на винчестере), программа оповестит вас всплывающим окном. Пример ниже.
Оповещение HDDLIFE о том, что заканчивается место на жестком диске. Windows 8.1.
Если же программа проанализирует и выдаст вам окно как на скриншоте ниже — советую вам не медлить с резервной копией (и заменой HDD).
HDDLIFE — данные на жестком диске в опасности, чем быстрее скопируете их на другие носители — тем лучше!
Сайт разработчика: https://www.hdsentinel.com/
Эта утилита может поспорить с HDDlife — она так же хорошо ведет мониторинг состояние диска. Что больше всего подкупает в этой программе — это ее информативность, одновременно с простотой для работы. Т.е. она будет полезна, как начинающему пользователю, так и уже достаточно опытному.
После запуска Hard Disk Sentinel и анализа системы, вы увидите главное окно программы: слева будут представлены жесткие диски (в том числе и внешние HDD), а справа в окне будет отображаться их состояние.
Кстати, довольно интересная функция, по прогнозированию работоспособности диска, по тому, сколько он еще прослужит вам: например, на скриншоте ниже прогноз составляет более 1000 дней (это около 3-х лет!).
Состояние жёсткого диска ОТЛИЧНОЕ. Проблемные или слабые сектора не найдены. Ошибок набора оборотов или передачи данных не обнаружено.
Никаких действий предпринимать не надо.
Кстати, в программе реализована достаточно полезная функция: вы сами можете задать порог критической температуры жесткого диска, при достижении которой, Hard Disk Sentinel оповестит вас о превышении!
После запуска Hard Disk Sentinel и анализа системы, вы увидите главное окно программы: слева будут представлены жесткие диски (в том числе и внешние HDD), а справа в окне будет отображаться их состояние.
Смотрим S.M.A.R.T.
Любая диагностика жесткого диска начинается с проверки его S.M.A.R.T. в который записывается масса полезной информации за все время работы жесткого диска.
Существует масса программ, которые позволяют просматривать S.M.A.R.T. жестких дисков. Одна из них – Aida64. Скачать ее можно с официального сайта производителя. Бесплатной пробной версии вполне хватит не только чтобы считать S.M.A.R.T. , но и чтобы, к примеру, посмотреть температуру процессора.
Скачиваем и устанавливаем Aida64 любой версии.
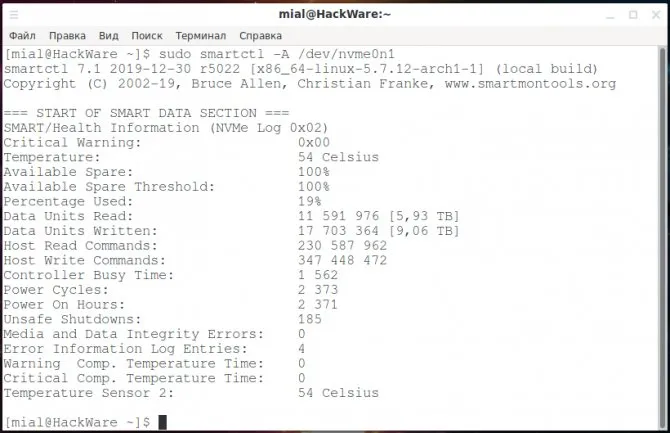
Скачивание Aida64 с официального сайта
Далее запускаем ее и переходим в раздел “Хранение данных” -> SMART.
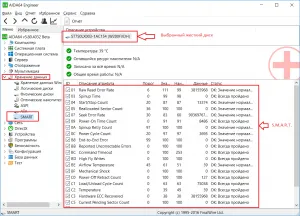
В правой части окна отобразится вся информация по выбранному жесткому диску.
В идеале все позиции должны быть без восклицательных знаков и красных крестов.
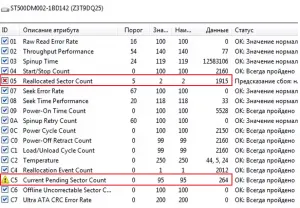
Интересной позицией в S.M.A.R.T. является Power on time count. Это количество отработанных часов. Значение до 10.000 является более менее допустимым. Хотя есть жесткие диски, отработавшие и 25.000. В общем чем меньше данный показатель – тем лучше.
Также заслуживает отдельного внимания Reallocated Sector Count. Это количество переназначенных секторов. Он должен равняться 0, в противном случае жесткий диск можно признать ненадежным.
Проверка поверхности жесткого диска
После того, как S.M.A.R.T. проверен и его состояние является удовлетворительным (без восклицательных знаков и красных крестов), то можно приступать к проверке поверхности жесткого диска на наличие медленных и не читаемых BAD секторов.
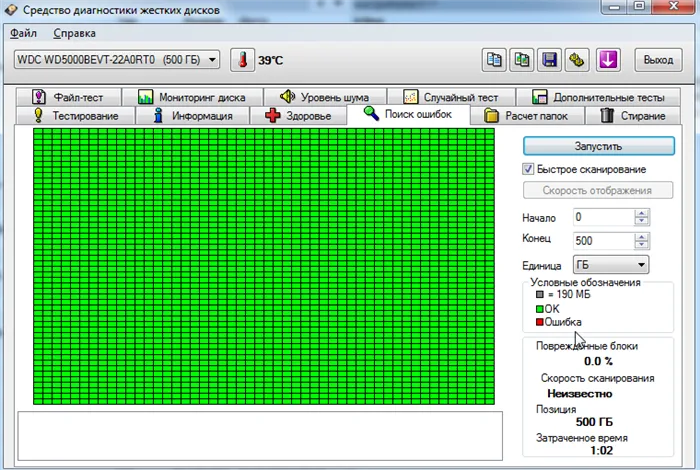
Проверка поверхности жесткого диска
Сделать это можно при помощи специализированных бесплатных программ – MHDD и Victoriya. Как с ними работать мы рассказывали в отдельных статьях.
В качестве примера к вышесказанному, приведу скриншот, на котором отображены два диска: слева — с которым все нормально, справа — у которого есть проблемы с переназначенными секторами (техсостояние — тревога!).
⇡#Аdvanced Format и его применение
Вот уже более 20 лет все жесткие диски имеют одинаковый размер физического сектора: 512 байт. Это минимальная порция записи на диск, позволяющая гибко управлять распределением дискового пространства. Однако с ростом объема HDD все сильнее стали проявляться недостатки такого подхода — в первую очередь неэффективное использование емкости магнитной пластины, а также высокие накладные расходы при организации потока данных.
Поэтому диски большой емкости (терабайт и выше) стали производиться по технологии Advanced Format, которая оперирует «длинными» физическими секторами в 4096 байт. Разметка магнитных пластин под AF весьма выгодна для производителя: меньше межсекторных промежутков, выше полезная емкость дорожки и всей пластины (а это, наряду с магнитными головками, самый дорогой компонент HDD). Именно Advanced Format позволил выпустить на рынок недорогие винчестеры, столь популярные ныне у потребителей аудио- и видеоконтента. AF-дисками емкостью 1-3 Тбайт комплектуются не только компьютеры, но и масса внешних накопителей, сетевых хранилищ и медиаплееров.

Один из первых дисков 3,5″ с Advanced Format, выпущенный в 2009 г
Но даром ничего не дается, новые диски уже начинают приносить в ремонт. Похоже, надежность все-таки просела. Ведь единичный сбой диска или дефект поверхности портит теперь в 8 раз больше данных пользователя, чем обычно. При физическом секторе в 4 Кбайт и эмуляции «коротких» секторов в 512 байт не будет читаться от 1 до 8 секторов. Операционная система на это реагирует понятно как: авария, все пропало! В итоге мелкая проблема на пластинах вырастает для пользователя в зависание или чего еще хуже.
Я считаю, на дисках с AF не стоит держать ОС, прикладные программы и базы данных со множеством мелких файлов. Пока что их удел — мультимедийные данные, некритичные к выпадениям.
Что далее?
На смену работоспособным, в принципе, вечным и относительно уже недорогим устройствам пришли твердотелы SSD. Всё, чем он вам может не понравиться, это лишь его стоимость. Габариты, вес, скорость обмена данными, долговечность – преимущества этого хранилища перед предшественником неоспоримы.

Двигающихся и вращающихся частей нет, операции в физическом пространстве не ограничены, дефрагментация файловой системы на таком диске стремится к нулю – от этого понятия можно будет отказаться. Теми же остаются требования к броскам температуры. Так что принимаем к сведению: появилась возможность перейти на SSD – даже не размышляйте, берите. Старичок HDD пусть просто хранит информацию, выступая в качестве складского хозяйства. Это не статья о проблеме выбора между HDD и SSD, однако на данный момент различия между двумя типами дисков оформились примерно так:
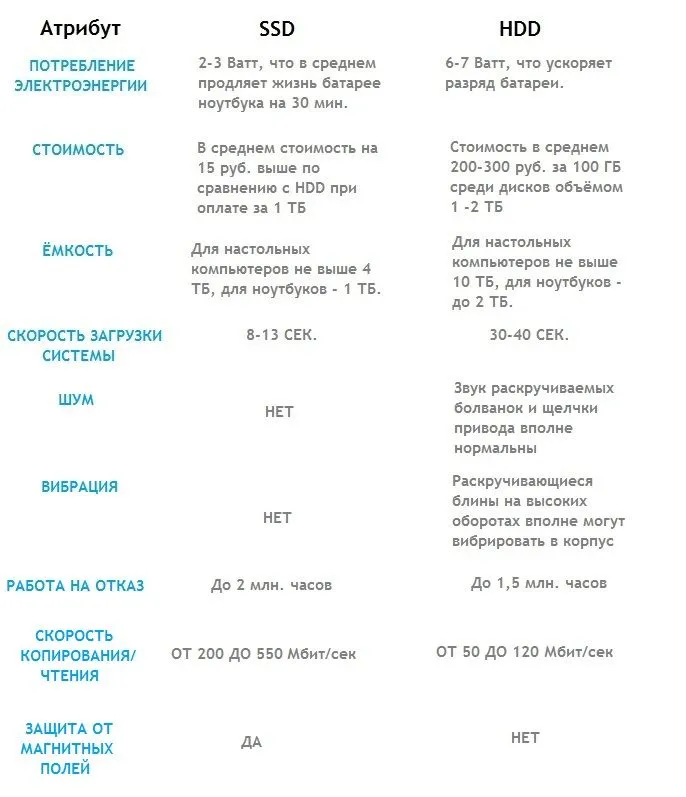
Описание работы SSD выходит за рамки статьи, так что, если выбор всё-таки станет остро, можно принимать решение в пользу…
























