- Trusted Platform Module 2.0 что это такое то?
- Внешний вид чипа
- Опция в биосе TPM Device
- ↑ Что такое TPM 2.0
- ↑ Как проверить, активен ли TPM 2.0
- ↑ Как включить TPM 2.0 на ноутбуке
- 1 Open Trusted Management Module Management
- 2 Регистрация в BIOS или UEFI
- 4 Используйте WMIC в командной строке
- Модуль TPM и как он поможет защитить информацию на компьютере
- Как выглядит TPM
- Как узнать, есть ли у меня TPM
- Способ 1
- Способ 2
- Способ 3
- Гайды по Windows 11
- Как проверить компьютер на совместимость с Windows 11
- Как настроить программный модуль TPM 2.0
Способ 1. Запустите «Диспетчер устройств» и найдите в разделе «Устройства безопасности» строчку с названием типа «Доверенный платформенный модуль 2.0». Если нашли, значит у вас есть криптомодуль.
Trusted Platform Module 2.0 что это такое то?
Еще есть версия TPM 1.2, она была выпущена 3 марта в 2011 году. То есть можно сделать вывод, что технология не такая уж и новая, а как бы уже давно существует
Как я понимаю, то Trusted Platform Module применяется в алгоритмах шифрования, делая их еще безопаснее.
Фишка в том что модуль TPM может помочь зашифровать ну и расшифровать. Но вот чтобы расшифровать, то нужны криптографические ключи. А эти ключики хранятся в самом чипе. Вот такая сложная технология
Ага! Еще есть такое — модуль способен не только создавать ключи эти, но и привязывать их к оборудованию. Понимаете? И расшифровать можно только если конфигурация компа, которая была при зашифровке, совпадает с той которая сейчас.. короч серьезно
Также чип принимает участие в работе технологии BitLocker Drive Encryption (шифрование содержимого дисков ПК).
Вот нашел странную картинку.. тут упоминается TPM, но причем тут кухонная плита понять сложно:
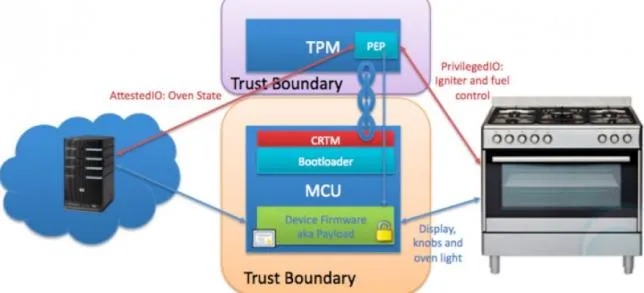
Что это все значит и кто за этим стоит?
Внешний вид чипа
Вот его величество сам чип TPM (отдельно, не на материнке):

Хм, интересно, а возможно ли купить новый.. и заменить? Ну например если старый поломался там, сгорел… и смотря на эту картинку, кажется что купить таки можно:

Ну что я могу тут сказать? Круто в общем Но если новый купить чип, то можно будет ли расшифровать данные, которые были зашифрованы старым чипом? А вот это уже вопрос нереально серьезный!
Вот собственно чип на материнской плате:

Судя по внешнему виду и конструкции — заменить его реально в домашних условиях так бы сказать
Опция в биосе TPM Device
Ну а вот сама и опция Trusted Platform Module в биосе — можно включить (Enabled) или выключить (Disabled):
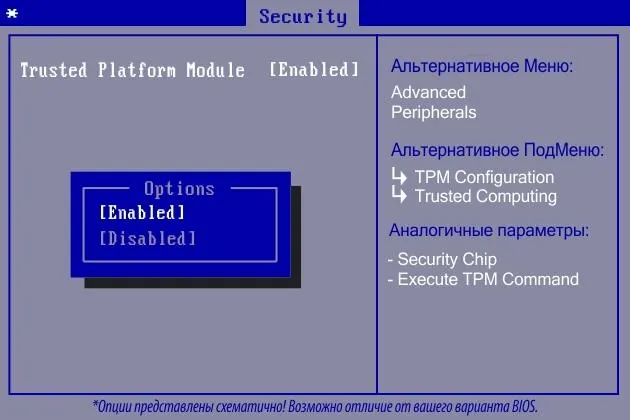
Может быть название и TPM Device или.. TPM Embedded Security (сори за качество господа):
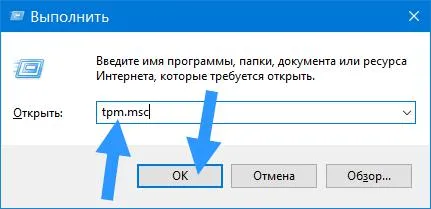
Еще в биосе может присутствовать опция Discrete TPM FW Switch (раздел Security):
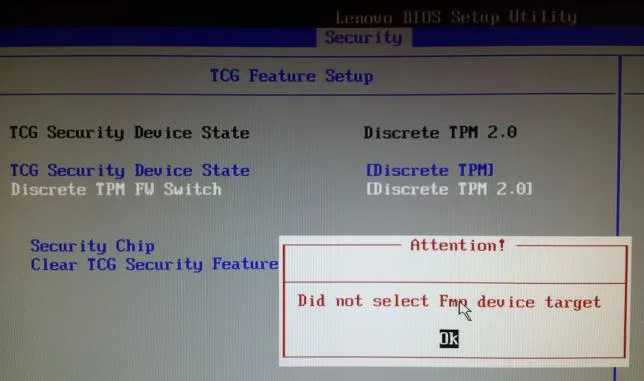
Выяснил, Discrete TPM FW Switch — управление дискретным чипом. Дискретный, то есть это тот чип что можно поменять, снимаемый так бы сказать. Тут мысль меня посетила — а на материнке могут присутствовать два чипа TPM? Интегрированный и дискретный? И вот управление ими происходит в биосе.. не знаю короч..
Еще пример — опции TPM SUPPORT, TPM State, Pending TPM operation:
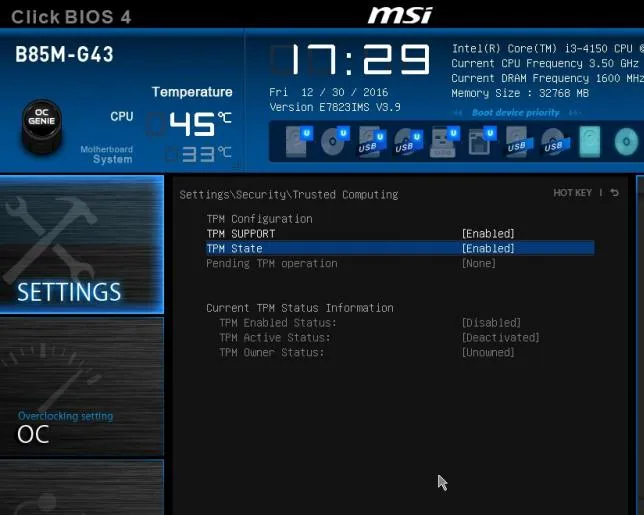
Вывод — опции зависят от материнки. Если чип TPM включен в биосе, тогда у вас в диспетчере устройств (чтобы запустить — Win + R > devmgmt.msc) будет такое устройство в разделе Security devices:
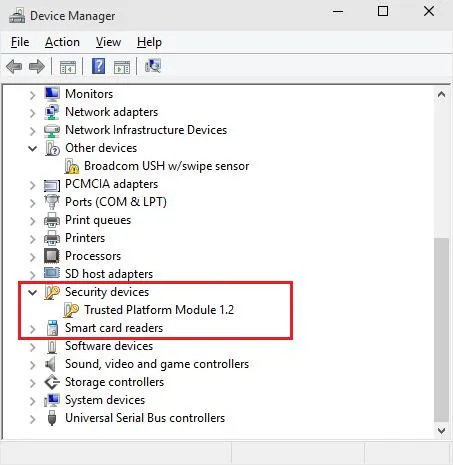
Как видите напротив устройства указывается версия — выше на картинке устаревшая 1.2, а у вас может быть современная 2.0 (зависит от года выпуска материнки). Так, стопачки! Если версия чипа устаревшая, то возможно заменить старый чип на новый реально? Просто мысли, однако думаю что замена вполне себе реальна..
Еще в разделе System devices может быть Infineon Trusted Platform Module:
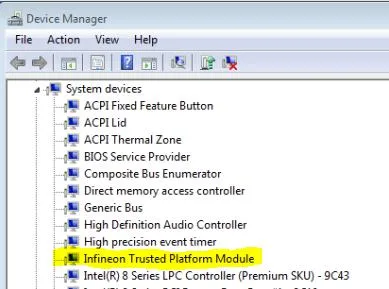
Проще говоря, это выделенный модуль шифрования на материнской плате. Именно в нем, а не на жестком диске вашего компьютера, хранятся ключи шифрования, что гораздо безопаснее.
↑ Что такое TPM 2.0
Друзья, ужесточённые системные требования Windows 11 делают невозможным официальное использование операционной системы на ПК и ноутбуках, выпущенных ранее 2017 года. В перечне поддержки новой Windows значатся процессоры не ранее 2017 года выпуска. Немногим старше нижней планки поддерживаемых процессоров версия 2.0 спецификации TPM: этот стандарт стал обязательным для поддержки аппаратными модулями и эмуляцией процессорами в 2015 году, а массово сертифицированные компанией Microsoft OEM-устройства с TPM 2.0 на борту на рынке стали появляться начиная с 2016 года. Друзья, если хотите, можете посмотреть полный разбор системных требований Windows 11 – детально о них всех, об их значимости для работы с новой операционной системой – в статье сайта «Запуск Windows 11 на этом компьютере невозможен». Что же касается конкретно TPM 2.0, если его нет, если нет именно версии 2.0, в таком случае Windows 11 обычным способом с использованием установочного носителя не установится. В процессе обычной установки столкнёмся с ошибкой.
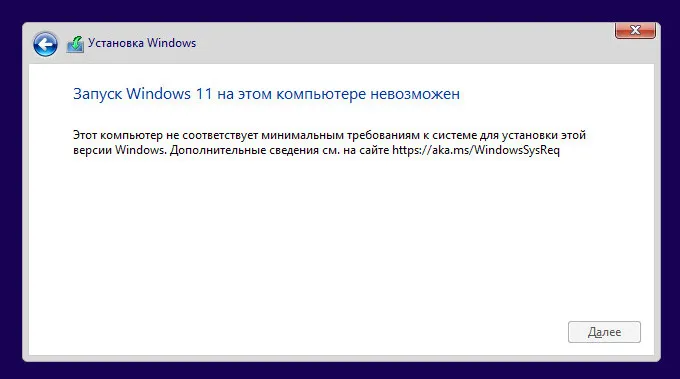
TPM (абрр. Trust Platform Module) – это криптографический модуль безопасности, служащий для защиты данных, он есть в современных смартфонах, планшетах, ноутбуках. Являет собой небольшой чип, хранит в своей микросхеме криптоключи шифрования. Имея уникальный идентификатор, обеспечивает подлинность доступа на компьютерном устройстве, защищает от буткитов и руткитов на уязвимом этапе до загрузки Windows. Обеспечивает функции с использованием биометрических данных типа Windows Hello, доступа с использованием сканера отпечатков пальцев. Обеспечивает возможность электронной подписи документации. TPM может быть реализован:
- Как аппаратное устройство и интегрирован в ноутбук, моноблок и прочий тип компьютерного устройства;
- Как аппаратное устройство и интегрирован в материнскую плату ПК, но это редчайшие случаи, таких материнок немного;
- Как потенциальная возможность установки в материнскую плату ПК, предусматривающую разъём под TPM-модуль. Такой разъём есть только на современных материнках, совместимое аппаратное устройство TPM 2.0 необходимо приобретать отдельно и устанавливать в материнку;
- Программмо, путём эмуляции TPM технологиями материнки, точнее её чипсетом. Эмулировать TPM 2.0 могут современные материнки
- на чипсетах Intel и AMD начиная с их 300-х серий.
И аппаратный модуль TPM, и технология его эмуляции обычно не активны по умолчанию, и при необходимости включаются в БИОС.
Друзья, если ваш ПК или ноутбук 2016 года выпуска и новее, можете побороться за право установки Windows 11 официально. Не факт, но возможно, что TPM 2.0 у вас есть, и его необходимо только активировать в БИОС. Но прежде давайте проверим, возможно, у вас модуль TPM уже активен.
↑ Как проверить, активен ли TPM 2.0
Дабы узнать, есть ли и включён ли у вас на компьютере TPM 2.0, можете использовать утилиту проверки совместимости компьютеров с Windows 11 WhyNotWin11, это бесплатная утилита, взять её можно на GitHub. Запустите её и посмотрите, какой вердикт она выдаст насчёт TPM. Если у вас есть и включён TPM 2.0, в последней графе таблицы утилиты увидите отметку зелёным маркером этого компонента и констатацию его обнаружения. Если TPM 2.0 не активен, либо отсутствует, утилита констатирует это и отметит этот компонент красным маркером.
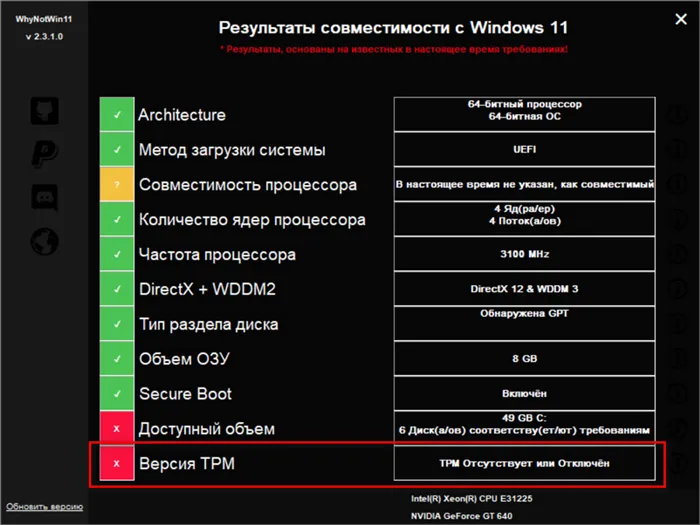
Также проверить наличие и активность TPM 2.0 можно с помощью системных средств Windows. В командную строку введите:
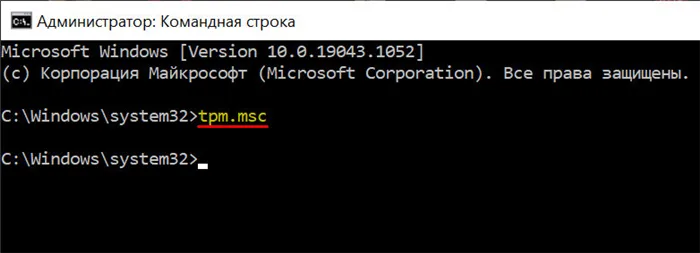
Оснастка управления устройством TPM при его наличии и активности отобразит состояние устройства, что оно готово к использованию. И укажет версию спецификации модуля.
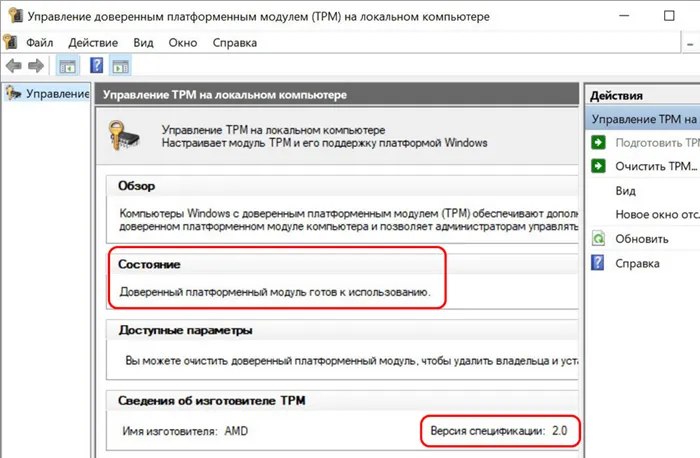
Если TPM на компьютере не активен, либо его нет вовсе, увидим уведомление о невозможности найти модуль.
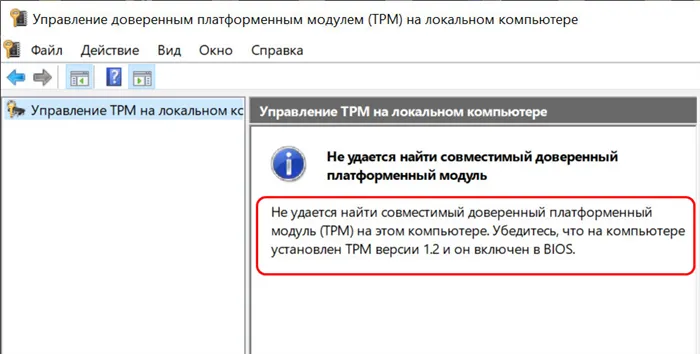
Если TPM 2.0 не обнаружен, отправляемся в БИОС и будем его искать там.
↑ Как включить TPM 2.0 на ноутбуке
В БИОС ноутбуков аппаратный TPM 2.0 искать нужно по разделам настроек безопасности или расширенным, и искать нужно по фигурировании в названии опции «TPM» — TPM Device, просто TPM, TPM Support и т.п. Может быть опция с полным наименованием модуля — Trusted Platform Module, а может быть опция с названием Security Chip. Ищем и выставляем активной эту опцию.
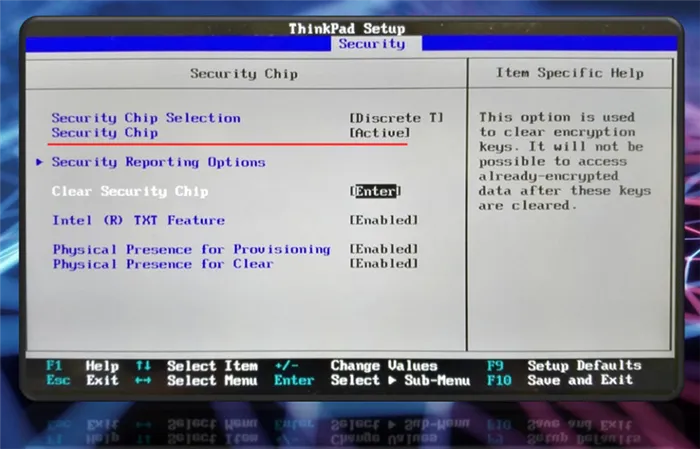
Другой пример, как включить TPM 2.0 на ноутбуке – выставленные настройки активности модуля и отключённая настройка его очистки. Устанавливаем для настройки «TPM Device» значение «Available», для настройки «TPM State» – значение «Enable», а для настройки «Clear TPM» – значение «No».
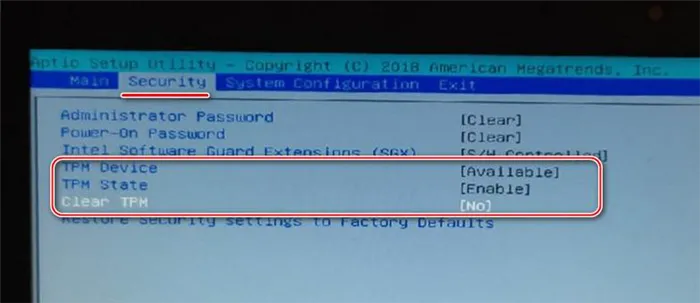
Вывод — опции зависят от материнки. Если чип TPM включен в биосе, тогда у вас в диспетчере устройств (чтобы запустить — Win + R > devmgmt.msc) будет такое устройство в разделе Security devices:
1 Open Trusted Management Module Management
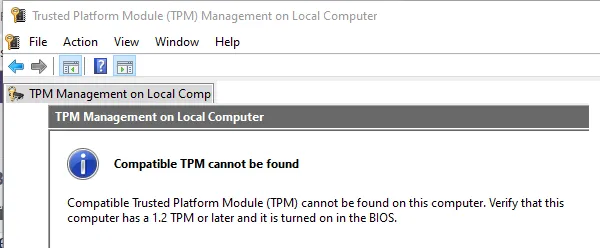
Введите tpm.msc в командной строке и нажмите Enter. Будет запущено управление доверенным модулем управления.
Совместимый TPM не может быть найден на этом компьютере. Убедитесь, что этот компьютер имеет 1.2 TPM или более поздней версии, и он включен в BIOS.
Или что-то подобное, то у вас TPM на компьютере отсутствует.
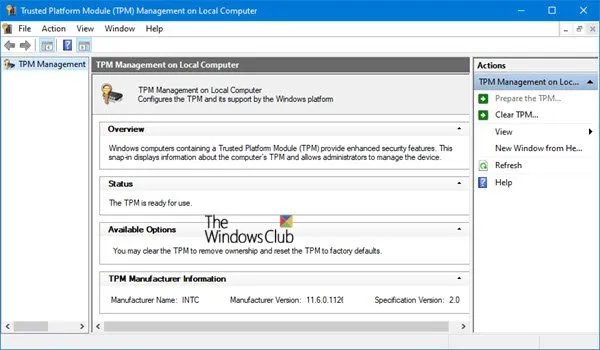
2 Регистрация в BIOS или UEFI
Перезагрузите компьютер и загрузитесь в BIOS или UEFI. Найдите раздел безопасности и проверьте, есть ли параметр, похожий на TPM Support или Security Chip или что-то еще. Включите его и перезагрузите компьютер после сохранения настроек.
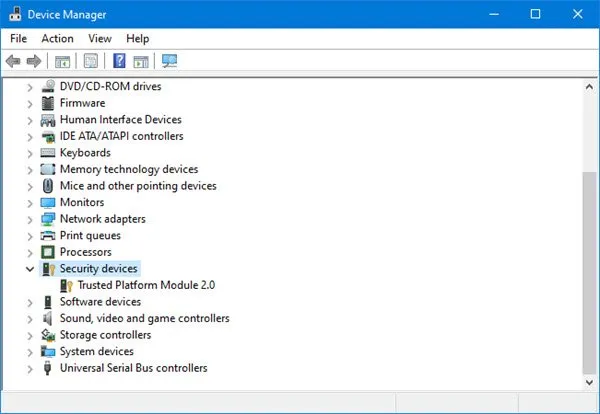
Используйте Win + X + M, чтобы открыть диспетчер устройств. Найти, если есть узел Устройства безопасности. Если да, разверните его и TPM с номером модуля.
4 Используйте WMIC в командной строке
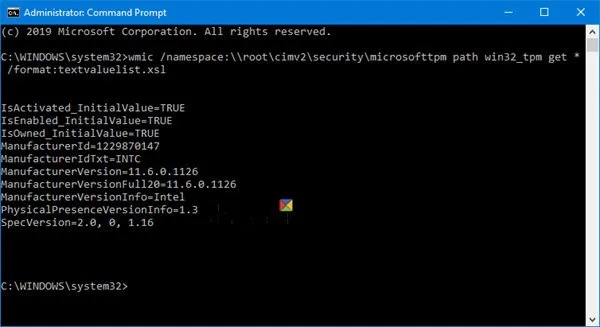
В командной строке с повышенными привилегиями выполните команду:
Будет отображен список пары ключ-значение.
Если в результате вы видите True, это означает, что TPM включен; иначе вы должны увидеть, что «экземпляры не доступны».
Мы надеемся, что руководство было простым и достаточно простым, чтобы вы могли выяснить, есть ли на компьютере чипсет TPM.
На материнских платах MSI с логикой от AMD нужно зайти в меню Security и далее Trusted Computing. В строке Security Device Support поставьте значение Enabled, в строке AMD fTPM switch выставьте AMD CPU fTPM. На Intel все почти так же: в строке Security Device Support поставьте значение Enabled, в строке TPM Device Selection нужно выбрать PTT.
Модуль TPM и как он поможет защитить информацию на компьютере

Сегодня для защиты компьютерных данных повсеместно используют шифрование. Обычно мы говорим о криптографических программах. Но справляться с подобными задачами помогают и физические чипы. Одно из таких полезных устройств называют Trusted Platform Module, «доверенный платформенный модуль» или просто TPM.
Модуль может оказаться полезен, например, для:
· Шифрования данных на жестком диске (скажем, в связке с Windows Bitlocker).
· Аутентификации пользователя (при входе в устройства, сети, сервисы). В частности, отпечатки пальцев со сканера – защитного устройства на многих современных моделях ноутбуков – могут храниться в TPM.
· Защиты программ от изменений, защиты от нарушений лицензионных соглашений.
· Аппаратная защита от вирусов, троянов и прочей компьютерной нечисти.
Вероятно, самый распространенный сценарий использования TPM – шифрование жесткого диска. Эта операция позволяет надежно защитить данные от несанкционированного доступа. Если с компьютером произойдет неприятность – кража, потеря, изъятие во время следственных действий – полнодисковое шифрование не позволит посторонним людям добраться до ваших файлов.
В Windows 10 pro и Windows 8 pro есть программа Bitlocker. С ее помощью можно включить на компьютере полнодисковое шифрование. Тут-то и пригодится TPM. Модуль позволит создать и хранить криптографические ключи, нужные для шифрования. При этом TPM не является частью Windows. Он не зависит от возможных уязвимостей ни в самой операционной системе, ни в прикладных программах.
Если злоумышленник попробует стартовать компьютер с флешки или CD/DVD, пара Bitlocker + TPM не разрешат доступ к диску. Если злоумышленник вынет жесткий диск из корпуса изъятого компьютера и подключит диск к своему компьютеру (а так обычно и делают), Bitlocker + TPM тоже защитят ваши данные. Любая попытка «обойти» оригинальную конфигурацию загрузки приведет к неудаче. (Точнее, потребуется специальный ключ).
Можно ли пользоваться полнодисковым шифрованием без TPM? Да, конечно. Криптомодуль делает этот процесс в чем-то удобнее для пользователя. Если он у вас есть – значит, у вас, как минимум, есть выбор, и вы можете попробовать что-то новое для безопасности своего компьютера.
Как выглядит TPM
«Классический» дискретный TPM – микроплата, вставленная в разъем на материнской плате. Разъем (на сленге компьютерщиков – «колодка»), как правило, имеет маркировку «TPM». Если вы дружите с отверткой, можете заглянуть внутрь своего десктопа и поискать TPM-разъем самостоятельно. Как правило, он находится на краю материнской платы рядом с разъемами для подключения внешних («корпусных») USB-портов и аудиоразъемов. На фото вы можете видеть, как выглядит сам криптомодуль и гнездо для TPM на материнской плате ASUS. Другой вариант – когда TPM-модуль распаян прямо на материнской плате.
Функции криптомодуля могут быть реализованы программно, в прошивке. Например, у AMD это называется fTPM (firmware-based TPM). Если на компьютере есть и fTPM, и разъем для дискретного криптомодуля, выбор между ними пользователю предстоит сделать в BIOS.
Как узнать, есть ли у меня TPM
«Раскрутить и посмотреть» – не всегда хороший совет. Если у вас, допустим, ультрабук, то для доступа к внутренностям может понадобиться выкрутить 5-10 крошечных винтиков, а потом отыскивать нужную микросхему в плотной компоновке мелких деталей. Вряд ли вы захотите удовлетворять свое любопытство таким способом.
Способ 1
Загляните в диспетчер устройств Windows. Если в разделе устройств безопасности вы видите строчку типа «Trusted Platform Module 2.0», значит, у вас есть криптомодуль.
Способ 2
Запустите в командной строке (клавиша Windows + R) утилиту tpm.msc. (Наберите и нажмите Enter). Утилита покажет наличие (или отсутствие) TPM.
Способ 3
Все еще не уверены? Попробуйте открыть командную строку с правами администратора (клавиша Windows + Х, соответствующий пункт меню) и выполните команду:
wmic /namespace:\\root\cimv2\security\microsofttpm path win32_tpm get * /format:textvaluelist.xsl
Если первые строки возвращают значение «TRUE», вы счастливый обладатель TPM. В противном случае вы увидите надпись «Отсутствуют экземпляры».
Впрочем, модуль может быть принудительно отключен в UEFI/BIOS. Чтобы выяснить, так ли это, перезагрузите компьютер, войдите в UEFI/BIOS и найдите в настройках что-нибудь вроде «TPM configuration» или «Security Chip» (название пункта меню зависит от вашего компьютера).
Возможна ситуация, когда у вас нет доступа к компьютеру (например, вы только собираетесь его приобрести). Тогда лучше заранее поискать спецификации компьютера и/или материнской платы.
В буквальном переводе «Trusted Platform Module» — модуль доверенной платформы. Технология не нова — ее разработка началась еще в 1999 году. Если вкратце, предназначение TPM — генерация и хранение криптографических ключей в целях защиты информации от кражи и несанкционированного изменения.
Гайды по Windows 11
Проще говоря, это выделенный модуль шифрования на материнской плате. Именно в нем, а не на жестком диске вашего компьютера, хранятся ключи шифрования, что гораздо безопаснее.
На большинстве систем такого модуля нет, но это не значит, что Windows 11 установить невозможно. На современных материнских платах под Intel и AMD реализован программный модуль TRP.
Как проверить компьютер на совместимость с Windows 11
Сначала нужно свериться с официальными системными требованиями:
- процессор: 64-битный двухъядерный с тактовой частотой не менее 1 ГГц;
- оперативная память: 4 гигабайта;
- накопитель: 64 гигабайта;
- видео: с поддержкой DirectX 12 или более поздней версии и драйвером WDDM 2.0;
- дисплей: не менее 9 дюймов;
- прочее: модуль TPM 2.0 и поддержка Secure Boot.
Если ваше оборудование не соответствует им, то обновиться у вас не получится. Далее, нужно скачать программу PC Health Check для проверки совместимости.
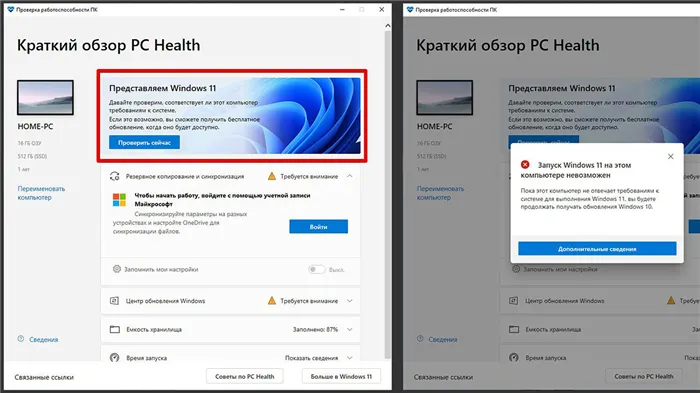
Установите программу и запустите ее. На главном экране нажмите на большую синюю кнопку «Проверить сейчас». Если программа выдаст сообщение «Запуск Windows 11 на этом компьютере невозможен», скорее всего, ваш компьютер не соответствует системным требованиям. Со слабым железом сделать, к сожалению, ничего нельзя, только купить новый компьютер. А вот проблему с модулем TRP можно попробовать решить.
Хотя программа не указывает конкретную причину несовместимости, скорее всего, дело именно в модуле TRP. Чтобы узнать это наверняка, нажмите сочетание клавиш Win + R и выполните команду tpm.msc, которая откроет окно «Управление доверенным платформенным модулем на локальном компьютере». Если высветилось предупреждение «Не удается найти совместимый доверенный платформенный модуль», то причина в модуле TRP.
Как настроить программный модуль TPM 2.0
Чтобы включить программный модуль TPM, нужно зайти в BIOS. Сделать это можно, зажав определенную клавишу при включении компьютера. Обычно это Del, но может быть F2 или другая, в зависимости от производителя. Желательно перед этим установить свежую версию BIOS для вашего оборудования.
На материнских платах ASUS с логикой от AMD нужно сначала нажать клавишу F7, чтобы перейти к расширенным настройкам. Затем переключиться на вкладку Advanced и выбрать строку AMD fTPM configuration. Далее активируйте (enabled) строку AMD fTPM switch. На материнских платах под Intel путь немного отличается. На вкладке Advanced найдите строку PCH-FW Configuration, затем TPM Device Selection. Выставьте значение Enable Firmware TPM.
На материнских платах MSI с логикой от AMD нужно зайти в меню Security и далее Trusted Computing. В строке Security Device Support поставьте значение Enabled, в строке AMD fTPM switch выставьте AMD CPU fTPM. На Intel все почти так же: в строке Security Device Support поставьте значение Enabled, в строке TPM Device Selection нужно выбрать PTT.
На материнских платах ASRock с логикой от AMD зайдите в меню Advanced, далее пролистайте вниз и выберите строку AMD fTPM switch. Выставьте значение AMD CPU fTPM. На Intel все тоже очень просто: зайдите в Security и внизу экрана найдите строчку Intel Platform Trust Technology. Выберите параметр Enabled.
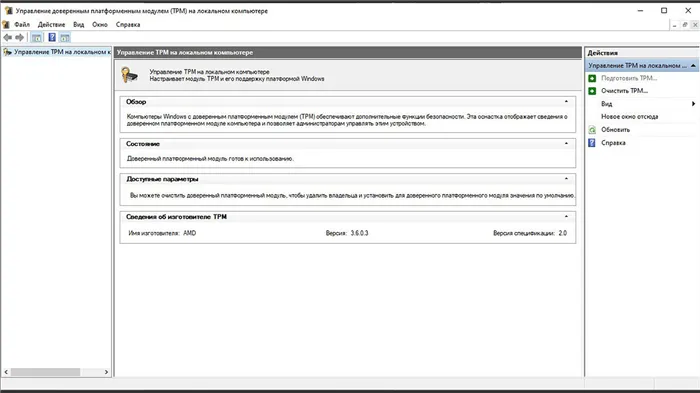
После этого сохраните настройки и перезагрузите компьютер. Снова выполните команду tpm.msc. Если вы все сделали правильно, предупреждения об отсутствии модуля в этот раз не будет. Далее проверьте еще раз статус в PC Health Check, если ошибка не ушла, проблема в чем-то еще. Например, отключенном параметре Secure Boot.
























