- Доступ к USB диску (флешке) через роутер TP-Link по сети
- Настройка сетевого доступа к флешке через роутер TP-Link
- Подключаем USB диск к маршрутизатору
- Рекомендации при выборе маршрутизатора с USB-портом
- Заключение
- Подключаем принтер
- Подключаем USB-модем
- Особенности соединения USB с внешним накопителем
- Как открыть документы в общем доступе на электронных устройствах
- Применение WiFi Роутера с USB Портом — Зачем Он и Что Можно Подключить?
- USB порт на роутере для 3G/4G модема
- WiFi роутер с USB портом для подключения внешнего накопителя
- Подключение диска или флешки
- Подключение USB-модема
После подключения диска вы можете задать к нему общий доступ — и в сети появится новое устройство, доступное всем «гаджетам», подключенным к Wi-Fi этого роутера.
Доступ к USB диску (флешке) через роутер TP-Link по сети
Большинство моделей маршрутизаторов TP-Link имеют USB порт. Он используется для подключения USB-накопителей, принтеров, и USB-модемов (в некоторых моделях) . Сегодня я покажу как подключить флешку, или внешний жесткий диск к роутеру, и без сложных настроек получить доступ к USB диску по сети практически с любого устройства. Проще говоря, с компьютера, или даже мобильного устройства (Android) мы сможем заходить на флешку, которая подключена к роутеру TP-Link. Доступ к накопителю смогут получить устройства, которые подключены как по Wi-Fi, так и по сетевому кабелю. Можно будет не только просматривать файлы на накопителе, но и записывать и удалять.
Раньше я уже писал статью по настройке FTP на роутерах TP-Link. Это тоже хороший способ получить доступ к накопителю, который подключен к роутеру, но там боле сложные настройки. А мы настроим обычный сетевой доступ, и подключим сетевой диск в Windows, чтобы был удобный доступ к флешке.
Если вы хотите на телевизоре смотреть файлы, которые находятся на USB-накопителе подключенному к роутеру, то лучше настроить DLNA сервер. Как это сделать на роутере TP-Link я писал в отдельной статье: https://help-wifi.com/raznye-sovety-po-tv/media-server-dlna-na-wi-fi-routere-asus-i-tp-link/.
А еще, подключенную к роутер флешку можно использовать для автономной загрузки файлов. Если в вашей модели маршрутизатора есть такая функция.
Настройка сетевого доступа к флешке через роутер TP-Link
Скорее всего, никаких настроек на роутере делать вообще не придется. Если там настройки заводские, вы не меняли настройки USB, то общий доступ включен по умолчанию.
На данный момент, на рынке есть роутеры со старой панелью управления (которая зеленая) , и с новой (голубая) . Насколько я понял, на более старых моделях нет доступа к накопителю через «Сетевое окружение». Это значит, что накопитель подключенный к роутеру не будет автоматически отображаться на вкладке «Сеть» в проводнике Windows. Его нужно будет добавить вручную.
Мы начнем настройку с самого простого, и рассмотрим разные нюансы.
Подключаем USB диск к маршрутизатору
Для начала, в USB порт вашего роутера подключите накопитель. Это может быть обычная флешка, или внешний жесткий диск.
Я не советую подключать накопитель, на котором есть важная информация. Так как всегда есть риск потерять ее. Лучше попрактиковаться на чистом накопителе, или на котором нет ценной информации. Ну и не изменяйте настройки, когда не знаете что они означают.
Я все проверял на роутере Tp-Link Archer C20i. У вас конечно же может быть другая модель, это не страшно.

Думаю, с подключением проблем возникнуть не должно.
Для этого первым делом нужно зайти в настройки маршрутизатора по адресу 192.168.1.1 (если возникнут проблемы, изучите статью: “как зайти на роутер Asus” и общую статью с исправлением ошибок: “192.168.1.1“, а затем открыть USB-приложение – Файл/Медиа-сервер.
Рекомендации при выборе маршрутизатора с USB-портом
Сетевые устройства с USB имеют различные характеристики по железу и возможностям. При выборе роутера обращайте внимание на:
- Стандарт разъема USB. В более дешевых моделях установлен USB0 с максимальной скоростью обработки данных 480 Мбит/с. В USB 3.0 эта скорость в 10 раз выше. Для транслирования видео через DLNA-сервер в 1080 или 4K при чтении с USB 2.0 можно столкнуться с трудностями в виде подтормаживания, отставания картинки от звука и прочими неудобствами.
- Питание от USB. Так как внешний диск запитывается от USB, роутер должен предоставить ему необходимый для работы ток. Некоторые устройства маломощны и попросту не смогут запитать диск для его подключения.
- Функции. Описанные в статье возможности создания серверов для работы с файлами в сети есть не у каждого роутера с USB-портом на борту.
- Совместимость с USB-модемами – основной параметр для работы с 3G/4G модемами. В целом, список поддерживаемых модемов в современных роутерах огромный, но желательно проверять по технической документации сразу два устройства на совместимость.
- Количество портов – чем больше, тем лучше. Зачем ограничивать себя выбором соединения только модема или только принтера, если можно подключить оба устройства разом.
Заключение
Зачем нужен порт USB на роутере? Для подключения такого оборудования:
- 3G/4G LTE модемы – организация основной или резервной линии интернета через оборудование сотовых операторов.
- Принтеры – расшаривание сетевого доступа к печатающему устройству на все машины, что находятся в локальной сети.
- USB-Накопители, флешки – запись и чтение информации через различные протоколы, доступные каждому устройству, находящемуся в сети.
Если вам необходим доступ к таким функциям, перед приобретением роутера с USB-портом ознакомьтесь с подробным его функционалом, относительно настроек USB-накопителя, модема и принтера.
Множество новых моделей маршрутизаторов сейчас имеют по одному, а то и по два USB-порта. Отвечая на вопрос, для чего нужен USB порт на роутере, многие продавцы цифровой и сетевой техники просто пожали бы плечами и сказали: для подключения 3G/4G модема. И оказались бы правы. Но это не единственный способ использования USB-порта на маршрутизаторе.
Подключаем принтер
Зачем подключать к роутеру принтер? Можно же подсоединить его к компьютеру и открыть общий доступ к нему? Можно, но здесь возникают те же неудобства, что и для жесткого диска — ведь компьютер придется включать каждый раз, как потребуется распечатать документ с ноутбука или планшета. Этого недостатка лишены сетевые принтеры, которые могут подключаться к сети напрямую, но они стоят дороже. Поэтому смысл в использовании роутера в качестве принт-сервера, несомненно, есть. Другое дело, что это не всегда возможно и может быть сопряжено с некоторыми трудностями. Для начала следует убедиться, что в вашем роутере есть принт-сервер — наличие порта USB на нем еще не говорит о том, что к нему можно подключить принтер. Проще всего сделать это, найдя информацию о роутере на сайте производителя.
Возможно, вам потребуется обновить прошивку или установить дополнительный программный модуль.
И даже, убедившись, что поддержка принтеров на вашем устройстве есть, не спешите радоваться — надо найти еще список поддерживаемых принтеров (также на сайте производителя) и поискать в нем свой принтер. Имейте в виду, что многие МФУ, подключенные к роутеру, не смогут быть использованы в качестве сканера.
Итак, принтер в списке есть, прошивка с принт-сервером на роутер установлена, что дальше? В первую очередь, надо подключить принтер к роутеру и, открыв в браузере интерфейс роутера, убедиться, что принтер им корректно распознан. Теперь следует задать сетевое имя для принтера и открыть к нему общий доступ. И после этого уже можно приступать к настройке подключения к принтеру на клиентах сети. У некоторых производителей существуют специализированные утилиты для настройки подключения к принтерам — для подключения принтеров HP можно воспользоваться утилитой Smart Install с установочного диска или сайта HP, у роутеров TP-Link есть утилита USB Printer Controller (надо выбрать свою модель роутера перед скачиванием), у ASUS — Printer Setup Utility и т.п. Настройка с помощью этих утилит, как правило, сложностей не вызывает. Если же для вашего роутера нет соответствующей утилиты, можно попробовать подключить принтер самостоятельно, воспользовавшись стандартными средствами системы для подключения сетевых принтеров.
В качестве IP-адреса сетевого принтера следует указать порт самого роутера (обычно это 192.168.1.1 или 192.168.0.1), протокол лучше использовать LPR, а не Raw.
В веб-интерфейсе роутера отключите двунаправленный обмен данными для принтера. Даже при подключении МФУ, сканер которого поддерживается роутером, на период первоначальной настройки лучше отключить двунаправленный обмен и включить его уже после того, как вы проверите работу принтера.
Подключаем USB-модем
Тут все понятно — если нет кабельного подключения к провайдеру, раздача Wi-Fi с USB-модема — наиболее распространенный (хоть и не единственный) способ обеспечить себя беспроводным подключением к Интернету. Поддержку USB-модемов имеет большинство современных роутеров с USB-портами, для запуска модема в работу обычно потребуется только подключить его к роутеру и ввести в интерфейсе выданные провайдером параметры подключения к Интернету.
Это уже зависит от производителя. Zyxel, например, выпускает мини-АТС Keenetic Plus DECT IP-телефонии для роутеров Keenetic, подключающиеся к USB-порту и поддерживающие до 6 DECT-трубок. Отличный способ обеспечить недорогой телефонной связью небольшой офис.
Некоторые производители заявляют поддержку медиаплееров и USB-вебкамер (правда, далеко не всех подряд, а из довольно небольшого списка). Если же вы не нашли нужного устройства в списке поддерживаемых, или хотите подключить к порту USB-роутера что-то необычное, то можно сменить стандартную прошивку роутера на OpenWRT — открытую операционную систему для маршрутизаторов. OpenWRT снимает многие ограничения (например, на количество USB-устройств) и дает роутеру огромный диапазон возможностей.
Однако для установки и настройки этой системы вам потребуются определенные навыки и компетенции. Не пытайтесь прошивать OpenWRT, не будучи полностью уверены в том, что делаете — это может привести к поломке роутера.
И даже, убедившись, что поддержка принтеров на вашем устройстве есть, не спешите радоваться — надо найти еще список поддерживаемых принтеров (также на сайте производителя) и поискать в нем свой принтер. Имейте в виду, что многие МФУ, подключенные к роутеру, не смогут быть использованы в качестве сканера.
Особенности соединения USB с внешним накопителем
Как бы ни было очевидно, но именно данный элементарный и первостепенный шаг многие забывают сделать. Возможно, подсознательно пользователи считают, что флешка или диск сами подключатся без чьей-либо помощи. Наверно, в будущем так и будет, а пока мы должны сделать это самостоятельно.
Зачастую у маршрутизатора несколько usb входов – выбирайте любой. Если у вас дополнительно, например, подключен 3G модем, то используйте оставшийся.
Собственно на этом инструкцию можно заканчивать. На удивление, никаких манипуляций не нужно производить, общий доступ работает по мановению волшебной палочки уже при подключении флешки или внешнего диска.
Поэтому сейчас мы поговорим о том, как открывать и управлять таким накопителем, подключенным к роутеру.
На всякий случай также наглядно демонстрируем как организовать грамотное извлечение накопителя через интерфейс настроек маршрутизатора.
Как открыть документы в общем доступе на электронных устройствах
На компьютере вам необходимо зайти в «Проводник» и слева из списка выбрать пункт Сеть. Далее запустите команду «Обновить» (обычно это делается с помощью щелчка правой кнопкой мыши в пустой области окна). После обновления вы увидите приложение роутера, которое необходимо открыть.
В папке будут все файлы и документы, сохраненные на внешний накопитель. Однако для того чтобы открыть документ потребуется ввести тот же логин и пароль, что и для работы с настройками роутера.
Обратите внимание, что на иллюстрации показаны логин и пароль для примера – admin и admin.
Если ввели «пароли-явки» верно, то теперь вы настоящий «информационный властелин». Делайте, что хотите: перемещайте, уничтожайте файлы, создавайте новые папки и пр.
Пользователи могут сталкиваться с такой проблемой, что если в названии файла использованы буквы кириллицы (русские буквы), то устройство выдает следующее сообщение: “Windows не может получить доступ…”. К сожалению, мы сами еще не знаем, как решить эту проблему. Поэтому, если кто-то из читателей нашел выход, то просим вас поделиться опытом.
Телевизор должен подключиться без проблем и сам увидеть медиасервер. Для запуска файлов никаких паролей вводить не требуется.
Если вы используете телефон, или планшет на Android, то вам потребуется специальная «примочка» как “ES Проводник” (его можно бесплатно скачать через маркет). С его помощью заходите в файл LAN. В нем находятся файлы с внешнего накопителя в общем доступе. В качестве пароля действуют настройки безопасности на компьютере.
На этом процесс настроек можно считать завершенным. Если у вас все получилось – поздравляем. Если нет, то попробуйте еще раз пройти по инструкции или опишите свою проблему в комментариях.
Напоследок рассмотрим еще такую фишку.
iTunes Server на маршрутизаторах Asus
Если у вас установлен роутер Asus, то вы можете настроить также iTunes Server и создать общий FTP ресурс. В отличие от медиасервера, для его активации придется немного потрудиться.
Для этого первым делом нужно зайти в настройки маршрутизатора по адресу 192.168.1.1 (если возникнут проблемы, изучите статью: “как зайти на роутер Asus” и общую статью с исправлением ошибок: “192.168.1.1“, а затем открыть USB-приложение – Файл/Медиа-сервер.
Там вы найдете следующие закладки: Медиасервер, Сетевое окружение (Samba) / Cloud Disk и Общий ресурс в FTP.
Как вы успели заметить, сам общий доступ начинает работать уже без дополнительного вмешательства. “Сетевое окружение (Samba) / Cloud Disk” нужно для изменения настроек параметром общего доступа. Например, вы хотите:
- Переименовать устройство;
- Активировать свободный вход;
- Управлять доступом пользователей;
- Заблокировать общий доступ к файлам.
Если вы выберете закладку «Медиасервер», то увидите такое окно и доступные к изменению параметры:
Последнюю закладку «Общий ресурс и FTP» мы пропустим, так как планируем посвятить этой теме отдельную статью.
Практический совет: при настройке всех вышеперечисленных доступов, убедитесь, что вы сделали все возможное, чтобы защитить вашу Wi-Fi сеть. В противном случае, возможно несанкционированное проникновение в ваши личные файлы.
Чтобы каждый раз не вводить этот адрес в проводнике, достаточно нажать на папку с накопителем правой кнопкой мыши, и выбрать «Подключить сетевой диск. «.
Применение WiFi Роутера с USB Портом — Зачем Он и Что Можно Подключить?
Наверняка вы замечали, что некоторые модели роутеров помимо прочих разъемов имеют на своем корпусе USB порт, а некоторые даже два. Некоторые из вас даже знают, зачем нужен USB на маршрутизаторе, так как используют его для подключения 3G/4G модема или флешки. Однако мало кто задумывается обо всех возможностях применения USB разъема на WiFi роутере. В этой статье я перечислю все, что можно подключить к USB порту роутера и покажу, как полезно может быть его использование.
- Для подключения мобильного USB модема
- Для внешнего жесткого диска или флеш накопителя
- Для подключения принтера
Функционал wifi роутера с USB портом отличается от простого маршрутизатора и зависит от производителя и конкретной модели. Более того, с каждой новой прошивкой в нем также появляются новые возможности применения USB порта. Например, поддержка каких-то новых модемов или создание виртуального сервера.
Давайте подробно рассмотрим, зачем нужен USB порт на маршрутизаторах TP-Link, Asus, Zyxel, D-Link и прочих.
USB порт на роутере для 3G/4G модема
Не знаю, кто как, а лично я первый свой роутер с USB портом приобрел на дачу для того, чтобы иметь возможность подключиться к мобильному интернету не только с одного ноутбука, но сразу с нескольких устройств. Первый раз делал я это давно, когда подобрать совместимые между собор маршрутизатор и модем было целой проблемой. Я тогда, поддавшись маркетинговому ходу, выбрал сочетание роутера Zyxel Keenetic 4G и модема Yota, так как в рекламе говорилось, что эти два устройства «созданы друг для друга».
Сейчас я уверен, что можно было поискать и другие варианты, но тогда вникать особо не хотелось и я взял уже готовое решение. Подробно про работу такого тандема я разобрал в статье про выбор и подключение 3G/4G модемов к роутеру.

WiFi роутер с USB портом для подключения внешнего накопителя
Второе, с чем мне пришлось разбираться — подключение к USB порту роутера внешнего накопителя. Сначала это была просто флешка, но «распробовав» этот способ, я стал использовать полноценный жесткий диск. Для чего? Все просто — его можно использовать как сетевое хранилище файлов и иметь к ним доступ по WiFi не только с одного ПК, но и с любого телефона и ТВ приставки.
Это очень удобно — ведь раньше я скачивал те же видосы с компа на флешку, потом вынимал ее, подключал к приставке и тогда уже смотрел их на большом экране телевизора. С настройкой сетевого хранилища эти лишние действия ушли и все необходимые файлы стали видны по беспроводной сети сразу на всех девайсах.

Когда мы подключили накопитель к USB разъему роутера, то возможностей настройки существует несколько:
-
— это просто хранилище файлов для совместного использования, типа как если бы вы расшарили общие папки Windows. Такой сервер будет виден в списке сетевых устройств, на него можно зайти, посмотреть содержимое, сохранить на свой жесткий диск при необходимости.
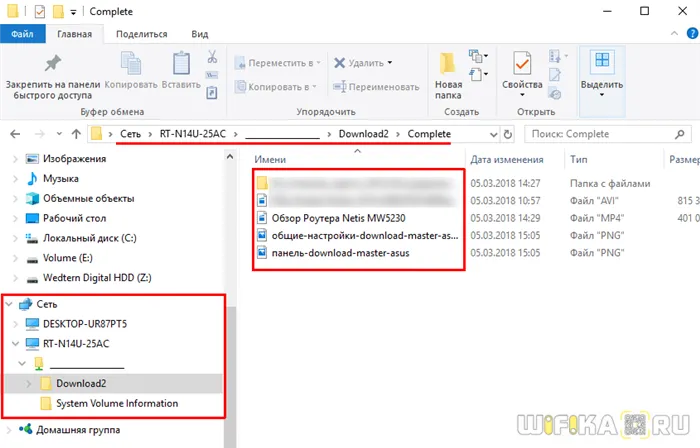
Как бы ни было очевидно, но именно данный элементарный и первостепенный шаг многие забывают сделать. Возможно, подсознательно пользователи считают, что флешка или диск сами подключатся без чьей-либо помощи. Наверно, в будущем так и будет, а пока мы должны сделать это самостоятельно.
Подключение диска или флешки

Одной из основных причин, для решения которой нужен USB-порт на роутере – это присоединение разного рода накопителей: флешка, съемный жесткий диск.
Делается это, чтобы у человека было сетевое хранилище нужных файлов, а также, чтобы организовать общий доступ к каким-либо документам.
Основные преимущества подключения диска к USB входу роутера:
- Можно скачивать, например, фильмы или музыку на диск, и все они будут видны устройствам, подключенным к роутеру путем беспроводного соединения.
- Пользователь может использовать накопитель с целью настройки резервного копирования, тогда он будет уверен, что необходимая ему информация не исчезнет вместе со сломавшимся компьютером или ноутбуком.
- Также можно организовать FTP-сервер, тогда доступ к документам будет не только через домашнюю локальную сеть, но и через Интернет. Информацию и файлы смогут скачать, зная специальный IP-адрес роутера.
Кроме того, можно сделать так, чтобы файлы скачивались напрямую на подключенный диск (флешку), и настроить это таким образом, что информация будет загружаться, даже если сам компьютер выключен.
Бывают, конечно, и проблемы, связанные с тем, что мощности маршрутизатора не хватает для работы съемного диска. Это невозможно узнать заранее, можно только проверить уже после покупки. В таком случае рекомендуется просто обменять роутер на более усовершенствованную модель.
Такой стандарт необходим и тогда, когда есть желание создать медиа-сервер, чтобы вести трансляции качественного видео. USB 2.0 с этим не справится точно.
Подключение USB-модема
Появление технологий 3G/4G позволило скорость подключения к Интернету стать более быстрой. А модемы, поддерживающие их, при присоединении к роутеру дают возможность выходить в онлайн не только непосредственно с компьютера (или ноутбука), но и с других устройств. То есть сразу несколько пользователей смогут сидеть в Интернете. Обычно для этого нужно просто внести изменения в текущие настройки сети, которые находятся в параметрах адаптера (раздел «Управление сетевыми подключениями»). После этого добавить информацию и в раздел USB-модем в меню самого роутера. Настройки зависят от того, модем какого оператора в наличии у пользователя.
Перед покупкой роутера обязательно нужно поинтересоваться, какие именно функции он поддерживает, поскольку далеко не всегда он справляется со всеми уже перечисленными задачами.
Так, например, не все модели маршрутизаторов распознают 3G/4G-модемы. Это можно предварительно проверить на официальных сайтах компаний-производителей роутеров.
Еще можно перепрошить устройство, чтобы получить большую функциональность. Помогает это не всегда, но в отдельных случаях срабатывает.
Надо помнить, что использовать стоит официальные прошивки, чтобы не возникло непредвиденных проблем, хотя кастомные версии, конечно, добавляют некоторые интересные дополнения.
Так, например, благодаря неофициальным прошивкам в некоторых модемах появилась возможность подключить камеру, чтобы в режиме реального времени через Интернет или локальную сеть наблюдать за происходящим в квартире через нее. Иногда таким же образом присоединяют и телефон, чтобы совершать звонки и общаться в онлайн-режиме.
























