- 3 способа записать экран вашего Mac обновлено 2021 г.
- Как использовать опцию записи в macOS Mojave или выше
- Запись экрана на macOS Mojave и новее
- Запись экрана на High Sierra и в более старых версиях ОС
- Лонгриды для вас
- Как записать видео с экрана Mac при помощи приложения Снимок экрана (только для macOS Mojave и новее)
- Как выбрать место сохранения по умолчанию для записей экрана в macOS Mojave и новее
- Записываем экран на Mac
- Способ 1: Open Broadcaster Software
- Способ 2: Movavi Screen Recorder for Mac
- Заключение
- Movavi Screen Recorder
- Icecream Screen Recorder
- MAC OS
- Monosnap
- OBS Studio
- Android
- Super Screen Recoder
- Запись экрана XRecoder
- DU Recoder
- Screen Recorder+
5. Для того чтобы поделиться видео, нажмите кнопку Поделиться в верхнем углу окна. Опция позволяет загрузить видео на YouTube, отправить по электронной почте, AirDrop и т.д.
3 способа записать экран вашего Mac обновлено 2021 г.
Возможно, вы захотите записать экран Mac по следующим причинам: создать видеоурок, записать игровой процесс, записать онлайн-сеанс или захватить некоторые онлайн-видео, которые невозможно загрузить.Независимо от причины, записать экран Mac довольно просто, если вы прочитаете руководство здесь.
Далее мы покажем вам, как сделать снимок экрана компьютера Mac тремя простыми способами.Вы можете выбрать тот, который вам нравится, чтобы записывать, что происходит на экране вашего Mac.
macOS Mojave или более поздняя версия теперь предлагает возможность напрямую записывать данные с вашего компьютера Mac.Продолжаем читать, чтобы знать, как это сделать.
Как использовать опцию записи в macOS Mojave или выше
Apple выпустила macOS Mojave в сентябре 2019 года, и тогда запись экрана на компьютере Mac стала намного проще.Потому что инструмент записи экрана встроен прямо в новую панель инструментов для создания снимков экрана в macOS Mojave или более поздней версии.
Вот как сделать снимок экрана Mac в macos Mojave или более поздней версии: 1.Откройте панель инструментов снимка экрана, нажав Command + Shift + 5.
2.Установите область записи с помощью:
• Если вы хотите записать весь экран вашего Mac, просто нажмите значок «Записать весь экран».
• Если вы хотите записать часть На экране Mac выберите вариант «Записать выбранную часть».Затем вы можете выбрать область, которую хотите записать.
3.Нажмите «Запись», чтобы начать запись.
4.Чтобы остановить запись, щелкните значок «Остановить запись» в строке меню.Или нажмите Command-Control-Esc(Escape).
5.После остановки записи в правом нижнем углу экрана ненадолго появится миниатюра видео.Вы можете щелкнуть миниатюру, чтобы обрезать, сохранить и поделиться этим видео с экрана Mac.
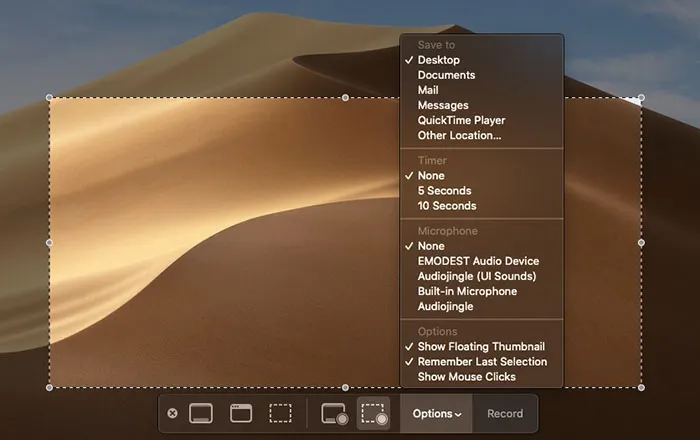
Шаги действительно просты для пользователей Mac.Если вы еще не обновили Mojave-или не можете установить Mojave, потому что ваш Mac не поддерживается-вы можете записать экран Mac двумя другими способами, указанными ниже.
Пробная версия позволяет пользоваться программой только в течение 7 дней. Также ограничивается длительность записи видео: не более 120 секунд, а также применён водяной знак на выходных файлах.
Запись экрана на macOS Mojave и новее
В macOS Mojave была добавлена новая панель инструментов для создания скриншотов и записи экрана. С помощью этой простой утилиты можно буквально в два счёта начать захват экрана.
Чтобы вызвать панель инструментов, необходимо нажать на комбинацию клавиш Command + Shift + 5.
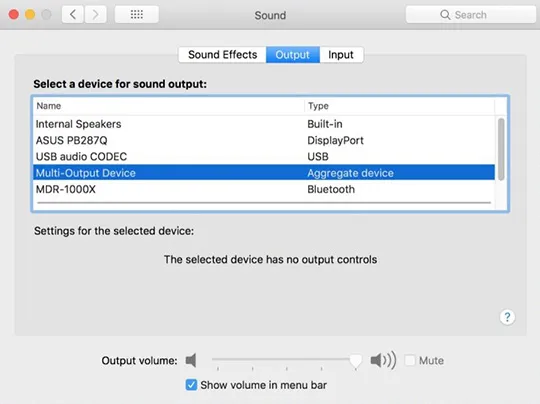
Перед нами появится несколько иконок. Первые три — предназначены для скриншотов. В нашем случаем нам интересны две опциями посередине — «Запись всего экрана» и «Запись выбранной области».
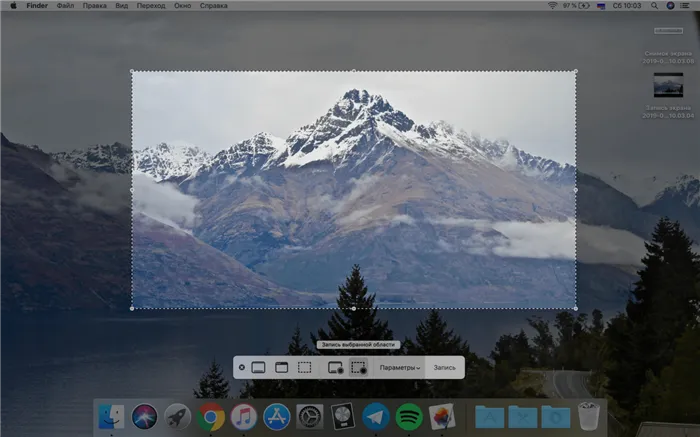
При выборе первой опции — сразу же начнется запись скринкаста. Во втором случае потребуется выделить нужный участок перед началом записи.
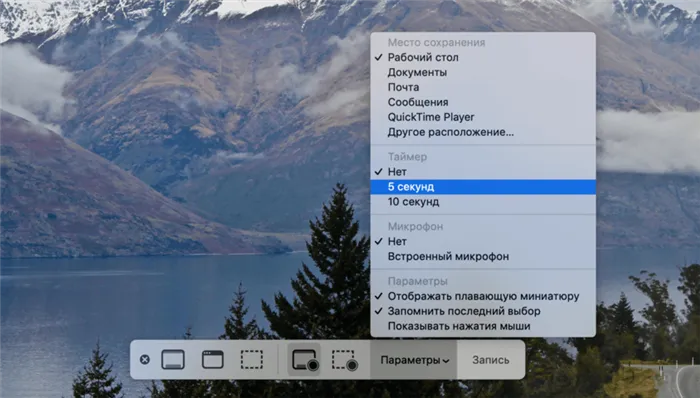
По необходимости, можно установить таймер — на 5 или 10 секунд. Для этого нужно выбрать соответствующий пункт в «Параметрах» на панели инструментов.
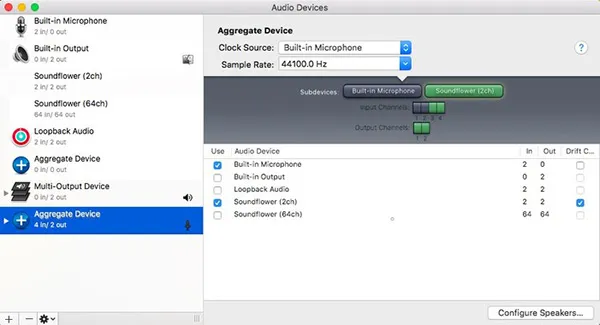
Остановить запись очень просто — для этого необходимо нажать на значок «Стоп» в меню-баре.

После завершения процедуры записи, в правом нижнем углу появится превью. По необходимости, ролик можно тут же отредактировать при помощи встроенных инструментов. После этого видеофайл сохранится на рабочем столе (если первоначальные настройки не изменялись).
Помимо всего прочего, в настройках панели инструментов можно включить микрофон, изменить место сохранения, отключить плавающую миниатюру, а также включить отображение нажатий мышки.
Простой, наглядный, а главное удобный способ записи экрана.
Запись экрана на High Sierra и в более старых версиях ОС
Если вы пользуетесь старым Mac, вполне вероятно, что macOS Mojave недоступна для вашего компьютера. Но не спешите расстраиваться — произвести запись происходящего на экране можно. Для этих целей мы будем использовать QuickTime Player.
Процедура максимально простая. Чтобы произвести захват экрана целиком, необходимо:

- Запустить медиаплеер QuickTime;
- Нажать на сочетание клавиш Ctrl + Command + N или выбрать в контекстном меню «Файл» – «Новая запись экрана»;
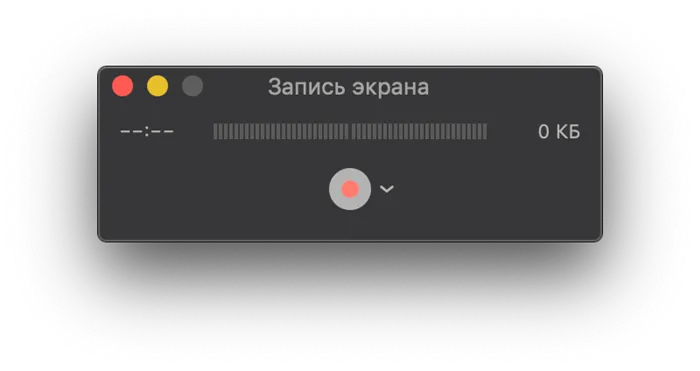
Остановить запись можно в меню-баре. Сохраняем файл в нужную директорию.
Чтобы записать необходимый фрагмент или участок на экране, нужно:
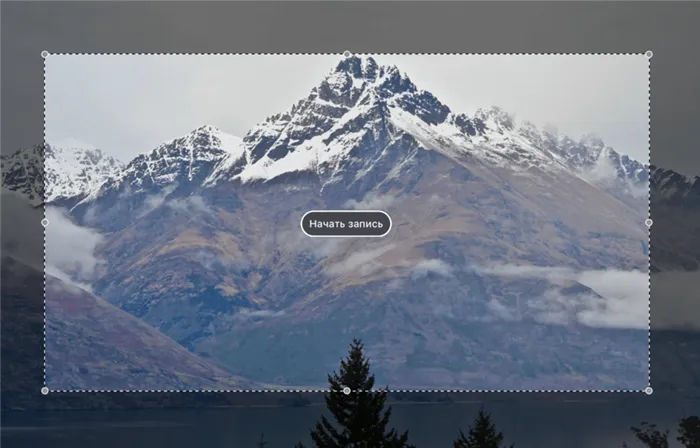
- Запустить медиаплеер QuickTime;
- Нажать на сочетание клавиш Ctrl + Command + N или выбрать в контекстном меню «Файл» – «Новая запись экрана»;
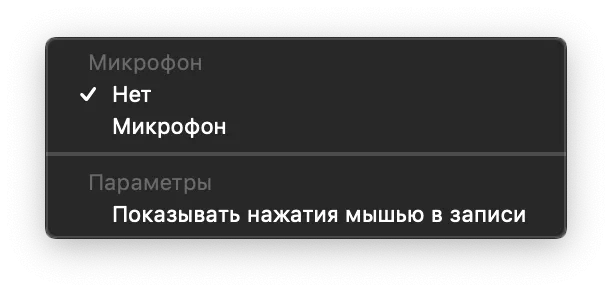
- Активировать запись и выделить курсором нужную область. Перед этим можно настроить параметры скринкаста.
Завершить процесс записи можно через значок в меню-баре. Осталось лишь сохранить полученный ролик. Всё готово!
Предлагаем подписаться на наш канал в «Яндекс.Дзен». Там вы сможете найти эксклюзивные материалы, которых нет на сайте.
Новости, статьи и анонсы публикаций
Свободное общение и обсуждение материалов
Лонгриды для вас
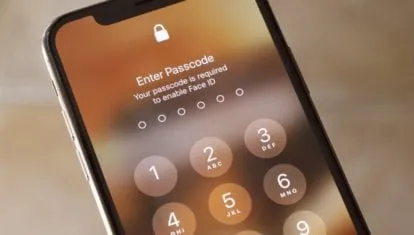
Если вы забыли пароль от iPhone, его всё равно можно разблокировать не меньше чем 4 способами. Это можно делать через iTunes, через Локатор или через iCloud. Но существует ещё и другой, пожалуй, самый удобный способ получить доступ к iPhone без пароля
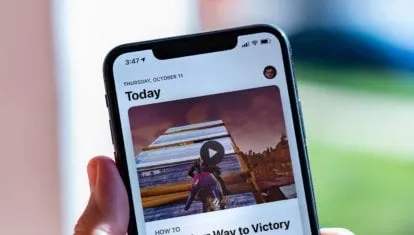
Счёт Apple ID позволяет заранее забросить на ваш аккаунт определённую сумму денег, а потом оплачивать ей покупки в App Store или iTunes, не заботясь о том, активна ваша банковская карта или нет. Разберёмся, как всё устроено и как этим пользоваться

При желании большинство сервисов Apple без проблем можно заменить на аналоги. Вместо облака iCloud использовать Яндекс.Диск, вместо Apple Music — Яндекс.Музыку, вместо Apple TV+ — КиноПоиск. В статье рассказываем об основных фишках альтернатив и разбираем нюансы.
Редко ругаю Apple, но в 2019 году до сих пор не добавить запись аудио с системного микшера и вынуждать покупать спецсофт для записи звука в скринкастах (Sound Siphon — $49, Loopback — $99) ? Are you ofigeli tam?
Помимо всего прочего, в настройках панели инструментов можно включить микрофон, изменить место сохранения, отключить плавающую миниатюру, а также включить отображение нажатий мышки.
Как записать видео с экрана Mac при помощи приложения Снимок экрана (только для macOS Mojave и новее)
С выпуском macOS Mojave разработчики Apple оснастили стандартное приложение по созданию скриншотов Снимок экрана возможностью съемки видео с экрана Mac. С помощью новых инструментов процесс захвата видео с экрана станет еще проще. Функция не предполагает использования QuickTime Player, приложение для записи экрана можно найти на новой панели инструментов.
1. Откройте приложение Снимок экрана. Программа находится по пути Finder → Программы → Утилиты → Снимок экрана, также легко открывается через Launchpad (в папке Другие) или поиск Spotlight.
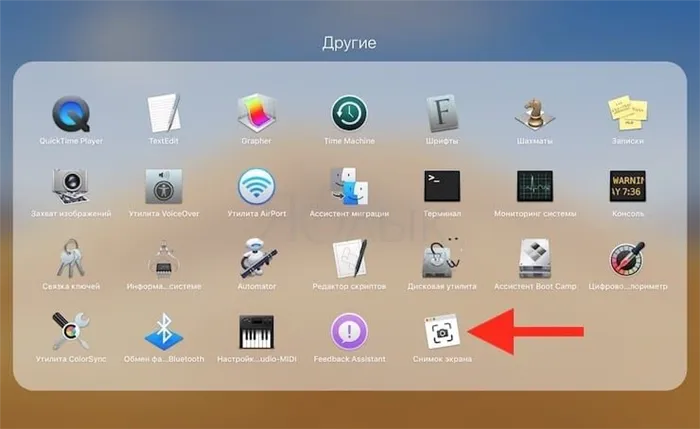
Приложение Снимок экрана запускается также при помощи сочетания клавиш ⌘Cmd + ⇧Shift + 5.
После запуска программы в нижней части экрана появится горизонтальная панель инструментов, левая часть которой относится к созданию скриншотов, а правая – к съемке видео с экрана Mac.
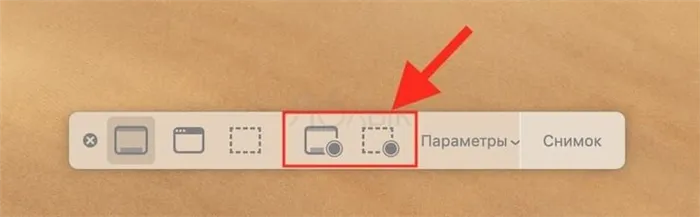
2. Нажмите «Запись всего экрана» или «Записать выбранной области».
3. Для начала записи, нажмите кнопку «Запись».
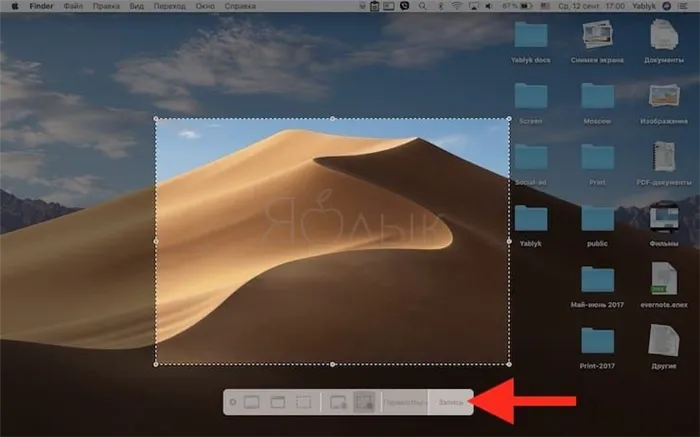
4. Выберите часть экрана, которую вы хотите записать, если вы хотите захватить только его часть. Запись начнется сразу после вашего выбора.
5. Нажмите кнопку «Стоп» на панели меню, чтобы остановить запись.
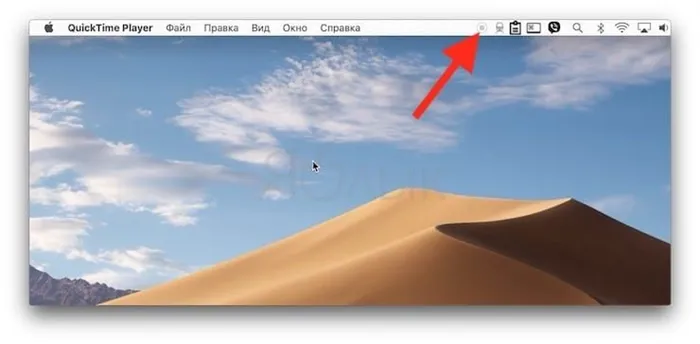
6. При необходимости, нажмите на появившуюся миниатюру снятого видео в правом нижнем углу для запуска экрана редактирования видео.
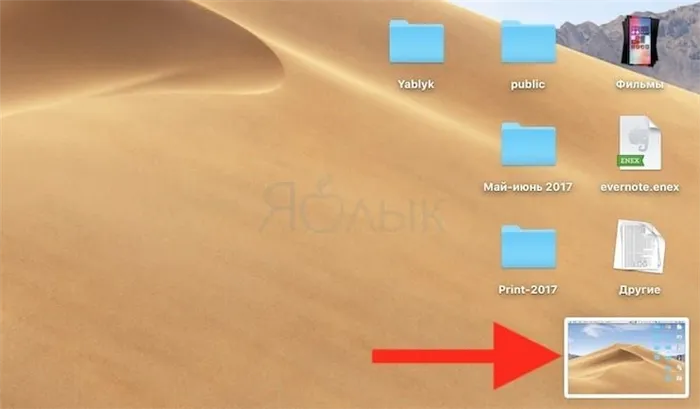
Как выбрать место сохранения по умолчанию для записей экрана в macOS Mojave и новее
Несмотря на то, что для записей после их создания вы можете выбрать любое место на диске компьютера, новый инструмент позволяет сделать выбор по умолчанию.
1. Откройте программу Снимок экрана любым из способов указанных выше, например, при помощи сочетания клавиш ⌘Cmd + ⇧Shift + 5.
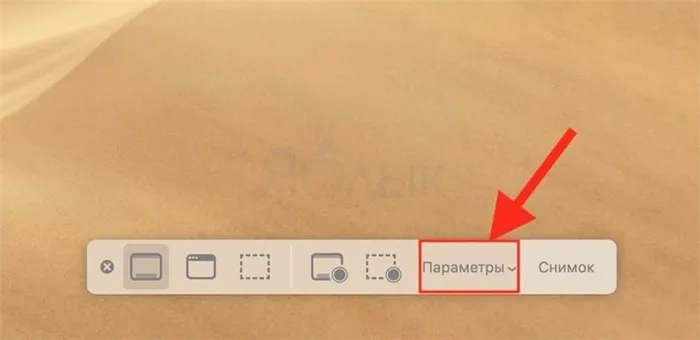
3. Выберите «Рабочий стол», «Документы», «Буфер обмена», «Почта», «Сообщения» и т.д., чтобы установить местоположение сохранения.
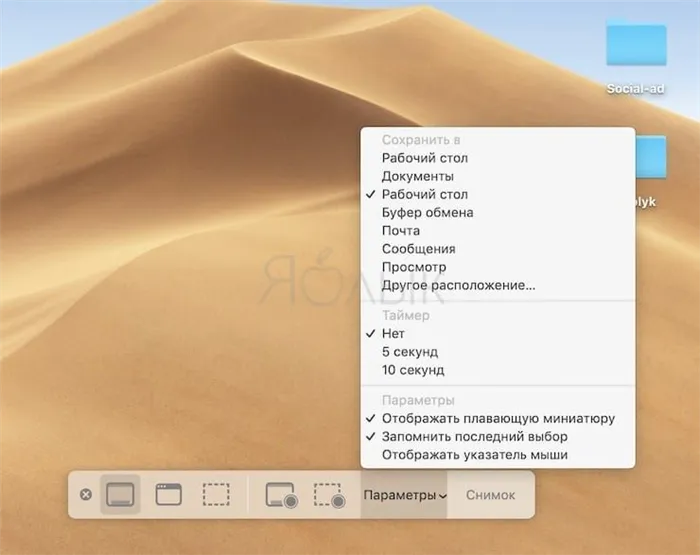
Это продвинутый инструмент для захвата видео. С его помощью можно эффективно записывать, обрабатывать и редактировать любые обучающие материалы, игровые видео или видеотрансляции.
Записываем экран на Mac
Рассматриваемую процедуру можно выполнить как посредством сторонних решений, так и встроенными в систему средствами. Каждый метод хорош по-своему, поэтому рекомендуем сперва ознакомиться со всеми и затем уже выбрать подходящий для вашей конкретной ситуации.
Способ 1: Open Broadcaster Software
Комплект Open Broadcaster Software (сокращённо OBS) хорошо знаком пользователям-стримерам. Несмотря на то что комплекс разрабатывается в первую очередь для Виндовс, существует версия и для макОС, которая в числе возможностей поддерживает и запись происходящего на экране.
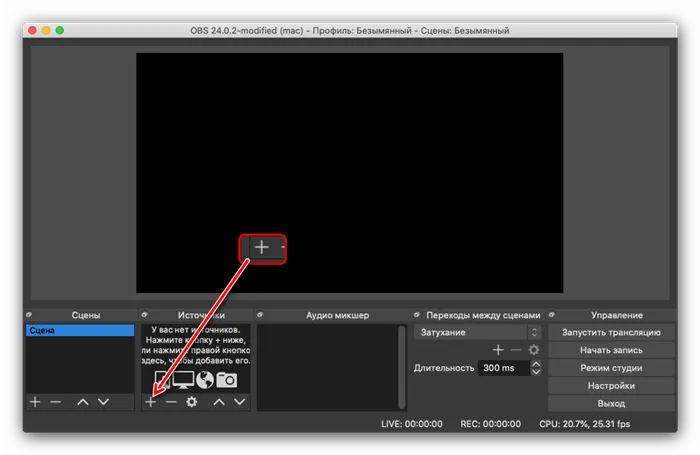
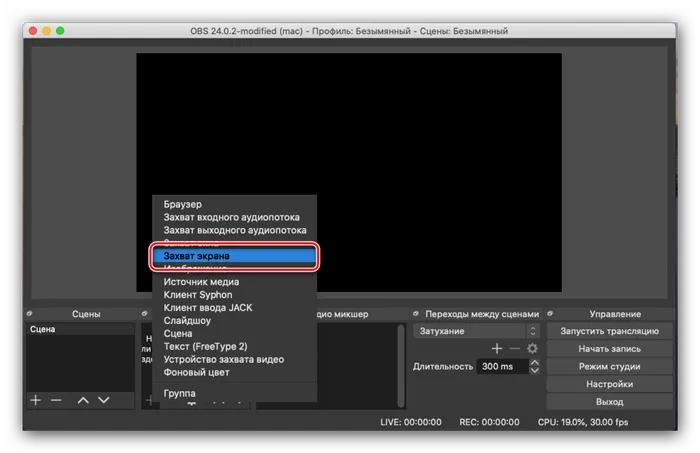
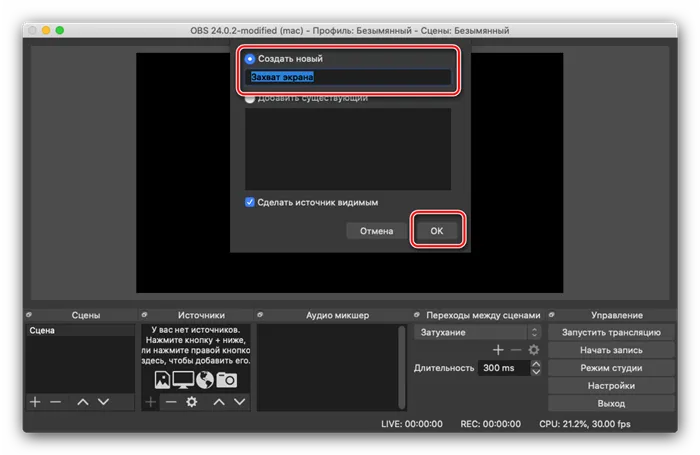
Изменить конечную папку и настроить формат видео (вместе с другими параметрами) можно по нажатию кнопки «Настройки».
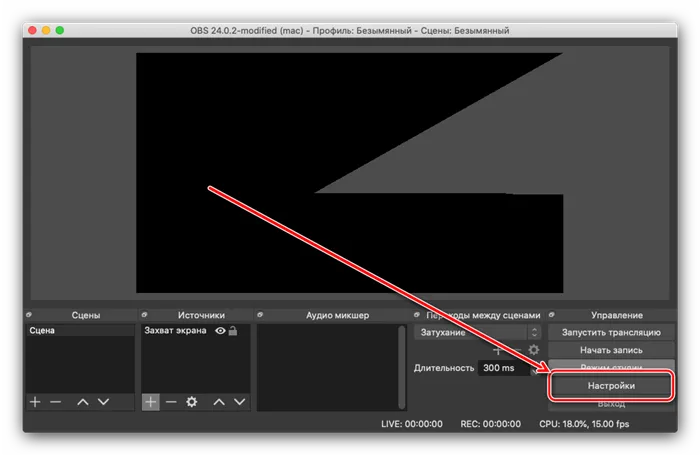
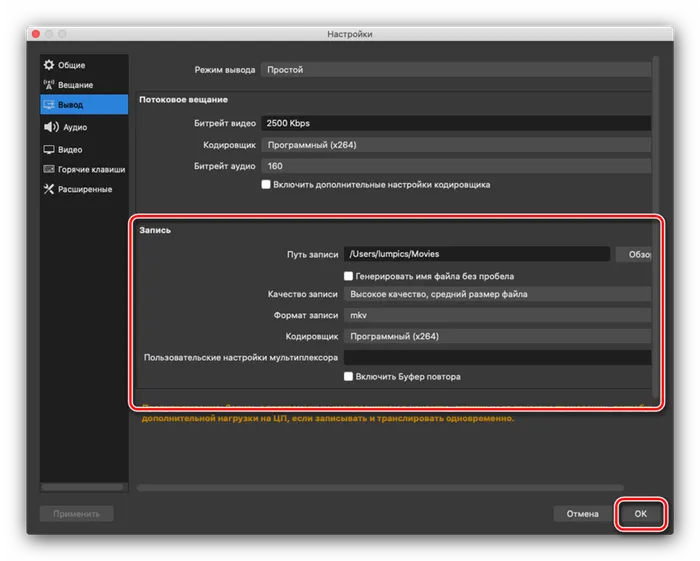
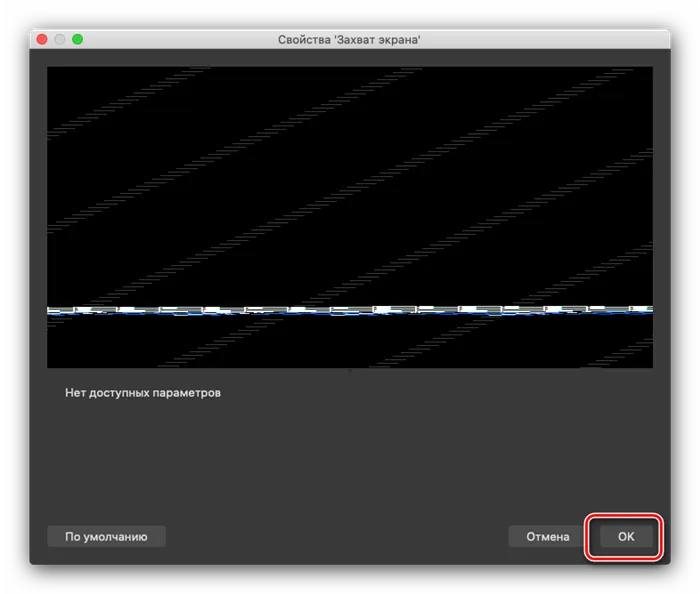
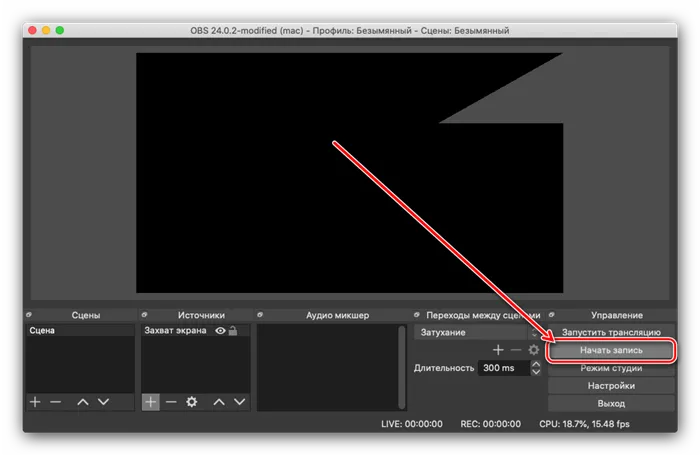
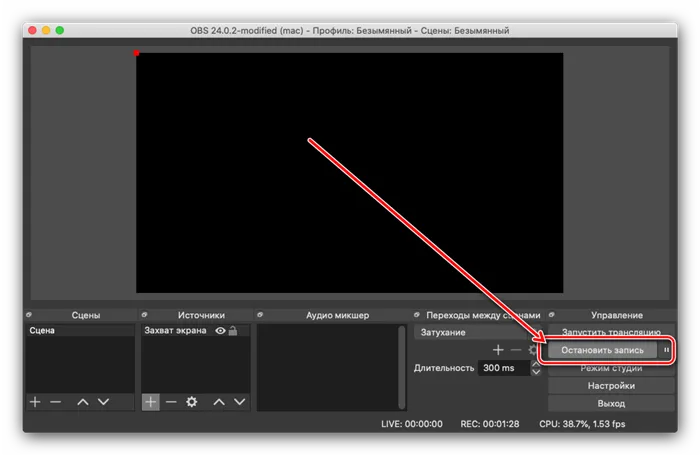
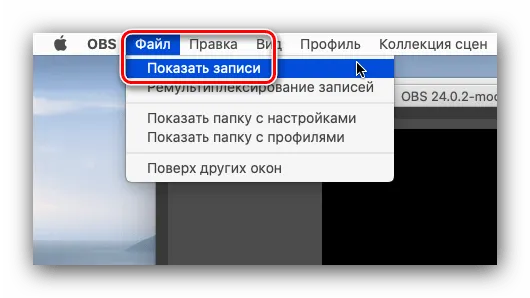
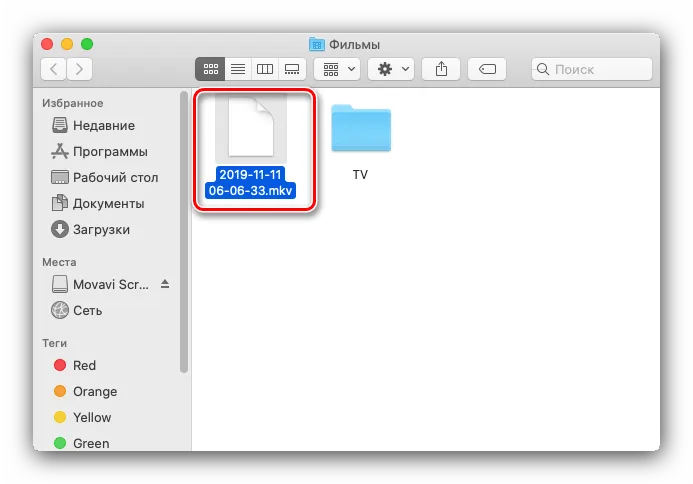
Способ 2: Movavi Screen Recorder for Mac
Российские разработчики из компании Movavi выпустили для macOS своё приложение, предоставляющее возможность записи экрана.
-
Запустите программу и воспользуйтесь кнопкой «Захват экрана» в главном меню.
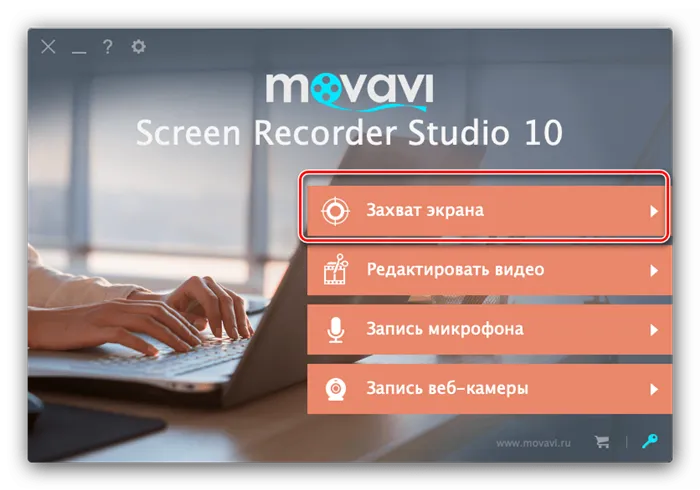
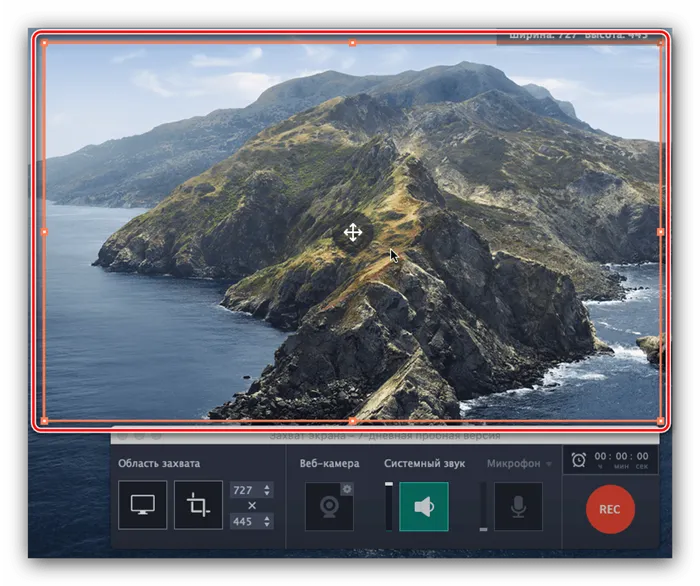
Заключение
Теперь вам известно, как можно осуществить запись экрана в Apple macOS всех актуальных версий. Как видим, сторонние решения предоставляют больше возможностей, тогда как встроенные отличаются простотой и интуитивно понятным интерфейсом.
Мы рады, что смогли помочь Вам в решении проблемы.
Помимо этой статьи, на сайте еще 12722 инструкций.
Добавьте сайт Lumpics.ru в закладки (CTRL+D) и мы точно еще пригодимся вам.
2. Для начала записи можно использовать сочетание клавиш ⌘Cmd + Control + N или же просто выбрать соответствующий пункт в панели меню.
Movavi Screen Recorder
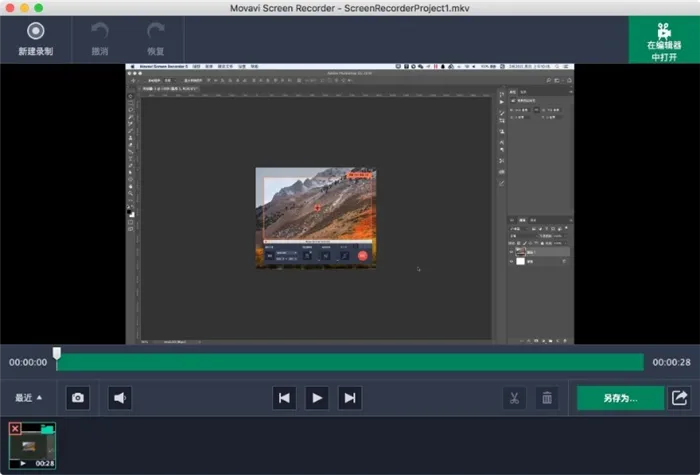
Это продвинутый инструмент для захвата видео. С его помощью можно эффективно записывать, обрабатывать и редактировать любые обучающие материалы, игровые видео или видеотрансляции.
Программа предлагает все необходимые функции, которые позволяют удобно записывать видеоклипы (с частотой до 60 кадров в секунду) с изображением нашего рабочего стола. Можно захватывать изображения различных размеров (даже любых пользовательских) вместе с аудиодорожкой. В программе есть много интересных опций, которые в том числе позволяют скрывать курсор или помечать щелчки. Кроме того, мы также можем делать скриншоты.
Используя Movavi Screen Recorder, мы можем редактировать ранее записанные видео. Пользователь имеет в своем распоряжении встроенный редактор, который позволяет обрезать видео и ненужные элементы, добавлять текст, графические эффекты в проект, а также анимации перехода для более сложных клипов.
Записанный и должным образом обработанный видео материал будет доступен в самой программе или сохранен на диске в форматах AVI, H.264 AVC, WMV, MPEG-2/4 и других, совместимых с iPod, iPhone, iPad и DVD-плеерами. Movavi Screen Recorder была оптимизирована для работы на процессорах Intel Core с технологией Intel HD Graphics.
Пробная версия позволяет пользоваться программой только в течение 7 дней. Также ограничивается длительность записи видео: не более 120 секунд, а также применён водяной знак на выходных файлах.
Icecream Screen Recorder
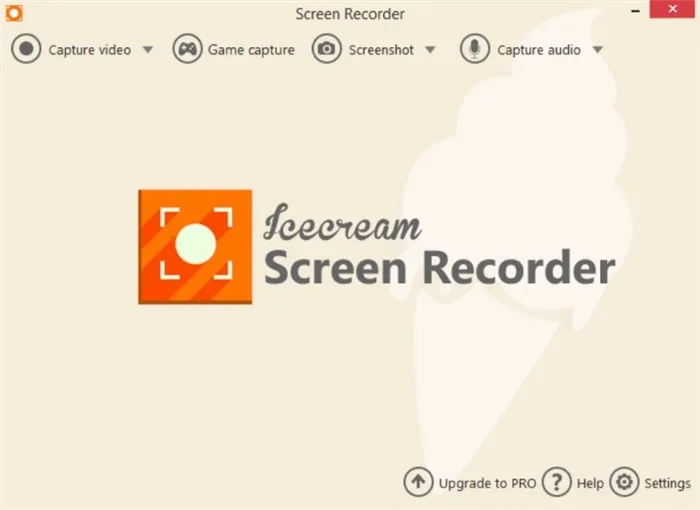
Является одним из лучших и совершенно бесплатных инструментов для создания скриншотов и записи рабочего стола.
Программа позволяет захватывать любую область, видимую на экране компьютера – независимо от того, является ли это иконкой, окном или всем пространством рабочего стола, все, что вам нужно сделать – это выбрать выделенную область курсором мыши, и только эта область будет захватываться для скриншотов или видео. Устройство записи экрана Icecream отлично подходит для захвата высококачественных видео (даже в 1080p). Оно также может рисовать на заданной области, что позволяет использовать приложение для создания различных обучающих материалов.
Видеофайлы, созданные с использованием приложения, могут дополнительно содержать звуковую дорожку, записанную через микрофон (например, голос за кадром), и сохраняться в виде файла MKV (с использованием кодеков MPEG-4 и AC3). В случае скриншотов, программа позволяет сохранять изображения на диск в формате PNG/JPG или в буфер обмена, а также автоматически загружать изображение на внешние серверы и генерировать ссылку на него.
По умолчанию программа работает на английском языке. Русский язык можно активировать в настройках приложения.
5. Для того чтобы поделиться видео, нажмите кнопку Поделиться в верхнем углу окна. Опция позволяет загрузить видео на YouTube, отправить по электронной почте, AirDrop и т.д.
MAC OS
Выбор софта для десктопной операционной системы от Apple также впечатляет. К слову, пакет Movavi выпускается и для MAC, но можно изучить несколько других альтернатив.
Monosnap
Monosnap — это максимально простой вариант для MAC OS, когда вам не нужны различные заморочки с настройками и продвинутые функции. Софт представляет собой аналог всем известных «Ножниц» для Windows и позволяет делать скриншоты определенной области рабочего стола. А вот дополнительная функция — как раз запись видео.
Управление максимально упрощено — выбираете необходимую область и нажимаете на «запись». К сожалению, растягивать окошечко придется вручную. Зато можно добавлять по ходу съемки стрелочки и окошечки, которые будут крайне полезны при составлении инструкций.
Водяные знаки отсутствуют. Опробовать Monosnap могут также пользователи и Windows.
OBS Studio
OBS Studio прекрасно подойдет для начинающих стримеров, а также окажется полезной при создании каких-либо мастер-классов. Скачать ее можно не только на MAC OS, но и Windows.
Функционал достаточно впечатляющий. В качестве источника можно выбрать как весь экран, так и отдельные окна. Одна из самых удобных возможностей — добавление неограниченного числа сцен с индивидуальным источником, каждую из которых можно поместить в произвольном месте экрана. Практически для всех действий задается включение и выключение по горячим клавишам.
Присутствует полезное окно предпросмотра, где вы сможете лично проверить, как выглядит трансляция для зрителей. Функционал в OBS Studio позволяет организовать вещание на Twitch, YouTube, Mixer, Facebook и другие сервисы. Отдельно стоит отметить выбор форматов между .mkv, .mp4, .mov, .flv и .ts.
Android
Снять собственный обзор на мобильное приложение или игру не составляет труда, если воспользоваться программами для записи экрана. Рассмотрим пару самых высоко оцененных приложений среди пользователей.
Super Screen Recoder
Функциональный и очень простой софт, которым всего за пару кликов можно сделать запись экрана смартфона. К достоинствам стоит отнести небольшую полупрозрачную кнопку, через которую легко поставить запись на паузу или остановить. Она отображается поверх всех окон и перемещается по всему экрану. Крайне удобно, поскольку не приходится лезть в саму программу или верхний тулбар.
В настройках выбирается качество записи, частота кадров, ориентация и другие параметры. Как ни странно, есть настройки и водяного знака. Можно даже добавлять собственный текст, например, с названием вашего блога. Есть , но не столь надоедливая, как могла быть. В платной версии RPO ее можно отключить.
Самое приятное, что Super Screen Recoder — это еще и небольшая видеостудия. Прямо со смартфона можно быстро обрезать видео, добавить наклейки, наложить музыку, изменить скорость воспроизведения и даже создать GIF анимацию. Идеальный вариант для «ТикТокеров» и «Инстаблоггеров».
Запись экрана XRecoder
XRecoder — еще один любимчик публики, на счету которого больше 50 миллионов скачиваний. По сути, это практически полный клон уже рассмотренного Super Screen Recoder — наличие перемещаемой поверх окон кнопки с выпадающими настройками, выбор режима записи и практически аналогичные настраиваемые параметры. Если предыдущий софт по каким-либо причинам у вас не работает или сбоит, смело пробуйте эту программу.
Дополнительно в XRecoder есть панель рисования. Прямо во время записи можно подчеркивать важные места, а потом буквально одним кликом стирать нарисованные фигуры. Под этот режим предусмотрена отдельная полупрозрачная иконка, которую можно спрятать в любой части экрана.
Встроенный редактор видео включает функции обрезки, ускорения или замедления, наложения музыки с текстом. Полезен режим смены пропорций, например, под заливку на YouTube или в Instagram. Местами встречаются рекламные баннеры, но агрессивными их не назовешь.
Сразу же отметим, начиная с iOS 11, в iPhone и iPad уже предусмотрена функция записи экрана «с коробки». Хотите больше, тогда знакомьтесь с нашими претендентами.
DU Recoder
Приложение DU Recoder получило массу положительных отзывов от пользователей. И не зря. С его помощью можно не просто записывать видео, но и транслировать картинку в YouTube, Facebook и Twitch. Предусмотрены даже частные трансляции.
Среди других полезностей пользовательские водяные знаки, живые темы, настройки паузы и, конечно же, редактор видеозаписей. Набор вполне классический — от обычной обрезки вплоть до записи голоса и наложения фильтров.
К сожалению, часть из этих функций доступна только в премиум версии. Однако оставшихся возможностей вполне достаточно для простейшего редактирования записи без переноса на персональный компьютер.
Screen Recorder+
Говорим мы о Screen Recorder+ от Softin Technology Co., Ltd., поскольку с названием создатели решили не выдумывать. Еще один популярный софт для iOS, который предлагает множество «фишек» для геймеров.
Доступен выбор формата и разрешения, функция вещания на YouTube и запись собственных комментариев. Есть возможность добавлять свои реакции Face Cam для определенных видео. Фишка программы — интересные стикеры и даже несколько популярных мемов, которые легко встроить прямо в ролик.
























