- Использование жидкого металла
- Плюсы и минусы жидкого металла для процессора
- Преимущества (плюсы) использования жидкого металла:
- Недостатки (минусы) использования жидкого металла:
- Замена пасты на видеокарте
- Замена термопрокладок на видеокарте
- Замена термопасты на процессоре
- Разгон после скальпа
- Результаты тестов
- Процедура замены
- Правила выбора
- Определение эффективности
- Пределы рабочей температуры
- Варианты упаковок
- Conductonaut
- Назад дороги нет
Этот вид термоинтерфейса совсем не дешевый – 1 грамм в шприце строит около 12-15 долларов. В то время как хорошая термопаста за такую же цену будет в упаковке по 3,5 грамм.
Хочу предупредить от применения с Coollaboratory Liquid Pro кулеров, с самыми эффективным на настоящий момент, непосредственным контактом тепловых трубок с процессором. таких как показано на рис. 3.
Конечно с медным держателем тепловых трубок, а не с алюминиевым как на рис.

Потому что тепловые трубки зашлифованные под контактную плоскость имеют малую толщину стенок и любое снижение их толщины чревато их повреждением. Тем более возможно повреждение при попытке отрыва их от IHS (теплораспределительной крышки процессора) в случае их спайки.
И с помощью ватной палочки (обычной, не из комплекта Thermal Grizzly) аккуратно закрасил все контакты процессора. Вместо жидкой резины можно много чего другого использовать, но решил испробовать именно ее.
Использование жидкого металла
Мы уже рассказывали для чего нужна термопаста. ЖМ используется для тех же целей, однако имеет свои плюсы и минусы по сравнению с термопастой, которые мы рассмотрим немного позже в этой статье.
Важно! Никогда не используйте жидкий металл с алюминиевыми поверхностями. Они вступают в реакцию, вследствие которой происходит коррозия алюминия.

Вот что происходит с алюминием при длительном контакте с жидким металлом
Прежде чем использовать ЖМ, нужно обезжирить рабочие поверхности – крышку процессора и радиатор. Лучше всего дня этого подойдет ацетон или растворитель 646. В крайнем случае, используйте спирт, но спирт не сможет удалить все остатки прежней термопасты, если в ее составе были силиконовые масла. Зато спирт отлично справится с остатками жидкого металла.
Если вы не обезжирите рабочие поверхности, то будет очень проблематично нанести жидкий металл. К тому же его эффективность заметно снизится.

Процесс нанесения жидкого металла на процессор
Теперь нанесите маленькую каплю ЖМ по центру процессора и равномерно размажьте ее по все плоскости процессора ватным аппликатором. Можно размазать пальцем, но предварительно одев резиновую перчатку (БЕЗ ТАЛЬКА), чтобы не допустить появления на процессоре новых жирных пятен. Слой жидкого металла должен быть толщиной примерно 0,003-0,005 мм. Намазывать нужно и процессор и радиатор кулера (еще раз повторю, радиатор НЕ АЛЮМИНИЕВЫЙ).
Когда будете прикручивать кулер, старайтесь им НЕ ерзать по процессору.
Если вы используете свой компьютер или ноутбук в штатном режиме, то лучше используйте обычную термопасту. Читайте статью, чтобы узнать какая термопаста лучше. А жидкий металл, давайте оставим ребятам, которые увлекаются оверклокингом (читайте подробнее, что такое оверклокинг).
Плюсы и минусы жидкого металла для процессора
Конечно, ЖМ выполняет функцию термоинтерфейса между процессором и кулером лучше, чем любая термопаста, но, как и все в этом мире, жидкий металл имеет свои плюсы и минусы. Нет ничего идеального. Привожу перечень преимуществ и недостатков:
Преимущества (плюсы) использования жидкого металла:
- Теплопроводность ЖМ примерно в 8-9 раз выше, чем у термопасты;
- Рабочий диапазон температур от -273 C до +1200 C;
- Помимо отличной теплопроводности жидкий металл способен проводить электричество;
- Не токсичен.
Недостатки (минусы) использования жидкого металла:
- Наносить жидкий металл сложнее, чем обычную термопасту. Необходимо зачищать и обезжиривать поверхности. Хотя существуют некоторые слишком эластичные термопасты, которые наносить тоже не так уж и легко.
- Невозможность использования с большинством бюджетных алюминиевых кулеров.
- Из-за способности к электропроводности нельзя допускать попадания жидкого металла на материнскую плату. Может произойти замыкание.
- Почистить поверхность от жидкого металла достаточно сложно. Но если вы меняете ЖМ на ЖМ, то начисто зачищать его необязательно. А вот если после использования жидкого металла вы все-таки решили вернуться на термопасту, то готовьтесь к сложностям зачистки поверхностей от ЖМ.
- Цена. Цена достаточно высокая. Готовьтесь раскошелиться.
Компьютер, как любая техника, нуждается в уходе. Чем активнее он используется, тем важнее вопрос охлаждения процессора. Борьба с перегревом поможет продлить срок службы устройства и снизить шум во время работы. Одно из средств здесь — термопаста для процессора. К ее выбору нужно подойти серьезно.
Замена пасты на видеокарте
Для этой операции вам потребуется небольшая крестовая отертка. Никаких особых специфических знаний не нужно, достаточно быть аккуратным и следовать инструкции.
Выключите компьютер и открутите поддерживающую планку PCI устройств. Поддерживайте карту, чтобы она не сломала своим весом разъем. Отключите дополнительное питание, если оно предусмотрено.
Вытяните ее из PCI слота. Помните, что там есть замочек, на разных материнских платах он выполнен по-разному, но он там есть. Отогните его при помощи пинцета, пальца, отвертки или любым другим удобным для вас способом.
Первым делом нужно открутить радиатор, который, как правило, крепится на четырех болтах вокруг чипа. Осторожно, не потеряйте пружинки, которые служат ограничителями прижима.

Теперь нужно снять радиатор. Осторожно! Если вы давно не меняли термопасту, она могла прикипеть и засохнуть. В таком случае вам ничего не остается, как только плавно расшатывая корпус радиатора медленно крошить затвердевшую пасту до полного отсоединения.
На фото вы видите грязный радиатор и не менее грязный кристалл видеопроцессора. Их нужно отчистить, и лучше всего это делать с помощью спирта, тряпочки и деревянной палочки. Так вы точно ничего не повредите.

Нанесите новую термопасту на кристалл и размажьте ее любым подручным инструментом, можно сделать это пальцем, обвернутым в пищевую пленку или использовать пластиковую карту для распределения. Пасту наносите не больше спичечной головки. Помните, что она нужна только для сглаживания неровностей, а не в качестве прокладки.

После нанесения термопасты нужно прикрутить обратно радиатор. Закручивайте болты крест-накрест, таким образом радиатор останется в плоскости кристалла и его не перекосит. Сильно закручивать не нужно, пружин достаточно, чтобы радиатор держался крепко. Тут важно не переусердствовать и не раздавить кристалл.
Процесс замены пасты закончен. Вам ничего не нужно ждать, сразу ставьте ее в компьютер и испытывайте новую термопасту.

Замена термопрокладок на видеокарте
Проблема силиконовых термопрокладок в том, что они бывают разных размеров, точнее толщины. Каждый производитель в зависимости от высоты используемых чипов применяет разные прокладки. Если чип процессора видеокарты всегда плотно прилегает к радиатору, чтобы максимально увеличить передачу тепла, то на более низких пластиковых модулях памяти используются проставки.
Залить все термопастой нельзя, там слишком большие расстояния, она не будет работать. Поэтому и используют терпопрокладки. Обычно они имеют толщину от 0,5 мм до 5 мм.

Замена термопасты на процессоре
Процессор и видеокарта ограничены в своей частоте температурой перегрева. Выделяемое тепло при большем разгоне некуда девать и штатные средства не справляются с ним, в итоге температура поднимается и устройство становится не стабильным.
На заводе при изготовлении процессоров их создают под заложенные в них нагрузки. Но отчаянные пользователи в погоне за частотой ищут способы обойти законы физики и усилить отвод тепла.
Сделать это можно, например, с помощью более качественной современной термопасты. Самые отчаянные экстремалы используют жидкий металл. Как говорилось выше, это один из лучших термоинтерфейсов. И он действительно позволяет улучшить передачу тепла на радиатор. Однако при его использовании есть ряд нюансов, которые нужно учитывать:
- Из-за наличия галлия в составе жидкого металла он вступает в реакцию с алюминием. Любая капля пролитая на алюминиевую часть радиатора или крышки испортит его или ее. На фото ниже яркий пример того, что бывает, если не следовать этому правилу. Помните, что это касается не только радиаторов, но и любой другой алюминиевой детали, например, крышка ноутбука или инструмент.
- Данный тип термоинтерфейса не является диэлектриком. Большинство термопаст не проводят электричество, что делает их диэлектриками. При желании и необходимости ими можно обмазать всю материнку. Но любая капля жидкого металла на контакты материнской платы закоротит их. По этой причине его очень редко применяют для нанесение под радиатор. Все свое существование он находится в жидком состоянии, если вы нанесли слишком много, то он рано или поздно начнет стекать вниз, если это произойдет, то скорее всего он закоротит что-то на видеокарте.
- Замена такого типа термоинтерфейса немного сложнее чем любого другого. Обычная термопаста стирается спиртом или летучими растворителями, силиконовый коврик просто снимается пальцами, а жидкий металл уже через несколько месяцев использования оставляет налет на обеих плоскостях. Такой налет имеет высокую теплопроводность и не препятствует теплообмену. Но для нанесения нового термоинтерфейса его нужно удалить, даже если вы просто хотите обновить жидкий металл.
На самом деле крышка процессора – это всего лишь кусок металла с хорошей теплопроводностью. Вот так вы привыкли видеть процессор.

Эта металлическая крышечка плотно сидит на герметике и снимается с помощью специальной машинки (на фото). Это инструмент для снятия крышки, он с помощью резьбового прижима сдвигает крышку, отдирая клей и старый термоинтерфейс. В комплекте также идет прижимной механизм, чтобы зафиксировать крышку строго перпендикулярно печатной плате. В таком положении должен высохнуть клей-герметик и максимально качественно прижаться кристалл к теплораспределителю через термопасту или жидкий металл.
Процесс снятия крышки называется скальпированием.

Вот так выглядит устройство процессора под крышкой.
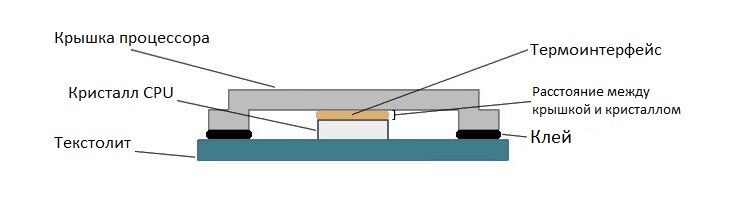
Теперь очередь герметика. Ещё раз обезжириваем периметр прилегания крышки и подложки, наносим герметик зубочисткой. Толщина слоя — около миллиметра. Много наваливать нет совершенно никакой надобности.
Разгон после скальпа
Результат налицо. На 4,8 ГГц температура в BIOS всего на градус выше комнатной. Мало того, для покорения этой частоты достаточно 1,21 В, а температура под нагрузкой — 60 градусов. А это значит, что можно двигаться дальше, к заветным 5 ГГц.
Наш камень их взял при 1,245 В, максимальная температура всего 63 градуса. Выморозив радиатор кулера, мы скинули температуру еще на 15 градусов и смогли уложиться в 1,235 В, что для процессора вообще идеально.
Результаты тестов
Давайте теперь посмотрим, что нам это дало. В играх средний fps по сравнению со стоком вырос всего на 2%. Минимальный, если не считать аномального скачка в For Honor, поднялся на три.
С приложениями не всё гладко. Те, что могут использовать 12 потоков, получили 10–20% производительности. Те, кто не умеет, — 1–4%. Почему? Разницу компенсировал встроенный Turbo Boost, который поднимает частоту до 4,5–4,7 ГГц.
Для большинства сценариев скальп топовому процессору не нужен, базовых частот хватает и на игры, и на рабочие задачи. Мало того, под хорошим кулером получаются ещё и нормальные температуры.
Когда же стоит менять термопасту? Когда вам критичны плюс 10–15% производительности и ради них вы готовы потерять гарантию и рискнуть жизнью процессора. В остальных случаях мы этого делать не советуем, так как риск всё же есть. И пусть сам процесс прост и недорог, во время скальпа можно погнуть подложку, прорезать дорожки, расколоть сам кристалл, сдернуть конденсаторы, плохо наложить термоинтерфейс и многое другое.
Задавайте в комментариях вопросы, пишите, скальпировали ли вы свои процессоры и занимаетесь ли разгоном.
Ну а мы выражаем благодарность компаниям «Ситилинк» и Western Digital за предоставленное для тестов оборудование.
Важно! Никогда не используйте жидкий металл с алюминиевыми поверхностями. Они вступают в реакцию, вследствие которой происходит коррозия алюминия.
Процедура замены
Для компьютерных дел мастера поменять термопасту — одна из самых простых работ. Обычно это делается после чистки компьютера. Можно справиться и самостоятельно. Нужно немного разбираться в устройстве компьютера — тогда процедура не представляет особой сложности:
-
От системного блока отсоединяются все кабели, шнуры. Он кладется набок, открывается крышка.
- Снимаются охладители, то есть радиатор и кулер. Последний желательно сразу отсоединить от материнской платы, чтобы он не мешался. Стандартный радиатор Intel оснащен ножками, куда вставляется отвертка. Хватит половины оборота против часовой. У продукции AMD для этого сбоку от радиатора есть ручка.
- Процессор также желательно снять, хотя это необязательно.
- Процессор и радиатор нужно очистить от старой пасты. Можно использовать вату или туалетную бумагу. Иногда паста не оттирается. Ее можно удалить с помощью изопропилового спирта. Хотя обычно с этим проблем не возникает.
- На процессор нужно нанести небольшое количество термопасты. Она необходима, чтобы сгладить микроскопические неровности. Максимально ровные поверхности лучше передают тепло, поэтому чем меньше будет пасты, тем лучше.
- Паста растирается по всей поверхности процессора. Можно использовать для этого пластиковую карту. Состав должен покрывать всю поверхность процессора и не выходить за ее пределы. Много мазать не нужно. В идеале получившийся слой — ровный, тоньше 1 мм. Желательно намазать всю пасту одним движением.
- Устройство собирается в обратном порядке.
- Проверяется работа. Для определения температуры можно воспользоваться одной из программ. Наиболее простая и удобная — Speccy. Если остался перегрев, не все сделано правильно. Возможно, пасты слишком много. Иногда забывают подключить кулер.
Правила выбора
Нежелательно брать первый попавшийся вариант. Важно выяснить, какая термопаста лучше для процессора. От такого небольшого элемента порой зависят работа и исправность всего компьютера. Лучше всего знать основные параметры изделия и хорошие марки.
Определение эффективности

Важно сделать правильный выбор. Трудность состоит в том, что определить эффективность проблематично. Она не указывается ни в документах, ни в каталогах, ни на упаковке, ни на сайтах производителей.
Основная задача пасты — понижать температуру, передавая тепло на радиатор, поэтому многие связывают её эффективность с такой характеристикой, как теплопроводность. Однако это слишком упрощенно. Нередко в паспортах одна паста превосходит другую в 1,5−2 раза, но на деле они показывают одинаковые результаты.
Для того чтобы узнать, какую термопасту выбрать для процессора, нужно посоветоваться со специалистом или посмотреть результаты тестов. Конечно, информацию следует получать только в авторитетных изданиях или у проверенных мастеров.
Обычно в обзорах разные теплопроводные пасты испытываются в одинаковых условиях. Например, если процессор с одной пастой нагрелся до + 85 °C, а с другой — до + 95 °C, то первая — лучше. При примерно одинаковых результатах стоит обращать внимание уже на стоимость и объем упаковки.
Пределы рабочей температуры

Учитывается также минимальная и максимальная рабочая температура, хотя думать об этом рядовым пользователям не нужно. В домашних условиях ноутбук или персональный компьютер вряд ли попадет в условия минусовой температуры. Перегрев же процессора выше 100 °C допускать нельзя, иначе он быстро сгорит. При решении вопроса о том, какую термопасту выбрать для ноутбука, этот параметр обычно игнорируется.
Минимальная температура может понадобиться, например, инженерам, имеющим дело с оборудованием на улице. Большинство термопаст при минусе промерзают, и пользы от них уже нет.
Варианты упаковок
Специальная паста, как самый востребованный термоинтерфейс, имеет много вариантов исполнения. Причем не только в плане характеристик, но и в отношении упаковки. Нелишним будет знать, как выбрать термопасту, чтобы было удобнее работать. Упаковка также влияет на это. Встречаются следующие виды:
-
Пакетики. Обычно в них хранится паста в небольших количествах. Стандартный объём — 1 г. Они подходят для одноразового использования. Остатки сохнут и приходят в негодность. Некоторым пользователям удается хранить их какое-то время. Новичкам не всегда известно, сколько пасты потребуется. Для обычной профилактики системы компьютера или ноутбука 1 г вполне достаточно.
- Тюбики, баночки, бутылочки. Срок годности термопасты в таких упаковках выше. Их можно хранить до нескольких лет. Из минусов — неудобство выдавливания и нанесения.
- Шприц — пожалуй, лучший вариант. Работать с ним удобнее, поэтому такая упаковка — самая распространенная.
Обычному пользователю делать запасы термопасты не нужно. Она теряет свойства, а иногда потребуется обновить «железо», и срок профилактики вырастет. Мастера, наоборот, приобретают её в больших объёмах, чтобы не отвлекаться от работы. Кроме того, не всегда и не везде получается купить нужную пасту. В обоих случаях сроки работы могут быть сорваны.
Перед скальпированием медленно разогреваем крышку процессора строительным феном до 70–80 градусов, это несколько снизит прочность герметика. Регулятор температуры выставляем на 100–130 градусов, периодически контролируя нагрев крышки.
Conductonaut
Жидкий металл можно купить от нескольких производителей. Возможно какие-то лучше/хуже или выгодней по цене за грамм. Но задачи не стояло выяснить кто лучший. Было решено попробовать вариант от Thermal Grizzly.
Обычно за подобными эксклюзивными вещами иду всегда закупаться на ebay, amazon и т.п. Но каково же было удивление когда обнаружил то что нужно, да еще и по более низкой цене, в местном сетевом магазине. Хоть и под заказ конечно, но ожидание заняло всего лишь дня 3.
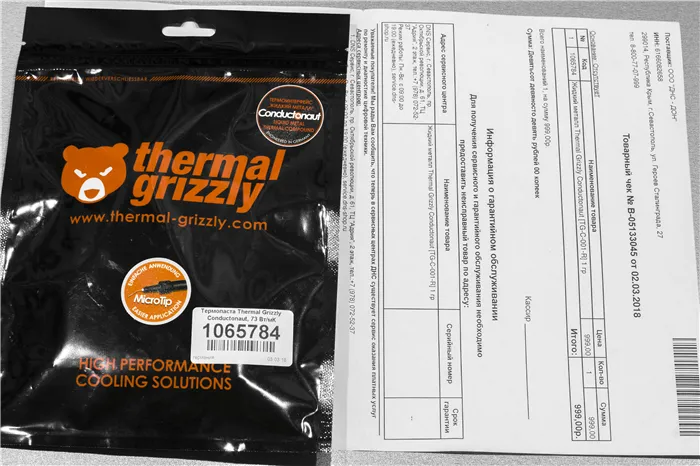
Все полностью локализировано.
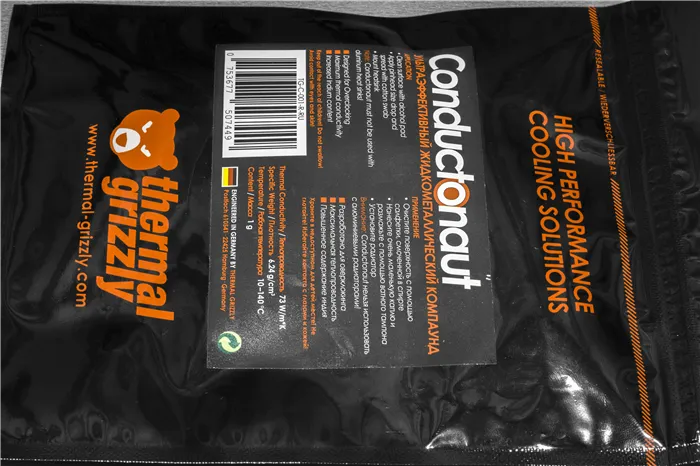

В комплекте, помимо самого шприца с волшебным веществом, получаем: металлическую насадку-иглу и подобную пластиковую (даже не знаю зачем она), алкогольные тампоны для протирки, две ватные палочки, инструкция и большое красное предупреждение — «Не использовать с алюминиевыми радиаторами». Хотя слабо представляю кого-то, кто на столько заморочится термоинтерфейсом, но при этом будет использовать менее термопроводные алюминиевые радиаторы.
Назад дороги нет

Добравшись до процессора, очень удивился когда увидел один из кристаллов совершенно без термопасты. Еще более удивила медная пластина радиатора над ним, сделанная более утопленной на примерно 1мм. Таким образом слой термоинтерфейса там должен быть очень уж толстый.
Но погуглив, узнал что на самом деле так и должно быть. Второй кристалл — это PCH (южный + частично серверный мост). И он так понимаю не особо греется и уж тем более не должен дополнительно подогреваться теплом процессора. Поэтому оставил его как есть.

Снял черную защитную наклейку и очистил старую термопасту с процессора и радиатора.
Следующий шаг — защита от короткого замыкания. Не думаю конечно, что жидкий металл будет как вода плескаться по всему окружению. Но минимальную защиту сделать необходимо.
В строительном магазине приобрел балончик жидкой резины.

И с помощью ватной палочки (обычной, не из комплекта Thermal Grizzly) аккуратно закрасил все контакты процессора. Вместо жидкой резины можно много чего другого использовать, но решил испробовать именно ее.

Далее, вернул обратно черную защитную пленку и сверху еще раз прошелся жидкой резиной вокруг самого кристалла процессора.

И наконец самое интересное. Крайне аккуратно выдавил из шприца капельку похожую на ртуть.
Сперва на медную пластину радиатора. Начал растирать ее тампоном, но ничего не получалось вначале. По ощущениям это похоже на лужение меди. По началу припой никак не хочет прилипать, но потом схватывается и очень хорошо и равномерно держится. Повторюсь, не надо сразу много жидкого металла, нужно выдавить крохотную каплю и «залудить» необходимую поверхность. Примерно на глаз прикидывая в каком месте радиатор будет как раз над кристаллом процессора. А дальше при необходимости можно чуть добавить в центр. Но не нужно наносить толстый слой, иначе жидкий металл просто выдавится каплями наружу. И хорошо если попадет на нашу жидкую резину, а не куда-то дальше.
И точно также размазал поверхность CPU. Соединил смазанные части бутерброда и собрал все обратно как было.
Уже хорошо. Но нет, самое интересное оказалось дальше.
Я конечно ожидал улучшения, но без особых иллюзий. Ну максимум на 10-15 градусов улучшения расчитывал. Однако, как говорится, фото заменит тысячу слов:
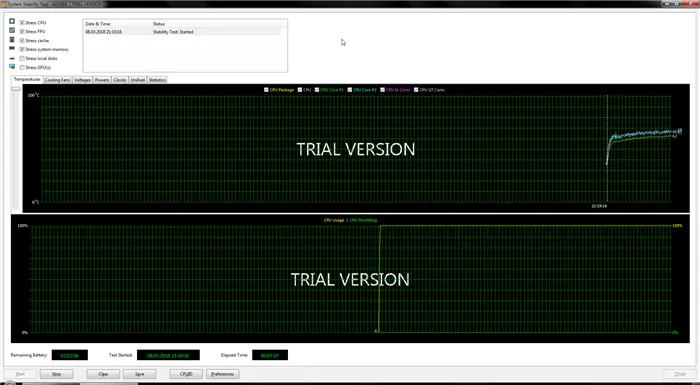
Средняя температура под полной нагрузкой снизилась с ~95 до ~65 градусов. Это целых 30 градусов разницы. И абсолютно никакого троттлинга.
Спустя несколько дней использования, могу сказать что процессор конечно выделять тепла меньше не стал. Он как жарил так и жарит, но тепло его теперь гораздо быстрей отводится и больше нет и намека на перегрев.
























