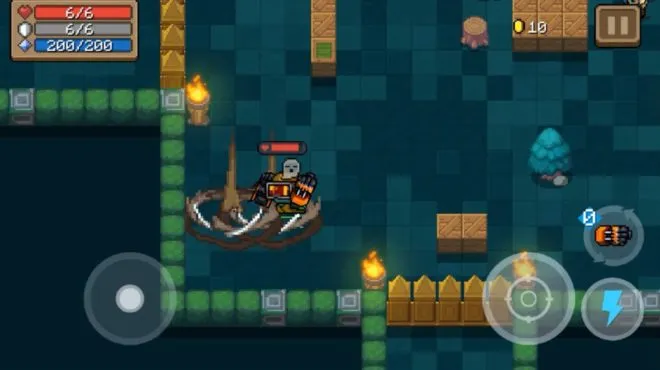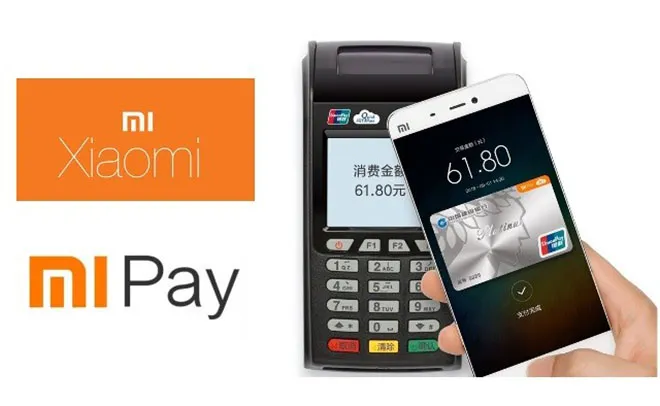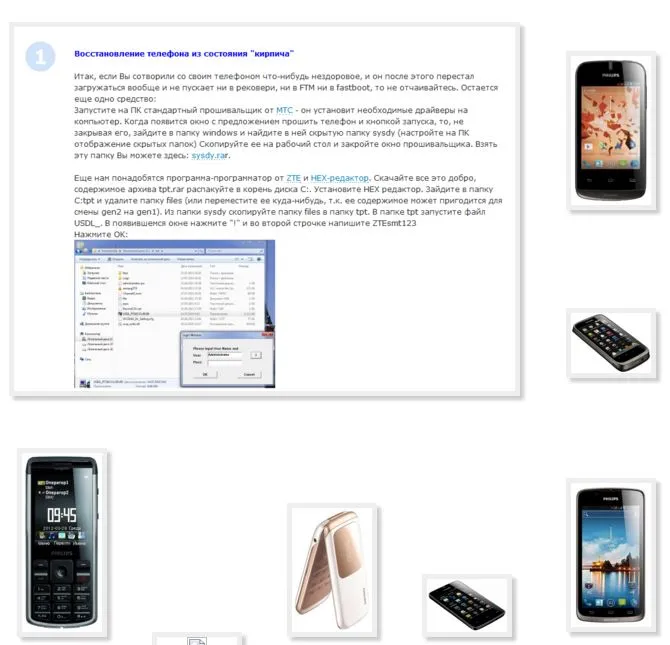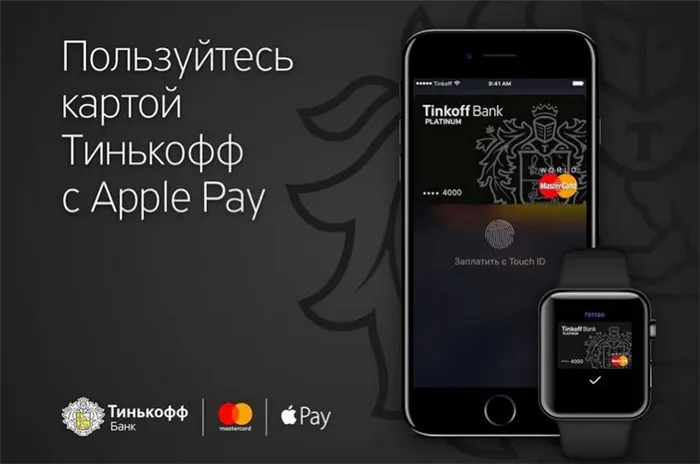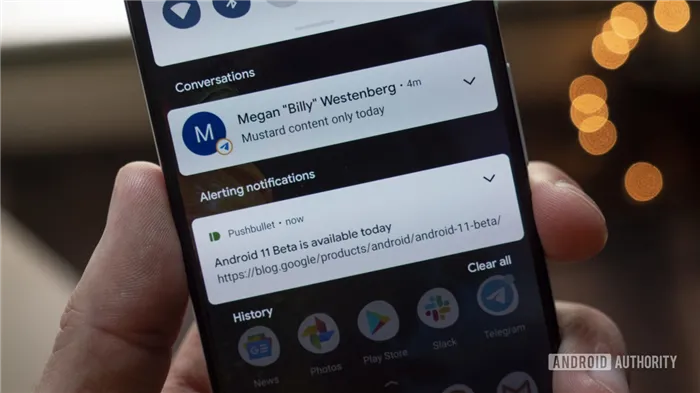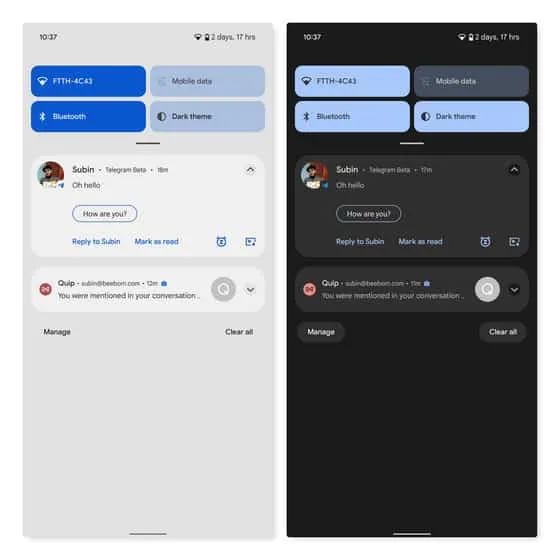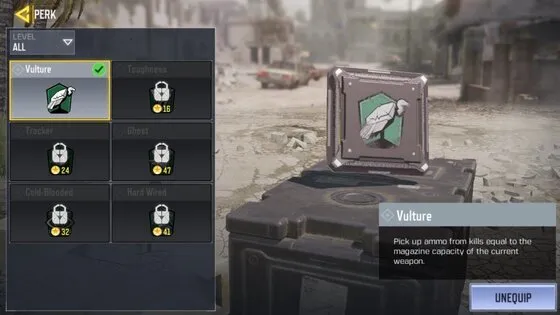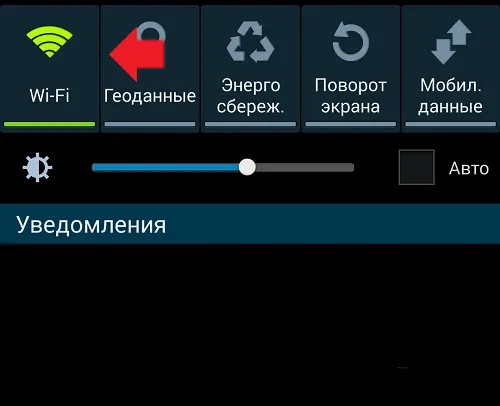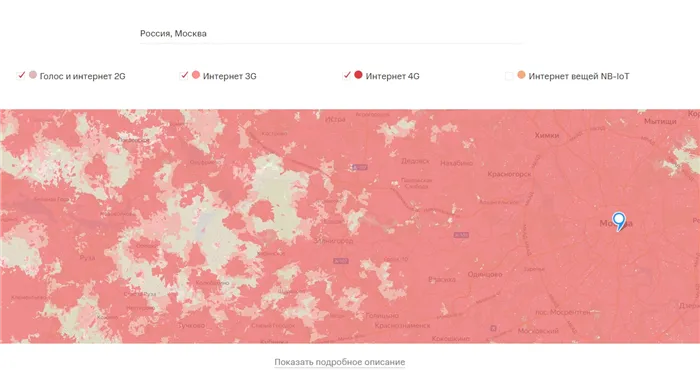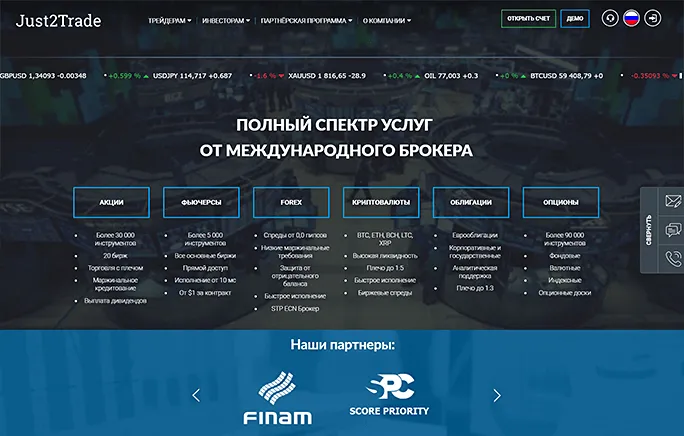- Pay tethering в МТС: что это такое, как отключить
- Что такое Pay tethering
- Как отключить услугу
- Что это такое
- Включение на iOS
- Wi-Fi Tethering
- Bluetooth Tethering
- USB Tethering
- Активация на Android
- Подключение по Wi-Fi
- USB-модем
- Bluetooth-модем
- Недостатки
- Как включить Wi-Fi HotSpot?
- How to share Wi-Fi over Bluetooth
- Step 2: Turn on Bluetooth tethering on your phone
- Step 3: Pair your device via Bluetooth and receive connectivity
- Классический способ для ПК: подключиться с использованием USB-модема
You can also browse the web more securely using a tethered phone, because your information is being sent directly through the phone versus, for example, over a public open wireless hotspot.
Pay tethering в МТС: что это такое, как отключить
У многих пользователей безлимитного тарифного плана от МТС в детальном отчете о расходах появляется списание денежных средств за активацию услуги «Pay tethering». В зависимости от пакета удерживаемая сумма варьируется в пределах от 30 до 75 рублей. В переводе на русский язык слово «Tethering» означает «Привязка». Под данным термином стоит понимать использование смартфона в качестве модема, раздающего интернет на компьютеры, ноутбуки, планшеты и другие устройства.
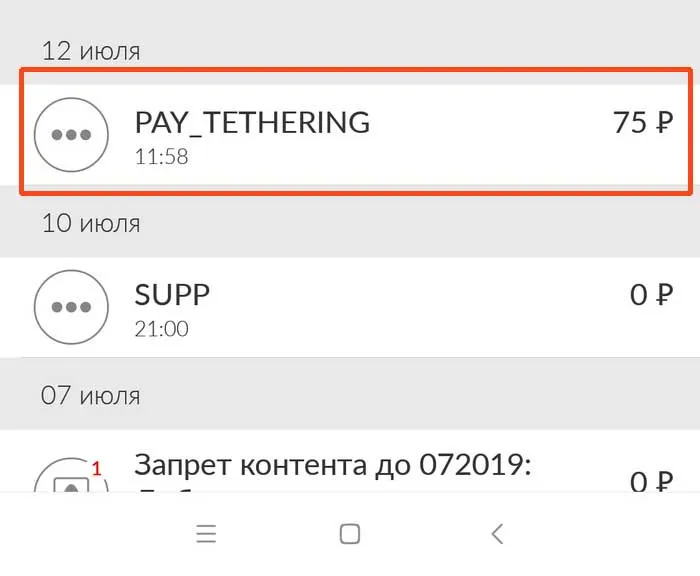
Что такое Pay tethering
Pay tethering является списанием денежных средств за активацию услуги «Режим модема». Сумма снимается за безлимитный интернет, который раздается на планшеты, мобильные телефоны, ноутбуки и прочие устройства посредством Wi-Fi, Bluetooth и USB. Со списанием чаще всего приходится сталкиваться владельцам пакетных планов «Тарифище» и «Безлимитище». Каждый из этих тарифов отличается определенными условиями и ограничениями:
- Тариф «Безлимитище» обладает бесплатным порогом для «Режима модема» в 50 мегабайт. Раздача, превышающая данный лимит, требует оплаты в размере 50 рублей. Раньше МТС за превышение порога в 100 мегабайт удерживал всего лишь 30 рублей со счета.
- Пакетный план «Тарифище» отличается более лояльными условиями. Абонент имеет право раздать 3 гигабайта мобильного трафика бесплатно. В случае превышения данного лимита придется оплатить сумму в размере 75 рублей. По факту, можно обеспечить ноутбуки, смартфоны и прочие гаджеты неограниченным интернетом всего лишь за 75 рублей в сутки.
Однако даже при покупке неограниченного трафика абоненту мобильного оператора МТС придется столкнуться с определенными лимитами. При пользовании интернетом за пределами домашнего региона после того, как было потрачено 500 мегабайт, скорость доступа к сети падает до 128 Кб/сек. Избавиться от ограничения можно только дождавшись окончания суток. При использовании файлообменников скорость скачивания ограничена 128 Кб/сек, что делает проблематичной работу с торрент-трекерами и рядом других ресурсов.
Как отключить услугу
В интернете можно без особого труда найти массу рекомендаций, позволяющих обойти ограничения, связанные с «Режимом модема». МТС в автоматическом режиме осуществляет отслеживание TTL-пакетов (Time to live). Активация раздачи определяется по простому принципу: у каждого устройства по умолчанию задаются конкретные значения TTL. У мобильных телефонов и гаджетов, работающих под управлением Android, данный показатель равен 64. Компьютеры и ноутбуки, функционирующие на Windows ОС, имеют TTL со значением 128.

При подключении другого смартфона посредством точки доступа Wi-Fi у раздающего устройства (мобильного телефона), играющего роль маршрутизатора, исчезает одна единица (63 вместо 64). Так оператор может увидеть две разновидности пакетов, значения которых отличаются, а система зафиксировать факт раздачи интернета на другие устройства с помощью определенного индекса. 63 говорит о подключении телефона, 127 – ноутбука или стационарного ПК. В подобном случае происходит автоматическая активизация отсчета раздаваемого трафика и снятие денег за Pay tethering.
Keep in mind that you can share only the static and dynamic IP connection. If your ISP provides a connection via PPPoE, you will have to use other methods.
Что это такое
Тетеринг (от английского tethering, “привязывать”) — это превращение мобильного устройства в точку доступа. Гаджет, на котором активирована функция тетеринга, заменяет собой мобильный модем либо Wi-Fi роутер.
На данный момент существует несколько вариантов тетеринга:
- Проводной (USB Tethering), который позволяет раздавать интернет на другое устройство при помощи USB-кабеля
- Беспроводной (Bluetooth Tethering или Wi-Fi Tethering), который позволяет делиться трафиком с несколькими гаджетами через Wi-Fi или Bluetooth-подключение.
Интернет, который вы раздаете при использовании этой функции — это пакет трафика в рамках тарифа.
Включение на iOS
Для мобильных гаджетов на iOS можно использовать 3 стандартных варианта тетеринга: Wi-Fi, Bluetooth и USB.
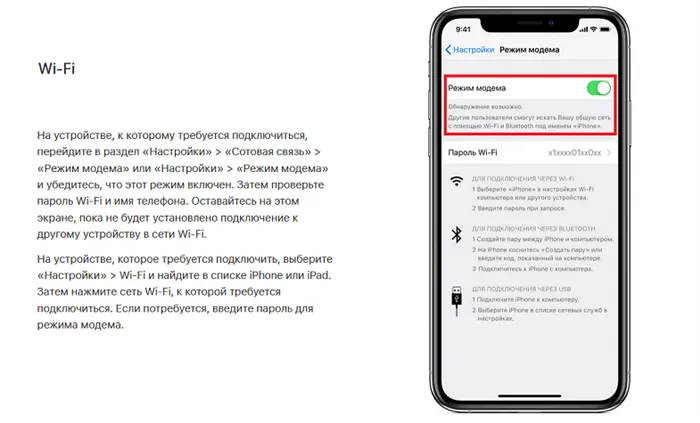
Wi-Fi Tethering
Чтобы поделиться интернет-трафиком с iPhone или iPad через Wi-Fi, вам нужно сделать следующее:
- Откройте приложение “Настройки”.
- Выберите раздел “Режим модема” в главном меню. Если она отсутствует, попробуйте нажать на раздел “Сотовая связь” и выберите там пункт “Настроить режим модема”.
- Найдите пункт “Режим модема” и потяните ползунок, чтобы активировать опцию.
- Нажмите на пункт “Пароль к беспроводной сети” и задайте новый пароль. Нажмите кнопку “Готово”, когда закончите.
- Откройте список беспроводных сетей на втором устройстве.
- Найдите название нужного iPhone или iPad, выберите его.
- Введите пароль, который вы создали ранее. Нажмите на кнопку “Подключиться” или аналогичную.
Теперь вы можете выйти в сеть со второго девайса. Также можно настроить соединение и с другими устройствами — ПК, ноутбуками, смартфонами или планшетами. Их количество не ограничено.
Bluetooth Tethering
Вот как вы можете подключиться к интернету через Bluetooth:
- Откройте “Настройки” на телефоне или планшете.
- Выберите пункт “Режим модема”, а после потяните за переключатель, чтобы активировать опцию.
- Включите Bluetooth на вашем гаджете Apple, с которого вы хотите начать раздавать трафик.
- Активируйте Блютуз на втором девайсе. Инструкция зависит от операционной системы: у Windows нужная кнопка находится на панели задач, а на MacOS потребуется открыть “Системные настройки”. Если вы используете телефон или планшет, нужно нажать на иконку в шторке уведомлений.
- Найдите мобильное устройство в списке вариантов для подключения, нажмите на него.
- Нажмите кнопку “Подключиться” на экране iPhone или iPad.
Соединение установлено. Теперь вам нужно активировать интернет-подключение через Блютуз. Это делается так:
- На Windows: откройте “Устройства и принтеры”, найдите нужный гаджет. Нажмите на него правой кнопкой мыши, в выпадающем меню выберите “Подключаться через”, а далее — “Точка доступа”.
- На MacOS: откройте гаджет в отдельном окне, нажмите на иконку настроек в нижней части, выберите пункт меню “Подключиться к сети”.
- На Android: нажмите на имя сопряженного телефона или планшета, выберите “Интернет-доступ”.
На iOS подключение через Bluetooth активируется автоматически, если вы на данный момент не подключены к Вай-Фай.
USB Tethering
Чтобы воспользоваться этим методом, вам потребуется стандартный зарядный USB-кабель для iPhone или iPad.
Подключение выполняется так:
- Отключитесь от любых сетей на компьютере: деактивируйте Wi-Fi или выдерните Ethernet-кабель.
- Подключите iPhone или iPad при помощи USB-кабеля.
- Проверьте, включен ли мобильный интернет на нужном гаджете, и активируйте его при необходимости.
- Откройте приложение “Настройки”.
- Выберите раздел “Режим модема” в главном меню. Если такого варианта нет, на вашем тарифе запрещен тетеринг.
- Активируйте пункт “Режим модема”, потянув за ползунок.
После этого ПК или ноутбук, к которому подключено мобильное устройство, автоматически подключится к новой сети.
Активация на Android
В отличие от техники Apple, для девайсов на Android нельзя написать одну общую инструкцию. Это связано с тем, что многие гаджеты используют собственные оболочки, в которых пункты меню называются не так, как в стандартной версии.
Рассмотрим способы подключения для “голого” Android.
Если вы пользуетесь телефоном или планшетом с другой оболочкой, настройка может незначительно отличаться.
Подключение по Wi-Fi
Для раздачи интернета по Wi-Fi вам нужно сделать следующее:
- Откройте приложение “Настройки”.
- Запустите раздел “Точка доступа” в главном меню.
- Найдите пункт “Точка доступа Wi-Fi”, а после потяните ползунок для активации.
- Откройте пункт “Настройка точки доступа”, чтобы задать имя и пароль для подключения.
- Включите доступ к Wi-Fi на втором девайсе и найдите нужное имя в списке доступных сетей.
- Введите пароль, который был создан вами ранее, нажмите на кнопку “Подключиться”.
Важный момент: одновременно вы можете присоединить к Android не более 10 разных гаджетов.
Кроме того, нельзя раздавать трафик по Wi-Fi и в то же время подключаться к другим беспроводным сетям. На время работы функции вы можете пользоваться только мобильным интернетом.
USB-модем
Чтобы превратить ваш телефон или планшет в мобильный модем, сделайте следующее:
- Подключитесь к компьютеру при помощи USB-кабеля, который вы используете для зарядки.
- Выберите вариант “Без передачи данных” или аналогичный.
- Откройте на телефоне приложение “Настройки”, а в нем — раздел “Точка доступа”.
- Активируйте “USB-модем”, потянув за ползунок.
На компьютере появится окно с подтверждением. Нажмите на согласие, чтобы начать пользоваться интернетом.
Важно! Подключиться к компьютерам Mac таким способом не получится. Они не поддерживают соединение с Android через USB.
Bluetooth-модем
Для подключения к сети при помощи Блютуз на Android вам нужно сделать следующее:
- Включите Bluetooth на телефоне или планшете, с которого вы хотите раздавать трафик.
- Откройте “Настройки”, а в них — раздел “Точка доступа”.
- Найдите “Bluetooth-модем” и потяните переключатель.
- Активируйте Bluetooth на другом устройстве и создайте пару с гаджетом, который выступает в роли модема.
После этого вам нужно настроить подключение по Блютуз на втором девайсе. Используйте инструкцию, которая была приведена для активации тетеринга на iOS.
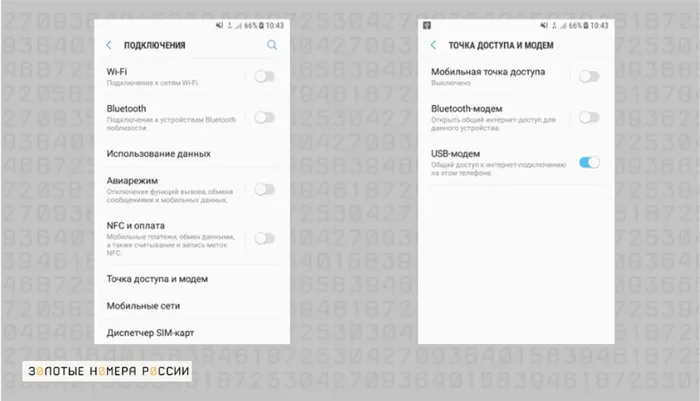
Интернет-соединение через Блютуз используется редко, потому что оно медленнее остальных и довольно сложно в настройке.
Поговорим про опцию подробнее. Разберемся, как это работает, как активировать ее на разных гаджетах, какие условия для тетеринга предлагают ведущие операторы — МТС, Теле2, Мегафон, Билайн и Yota.
Недостатки
Главный минус – это падение скорости. И снова пример: если стандартно скорость вашего интернет-соединения равна 2 Мбит/сек, то при раздаче доступа другому пользователю скорость поделится на двоих. Теперь при загрузке данных скорость будет составлять 1 Мбит. Если к вашему смартфону подключатся и другие пользователи, то скорость еще больше упадет. Конечно, это все очень приблизительно, но в теории это работает именно так.
Чем больше устройств будет подключено к вашему интернет-каналу, тем медленнее будет интернет. А если пропускная способность интернета и без того небольшая, то использовать Хот-Спот будет невыносимо.
Еще один недостаток – тарификация трафика. У многих операторов связи есть тариф, при котором абонент должен оплачивать каждый загруженный мегабайт. Стоимость может увеличиваться при превышении допустимого объема. Поэтому при раздаче интернета Хот-Спот Wi-Fi стоит помнить о том, что подключенные пользователи могут загружать большие объемы трафика. А платить за него придется вам или тому, что этот интернет раздает. Конечно, при безлимитном тарифе этого недостатка не существует.
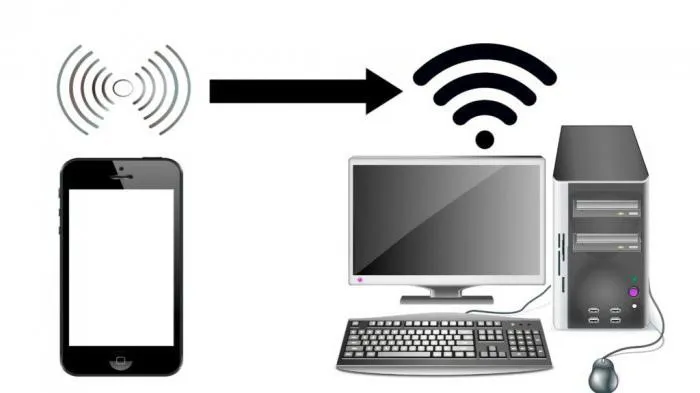
Как включить Wi-Fi HotSpot?
В зависимости от модели телефона и операционной системы включается данная функция по-разному. На ОС Android это выглядит приблизительно так:
- Убедитесь, что смартфон подключен к интернету посредством 3g/4g или EDGE.
- Заходите в основное меню своего смартфона.
- Нажимаете на иконку Wi-Fi Hotspot. По-русски там может быть написано «Точка доступа».
- В некоторых телефонах после нажатия может быть выведено небольшое сообщение о том, что такое Хот-Спот. Читайте и жмите ОК.
- Перед вами появятся настройки. Там нужно ввести наименование точки доступа (SSID). Это название Wi-Fi подключения. Можете просто ввести свое имя или модель телефона. Также нужно выбрать метод шифрования. Выбирайте WPA2 (AES). Далее устанавливаем пароль для подключения к вашей точке доступа. Это должно быть 8 символов. Придумайте любой пароль. Это могут быть все единички.
- Устанавливайте галочку «Активировать точку доступа».
Теперь другие пользователи смогут подключиться к вашему смартфону и использовать ваш интернет. Они найдут ваш телефон по наименованию Wi-Fi и подключатся, введя пароль, который вы ранее установили. Теперь вы знаете, что такое Хот-Спот и как им правильно пользоваться.
Можно долго дискутировать о пользе и вреде подобной универсальности, напирая на то, что специализированные устройства всегда выполняют свою единственную функцию лучше, чем их конвергентные многофункциональные собратья. А можно просто представить, сколько всего специализированного пришлось бы носить с собой человеку вместо одного универсального устройства. Тем более что зачастую большинство функций оно выполняет если не лучше, то уж точно не хуже, чем его спецаналог.
Возьмем, к примеру, мобильный интернет. Благодаря технологии 3G (а местами — и 4G) получать информацию из Сети на приличных скоростях стало вполне реально. При этом инфраструктура 3G на порядок более развита, чем, к примеру, сеть точек доступа Wi-Fi (в провинции уж точно). Достаточно приобрести у оператора сотовой связи специальный тарифный план и. стоп. В нагрузку к этому тарифному плану чаще всего идет операторский 3G-модем — USB-гаджет, в который и вставляется SIM-карта владельца тарифного плана. Стоит подключить такой модем к компьютеру, и доступ в интернет открыт. Удобно? Как сказать. Во-первых, в подключаемом девайсе должен быть USB-порт. Да, большинство десктопов, ноутбуков и нетбуков имеют их в количестве не менее двух штук. А как быть планшетоводам? К тому же в оборудованных USB-интерфейсом гаджетах свободный порт лишним никогда не будет. И, во-вторых (это главное), приобретение 3G-модема для большинства пользователей — вещь совершенно не выгодная. Ведь поддержка этого стандарта связи стала нормой для современных смартфонов. Так почему бы им не взять на себя обязанности специализированного устройства и не превращаться при необходимости в 3G-модем? Добавить, так сказать, еще одну функцию в копилку своей конвергентности. Тем более что братья их меньшие — обычные мобильные телефоны с поддержкой 3G — давно освоили роль модема, «привязываясь» к компьютерам по USB или Bluetooth-каналу. Поддержка такой привязки именуется Tethering .
| Лидером поддержки функции Tethering в своих мобильных устройствах всегда была компания BlackBerry. |
Мобильный телефон, работающий в Tethering-режиме, привязывается только к одному, получающему доступ к интернету гаджету. А если хочется, чтобы доступ к интернету был сразу у нескольких устройств? В этом случае поможет MiFi — мобильная точка доступа к 3G/4G-интернету по каналу Wi-Fi. MiFi фактически выполняет роль того самого операторского 3G-модема, но позволяющего подключаться к интернету нескольким девайсам одновременно. Помните модем Yota EGG? Это и есть пример MiFi — сугубо специализированного устройства. Современные смартфоны обладают и 3G-доступом в интернет, и всем спектром коммуникационных интерфейсов. Они с легкостью способны превратиться и в Tethering-модем, и в точку доступа MiFi. И с этими функциями они прекрасно справляются!
The free version will automatically turn itself off. You will have to enable it again occasionally. To avoid that, purchase the full version. Unlike many other such apps, PdaNet doesn’t require root access.
How to share Wi-Fi over Bluetooth
First, ensure that your phone is already connected to the Wi-Fi network at your home/office. Then, make sure you turn on Bluetooth from within the settings menu.
Step 2: Turn on Bluetooth tethering on your phone
Now that you’re certain that Bluetooth is enabled on your device:
Step 3: Pair your device via Bluetooth and receive connectivity
With this done, you can then use Bluetooth on your laptop or PC, tablet, or another device to connect to your phone and make use of its internet connection.
- Simply pair your smartphone with the device you want to share the connection with under Device connectivity > Bluetooth.
- Once connected, make sure Internet access sharing is enabled in the device profile by tapping the settings icon next to the device name.
- Finally, set up the connected device to receive its network connection via Bluetooth in its network settings.
This is very straightforward with smartphones, but to connect a Windows PC, you have to go to Settings > Devices and printer, right-click the icon representing your phone, and select Connect using > Access point. Ta-Da! You’re ready to start browsing the internet.
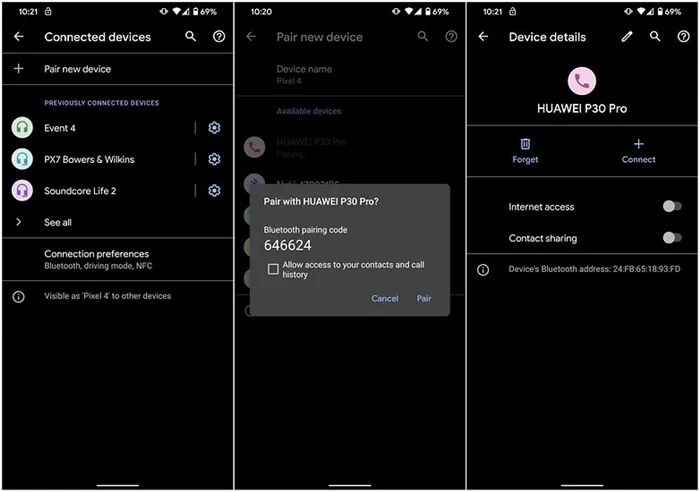
After pairing the device, be sure to check its device profile to enable Internet access. / © NextPit
Did you find this useful? Have you managed to connect your phone’s internet connection with other devices? Tell us in the comments.
This article was updated in July 2021. Older comments were retained.
Using your phone’s data service for your laptop will drain the phone’s battery more quickly, especially if you’re using Bluetooth to connect your phone and laptop. Tethering through USB would be a better way to connect than doing it wirelessly because of the battery drain.
Классический способ для ПК: подключиться с использованием USB-модема
Классическим вариантом подключения к сети является уже описанный способ использование USB-модема, но с указанием настроек на компьютере вручную.

Настройка телефона:
Отключаем все установленные фаерволы. Переходим в настройки / Беспроводные сети / Режим модема и включаем USB-модем. Далее включаем интернет, устанавливаем драйверы для телефона на компьютер, подключаемся к компьютеру по USB.
Настройка компьютера:
Настройки зависят от оператора. В общем виде: надо создать новое соединение с подключением через модем, затем указать данные, предоставленные операторами:
-
;
- Использование телефона в качестве модема для МТС;
- Телефон в качестве USB-модема для МегаФон (формат PDF) — для Windows XP и Windows 7.
На сайтах операторов приводятся подробные инструкции по настройке на разных системах.