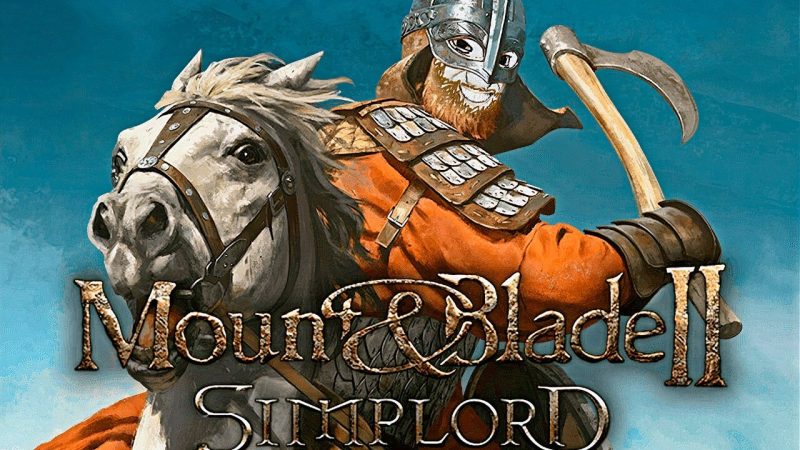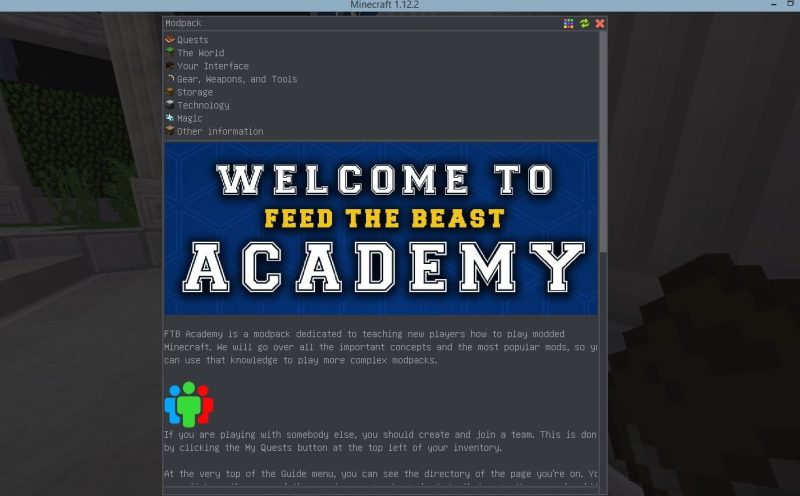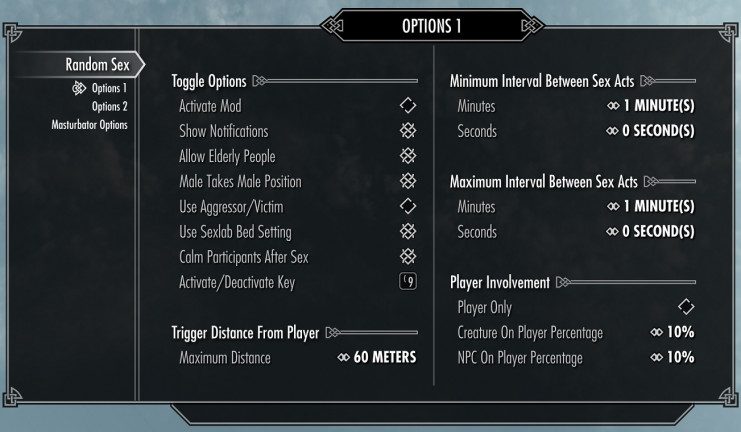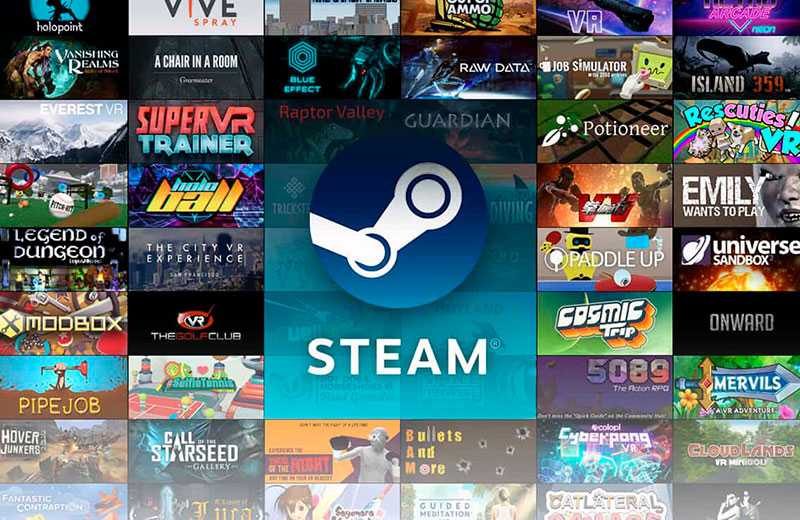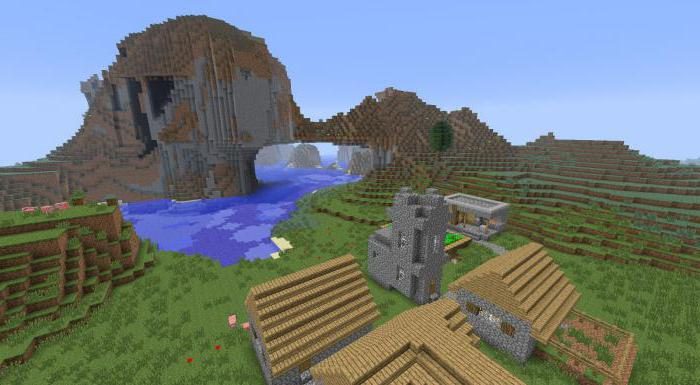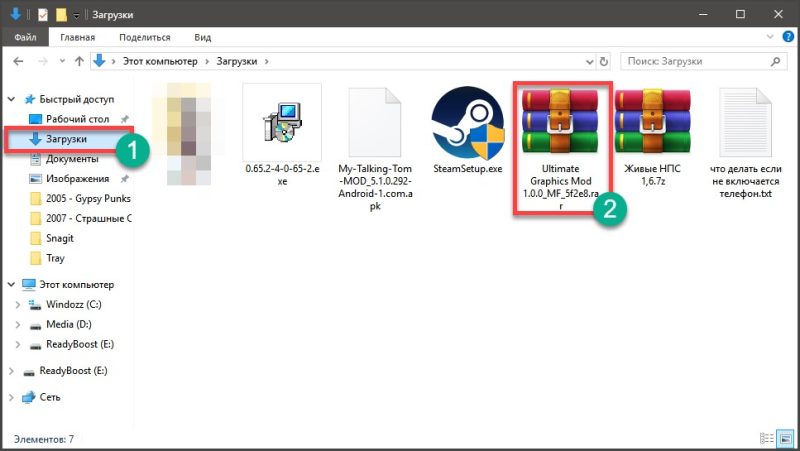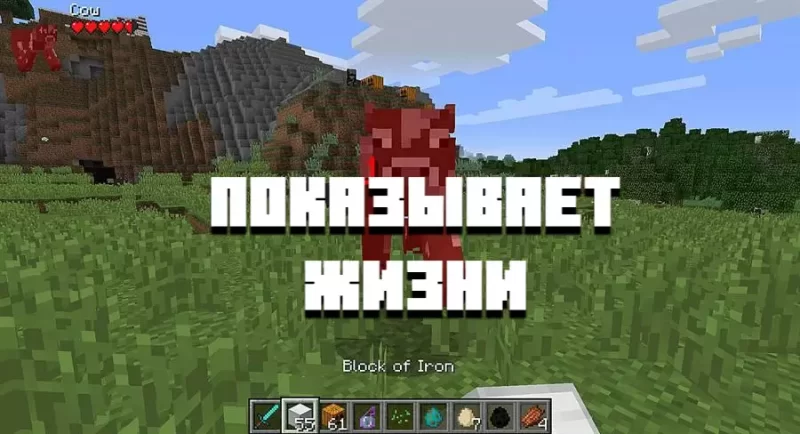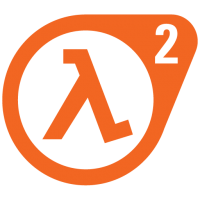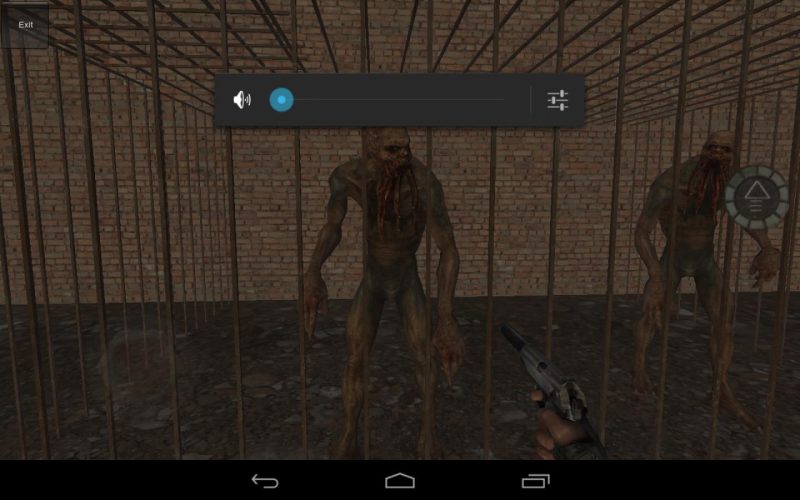- Апгрейд ноутбука | Модернизация старых комплектующих
- Оперативная память
- Жесткий диск
- Процессор
- Wi-Fi модуль
- Привод Blu-Ray
- Аккумулятор
- Выбор комплектующих для модернизации ноутбука
- Замена комплектующих старого ноутбука
- Установка оперативной памяти
- Установка жесткого диска
- Замена CPU
- Замена старого Wi-Fi модуля на WLAN
- Привод Blu-ray
- 1. Какие ноутбуки можно модернизировать
- «C чего начать?»
- Что нужно обновить в компьютере?
- Важно! Сборка компьютера бесплатная.
- Как собрать игровой компьютер самому?
Замена комплектующих старого ноутбука, обновление ноутбука, подробная инструкция по обновлению старого ноутбука. Замена жесткого диска, замена диска, замена процессора.
Апгрейд ноутбука | Модернизация старых комплектующих
Вместо того, чтобы покупать новый ноутбук, вы можете обновить старый — умное обновление сэкономит деньги и сделает ваш ноутбук почти таким же быстрым, как ноутбуки последнего поколения.

После снятия нижней крышки ноутбука все его компоненты доступны. В некоторых моделях есть несколько небольших крышек с иконками, с помощью которых вы поймете, к какому устройству у вас будет доступ.
Перед тем, как разбирать ноутбук, необходимо понять, какие компоненты ноутбука вызывают его низкую производительность.
Оперативная память
Если ваш ноутбук тормозит только при одновременном запуске множества программ или при открытии больших файлов, значит, ему явно не хватает оперативной памяти. В результате операционная система вынуждена постоянно сохранять данные на жесткий диск, которые впоследствии считываются с него. Все это значительно замедляет работу компьютера. Рекомендуется увеличить объем памяти, если ваш ноутбук работает под управлением Windows XP с объемом оперативной памяти менее 1 ГБ. Если речь идет о Vista или ОС «семерка», разумнее будет установить минимум 2-3 Гб. Имеет смысл использовать 4 ГБ или более, только если установлена 64-разрядная операционная система.
Сегодня в продаже можно найти модули оперативной памяти DDR1, DDR2 и DDR3 (хотя первые встречаются гораздо реже), работающие на разных тактовых частотах. Утилита CPU-Z поможет вам определить тип и характеристики установленной оперативной памяти, а также подскажет, сколько модулей находится под корпусом. Вы получите максимальную производительность, если у вас установлены два идентичных модуля RAM с одинаковыми таймингами (CAS Latency), теперь такие комплекты легко найти в магазинах, 2 модуля по 1 ГБ каждый или 2 модуля по 2 ГБ каждый.
Жесткий диск
Если на вашем ноутбуке для загрузки операционной системы требуется более двух-трех минут, вам следует сначала просмотреть установленные программы и удалить ненужные из списка автозапуска, чему поможет бесплатная программа Ccleaner или бесплатная утилита PC Decrapifier. Если это не сработает, проблема может быть в самом жестком диске. Традиционные недорогие ноутбуки часто оснащены довольно медленными жесткими дисками. Максимальное увеличение скорости работы — даже большее, чем замена центрального процессора или оперативной памяти — можно обеспечить, установив твердотельный накопитель. Правда, пока покупку SSD нельзя назвать недорогим решением, но уже сейчас можно найти вполне доступные модели, которые стоят около 3000 рублей. (например, от OCZ), но используя SDD-диск, не забудьте оптимизировать операционную систему: отключить или переместить файлы подкачки на другой диск, отключить дефрагментацию, индексацию и другие сервисы (для этого можно использовать программу SSD Tweaker).
Гибридный диск Seagate Momentus XT — это компромисс между скоростью твердотельного накопителя и большой емкостью классического жесткого диска. Однако, если ваш ноутбук был произведен в 2006-2007 годах или даже раньше, он, скорее всего, поставляется с интерфейсом IDE для подключения жесткого диска, который определенно можно обнаружить с помощью самой утилиты Everest. Жесткие диски с интерфейсом IDE сегодня редко встречаются на рынке, их максимальная емкость составляет 320 ГБ. Кроме того, стоимость гигабайта почти вдвое больше, чем у моделей с интерфейсом SATA.
Процессор
На то, что процессор ноутбука устарел, пользователю указывают задержки в работе системы и при воспроизведении видеофайлов высокой четкости. Прежде чем принять решение о замене процессора в ноутбуке, вы должны узнать на официальном сайте Intel или AMD тип сокета (процессорного разъема), а также максимальный уровень энергопотребления вашего процессора. Эти параметры нового процессора должны быть идентичны параметрам старого компонента.
Также отметим, что если мы говорим только о медленном воспроизведении HD-видео на старом ноутбуке, то более простой альтернативой будет оснащение его аппаратным декодером Broadcom Crystal HD, который устанавливается в свободный слот Mini PCI Express и работает исключительно с аппаратное ускорение воспроизведения видео высокой четкости. На онлайн-аукционе eBay его можно купить за 40 долларов (1120 рублей), но этот способ не будет работать для владельцев ноутбуков до 2008 года.
Wi-Fi модуль
Если вы устали от медлительности ноутбука в беспроводной сети, вам следует заменить модуль Wi-Fi. Рекомендуется заменить этот компонент также из соображений безопасности, так как чип, выпущенный давно, вместо текущего алгоритма шифрования WPA2 поддерживает только WPA или устаревший WEP. Максимальное увеличение скорости соединения и дальности связи будет обеспечено за счет установки модуля WLAN современного стандарта 802.11n. Обычно модуль Mini PCI требуется для мобильных компьютеров 2006–2007 годов и ранее, а модуль Mini PCI Express — для новых ноутбуков. В последнем случае я рекомендую Intel 6200 или Intel 6300 с тремя антеннами.
Привод Blu-Ray
Чтобы установить привод Blu-ray, на вашем ноутбуке должен быть достаточно мощный процессор, по крайней мере, Core 2 Duo. Это главное условие, но не единственное: разрешение экрана должно быть не менее 1280х720 пикселей. Такой тип блока имеет смысл устанавливать даже в том случае, если на вашем ноутбуке есть разъем HDMI для подключения к телевизору. Стоимость Bluray в форм-факторе Slim Line на сегодняшний день составляет около 4000 рублей, но она будет более привлекательной для энтузиастов, желающих сэкономить на покупке Bluray-плеера для своего LCD или плазменного телевизора.
Аккумулятор
Заменить аккумулятор в ноутбуке несложно, достаточно «пометить» в поисковике модель своего ноутбука и слово «аккумулятор» и вы найдете в магазинах как аналог оригинального аккумулятора, так и аккумулятор более высокого уровня емкость. Со временем батареи ноутбука неизбежно теряют свою емкость, сокращая время автономной работы. Новый аккумулятор может стоить 3500 рублей и больше, особенно для старых моделей.
Выбор комплектующих для модернизации ноутбука
Память, жесткие диски и приводы Blu-ray для ноутбуков — это стандартное оборудование, которое можно купить практически в любом компьютерном магазине. Однако имейте в виду, что устаревшие компоненты значительно дороже современных. Поэтому нет смысла покупать новый жесткий диск, если ваш ноутбук оснащен интерфейсом IDE. Сегодня модель на 320 ГБ с этим устаревшим разъемом стоит больше, чем диск SATA на 750 ГБ.
То же самое можно сказать и о модулях оперативной памяти: 1 ГБ стандарта DDR1 сегодня стоит больше, чем 4 ГБ памяти текущего стандарта DDR3. Сложнее обстоит дело с возможностью покупки центрального процессора — в магазинах, как правило, можно найти только современные модели. Однако в Интернете и на рынках все еще можно найти процессоры прошлых лет, например Core 2 Duo / Quad. Продукты еще более почтенного возраста (то есть модули WLAN и одноядерные процессоры) придется брать б / у, но цена их, как правило, оказывается вполне демократичной.
Замена комплектующих старого ноутбука
Для работы вам понадобится крестовая отвертка, термопаста и немного спирта. Расположение компонентов на примере ноутбука Samsung P10 показано на фото. Самая простая процедура обновления — замена модулей оперативной памяти: открутите нижнюю крышку ноутбука и извлеките модуль из слота, нажав на защелки с обеих сторон и сдвинув компонент в сторону, противоположную слоту. Установить новый модуль памяти достаточно просто — нужно просто вставить его в слот, прижать к корпусу ноутбука и закрепить защелками.
Если вы купили новый жесткий диск или SSD, вам следует сразу приобрести отдельный корпус с разъемом USB. Установите новый диск в этот корпус и подключите его к ноутбуку. С помощью программы создания образов, такой как Acronis True Image, Paragon Drive Copy или любого другого программного обеспечения для резервного копирования, перенесите содержимое старого диска на новый. После этого вы можете заменить диск и загрузить ноутбук с установленной операционной системой и полным программным пакетом.
Перед заменой процессора необходимо обновить BIOS до последней версии микропрограммы, доступной для загрузки с веб-сайта производителя. В противном случае, если материнская плата не сможет распознать новый процессор, компьютер просто не загрузится. Не забудьте вместе с процессором купить еще тюбик термопасты (отечественный, проверенный КПТ-8). Вы можете снять сам процессор, повернув фиксирующий винт против часовой стрелки (см. Фото). Очистите слой теплопроводящей пасты, удалив при необходимости остатки спиртом или очистителем для стекол. Теперь вы можете установить новый процессор и, нанеся на его поверхность новую термопасту, смонтировать кулер.
При замене модуля WLAN проверьте, сколько антенн находится в старом компоненте вашего ноутбука. Антенна позволяет осуществлять связь со скоростью передачи данных не более 150 Мбит / с, две — 300 Мбит / с. Для работы на скорости 450 Мбит / с вам понадобится современный беспроводной модуль, который подключается к трем антеннам. Чтобы заменить старый модуль, снимите с него антенные заглушки, вытолкните оба держателя наружу, затем поднимите модуль и осторожно извлеките его. Вставляя новый модуль, совместите его с направляющими и подсоедините антенны. Привод Blu-ray легко заменяет старый оптический привод вашего ноутбука. Для этого открутите винты, которыми диск крепится к днищу корпуса, и снимите его. На задней стороне блока есть держатель, который нужно снять со старого компонента и прикрутить к новому. В большинстве случаев вы можете отсоединить лицевую панель от старого оптического устройства, сначала вытащив лоток и переустановив его на новом приводе. Потом ставим обратно, закручиваем винты и все.
Установка оперативной памяти

Маленькие слоты для оперативной памяти. Модули оперативной памяти ноутбука имеют форм-фактор SO-DIMM — они вдвое меньше модулей обычных настольных ПК.
Чтобы заменить модули: Чтобы удалить старый модуль памяти, нажмите на защелки с обеих сторон. Новую нужно вставить в прорезь и надавить на нее до щелчка.
Установка жесткого диска
Рекомендуется до 750 ГБ или альтернатива быстрому SSD. 
 Поместите новый диск в старое шасси и установите его на старое место.
Поместите новый диск в старое шасси и установите его на старое место.
Замена CPU

Процессор фиксируется винтом. Центральный процессор портативного компьютера монтируется иначе, чем аналогичный компонент настольного компьютера. Здесь для его разборки потребуется открутить специальный винт.

Замена термопасты. Тонкий слой термопасты должен быть равномерно распределен по всей поверхности чипа для лучшего теплообмена между процессором и его радиатором охлаждения.
Замена старого Wi-Fi модуля на WLAN

Модуль Wi-Fi. Карта расширения Mini PCI Express с модулем WLAN 802.11n может иметь три антенных разъема (слева).
Установка модуля Wi-Fi. Как и планка RAM, модуль WLAN необходимо сначала вставить в направляющие, а затем приложить вниз.
Привод Blu-ray


перед установкой привода DVD или Blu-ray в корпус ноутбука необходимо установить кронштейн и лицевую панель на новый привод.
Если вы планируете обновить свой компьютер или ноутбук, прочтите эту статью, чтобы защитить себя от серьезных ошибок
1. Какие ноутбуки можно модернизировать
Здесь все просто. Есть ноутбуки, которые в принципе не рассчитаны на обновление. А есть те, кому суждено.
Но сначала давайте взглянем на само слово «апгрейд ноутбука». Есть два типа модернизации ноутбука.
Первый — когда вы добавляете на свой компьютер новые компоненты. Например, у вас есть два слота памяти. И один полный, а другой бесплатный. А еще можно туда вставить другую карту памяти.
Второй — когда у вас всего один слот памяти. Теперь он содержит кристалл емкостью 1 ГБ. А вместо этого введите другой. 4ГБ.
В-третьих, вы ничего не можете изменить. Так как ваша память обычно припаяна к материнской плате.

Какой у вас ноутбук? Какое обновление возможно? Почему «не знаю»? Вы должны узнать это при покупке. Что ж, если не знаешь, тогда узнай. Или в интернете в описании модели вашего ноутбука. Или вызовите специалиста, он посмотрит и расскажет. Кстати, могло быть и лучше!
И сейчас мы рассматриваем только первый вариант, как обновить ноутбук
Обновите свой компьютер в Минске быстро и качественно. Мы поможем вам обновить ваш старый компьютер. Вы узнаете, что нужно обновить на вашем компьютере, как улучшить его производительность, сколько стоит обновить ваш компьютер и как заменить старый компьютер на новый. Вы также можете выбрать онлайн-конфигурацию.
«C чего начать?»
Что нужно обновить в компьютере?
Решив, какой компьютер вы хотите получить в итоге, вам нужно выяснить, какая конфигурация может удовлетворить ваши потребности.
— Офисный компьютер: чаще всего базовой конфигурации, оснащенный одноядерным двухъядерным процессором и 1-2 ГБ оперативной памяти и минимальным пространством на жестком диске. Такие компьютеры подходят для серфинга в Интернете, просмотра фильмов (на небольших мониторах) и фотографий, прослушивания музыки. Другими словами, эти компьютеры используются для стандартных задач, не требующих специализированных приложений, требующих много ресурсов. В этих конфигурациях может даже не быть компакт-диска или DVD-ROM (привода компакт-дисков).
— Дом (home-multimedia) — компьютер, конфигурация которого подходит для нужд всей семьи. Эти компьютеры имеют более производительный процессор (двухъядерный четырехъядерный). Объем оперативной памяти варьируется от 2 до 8 ГБ, установлена видеокарта 512 МБ-2 ГБ. Объем жесткого диска также увеличен для хранения больших объемов данных — коллекции фильмов, музыки, всех семейных фотографий. Эти компьютеры легко справляются с простыми задачами (Интернет, музыка, фильмы), а также позволяют комфортно играть в большинство игр, соответствующих году покупки компьютера.
— Игра (супер игра): этот компьютер предназначен для максимально комфортной работы с требовательными программами для обработки видео и графических файлов (Photoshop, Corel, 3d-max и др.), А также с современными играми. Эти конфигурации отличаются хорошими материнскими платами, производительными процессорами (от четырех до восьми ядер), видеокартами хорошего класса и большим объемом оперативной памяти (8-32 ГБ).
Вы можете быстро узнать основные функции своего компьютера с помощью системной программы «Direct X Diagnostic Tool». Для его запуска нужно нажать комбинацию клавиш Win + R (или перейти в «Пуск» — «Выполнить»). В появившемся окне введите dxdiag и щелкните мышью по кнопке «ОК».
Если вы впервые запускаете средство диагностики Direct X, ваш компьютер может запросить разрешение на проверку цифровых подписей драйверов. Если появится это окно, нажмите «Нет»).
Откроется окно с разными вкладками с характеристиками вашего компьютера.
Первая вкладка содержит общую информацию. Вторая (вкладка «Дисплей») содержит данные о видеокарте и мониторе.
вам необходимо узнать модель процессора и видеокарты, а также объем оперативной памяти.
 У вас есть вопросы на этом этапе? Звоните нашему менеджеру — 8 (029) 69-69-000!
У вас есть вопросы на этом этапе? Звоните нашему менеджеру — 8 (029) 69-69-000!
Подборка настроек ПК для игры, если вы хотите поиграть сегодня.
Важно! Сборка компьютера бесплатная.
Конфигуратор ПК — это простой способ собрать компьютер в режиме онлайн, проверив физическую совместимость компонентов.
Приступим к завершению. Добавим первый элемент: центральный процессор (ЦП). По мере выбора компонентов отображается внешний вид установленных дисков. Цена рассчитывается автоматически онлайн, последовательно формируя стоимость готового ПК.
Программа сборки в один клик помогает собрать и приобрести системный блок с нуля, присвоить идентификационный номер сборки, сохранить ссылку. При необходимости распечатайте сохраненную конфигурацию. Есть возможность узнать мнение эксперта через форму обратной связи.
Сбор компьютера — увлекательный процесс. В наличии: высокопроизводительные видеокарты GEFORCE RTX, процессоры Intel и AMD последнего поколения, оперативная память с пассивным радиаторным охлаждением и RGB-подсветкой, высокоскоростные твердотельные накопители, а также емкие жесткие диски.
Выбирайте из материнских плат Asus Msi Gigabyte, просторных корпусов на алюминиевом шасси, блоков питания Corsair, Thermaltake, Seasonic. Наш строитель умеет решать сложные задачи. Он позволяет собрать игровой компьютер, производственную графическую станцию, машину для профессиональной оцифровки звука и видео.
Когда вы сформировали конфигурацию ПК, нажмите кнопку «оформить заказ». Заполнив стандартную форму, вы получите письмо и SMS с подтверждением заказа и содержанием по электронной почте. Менеджеры магазина EDELWEISS свяжутся с вами, ответят на ваши вопросы и самостоятельно согласятся о сроках и условиях доставки или получения.

Практические советы по сборке компьютера для начинающих. Узнайте, с чего начать при самостоятельном выборе оборудования и как сэкономить
Как собрать игровой компьютер самому?
Нам понадобится термопаста (входит в комплект кулера), длинная крестовая отвертка, терпение, точность и время. Не применяйте силу, действуйте медленно и осторожно. Для начала очищаем корпус системного блока от старого оборудования. Отсоедините разъемы питания от материнской платы, кабели жесткого диска.

Отключите питание, сброс, светодиод на корпусе и разъемы USB, разъем для наушников на передней панели. Далее откручиваем все винты крепления материнской платы к корпусу и вынимаем старую плату.
Приступим к предварительной подготовке новой материнской платы. Необходимо заранее ПРАВИЛЬНО установить на него процессор и кулер.
Это самая опасная часть, будьте осторожны и очень осторожны!
У процессоров AMD штифты имеют форму ножек, которые легко гнуть! Тщательно совместив метки на сокете и процессоре, вставляем процессор в сокет. Убедившись, что все контакты вставлены, щелкаем разъем..

Пробуем кулер; на AMD крепежные элементы подпружинены, отвертки не используем! Если вентилятор находится в стороне, мы решаем, в какую сторону он будет смотреть, и проверяем, хорошо ли он закреплен в выбранном положении. Вы пробовали? удалось установить? Очень хороший!
Снимаем кулер. Теперь нужно нанести пасту на процессор (тонким слоем)…

Теперь давайте установим и закрепим кулер на процессоре, поэтому не забудьте подключить питание вентилятора к разъему FAN процессора…

На тыльной стороне корпуса системного блока устанавливаем металлическую пластину под дверцы комплекта (взамен старой)…

Убедившись, что все на месте правильно, вставляем и прикручиваем материнскую плату к корпусу. Возможно, вам придется сначала открутить винты, если плата находится под новым местом, чтобы отверстия совпадали.
Теперь в инструкции, которая идет в комплекте с материнской платой, мы находим описание подключения индикаторов корпуса, кнопок включения и перезагрузки, жесткого диска и индикаторов динамика. Потихоньку подключаем корпусные вентиляторы и все остальное.
Осторожно вставляем планки RAM в слоты до характерного щелчка. Подключаем кабели USB и звук передней панели корпуса по инструкции к материнской плате, портам USB 3.0. Подключаем силовые и дата-кабели винчестера и DVD. Подключаем необходимые разъемы блока питания к материнской плате. Подключаем видеокарту и включаем.

Далее тестовая очередь. Windows 7 не загружается на новое оборудование — появляется синий экран. Если вы планируете использовать «семерку дальше», вам придется заново ее переустанавливать. Так что (или заранее) лучше всего перейти на Windows 10 — вы сможете использовать порты USB 3.0 и многое другое, чего не хватает семерке.
Если Windows 10 была установлена до обновления, не беспокойтесь — она загрузится в обычном режиме, выполнит поиск оборудования и запросит перезагрузку. Драйверы будут предоставлены с обновлениями позже. Вы можете установить драйверы самостоятельно, с диска на материнскую плату и аналогично видеокарте.
Конечно, очень желательно поставить новый жесткий диск SSD на такое хорошее оборудование. Хороший SSD на 480 ГБ стоит от 5000 до 7000 долларов. Если ваш текущий жесткий диск в хорошем состоянии, это необязательно. Но, если вы хотите ощутить максимальную разницу в производительности, вы можете откопать и установить SSD чуть позже.
Старый жесткий диск можно подключить в качестве дополнительного места для хранения, разделив его с помощью логического диска.
Windows 10 любит это оборудование и, можно сказать, «летает» на нем. Полезно запустить программу тестирования и снять температуру с датчиков, измерить производительность и нагрузку с помощью встроенных тестов. Заготовили правильно? Наконец-то собираем блок, наслаждаемся. Спасибо!
Источники
- https://mediapure.ru/stati/modernizaciya-starogo-noutbuka/
- https://avbessonov.ru/kak-modernizirovat-noutbuk-5-podvodnyx-kamnej/
- https://ram.by/apgrejd-kompyutera.html
- https://techmagia.ru/konfigurator-pk-s-proverkoj-sovmestimosti/
- https://fast-wolker.ru/kak-sobrat-kompyuter-samostoyatelno.html