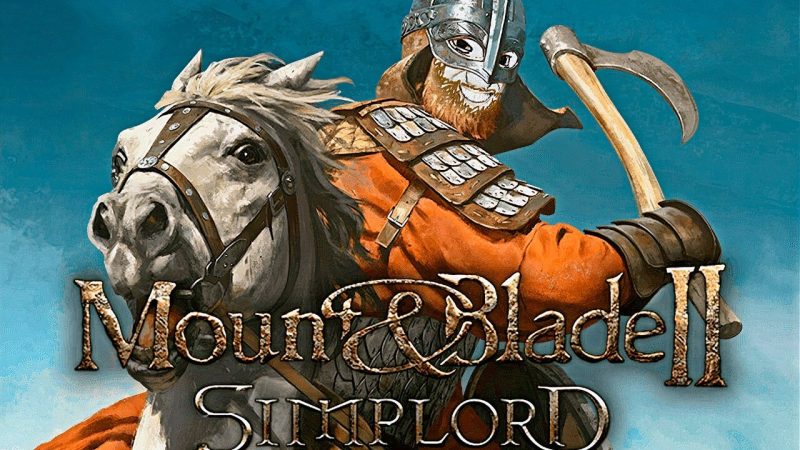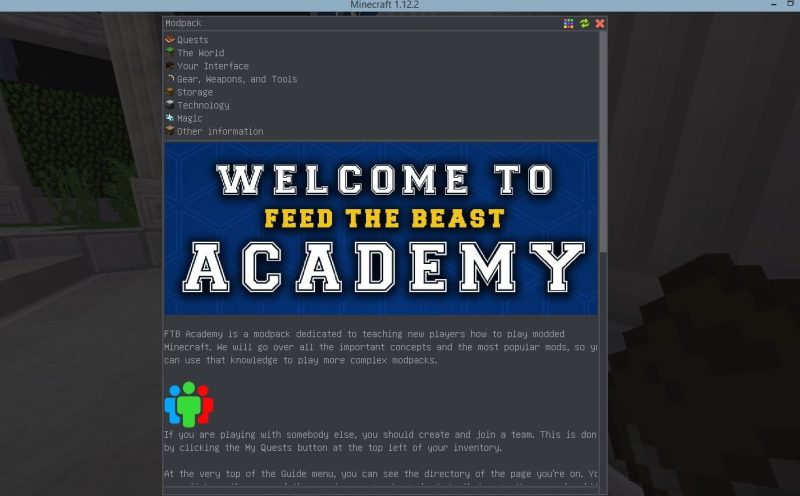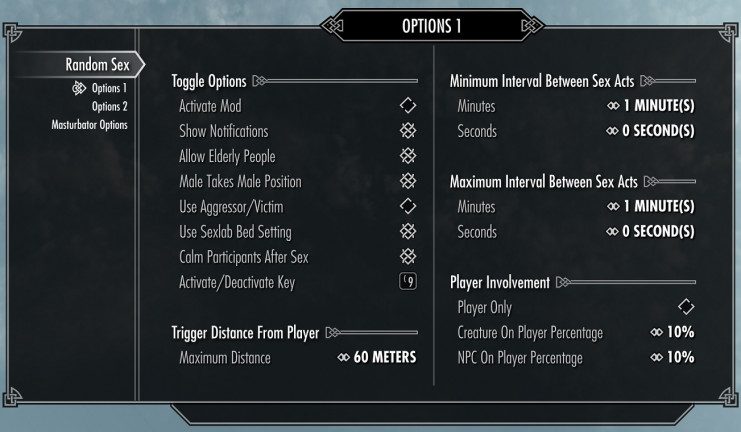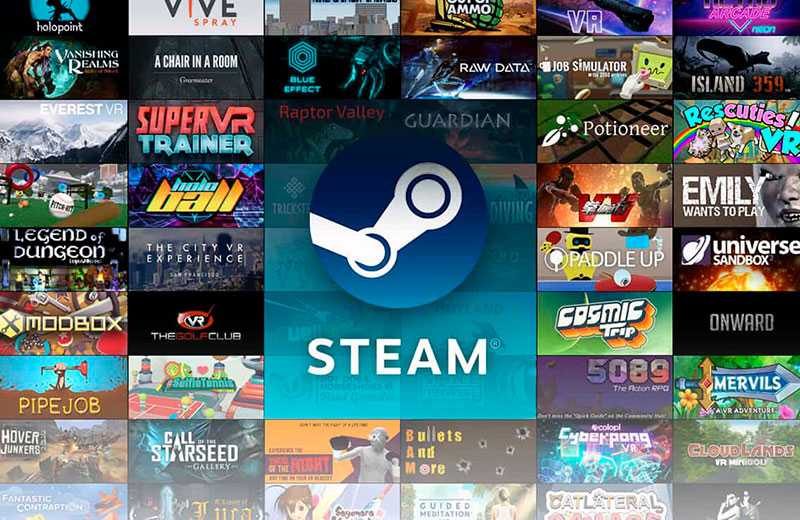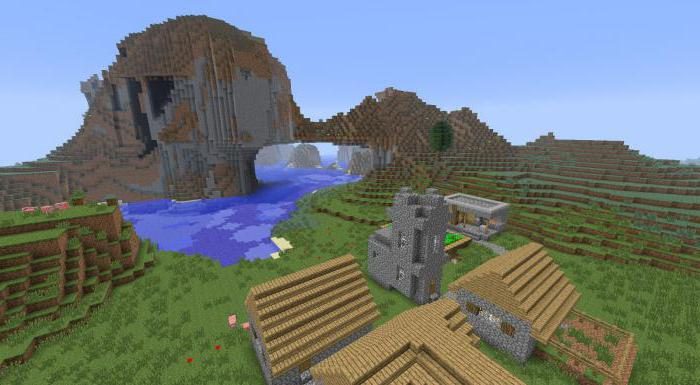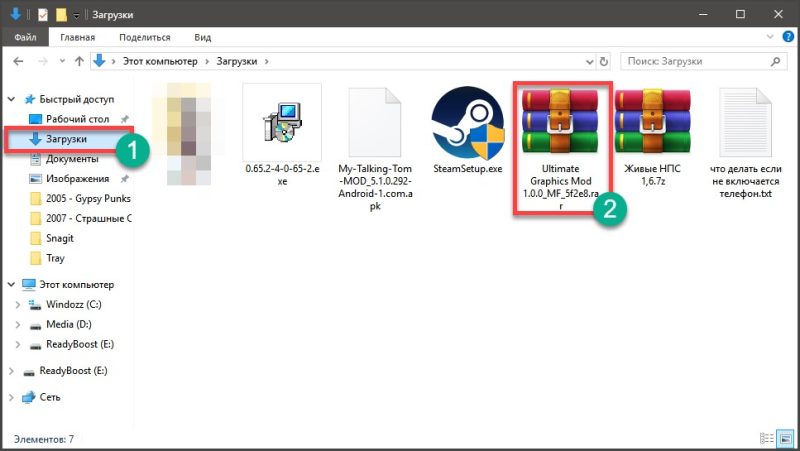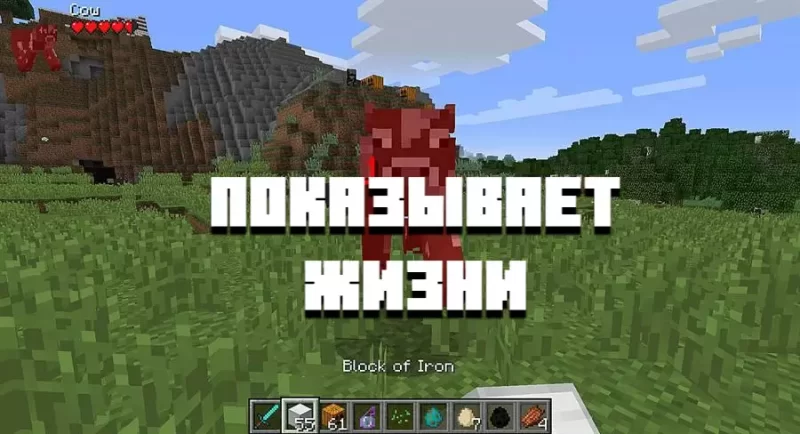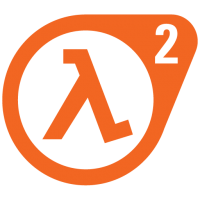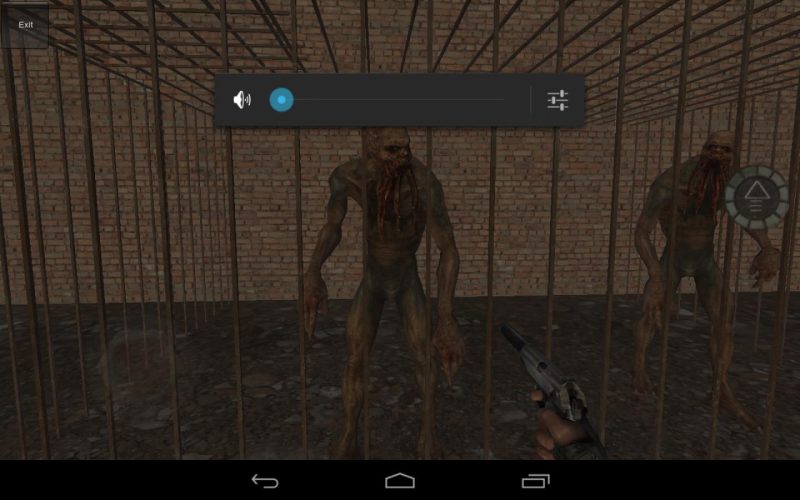- Как создать мод с помощью языков программирования?
- Как сделать мод с помощью ModEz?
- Текстовый моддинг
- Список текста
- Можно ли установить мод на пиратку Sims 4?
- Как создать домашний сервер для Minecraft
- Как создать сервер Minecraft на Windows без модов
- Как создать сервер Minecraft на Windows с модами
- Как создать сервер в Майнкрафт на Linux
- Мощные игровые серверы для Minecraft от 3 руб./час
- Похожие публикации
Выполните инструкции по созданию модов на Minecraft PE двумя способами, используя языки программирования или программу ModEz.
Для начала у вас есть два пути развития:
- Создавайте моды и скрипты с помощью языков программирования
- Создавайте моды с помощью специальных программ, например ModEz.
Давайте подробнее рассмотрим каждый из вариантов и выясним, какой из них лучший.
Как создать мод с помощью языков программирования?
Чтобы написать сценарий для Block Launcher, вам необходимо базовое понимание JavaScript и BlockLauncher API. Все это можно выучить на базовом уровне за месяц обучения (если преподавать каждый вечер). Но скрипты BlockLauncher больше не в моде. Как правило, сейчас каждый разрабатывает свои бутерброды в виде надстроек для Майнкрафт.
Чтобы научиться создавать надстройки и пакеты ресурсов, вам необходимо понять их структуру. Для этого просто скачайте любое дополнение в формате .zip, затем распакуйте его и посмотрите, как все это работает. Но надстройки не позволяют использовать все функции Minecraft, поэтому лучшие правки обычно пишутся на JS с использованием API-интерфейса blocklauncher.
Как сделать мод с помощью ModEz?
ModEz — одна из программ, позволяющая создавать модификации без навыков программирования. Но у этой программы недостаточно возможностей и не получится создать с ней глобальный мод.
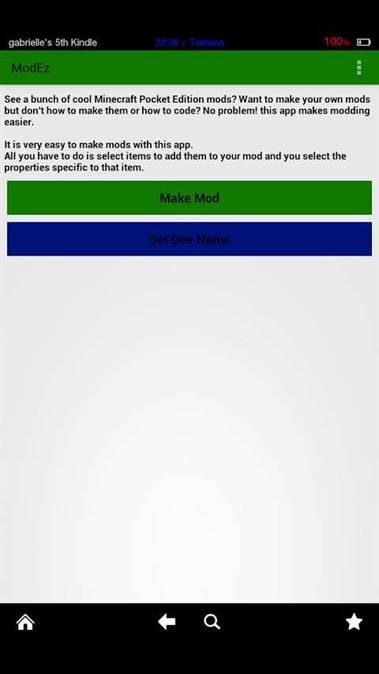
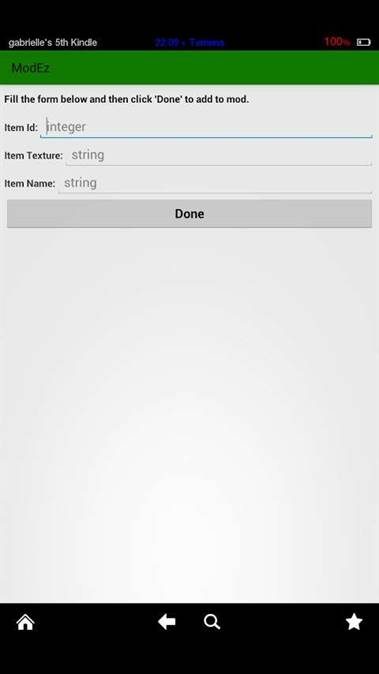
С помощью этой телефонной программы вы легко можете делать следующее:
Эта программа также создает моды, которые работают на Block Launcher. Для создания мода вам понадобятся:
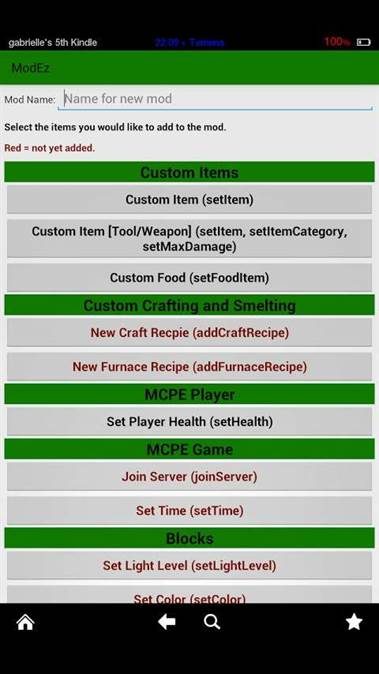
2) Выберите желаемые функции. Для этого вам потребуется знание английского языка. Например, выбрав функцию SetPlayerHealth, вы устанавливаете количество HP игрока, которое будет изменяться при выполнении определенных манипуляций с любым блоком, ранее указанным в настройках.
3) Итак, вы только что создали мод на аптечку. Просто перерисуйте текстуру блока, чтобы она соответствовала текстуре аптечки.
4) Чтобы установить модификацию в BlockLauncher, вам нужно войти в игру, затем нажать на гаечный ключ и выбрать включить скрипты ModPE, затем добавить новый скрипт с вашего устройства, как показано на скриншоте ниже.
Эта статья — перевод уроков отсюда. И переносим их отсюда. Симулятор Yandere имеет огромные возможности моддинга. Ниже представлены различные методы. 1. Откройте редактор ресурсов Unity. (Если у вас его нет, скачайте здесь) 2. Выберите ресурс в папке YandereSimulator_Data. (поделился добром…
Текстовый моддинг
1. Запустите его, перейдите в файл / откройте и откройте все рассматриваемые данные основного «уровня» (весь список того, что на них есть, ниже) 2. Нажмите Экспорт текста и экспортируйте в удобное место, в появившемся окне , нажмите «НЕТ»
3.Открываем экспортированный нами файл, теперь вместо надписей вводим что хотите (можно на русском) 4.Сохраняем изменения, снова заходим в редактор слоев, нажимаем импорт текста, выбираем файл с текстом, нажимаем открываем, в следующем окне сохраняем файл »(Уровень имени) — Патчем в удобном месте 5. Перенесите созданный файл в YandereSimulator_Data и удалите правильный префикс
Список текста
- ‘Нажмите любую клавишу’
- Предупреждение
- Текст в титрах
- Главное меню
- Создание сэмпая
- Начальная интерлюдия
- Разговор с Инфо-чаном
- Разговор с отцом Мусуме
- Разговор с коконом
- Меню испытаний
- Сэмпайский алтарь
- Меню телефона
- Меню статуса
- Инфо-чан меню
- Интернет
- Режим миссии
- Штаны
- Манга
- Задания
- Действия
- Выпадающее меню
- События коконов
- События экрана режима миссии
- Монолог Мегами
- Контрольный список похищения
- Меню Debag
- Меню пасхальных яиц
- Реакции студентов и преподавателей
- Меню проституции
- Задания
- Клуб
- Мир демонов
- Инфо-чан меню
- С разбитым сердцем
- Удержание
- Примечания
- Хобби
- Признание фильм
- События Саки и Коконы
- Зов и коконы Осаны
- Осана и сэмпай события
- Кокон дружба фильм
- Еще текст из главного меню
- Джанания
- Меню телефона
- Погоня с Фань Чан
- Нет текста
- Текст меню режима миссии
- Загрузка
- Экран приветствия
Как установить моды в Sims 4 — пакеты и форматы ts4script. Что делать, если вы скачали мод в формате архива rar, zip и 7z. Полные инструкции
Можно ли установить мод на пиратку Sims 4?
Самый частый вопрос для нас — как установить мод на пиратскую Sims 4. Не секрет, что большинство российских игроков используют пиратскую версию игры. И это неудивительно: стоит больших денег. Недавно был произведен подсчет, в результате которого выяснилось, что Sims 4 со всеми дополнениями, игровыми наборами и каталогами стоит более 40 000 рублей!
В Pirate Sims 4 легко установить файлы в формате .package — это, по большей части, косметические предметы. К ним относятся пользовательские скины, моды для одежды Sims 4 и моды для волос Sims 4.
Но пользователям нелицензионной версии не о чем беспокоиться. Мы подтверждаем: моды, дома, сохранения и другой пользовательский контент можно легко установить и на пиратов! И процесс ничем не отличается от стандартной установки.
6 простых способов создать свой собственный сервер Minecraft. Мы создаем серверы Minecraft в Realms, на выделенном виртуальном сервере, на домашнем компьютере с Windows или Linux или бесплатно на специализированном игровом хостинге.
Как создать домашний сервер для Minecraft

Вы можете создать сервер Minecraft на своем компьютере самостоятельно, без посредников. Как говорится, дешево и сердито. Единственное требование в этом случае — только статический IP-адрес. Для его приобретения необходимо обратиться к поставщику. После этого остается только создать свой уникальный мир и открыть к нему доступ. Друзьям нужно будет подключиться только через заданный IP.
Плюсы: вы можете установить любой мод и плагин, применить любую конфигурацию, выполнить подробные настройки для мира.
Но чтобы все работало хорошо, компьютер должен иметь хорошую производительность. Это совсем минус. Если оборудование недостаточно мощное и эффективное, создание сервера на вашем ПК — не лучшая идея. Любые операции будут сопровождаться ошибками и постоянными замедлениями.
также важно иметь стабильное высокоскоростное интернет-соединение. Рекомендуется иметь свободную полосу пропускания, чтобы избежать задержек и высоких пингов. Но это все равно не гарантирует стабильной работы, скорость со временем останется низкой. Такой сервер полностью зависит от характеристик компьютера, домашнего Интернета и электричества.
Как создать сервер Minecraft на Windows без модов
Прежде всего, вам необходимо скачать и установить на свой компьютер последнюю версию Java. Без него сервер работать не будет. Приложение бесплатное.
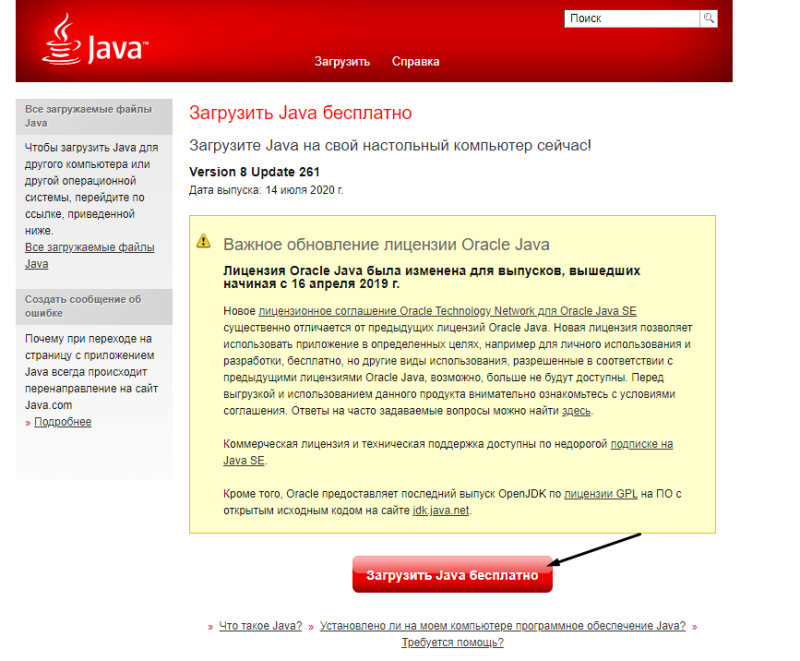
Далее вам необходимо приобрести и загрузить Minecraft: Java Edition с официального сайта разработчика. Затем вам нужно установить игру и запустить ее.
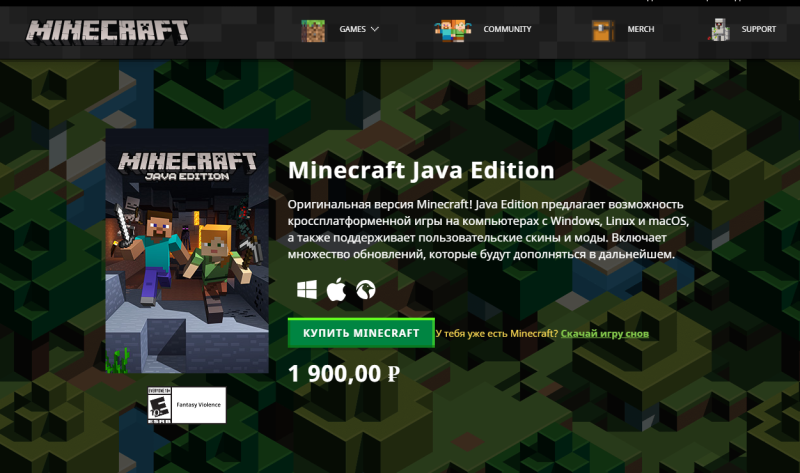
Пользователь должен войти в свою учетную запись. Если нет, вам следует зарегистрироваться. Как только авторизация будет завершена, вам нужно загрузить игровой мир и сразу закрыть его.
Затем вам нужно создать папку на вашем компьютере, назвав ее Minecraft Server. Далее вам необходимо скачать сервер с официального сайта. Файл будет в формате server.jar. Вы должны скопировать его в созданную папку и запустить с помощью следующей команды через командную строку:
На момент написания версия сервера — 1.16.2.
Дополнительные файлы будут отображаться сразу после этого. Это будет включать документ под названием eula.txt. Вам необходимо открыть его в блокноте, найти в списке параметр eula = false, изменить значение на true и закрыть файл, сохранив изменения.
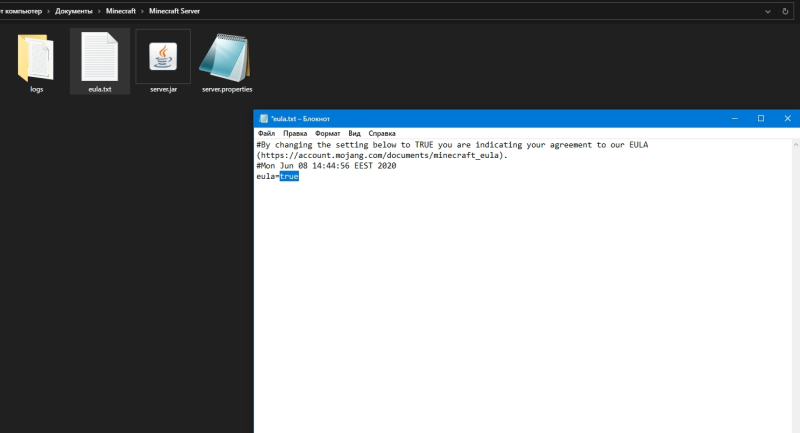
То же самое следует сделать с документом server.properties. Открыть в блокноте, изменить значение в параметре online-mode = true, он должен быть помечен как false. После этого следует сохранить изменения и снова запустить файл server.jar.
После этого откроется консоль, в которой будет отображаться статус сервера. Пока эта консоль активна, сервер будет работать, и другие пользователи смогут без проблем подключиться к нему.
Как создать сервер Minecraft на Windows с модами
Во-первых, вам нужно установить клиент Minecraft и добавить моды с помощью бесплатного приложения Forge. Его версия должна соответствовать загруженной версии игры. Программа должна быть установлена в той же папке, что и Minecraft.
Теперь вам нужно создать на вашем компьютере папку под названием Minecraft Forge Server. Далее запускается Forge (файл jar) и устанавливается сервер. Вновь созданная папка выбирается в качестве местоположения.
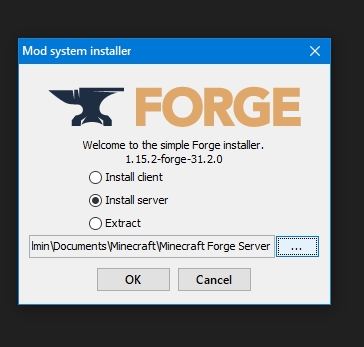
Затем вам нужно изменить некоторые значения в файлах через блокнот. Например, в eula.txt в строке eula = false вам нужно установить значение true и сохранить изменения. Примерно то же самое нужно сделать с документом server.properties, только там, в параметре online-mode, значение true изменится на false.
Затем вам нужно перейти к модам, которые находятся в папке с клиентом Minecraft. Вы можете использовать окно «Выполнить», нажав клавиши Win + R, введите значение% appdata% \. Minecraft \ в поле «Открыть» и нажмите Enter. Все файлы модификации в указанном файле необходимо будет отправить другим игрокам, с которыми вы планируете использовать сервер. И будьте осторожны, каждый из них должен переместить моды в одну и ту же папку на своем компьютере.
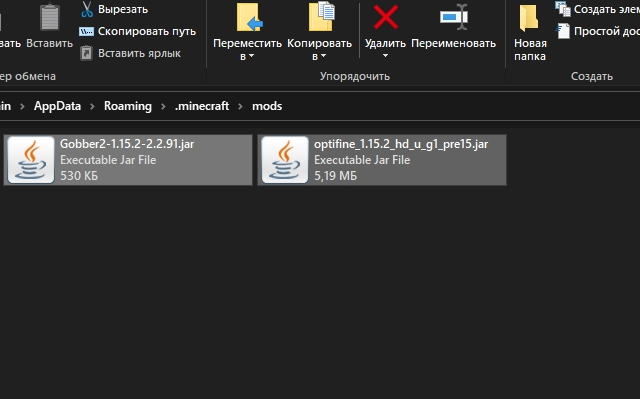
Последний этап настройки: эти же файлы из папки модов перемещаются в другой с таким же именем, который находится только в каталоге Minecraft Forge Server.
Снова запустите клиент. Откроется консоль, отображающая статус сервера. Теперь вы можете смело подключать новых игроков и начинать играть.
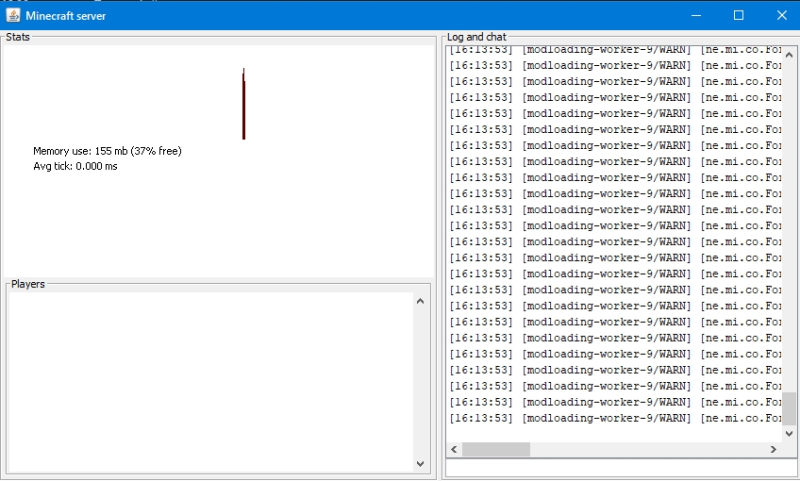
Как создать сервер в Майнкрафт на Linux
Чтобы создать сервер Minecraft для игры с друзьями, у вас должны быть установлены дистрибутивы Linux с версиями не выше указанной — Ubuntu 18.04 и CentOS 7. Для установки сервера вам также потребуется новая версия Java. Вы можете проверить это, введя следующую команду в «Терминале:
Если Java не установлена на вашем компьютере, вы можете попросить установить ее в той же командной строке. В Ubuntu это будет выглядеть так:
В CentOS команду нужно вводить так:
После того, как вы загрузили и установили Java, вам необходимо установить Screen, который позволяет вам работать с несколькими окнами одновременно в одном сеансе. Вот как ввести команду для установки в Ubuntu:
Но для CentOS вы должны ввести такой запрос:
Теперь вам нужно подключиться к серверу по SSH. Вы можете использовать «Терминал» для входа. Для подключения нужно активировать такой запрос, правильно заменив, естественно, указанные значения:
После активации команды вам будет предложено ввести имя пользователя и пароль.
Вы можете приступить к установке сервера Minecraft. Для начала создается отдельная папка, в которой будут храниться все файлы конфигурации игры. Конечно, в этом нет необходимости, но это будет полезно для лучшей организации системы. Вы можете создать папку с помощью команды:
После успешного завершения процесса вам необходимо будет открыть папку, для этого вводим запрос следующей формы:
Перед загрузкой файлов конфигурации вам необходимо установить wget. Вот как выглядит команда для этого в Ubuntu:
А вот как должен выглядеть запрос на дистрибутив CentOS:
После завершения установки инструмент wget будет использоваться для загрузки файла свойств с сервера Minecraft. В этом случае вам необходимо предоставить следующий запрос:
Теперь вам нужно скачать файл конфигурации с официального сайта игры. Обычно команда установки и ссылка для скачивания находятся на соответствующей странице .
Но это еще не конец установки. Также необходимо подтвердить лицензионное соглашение через eula. Откройте лицензионное соглашение в текстовом редакторе, найдите строку eula = false, измените ее на eula = true и сохраните изменения.
Сразу после этого вы можете начать загрузку сервера. Чтобы он работал в фоновом режиме, вам необходимо активировать Screen с помощью следующей команды:
пришло время запустить только что установленный сервер! Активируем в «Терминале» следующий запрос»:
Уточняем, что минимальное значение ОЗУ составляет 1024 МБ для запуска сервера. Вот почему это число было написано после -Xmx и -Xms. А если вам этого недостаточно, измените значение на оптимальное для вас.
Мощные игровые серверы для Minecraft от 3 руб./час
4 ГБ ОЗУ, 80 ГБ NVMe при высокой скорости и стабильной скорости 200 Мбит / с
В этой теме я опишу на своем примере возможность создания серверного мода для сервера и объясню, как его собрать.Работает на момент публикации статьи о игровом сервере версии 1.04.152050. Темы знаний, связанные с этим материалом: https: //s-platoon.ru/topic/8701-enscript-uchimsy…
Зарегистрируйте аккаунт. Это просто!
Уже зарегистрирован? Авторизуйтесь здесь.
Похожие публикации
Доброго времени суток дорогие друзья и посетители сайта. В этой теме я расскажу, как создать свой «чистый» сервер на основе первых официальных файловых серверов игры, доступный всем в Steam для тех, кто приобрел эту замечательную игру. Тем, кто не покупал, не волнуйтесь, зеркала добавлю в файлы.
Итак, приступим.
Системные требования игры:
https://s-platoon.ru/topic/7014-polnaya-dokumentaciya-servernyh-faylov-dayz-standalone-dayz-server-files-documentation/?do=findComment&comment=61219
Нам понадобится:
1. Блокнот ++ https://notepad-plus-plus.org/download
2. Официальные файлы игрового сервера из Steam. Вы можете скачать их:
В Steam в разделе «Инструменты» выберите DayZ Server и вручную нажмите «Установить» с помощью утилиты SteamCMD:
3. Официальный клиент игры Steam: https://store.steampowered.com/app/221100/DayZ/
4. «Пользовательская конфигурация серверной части игры» и батник для запуска сервера:
Войдите или зарегистрируйтесь, чтобы увидеть это: Вложение.
Итак, приступим.
Скопируйте папку с загруженными файлами игрового сервера (папка DayZServer) в отдельную папку. Путь и имя папки не должны содержать пробелов и русских символов. Вы можете назвать новую папку как хотите, но я назову ее MyServer. Распаковать архив с «Пользовательской конфигурацией серверной части игры» в папку с файлами сервера (папка MyServer). У нас получится что-то вроде этого: Итак, мы работаем только внутри папки MyServer. Откройте файл server.cfg в Notepad ++ в папке Instance_1. Настроили, в файле есть комментарии по поводу настройки на русском языке.
При необходимости вы можете проверить serverDZ.cfg в корневой папке сервера, это исходный файл конфигурации, предоставленный разработчиками. Также вы можете ознакомиться с информацией из официальной документации с переводом в этой теме (см. Во 2-м сообщении указанной темы). Плюс в конце руководства есть пояснения! Откройте файлы BEServer.cfg и BEServer_x64.cfg в Notepad ++ в папке Instance_1 \ Battleye в папке сервера. Настраиваем параметры, содержимое обоих файлов должно быть идентичным.
Параметры:
RConPassword — устанавливает пароль для подключения инструментов RCon (инструмент удаленного администрирования, такой как BEC / Dart).
RestrictRCon — Включение / отключение функций RCon (кик \ запрет \ ограничение подключения) (0 для отключения ограничений)
MaxPing — установить лимит пинга на сервере
В примере, который у вас уже есть, 12345678 — это пароль rcon сервера, 500 — это максимальный пинг, разрешенный Battleye для воспроизведения на сервере, RestrictRCon 0 — разрешает соединения от клиентов RCon с правами кик и бан (0 — все разрешено, 1 — кик и бан запрещены, только отправка в чат). Запускаем. Start_server.bat и наш сервер запустится. Запускаем игровой клиент из Steam, наш сервер находим вручную по ip и порту или по имени сервера.
Если сервер работает на том же компьютере, что и игра, и на стандартном порту 2302, по умолчанию используется 127.0.0.1:2302
Если сервер работает на другом компьютере, вместо 127.0.0.1 будет IP-адрес компьютера, на котором запущен сервер, или его доменное имя. Например, мой server.com:2302 или 178.123.22.12:2302
ВАЖНО: Если сервер работает на другом компьютере, чем тот, на котором запущена игра, у вас должен быть «внешний» выделенный IP-адрес и открытый порт сервера для доступа к серверу игрока!
Вы можете изменить порт сервера на. Start_server.bat (Notepad ++ для редактирования), параметр запуска сервера -port = Подробнее о параметрах запуска см. Ниже. Рекомендуется использовать для выключения сервера. Файл server_kill.bat, созданный согласно рекомендациям разработчиков игры и официальной документации.
Пояснения к параметрам запуска игрового сервера (для. Start_server.bat):
Пояснения к конфигурационному файлу игрового сервера (для serverDZ.cfg):
Взломать SmartSteamEmu v. 1.4.3 этой версии клиента и игрового сервера:
Загрузите с Zippyshare.com: https://www64.zippyshare.com/v/mHmPweqg/file.html
Скачать с Mega.nz: https://mega.nz/#!rnZBXK4b!KRrJm6obcJjUlzMpEPNQ3R8sy2z0pP-0Myb_ao4TVhg
Скачать с яндекс.диск: https://yadi.sk/d/4xSF1dSt6XN41g
Инструкция по установке находится в архиве, продублирована:
Более того:
Для работы с Battleye, кик и бан игроков используйте IP-адрес и порт сервера и любого клиента rcon с паролем от BEServer_x64.cfg
Для работы BEC файл BEServer.cfg должен быть идентичен по содержанию BEServer_x64.cfg, иначе программа работать не будет!
База данных (хранилище) теперь хранится по пути: mpmissions \ dayzOffline.chernarusplus \ storage_
В базе данных также хранится файл сохранения игрока на сервере под названием player.db
Если вы не нашли свой сервер в списке игровых серверов на вкладке «Сообщество», проверьте игровой порт, а также порты steam и steamquery на предмет доступности и открытия извне (см. Cfg-файл сервера). Взломанные серверы там не появятся.
Вот и все, наслаждайтесь игрой на сервере!
В этой теме я опишу свою версию установки seivzone, которая работает на момент публикации статьи на игровом сервере версии 1.06.152885.
Установка
1. Откройте файл init.c в папке MpMissions.
2. Вверху файла добавьте 1 строку:
#include «$ CurrentDir: \\ mpmissions \\ dayzoffline.chernarusplus \\ Scripts \ safezone.c» Где ‘dayzoffline.chernarusplus’ — это имя папки с вашими активными ‘MpMissions.
Для карты Livonia «dayzoffline.chernarusplus» необходимо вручную заменить на «dayzOffline.enoch’
Пример:
Для ленивых готовая серверная миссия с настроенной зоной сохранения под игровой патч 1.06
Войдите или зарегистрируйтесь, чтобы увидеть это: Вложение.

Наш сайт предлагает возможность рекламировать ваш игровой сервер / сайт / программное обеспечение с помощью баннеров и ссылок.
Баннер под первым постом темы ↓
Баннер на главной странице (над чатом) ↓
Ссылка над первым постом темы ↓
Ссылка на главной странице (над чатом) ↓
Вы можете заполнить заявку в той же теме или написать мне в личку.
Любые сообщения не по теме запрещены.
Источники
- https://planet-mcpe.com/kak-sdelat-mod/
- https://yandere-simulator-fanon.fandom.com/ru/wiki/%D0%9C%D0%BE%D0%B4%D0%B4%D0%B8%D0%BD%D0%B3,_%D0%A1%D0%BE%D0%B7%D0%B4%D0%B0%D0%BD%D0%B8%D0%B5_%D0%BC%D0%BE%D0%B4%D0%BE%D0%B2
- https://simszone.ru/articles/kak-ustanovit-mody-dlya-sims-4/
- https://timeweb.com/ru/community/articles/kak-sozdat-server-minecraft-6-sposobov
- https://s-platoon.ru/topic/7838-sozdaem-svoy-servernyy-mod-dayz-14-to-discontined/