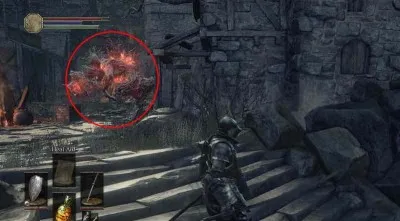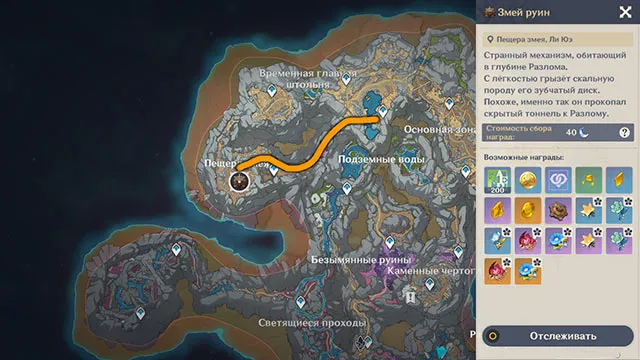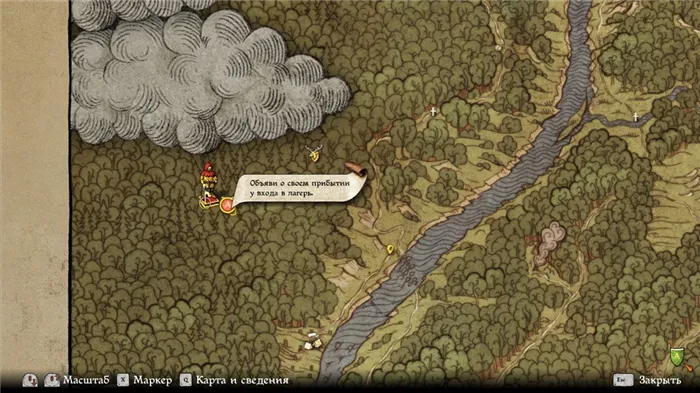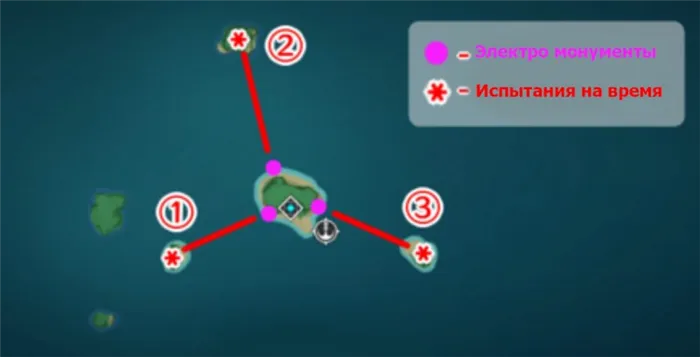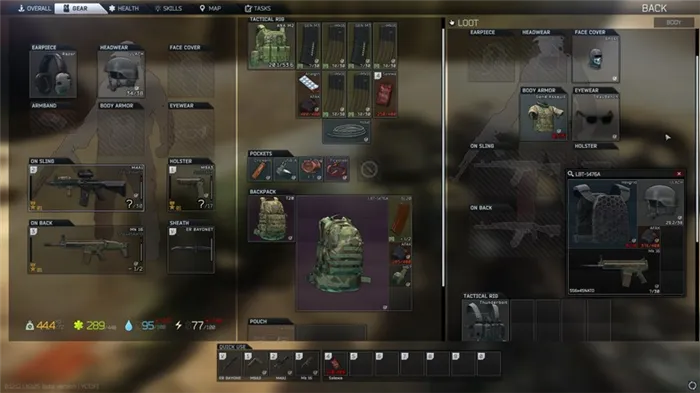- Как захватить видео с экрана компьютера без тормозов в 60 FPS (кадров в сек.) // даже на «старом» ноутбуке
- Варианты захвата видео в 60 FPS
- Bandicam
- 2 Ответ от gts74 2017.10.11 18:11:39
- Re: 60 кадров в домашних условиях
- 3 Ответ от Big Dog 2017.10.11 19:43:41
- Re: 60 кадров в домашних условиях
- Медиаплеер Splash PRO
- Достоинства и недостатки медиаплеера Splash Pro
- Подведение итогов
- Отделённый рендеринг
- Обновления с переменным шагом времени
- Как установить частоту кадров видео в Filmora?
- Вывод
- В каком разрешении снимать видео
- Что такое битрейт видео
- Сколько занимает одна минута видео в FullHD или 4K
Очевидно, что различие изображений на этих кадрах заключается в изменившемся местоположении машины. Для того, чтобы данный объект оказался в нужном месте среднего (нового) кадра, его необходимо выделить, переместить и удалить со старых мест на фоновом изображении.
Как захватить видео с экрана компьютера без тормозов в 60 FPS (кадров в сек.) // даже на «старом» ноутбуке
Вопрос от пользователя
Здравствуйте Александр!
Посоветуйте пожалуйста вариант записи всего, что происходит на экране (на рабочем столе) в 60 FPS, и так, чтобы компьютер не тормозил. Бьюсь 3-и сутки, а воз и ныне там. Попробовала уже не одну программу, но не получается: то все дико тормозит, то видео идет рывками, то всего 15 FPS. Встроенная в Windows 10 функция (Game Bar) — на раб. столе вылетает, и не ведет запись.
PS
Не знаю, может мне пора менять ноутбук? Asus, Intel Core i5 1035G1, 8 GB Ram, SSD, LCD Panel (переписала все, что было на упаковке).
Насчет замены ноутбука — тут сложно сказать, не зная какие задачи вы выполняете (может он у вас тормозит и без всякого захвата видео. ). Хотя бы банально посмотрите, насколько загружен ваш ЦП, диск, видеокарта во время обычной работы, без видеозаписи (сделать можно в диспетчере задач, для его вызова — сочетание Ctrl+Shift+Esc).
Что касается захвата в 60 FPS — порекомендую ниже несколько способов. Возможно, вам (или др. читателям) они помогут! 👌
👉 Еще по теме!
1) 10 лучших программ для записи видео с экрана компьютера — золотая подборка
2) Если вам нужно захватывать видео из игр — можете воспользоваться также материалами этой заметки.
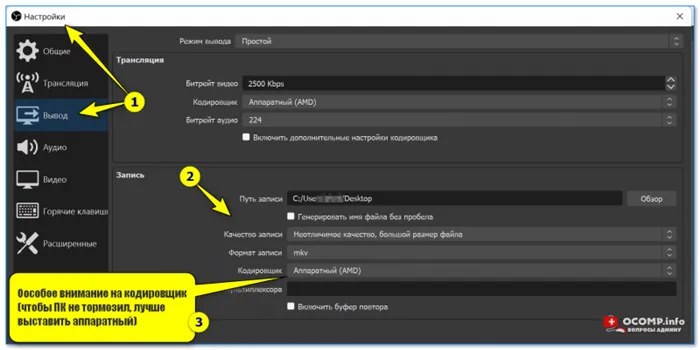
Варианты захвата видео в 60 FPS
Bandicam
Отличная программа для захвата видео с экрана компьютера: позволяет снимать как рабочий стол (в 60 FPS!), так и запущенные игры (и любые другие полноэкранные приложения // что делает ей большой плюс в отличие от встроенной панели в Windows 10/11, которая сгодится лишь для игр ).
Покажу на примере, как ей пользоваться (установка у нее стандартная, ее пропускаю 😉). Сразу после запуска — укажите, что вам нужно захватить, например, весь экран. См. мой скрин ниже. 👇
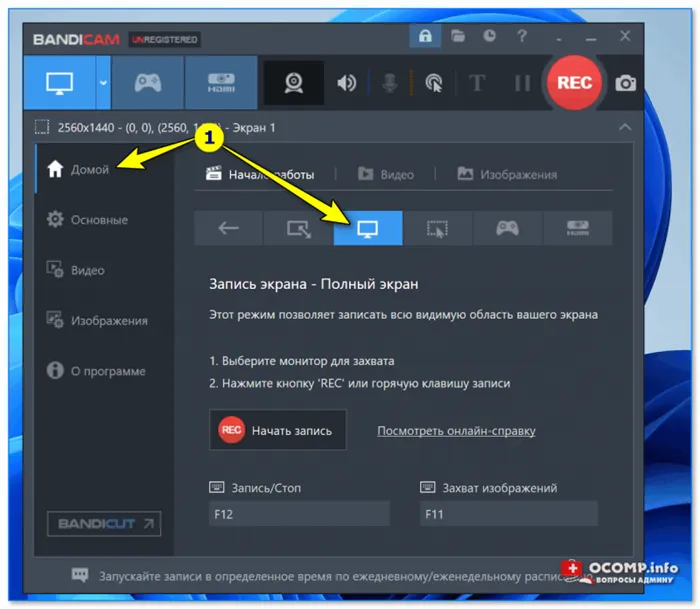
Выбор захвата всего экрана — Bandicam
Далее перейдите в раздел «Видео» и выберите один из шаблонов для захвата — здесь их несколько, но для «нашего» случая сгодятся 2:
- «Быстрый для 60 FPS» — позволяет записывать видео в 60 FPS, при этом «слабо» нагружает ЦП (но есть минус: видео занимает довольно-таки много места на диске — 1 мин. 100÷400+ МБ!);
- «H264, 60 FPS» — этот вариант хорошо «жмет» видео, однако дает и на ЦП приличную нагрузку (для слабых ПК вряд ли подойдет). Еще стоит сказать, что задействовать этот шаблон можно не на всех устройствах.
Какой из них вам выбрать — можно лишь после теста. Для начала записи видео — следует нажать по кнопке «REC» . 👇
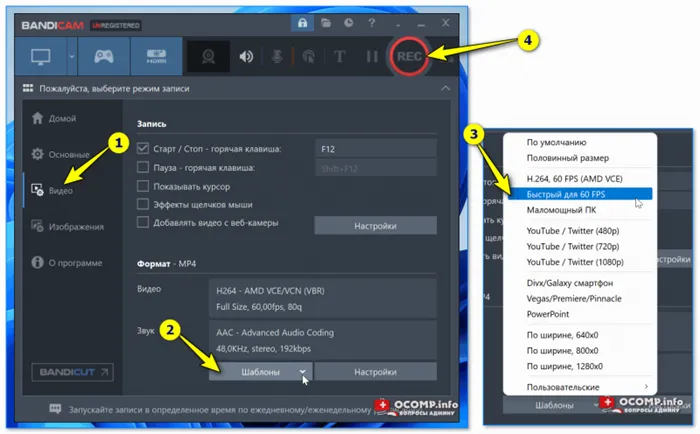
Выбор качества захвата и кнопка записи REC
Для примера привожу скрин со своего рабочего ноутбука:
- видео в FullHD, 60 FPS (+ аудио) — нагрузка на ЦП Ryzen 3 5300U порядка 2-10% (постоянно меняется);
- размер 1 мин. видео — сильно «пляшет», может весить как 6 МБ, так и 50 МБ (в зависимости от динамизма происходящего). Я, кстати, использовал второй шаблон; ☝️
- бесплатная версия программы не позволяет записывать видео длиннее 10 мин. (в принципе, для многих домашних нужд и этого достаточно).
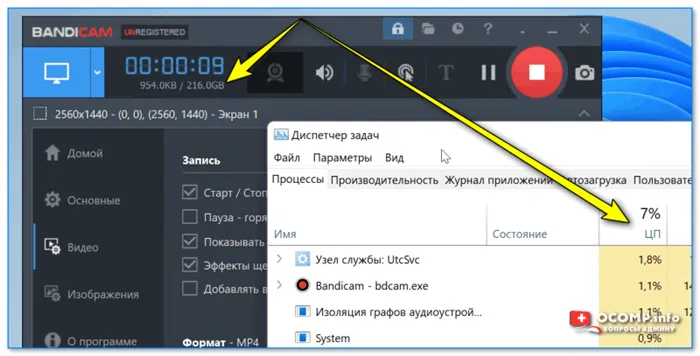
На моем Ryzen 3 5300U — загрузка 60 FPS FullHD — 2-10% (выше не поднималась)
Кстати, ниже на скрине привел свойства одного из захваченных видео (как видите, реально 60 кадров/сек.).
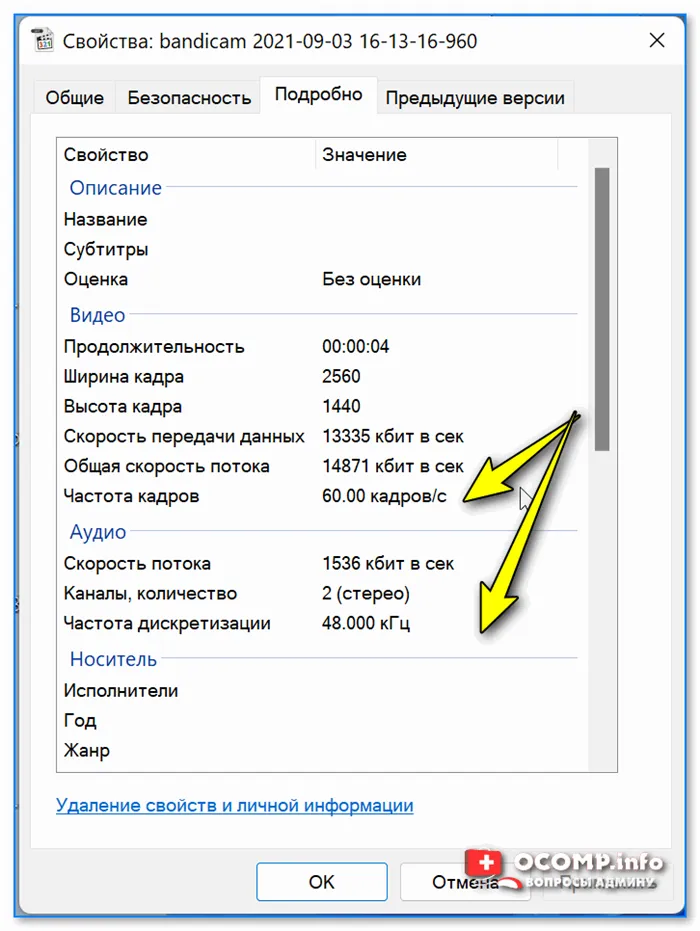
Качество видео вполне себе неплохое!
Эта программа бесплатна, однако не так проста в настройке (плюс на некоторых ПК/ноутбуках она ведет себя нестабильно, нередко выбрасывая черный экран).
Тем не менее, для захвата видео в высоком разрешении (при 60 кадрах в сек.) — она как раз-таки подходит!
Полная ее настройка у меня 👉 описана здесь. В рамках этой заметки остановлюсь на ключевых параметрах.
Во-первых , в разделе «Видео» укажите нужное вам разрешение и значение FPS. 👇
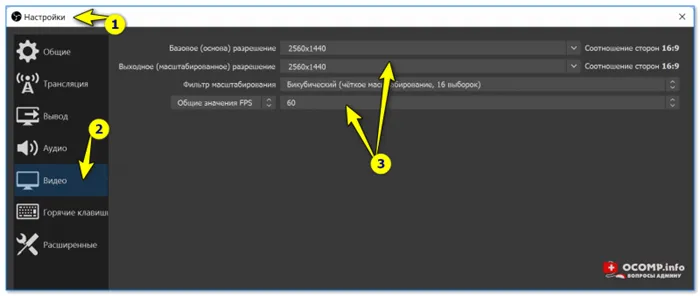
Не стоит без необходимости трогать профили настроек алгоритмов, особенно если нет понимания к чему это приведет, но можно смело поэкспериментировать, например, с подсветкой краев.
2 Ответ от gts74 2017.10.11 18:11:39
Re: 60 кадров в домашних условиях
Как то не сильно программа использует мощности ноутбука ( i7-4702MQ)
процесс avs4x26x — 14-15% нагрузка на процессор (реального времени)
процесс x264_64 — 19-22% нагрузку на процессор (реального времени)
С внутреннего HDD читает, программ на внутреннем SSD пишет не внешний HDD
Всего во время кодирования используется 35% ресурса СPU (4 ядра 8 потоков) и 41% ОЗУ (12 гиг)
Может за это время которое прошло и писался пост новое посоветуете для ускорения процесса кодирования?
Сама программа еще x32
3 Ответ от Big Dog 2017.10.11 19:43:41
- Откуда: Россия
- Зарегистрирован: 2016.02.25
- Сообщений: 1,438
Re: 60 кадров в домашних условиях
Как то не сильно программа использует мощности ноутбука ( i7-4702MQ)
процесс avs4x26x — 14-15% нагрузка на процессор (реального времени)
процесс x264_64 — 19-22% нагрузку на процессор (реального времени)
С внутреннего HDD читает, программ на внутреннем SSD пишет не внешний HDD
Всего во время кодирования используется 35% ресурса СPU (4 ядра 8 потоков) и 41% ОЗУ (12 гиг)
Может за это время которое прошло и писался пост новое посоветуете для ускорения процесса кодирования?
Сама программа еще x32
Посоветовал то чем пользуюсь я, если вас не устраивает, то возможно на тематических форумах знают больше, заодно нам потом расскажите и последнее сам процесс очень ресурсный, так как вы искусственно добавляете недостающие кадры, есть вроде альтернативы использующие видеокарты nvidia, но результат получался заметно худшего качества, так что я выбрал не быстрый, но качественный вариант, обычно ставлю на ночь да и сам материал у меня не большой по времени, а фильмы сам делаю редко, хотя пробовал, но как уже написал, изучите вопрос потом поделитесь, может уже есть и быстрее и лучше решения
WD TV LS+Sony KDLS5600/Samsung UEF5400/Sony PS 3/Yamaha RX-V379/hms 2.33
Кладовая HMS (список полезных ссылок и инструкций)
—pass 2 —bitrate 8000 —preset medium —tune film —level 4.1 —ref 9 —deblock 0:0 —merange 32 —bframes 16 —direct auto —b-adapt 2 —trellis 2 —no-fast-pskip —psy-rd 1.00:0.10 —subme 9 —me umh —extra: —vbv-bufsize 14000 —vbv-maxrate 14000 —partitions p8x8,b8x8,i4x4,i8x8
Медиаплеер Splash PRO
Разумеется рассмотренные в публикациях медиаплеер MPC-HC, рендер MadVR и ПО для FRC SmoothVideo Project являются не единственно возможными для организации высококачественного просмотра видеоматериалов.
Более того, возможно у кого-то просто нет времени или желания разбираться с настройками описанного бесплатного программного обеспечения.
Именно поэтому я решил в завершении темы упомянуть одну из возможных альтернатив. В качестве таковой я выбрал медиаплеер Splash PRO. В одну компанию с SVP данный плеер попал по причине того, что в нем явно заявлена возможность изменения частоты кадров видео при воспроизведении.
Разрабатывает данное ПО компания Mirillis. На сайте представлено три варианта программы – Splash Lite, Splash Pro и Splash Pro EX. Как водится, первый из представленного списка является бесплатным, но в данном случае он нам совершенно не интересен, так как в нем заблокированы все интересующие нас функции, такие как “Motion² — 24/25/30p to 60p conversion” и “Motion² ULTRA 1080p”.
В Splash Pro и Splash Pro EX они присутствуют, но за них придется выложить $19,95 и $24,95 соответственно. Последний отличается тем, что в него включены инструменты экспорта и конвертации видеоконтента.
Перед тем как расстаться с кровно заработанными, можно протестировать работу данного ПО в течении 30 дней.
Установку описывать смысла не имеет – она ничем не отличается от стандартной. Настройки плеера также чрезвычайно просты и очевидны.
В контексте данной темы нас интересуют “Настройки воспроизведения / Видео”.
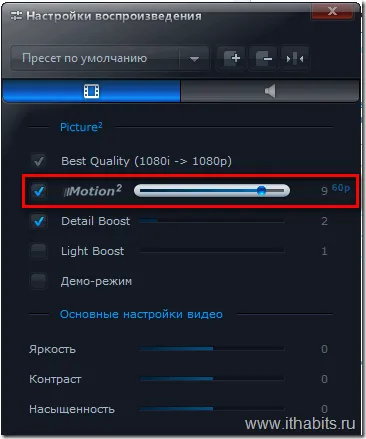
В процессе воспроизведения видеофайла становится доступным движок-регулятор опции “Motion2”. Ее значение можно менять в диапазоне от 1 до 10. При этом справа от цифрового значения появляется индикатор текущего режима. Впрочем, он принимает лишь два значения — “2х” и “60р”. Первое характерно для левого положения движка, второе, соответственно, для правого.
К сожалению, на сайте нет никаких пояснений или рекомендаций по поводу настройки “Motion2”. Можно только гадать, как в данном случае организован процесс FRC и что кроется за этими цифрами и значками. Заметить уменьшение или увеличение загрузки CPU и GPU при изменении параметра также не удалось.
По всей видимости единственным советчиком здесь может служить лишь собственное впечатление от качества демонстрации фильма медиаплеером.
Достоинства и недостатки медиаплеера Splash Pro
Достоинства
Одним из несомненных достоинств медиаплеера Splash компании Mirillis является низкая нагрузка на центральный процессор компьютера и видеокарту. Так, при воспроизведении Full HD видео 1024p24 H264, использовавшегося ранее при тестировании SVP, загрузка CPU оказалась в районе 30%, а загрузка GPU не превышала 20%.
Как разработчикам удалось достичь такого результата, опять же, остается только гадать. Утверждается, что в плеере использованы собственные аудио и видео декодеры Mirillis.
Качество формируемого видеоизображения при этом можно считать достаточно высоким.
Одним из недостатков плеера Mirillis Splash Pro в отличие от MPC-HC можно считать его неспособность управлять частотой обновления экрана монитора. Если попытаться воспроизвести видео 50р в Splash Pro при частоте монитора 60 Гц, то ничего хорошего из этого не получится – воспроизведение будет идти заметными рывками.
Подведение итогов
Компьютерное видео играет сегодня в нашей жизни заметную роль. Практически любое современное носимое компьютерное устройство, будь то смартфон или планшет, умеют записывать и передавать видеофайлы, причем многие из них весьма высокого качества. Объем создаваемого видеоконтента увеличивается и будет увеличиваться с каждым днем.
Представляется, что информации, изложенной на страницах четырех статей, должно хватить для организации высококачественного воспроизведения на компьютере любых видеофайлов.
Досадное исключение составляет, разве что, видеоконтент в стандарте PAL 50р, который предполагается воспроизводить на экране ноутбука с единственной частотой обновления 60 Гц. Добиться идеального воспроизведения в этом случае вряд ли получится. Во всяком случае ни одна из рассмотренных программ делать этого до конца не умеет.
На мой взгляд наиболее адекватный результат в этом случае дает MPC-HC с рендером MadVR с включенной опцией smooth motion. Фронты быстро перемещающихся в кадре объектов окажутся слегка размытыми из-за смешения соседних кадров, однако движение самих предметов при этом будет равномерным без рывков.
Закончить хотелось бы перефразированным диалогом из знаменитой комедии Гайдая 1966 года. Получится примерно так:
Если делать деинтерлейсинг такого видео с удвоением частоты кадров, то на выходе получится видео 50р, но два соседних кадра окажутся одинаковыми. SVP увидит видео 50 кадров в секунду и просто выключится из работы. В результате ничего не произойдет и отвратительный строб останется на месте.
Отделённый рендеринг
В предыдущих методах я описывал то, что называю «рендерингом с фиксированным шагом» (lockstep rendering). Игра обновляет своё состояние, затем выполняет рендеринг, а при рендеринге она всегда отображает наиболее свежее состояние игры. Рендеринг и обновление соединены вместе.
Но можно их разделить. Именно это делает метод, описанный в посте «Fix Your Timestep». Я не буду повторяться, вам определённо стоит прочитать этот пост. Это (насколько я понимаю) «отраслевой стандарт», используемый в AAA-играх и таких движках, как Unity и Unreal (однако в напряжённых активных 2D-играх обычно предпочитают использовать фиксированный шаг (lockstep), потому что иногда просто необходима точность, которую даёт этот метод).
Но если описать вкратце пост Гленна, то в нём просто описывается метод обновления с фиксированной частотой кадров, но при рендеринге выполняется интерполяция между «текущим» и «предыдущим» состоянием игры, а текущее значение аккумулятора используется как величина интерполяции. При таком способе можно выполнять рендеринг с любой частотой кадров и обновлять игру с любой частотой, а картинка всегда будет плавной. Никакого дёрганья, работает универсально.
Вот так, элементарно. Проблема решена.
Теперь нужно просто сделать так, чтобы игра могла рендерить интерполированные состояния… но постойте, на самом деле это совсем непросто. В посте Гленна просто допускается, что это можно сделать. Достаточно легко кэшировать предыдущее положение игрового объекта и интерполировать его перемещения, но в состояние игры входит гораздо больше всего. Нужно учитывать в нём состояния анимации, создание и уничтожение объектов, и ещё кучу всякого.
Плюс в логике игры нужно учитывать, телепортируется ли объект или его нужно плавно двигать, чтобы интерполятор не делал ложных предположений о пути, проделанным игровым объектом в его текущее положение. Настоящий хаос может возникнуть с поворотами, особенно если за один кадр поворот объекта может смениться больше, чем на 180 градусов. А как правильно обрабатывать создаваемые и уничтожаемые объекты?
В данный момент я как раз работаю над этой задачей в своём движке. По сути, я просто интерполирую перемещения, а всё прочее оставляю, как есть. Вы не заметите дёрганья, если объект не движется плавно, поэтому пропуск кадров анимации и рассинхронизация создания/уничтожения объекта вплоть до одного кадра не станут проблемой, если всё остальное выполняется плавно.
Однако странно то, что по сути этот метод рендерит игру в состоянии, запаздывающем на 1 состояние игры от того, где сейчас находится симуляция. Это незаметно, но может соединяться с другими источниками задержек, например, задержкой ввода и частотой обновления монитора, поэтому те, кому нужен максимально отзывчивый игровой процесс (я говорю про вас, спидраннеры), скорее всего предпочтут, чтобы в игре использовался lockstep.
В своём движке я просто даю возможность выбора. Если у вас 60-герцовый монитор и быстрый компьютер, то лучше всего использовать lockstep со включенным vsync. Если у монитора нестандартная частота обновления, или ваш слабый компьютер не может постоянно рендерить 60 кадров в секунду, то включайте интерполяцию кадров. Я хочу назвать эту опцию «unlock framerate» («разблокировать частоту кадров»), но люди могут подумать, что это просто означает «включите эту опцию, если у вас хороший компьютер». Однако эту проблему можно решить позже.
Вообще-то есть метод, позволяющий обойти эту проблему.
Обновления с переменным шагом времени
Меня многие спрашивали, почему бы просто не обновлять игру с переменным шагом времени, а программисты-теоретики часто говорят: «если игра написана ПРАВИЛЬНО, то можно просто обновлять её с произвольным шагом времени».
Никаких странностей с таймингами. Никакого странного интерполяционного рендеринга. Всё просто, всё работает.
Вот так, элементарно. Проблема решена. И теперь навсегда! Лучшего результата добиться невозможно!
Теперь достаточно просто сделать так, чтобы игровая логика работала с произвольным шагом времени. Это ведь просто, достаточно заменить весь такой код:
Последняя часть в буквальном смысле скопирована из вспомогательного кода моего движка, выполняющего «действительно корректное, не зависящее от частоты кадров движение с ограничивающим скорость трением». В нём есть немного мусора (эти умножения и деления на 60). Но это «правильная» версия кода с переменным шагом времени для предыдущего фрагмента. Я вычислял её больше часа при помощи Wolfram Alpha.
Теперь меня могут спросить, почему бы не сделать вот так:
И хотя это как будто сработает, на самом деле так делать неправильно. Можете проверить сами. Выполните два обновления со значением deltaTime = 1, а затем выполните одно обновление с deltaTime = 2, и результаты будут отличаться. Обычно мы стремимся, чтобы игра работала согласованно, поэтому такие расхождения не приветствуются. Вероятно, это достаточно хорошее решение, если точно знать, что deltaTime всегда примерно равно одному значению, но тогда нужно написать код, обеспечивающий выполнение обновлений с какой-то постоянной частотой и… да. Верно, теперь мы пытаемся сделать всё «ПРАВИЛЬНО».
Если такой крошечный фрагмент кода разворачивается в чудовищные математические вычисления, то представьте более сложные паттерны движения, в которых участвует множество взаимодействующих объектов, и тому подобное. Теперь можно чётко увидеть, что «правильное» решение нереализуемо. Максимум, чего мы можем добиться — это «грубое приближение». Давайте пока об этом забудем, и допустим, что у нас и в самом деле есть «действительно корректная» версия функций движения. Здорово, правда?
Вообще-то нет. Вот реальный пример проблемы, которая у меня возникла с этим в Bombernauts. Игрок может подпрыгивать примерно на 1 тайл, а игра разворачивается в сетке из блоков в 1 тайл. Чтобы приземлиться на блок, ноги персонажа должны подняться над верхней поверхностью блока.
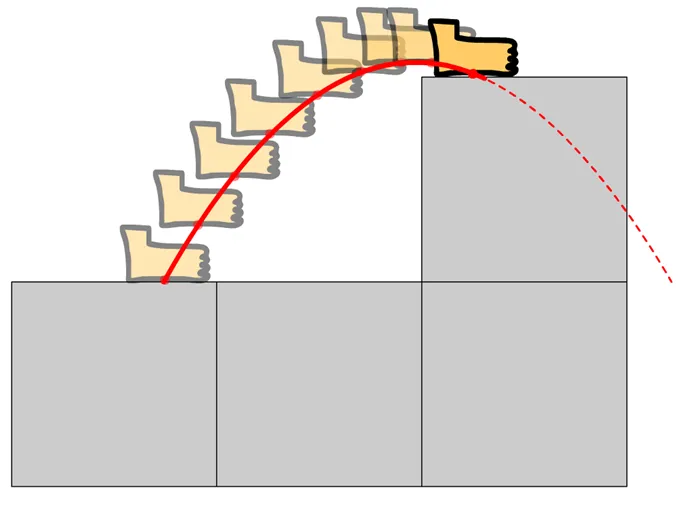
Но так как распознавание коллизий здесь выполняется с дискретным шагом, то если игра работает с низкой частотой кадров, иногда ноги не будут достигать поверхности тайла, хоть они и следовали по той же кривой движения, и вместо подъёма игрок будет соскальзывать со стены.
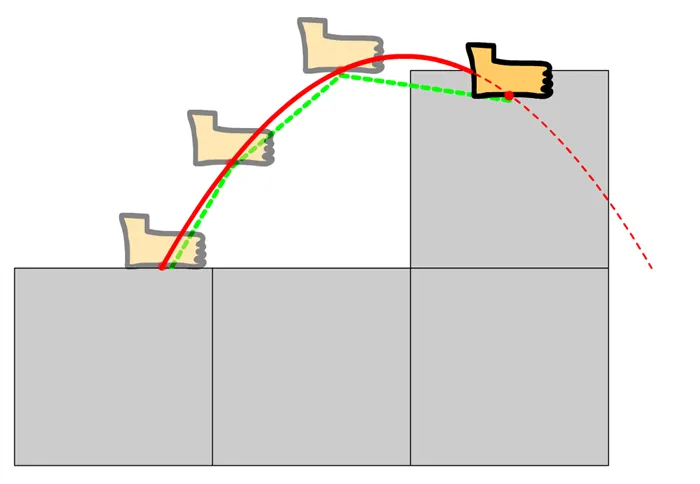
Очевидно, что эта проблема решаема. Но она иллюстрирует виды проблем, с которыми мы сталкиваемся при попытке правильной реализации работы игрового цикла с переменным шагом времени. Мы теряем согласованность и детерминированность, поэтому придётся избавиться от функций реплея игры по записи ввода игрока, детерминированного мультиплеера и того подобного. Для основанной на рефлексах быстрой 2D-игры согласованность чрезвычайно важна (и снова привет спидраннерам).
20211012021011202111020211102012012102012.
TOTAL UPDATES: 10001
TOTAL VSYNCS: 10002
TOTAL DOUBLE UPDATES: 2535
TOTAL SKIPPED RENDERS: 0
GAME TIME: 166.683
SYSTEM TIME: 166.7
Как установить частоту кадров видео в Filmora?
Изменить частоту кадров при выводе видео в Wondershare Filmora (последней X версии Filmora) очень просто. В окне вывода нажмите кнопку Настройки, чтобы войти в интерфейс настроек. Здесь вы можете изменить частоту кадров, битрейт, а также разрешение видео и настройки звука. Перейдите к параметру Частота Кадров и выберите одно целевое значение частоты кадров в секунду в раскрывающемся меню. И затем нажмите OK, чтобы сохранить настройку частоты кадров. Таким образом, вы можете изменить и преобразовать исходную частоту кадров в другую частоту кадров.
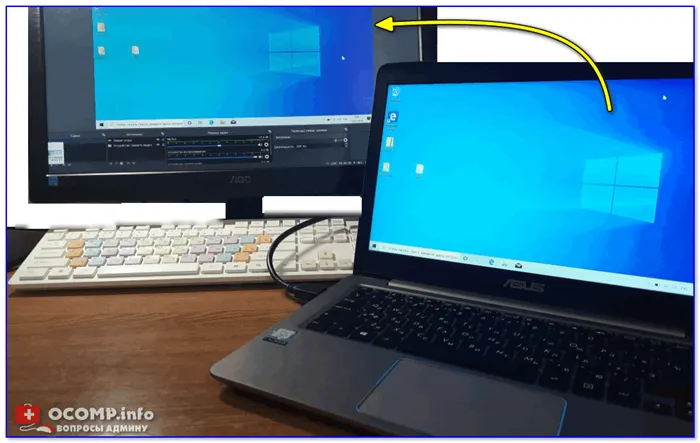
Затем вы можете сохранить видео на свой компьютер, а также загрузить на YouTube и Vimeo.
Обратите внимание: Когда вы выберете более высокую частоту кадров, размер видеофайла будет больше, и время экспорта также увеличится.
Вывод
Количество кадров, которые камера может захватить за одну секунду, или устройство воспроизведения видео, такое как кинопроектор, телевизор или монитор компьютера, влияет на то, как мы видим движущиеся изображения. По мере увеличения количества кадров изображение становится более реалистичным, поскольку камера может собирать больше информации. Также меняется стиль отснятого материала, поэтому использование стандартной частоты кадров 24 кадра в секунду позволяет получить классический кинематографический вид, а более высокая частота кадров создает стиль, который мы обычно видим на телевидении.
При работе с действиями необходимо учитывать частоту кадров, поскольку это может повлиять на выполнение вашего SWF-документа и ПК, на котором он воспроизводится. Установка слишком высокой частоты кадров может вызвать проблемы с процессором, особенно если вы используете многочисленные преимущества или ActionScript для создания фильма. С другой стороны, вам также необходимо учитывать настройку частоты кадров в виду того факта, что она влияет на то, насколько легко воспроизводится ваше движение.
Поскольку каждый тип частоты кадров имеет свои плюсы и минусы, следовательно, он зависит от требований видео/фильма, которые необходимо использовать. Как упоминалось ранее, чем выше частота кадров, тем выше будет четкость. Если вы снимаете 3D-фильм, вы можете использовать более высокую частоту кадров, в то время как более низкая частота кадров по-прежнему дает реальный, четкий и похожий на кино эффект. Частота кадров широко используется для повышения четкости и согласованности фильма/видео. В то время как более высокие частоты используются в 3D-фильмах, более низкие используются для видео там, где требуется реальный эффект.
Помимо преобразования и изменения частоты кадров, вы также можете преобразовать свой видеоформат в другой формат, такой как MP4, WMV, AVI, MOV, F4V, TS, GIF и WEBM, или изменить разрешение 4K на 1080P, 720P и другие. Wondershare Filmora всегда расширяет возможности ваших видео. Посмотрите видео ниже, чтобы узнать больше о функциях Filmora.
Приведу для справки реальные значения загрузки компьютера с процессором i7-950 (3,06 GHz) и видеокартой NVIDIA GeForce GTS 450 при воспроизведении в медиаплеере MPC-HC с настроенным на максимально возможное качество рендером MadVR видеофайлов трех типичных форматов.
В каком разрешении снимать видео
Я для съемки видео почти всегда использую разрешение FullHD — 1920 на 1080 точек. Не вижу смысла снимать что-то ”ежедневное” в 4K и больше. Места такое видео будет занимать примерно в 4 раза больше, а толку в этом нет. Если вы будете просматривать материал на смартфоне, то разница не будет окупать потраченный объем памяти.
Съемка в 4K хороша для последующего монтажа и то, если у вас хорошая камера. Дешевые смартфоны часто козыряют таким разрешением, но на деле картинка получается хуже, чем при съемке в FullHD.
Меньшее разрешение имеет смысл только, если у вас устройство с HD экраном (720 на 1280 точек) и вы не планируете никуда и никогда переносить это видео. Если будете смотреть его только на экране смартфона, то такой вариант может быть очень кстати. Заодно и место сэкономите, и ресурсы системы.

Наглядное сравнение разрешений, но рекламное. Вы все равно увидите все, просто картинка будет больше растянута.
Некоторые современные смартфоны, вроде новых поколений Samsung Galaxy, позволяют снимать видео с разрешением 8K. Не ведитесь на этот маркетинг! Я сравнивал картинку с 4K. Она получается чуть более детализированная, но качество ее все равно страдает. Тем более, что картинка строится не на реальных данных с сенсора, а на расчетных.
А еще такое видео занимает больше места, чем 4K, и тем более FullHD. Правда, если следовать логике, то увеличение разрешения с 4K до 8К должно увеличить размер файла примерно в четыре раза, так как примерно настолько становится больше площадь картинки при том же размере каждой точки. Вот только на практике этого не получается. Минута видео в 8K действительно занимает намного больше места, чем минута видео в 4K, но не в четыре раза. Все из-за битрейта.
Что такое битрейт видео
Если не усложнять и не переводить одни величины в другие, то можно просто сказать, что битрейт — это то, сколько ”весит” секунда потока видео. Чем он больше, тем лучше, и топовые камеры снимают с таким битрейтом, что картинка содержит в себе столько информации, сколько и хороший RAW-снимок. А это уже означает, что его очень легко монтировать и делать цветокоррекцию.
Также при высоком битрейте качество картинки само по себе будет выше. На ней будет меньше шумов, она будет более яркая и в целом будет смотреться нмного лучше. Вот только и места такое видео будет занимать больше.

С таким битрейтом, как в Голивуде, вы все равно снимать не будете, но чем он больше, тем лучше.
Сколько занимает одна минута видео в FullHD или 4K
Такой вопрос изначально некорректен. Все дело именно в битрейте. Сделать большое количество точек не так сложно, главное, чтобы при этом не проседал битрейт, иначе поток видео не будет нести в себе столько информации и качество предсказуемо будет ниже. Так видео в 4K может занимать столько же места, сколько и FullHD, но его качество будет намного ниже. Такое часто бывает в недорогих телефонах. Для высокого битрейта нужна скоростная память и вычислительная мощность, которой у бюджетников нет.
Именно поэтому минута видео в 8К не занимает в 4 раза больше места, чем минута видео в 4K. Просто 4К в нормальных телефонах уже близок в критическим значениям скорости встроенной памяти, а на 8К приходится экономить. В итоге, улучшение качества как бы есть, но как бы его и нет. С этим разобрались и закрыли, но что там с приложениями.
Почему камера Redmi Note 9 плохо снимает и что делать