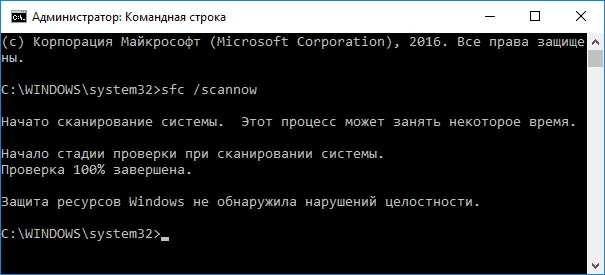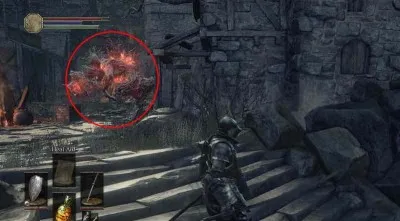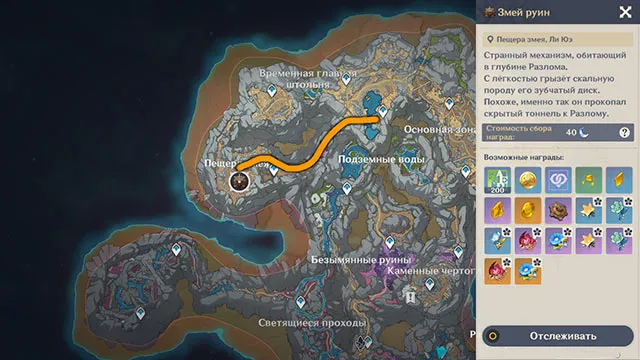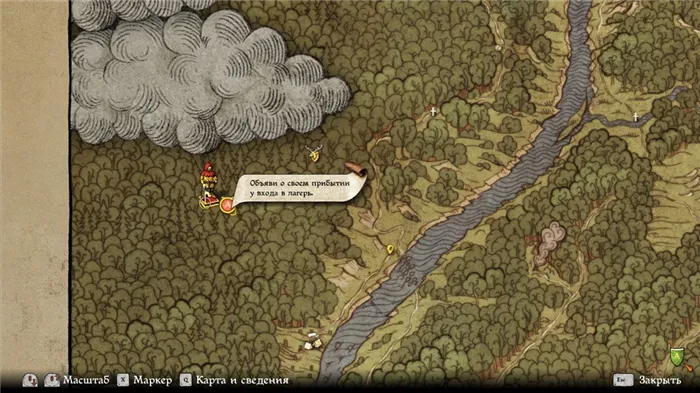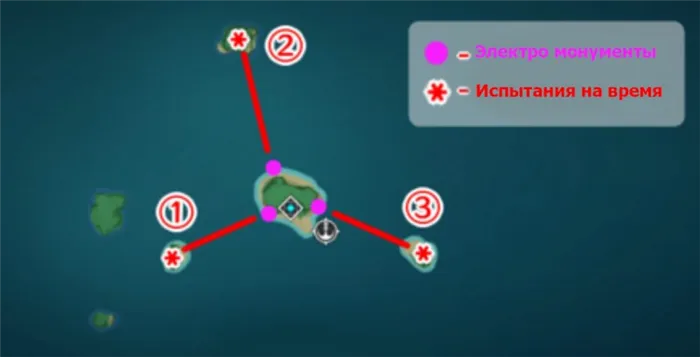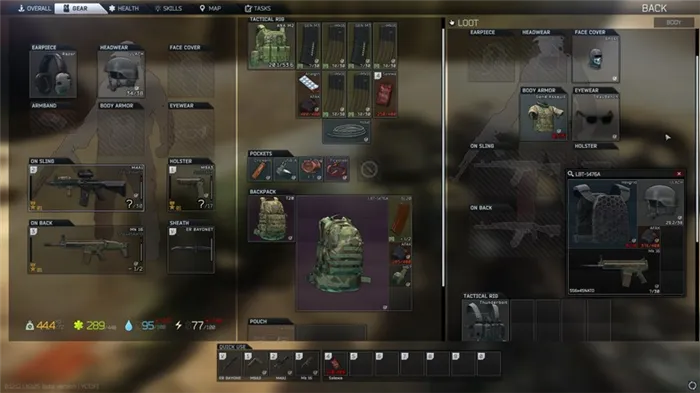- Borderlands 2 настройки для слабого пк
- Способ второй
- Обновление драйверов
- У вас процессор Intel.
- Сам процесс
- Настраиваем Borderlands 2
- Borderlands 2 Мод Для слабых компьютеров
- Другие файлы, связанные с игрой:.
- Добавить комментарий.
- Недавно использованные файлы:.
- Популярные файлы:.
- Недавно добавлено
- Опрос
- В какие игры вы хотели бы поиграть?
- Возможно, вам будет интересно
- Отключить оверлеи
- Обновить драйвера видеокарты, скачать драйвера для Borderlands 2
- Изменить параметры электропитания
- Настраиваем .ini файлы
- Borderlands 2: руководство по настройкам игры
- Общая оптимизация системы
- Оценка эффективности
- Геймплей
- Графические настройки
- Разрешение, угол обзора (FOV) и вертикальная синхронизация
- Ошибка DirectX в Borderlands 2
- Ошибка 0xc000007b в Borderlands 2
- Ошибка 0xc0000142 / 0xe06d7363 / 0xc0000906
- Отключите антивирусное программное обеспечение
- Отключите ‘WindowsDefender’.
- Проверьте путь на наличие кириллических символов.
- Использование чистой загрузки
- Проверка целостности файла.
Если Borderlands 2 запущена в оконном режиме, включая режим без границ, а не в полноэкранном режиме, FPS можно повысить, отключив эффекты Windows. Для этого выполните следующие действия
Borderlands 2 настройки для слабого пк
Проведя расследование, я обнаружил, что некоторые люди с мощными ПК не могут поддерживать игру без Physx, но с Physx кооперативная игра значительно расслабляется. Теперь я сделал это и играл без задержек. fps увеличился на 10-20 fps и в следующий раз я сделаю следующее.
Υ.Γ. жертвоприношение черных мультиков:.
- Перейдите в C: ⌘ Пользователь ⌘ Имя пользователя ⌘ Документация ⌘ Мои игры ⌘ Borderlands 2 ⌘ WillowGameConfig.
- Найдите и откройте файл WillowEngine.ini.
- Locate DefaultPostProcessName=WillowEngineMaterials.WillowScenePostProcess.
- Измените его на DefaultPostProcessName=EngineMaterials.ScenePostProcess.
- Прыгайте от радости. Не забудьте изменить DynamicShadows=True на DynamicShadows=False. Это отключает динамические тени.
Ваши настройки будут установлены на максимум без вертикальной синхронизации!
Способ второй
Все, что здесь описано, было проверено мной лично на системе Windows 8.1, поэтому будет надежно работать на всех версиях Windows. Игра поддерживается на различных системах (macOS, Linux), поэтому все, что здесь описано, будет благополучно работать и там. Вам нужно будет самостоятельно найти файлы конфигурации (см. раздел .ini) и отредактировать их аналогичным образом, следуя инструкциям, приведенным здесь. Если вы внимательно читаете и следуете советам, все должно получиться.
Обновление драйверов
Позже мы перейдем к настройкам игры, а пока нужно кое-что сделать с самой системой.
Некоторые люди знают это уже давно, другие читают и учатся сейчас, но в любом случае, основная проблема плохой производительности — это старые драйверы. Их обновление повысит стабильность работы вашего компьютера, исправит ошибки и улучшит FPS ваших игр.
У вас процессор Intel.
Теперь попробуйте программу ThrottleStop. Что он делает; Важно отметить, что процессоры Intel имеют технологию охлаждения, и когда ноутбук нагревается, тактовая частота процессора падает, и компьютер начинает отставать, но остывает. Программа отключает эту функцию, и вы можете забыть о задержке во время нагрева!
Закройте программу и выполните последовательность действий.
Щелкните правой кнопкой мыши на программе и запустите «От имени администратора».
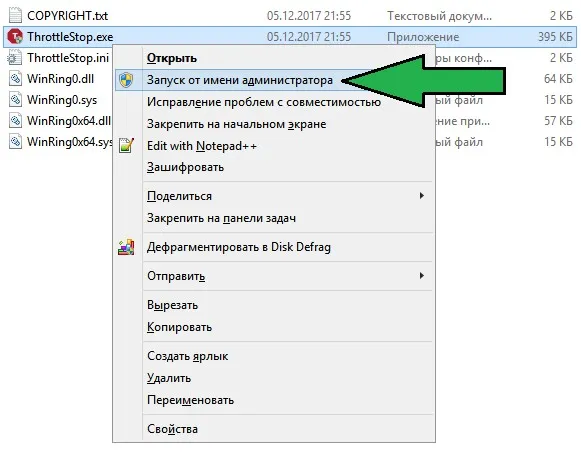
Снимите флажки с пунктов ‘SpeedStep’, ‘BD PROCHOT’, ‘C1E’, ‘Clock Modulation’, ‘Chipset Clock Modulation’ и ‘SetMultiplier’ (если есть).
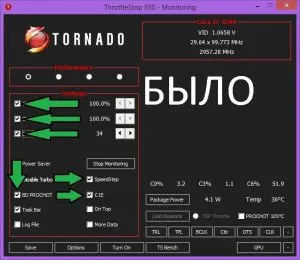
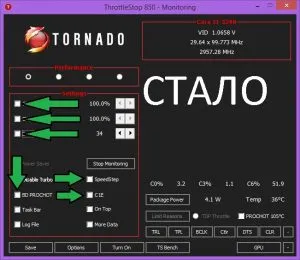
Установите ‘ClockModulation’ и ‘ChipsetClockModulation’ на 100% и установите максимальное значение в ‘SetMultiplier’ с помощью стрелки вправо (максимальное значение 34, но может варьироваться).
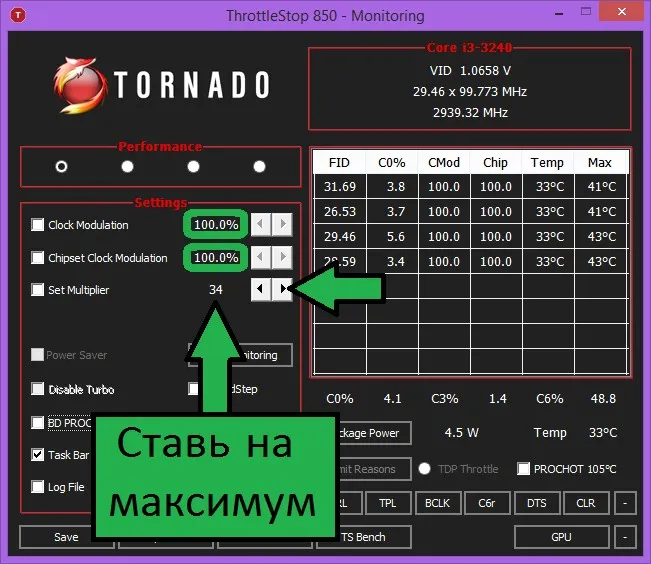
И, наконец, нажмите «Активировать» и «Сохранить».
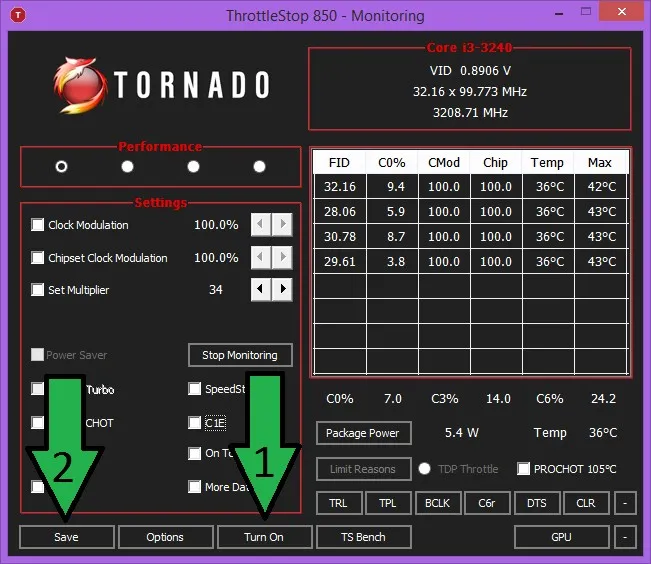
Сам процесс
Перейдите в «Панель управления» и найдите «Система».
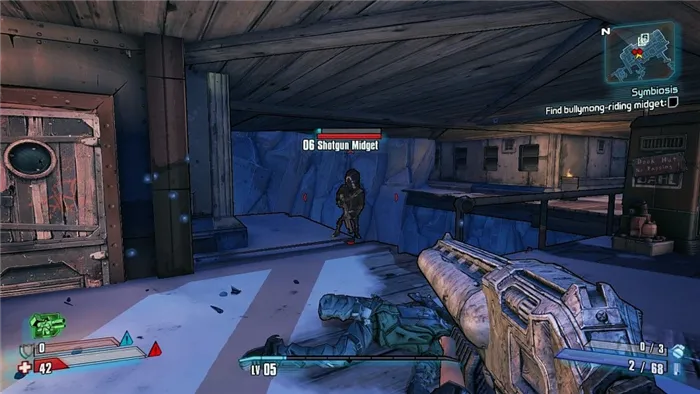
Нажмите на «Дополнительные настройки системы» (слева).
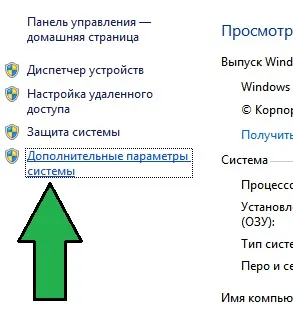
[Откроется окно «Свойства системы», перейдите на вкладку «Дополнительно» и нажмите на верхнюю кнопку «Настройки…». кнопка.
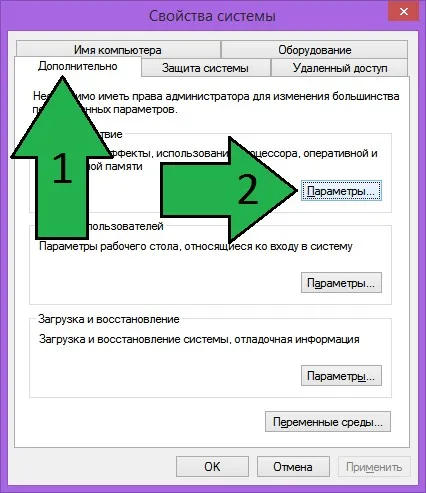
Откроется отдельное окно. Там нужно перейти на вкладку Визуальные эффекты, выбрать Лучшая производительность и нажать кнопку Применить.
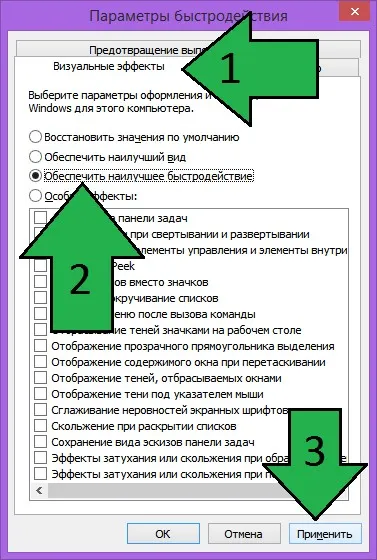
Ждите трансформации… Все летает! Слушайте!
Настраиваем Borderlands 2
Самое болезненное позади, и теперь становится легче.
Названия параметров могут не совпадать с вашими! Поскольку мы используем инструменты русификации GameSVoice, настройки названы в их честь.
- Разрешение экрана. Это влияет на четкость и резкость изображения. Рекомендуется установить более циклическое значение. Например, если ваш ноутбук имеет разрешение 1366 x 768, а вы установите разрешение 1280 x 720, изображение будет немного растянуто, но FPS будет намного выше.
- Режимы экрана. Есть три варианта настройки: полноэкранный, оконный и полноэкранный. Полноэкранный режим лучше, но бывают исключения! Попробуйте это и выберите вариант с наилучшей производительностью.
- Поле зрения. Этот параметр влияет на размер игрового мира, который мы можем видеть. Уменьшение этого параметра сделает игру немного быстрее, но вы будете видеть очень мало того, что находится вокруг вас, что может вызвать головную боль. Поэтому рекомендуется оставить значение по умолчанию или установить его на максимум.
- Вертикальная синхронизация. Также известен как «VSync». Это необходимо, если экран начинает мерцать во время воспроизведения, но в любом случае VSync делает небольшие вещи, но потребляет для этого много ресурсов. Поэтому его лучше отключить.
- Анизотропная фильтрация. Настройте качество текстуры и размытие. Если ваш компьютер построен не в советское время, лучше установить этот параметр по умолчанию или выключить его (для низкого FPS).
- Пулевые трассы. Этот вариант оставляет ряд пулевых отверстий в стене. Съемка в основном задерживается при взгляде на стену. Как и раньше: установить значение по умолчанию. Задержка? Установите на минимум.
- Растительность. Лучше всего минимизировать этот параметр, так как он определяет, насколько заметна растительность.
- Качество текстуры. Все зависит от вашего оборудования, установите его по умолчанию, как говорится. Задержка. Установите его на минимум.
- Габаритные светильники. Он утверждает, что это делает темные участки более насыщенными, но я не вижу никакой разницы. Либо включен, либо отключен. Немедленно выключите, так как это замедляет работу компьютера.
- Глубина резкости. Это самая сложная часть… Короче говоря, если вы пристально смотрите на что-то, все вдали размывается. Делает игру более реалистичной, но усложняет игровой процесс (почти все размыто). Он потребляет ресурсы, поэтому отключите его.
- Быстрое сглаживание. Сглаживает «ступенчатость» краев объекта. Может быть активирован, если нет задержки.
- Планирование перепланировки. Ну, всем очевидно, что это такое. Для рекомендаций… То же самое, что и качество текстуры. Установите значения по умолчанию. Задержка? Установите на минимум.
- Уровень эффекта PhysX. Добавляет наибольшую реалистичность жидкостям (и крови), частицам и огню. Работает без задержек только на видеокартах Nvidia. Эта технология была разработана специально для них. А для всех остальных, к сожалению, достаточен лишь минимум.
Ну, как и все остальное. Включайтесь в игру, контролируйте свой FPS! Это медленно; перейдите к следующему пункту.
Это не позволит вашему компьютеру получить максимальную отдачу от игры Borderlands 2. Поэтому первое, что вам нужно сделать, это открыть панель управления, которую вы можете найти с помощью поиска. Далее вам необходимо сделать следующее
Borderlands 2 Мод Для слабых компьютеров
Графика игры будет значительно ухудшена, но вы все равно сможете играть в нее со слабыми настройками системы.
Этот мод идеально подходит для тех, кто хочет поиграть в Borderlands 2, но не может из-за слабой «машины».
После установки игра может быть запущена при 128 Мб видеопамяти и 512 Мб оперативной памяти.
Автор: mr.VOITER
Руководство по установке:.
ВНИМАНИЕ: Если вы не уверены, понравится ли вам этот мод, сделайте резервную копию вашей игры на случай, если вам понадобится вернуть все обратно (скопируйте оригинальные папки: Binaries, Engine, WillowGame).
- Запустите файл rip_quality_for_borderlands_2_v.0.01.exe.
- Укажите папку, в которой находится игра.
- Ушел.
Другие файлы, связанные с игрой:.
Добавить комментарий.
Недавно использованные файлы:.
Популярные файлы:.
Недавно добавлено
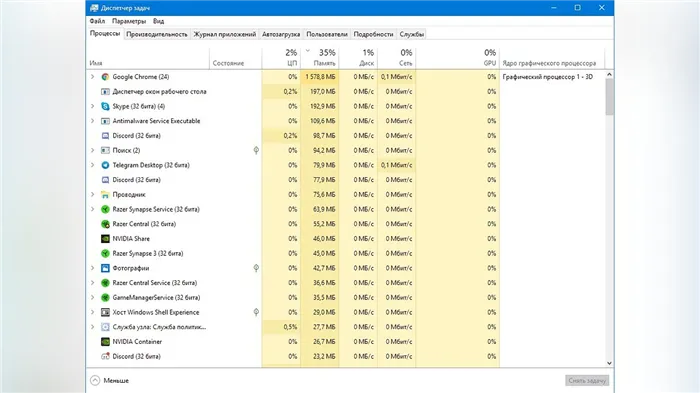
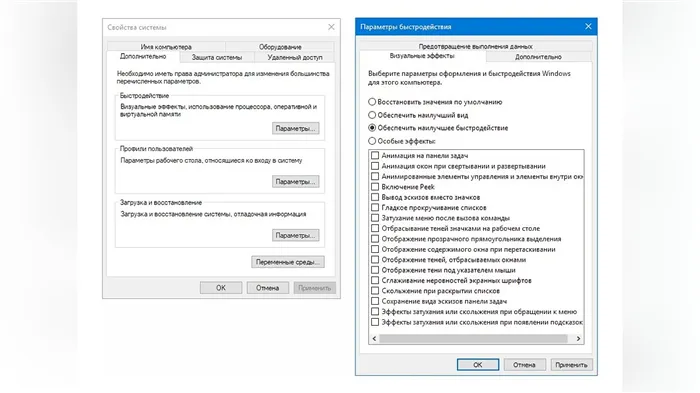
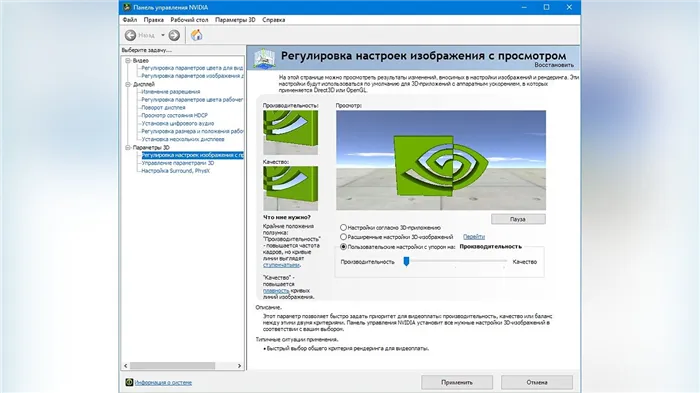
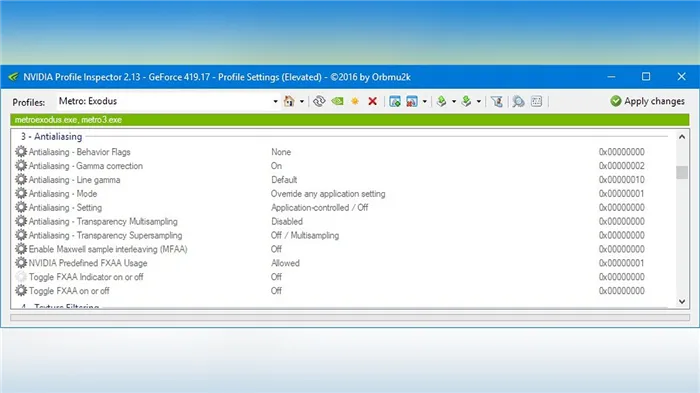
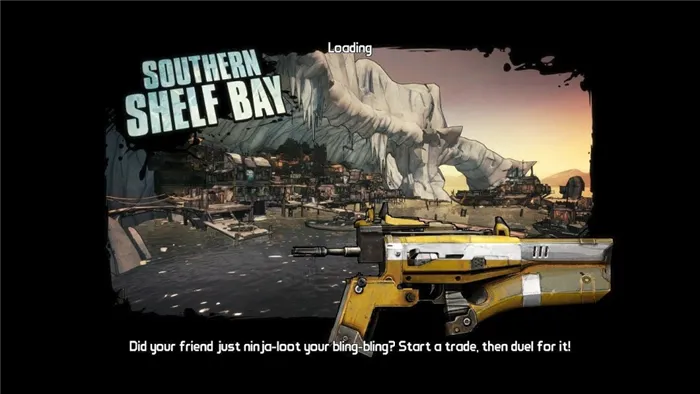
Опрос
В какие игры вы хотели бы поиграть?
Возможно, вам будет интересно
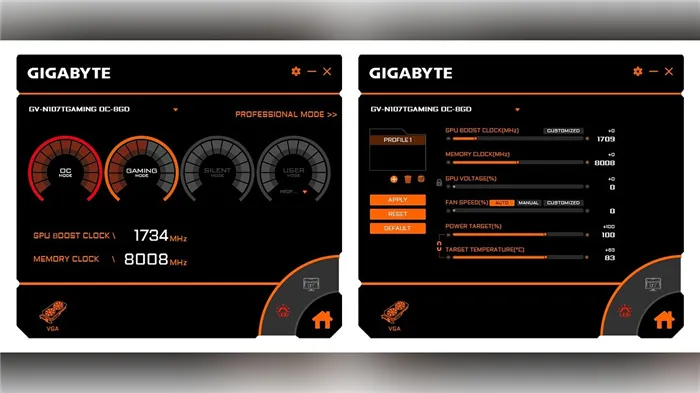
Самые сексуальные, привлекательные и знаменитые девушки в играх!
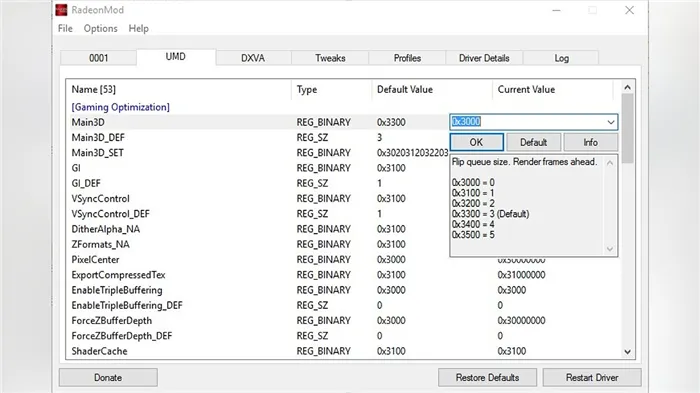
10 лучших игр для привидений, духов и полтергейстов
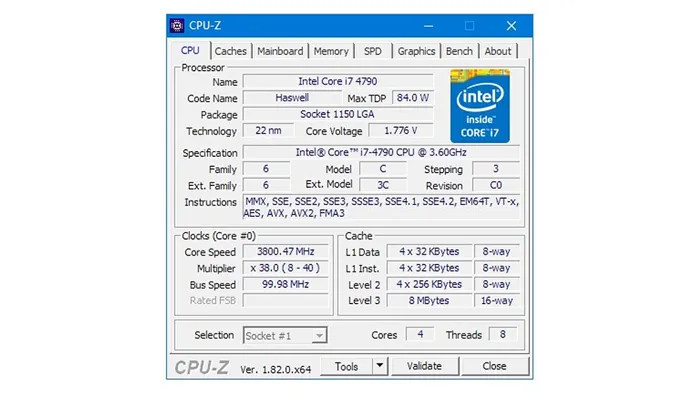
Топ-25 игр с дождливой атмосферой

ТОП-10 Империя зла стратегических игр
Нужно изменить только один файл, который находится по адресу: c:.C:.Users.Username.Documents.MyGames.Borderlands 2 \ WillowGame \ WillowGame \ Config \ WillowEngine.ini
Отключить оверлеи
Это программы, которые позволяют просматривать интерфейс игры. Часто на вашем компьютере установлены Fraps, Steam, Origin и т.д. Даже когда оверлеи скрыты, ими все равно манипулирует компьютер, что приводит к снижению FPS в Borderlands 2.
Поэтому все накладки должны быть отключены. В большинстве случаев это можно сделать, не удаляя их в настройках программы. Например, наложение Steam можно легко отключить в меню.
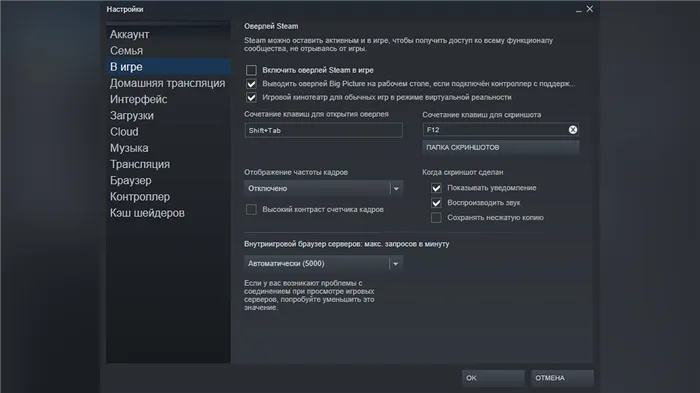
Обновить драйвера видеокарты, скачать драйвера для Borderlands 2
Независимо от того, какая видеокарта установлена в системном диске, ее драйверы должны быть актуальными. Поэтому перед запуском Borderlands 2 следует посетить сайт производителя и проверить, не были ли выпущены новые драйверы.
После установки драйвера следует перезагрузить компьютер, чтобы исключить возможность сбоев. Также обратите внимание, что многие старые видеокарты не имеют более новых драйверов.
Для некоторых игр производитель видеокарты выпустил специально оптимизированные драйверы. Ищите их в разделе новостей Borderlands2 — мы обычно пишем о них. Вы также можете проверить сайт производителя вашей видеокарты.
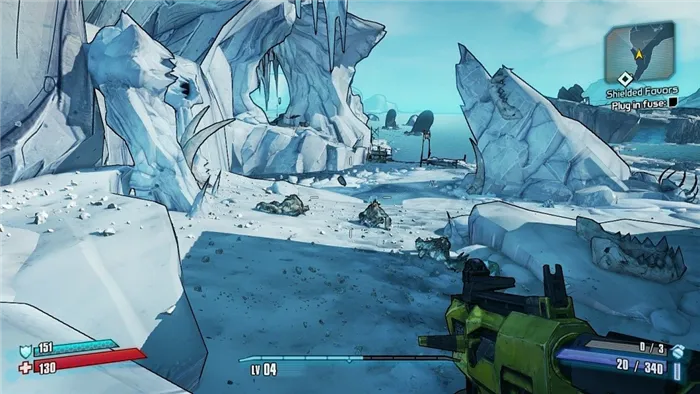
Изменить параметры электропитания
По умолчанию компьютер переведен в режим энергосбережения. На некоторых ноутбуках компьютер переводится в режим энергосбережения для более длительной работы.
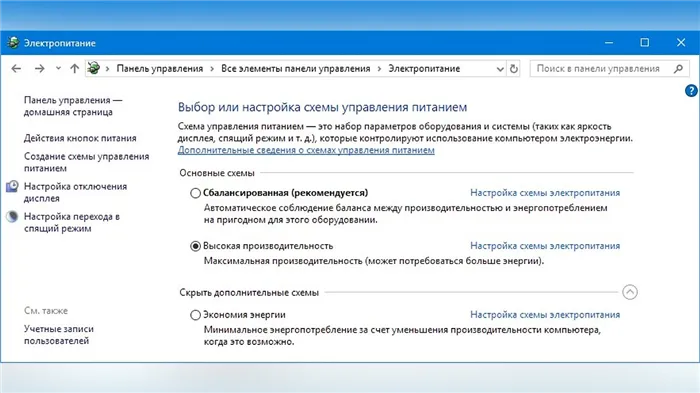
Это не позволит вашему компьютеру получить максимальную отдачу от игры Borderlands 2. Поэтому первое, что вам нужно сделать, это открыть панель управления, которую вы можете найти с помощью поиска. Далее вам необходимо сделать следующее
- Выберите режим отображения «мелкие значки» и
- Нажмите на «Питание», и
- Найдите на экране опцию ‘PowerSchemeSetup’, нажмите на нее, и
- Нажмите «Изменить расширенные настройки питания».
- В открывшемся окне найдите выпадающий список.
- Выберите «Высокая производительность» из списка и нажмите кнопку
- Нажмите кнопку «Применить» и нажмите «ОК».
- Драйвер был установлен/обновлен, но Borderlands 2 по-прежнему не работает должным образом? Далее необходимо проверить программное обеспечение. Установлены ли необходимые библиотеки? Во-первых, проверьте наличие библиотек Microsoft Visual C++ и .NetFramework, а также наличие «нового» DirectX.
Настраиваем .ini файлы
Вы посетили некоторые из семинаров, которые, безусловно, улучшат FPS и производительность.
Borderlands 2 создает файл .ini перед первым запуском игры. Это позволяет сохранить более подробные настройки игры. Их нельзя изменить в самой игре или через Steam, а только вручную с помощью текстового процессора. Например, Блокнот.
Нужно изменить только один файл, который находится по адресу: c:.C:.Users.Username.Documents.MyGames.Borderlands 2 \ WillowGame \ WillowGame \ Config \ WillowEngine.ini
В игре есть множество других ошибок, которые так или иначе напрямую влияют на выход Borderlands 2. Мы стараемся собрать полезную базу и надеемся, что вы не только поделитесь материалом со своими друзьями, но и поделитесь решениями ошибок!
Borderlands 2: руководство по настройкам игры
Прошло три года с момента выхода оригинальной игры Borderlands, которая имела огромный успех. Это была приключенческая ролевая игра (гибрид экшена и RPG), которая идеально передавала дух западной вселенной с бесконечными перестрелками и дележом лута, благодаря прекрасной графике. Сегодня настало время вернуться на фантастическую планету Пандора и пройти миссии игры Borderlands 2. В ней вам предстоит играть за одного из четырех (ну, пусть пяти и т.д.) охотников за болтерами в огромном мире, полном уродливых существ, психопатов и кульминации всего этого — демонического гения Красавчика Джека. Эта всегда насыщенная действиями игра обещает порадовать игроков многими аспектами, включая новых персонажей, новое оружие, новые миссии и огромный новый игровой мир, полностью открытый для исследования. Gearbox Software также подкрепила досье техническими улучшениями, которые сейчас можно увидеть повсюду: от более сладкой графики и более умного искусственного интеллекта до более продвинутых эффектов, достижимых только с помощью технологии NVIDIA PhysX. Для тех, кто играет в Borderlands 2 на компьютере, существует ряд внутриигровых настроек, позволяющих легко адаптировать игру по своему вкусу.
Создавая этот учебник, мы преследовали две основные цели. Во-первых, чтобы лучше понять и отработать все опции настройки, доступные в Borderlands 2, а во-вторых, чтобы познакомить вас с некоторыми расширенными настройками, которые улучшат все игровые впечатления.
Прежде чем мы продолжим, давайте убедимся, что ваша система соответствует минимальным требованиям для этой игры (в скобках указаны рекомендуемые).
- Процессор: двухъядерный 2,4 ГГц (четырехъядерный 2,3 ГГц)
- ОПЕРАТИВНАЯ ПАМЯТЬ: 2 ГБ
- Жесткий диск: не менее 13 Гб свободного места
- Видеокарта: NVIDIA GeForce 8500 GT (NVIDIA GeForce GTX 560 или выше)
- Звуковая карта: совместимая с DirectX 9.0c
- Операционная система: Windows XP SP3, Windows Vista SP2 или Windows 7 SP1
- Подключение к Интернету: для первоначальной установки игры требуется подключение к Интернету для идентификации в Steam (один раз).
На страницах этого руководства вы найдете подробное описание всех настроек в различных меню опций Borderlands 2. Сравнительные скриншоты прилагаются, если вам нужно подчеркнуть влияние изменения этих параметров на качество изображения в игре. Также представлена информация о производительности для каждого параметра. При этом следует учитывать, что точная степень воздействия на конкретную систему будет зависеть от технических характеристик оборудования и других опций игры и системы. Мы приложили все усилия, чтобы предоставить здесь как можно больше информации. Это позволяет пользователям делать осознанный выбор (активные и неактивные настройки) для достижения оптимального баланса между качеством изображения и игровой производительностью в соответствии со своими предпочтениями.
Общая оптимизация системы
Правильная настройка и установка в Windows так же важна, как и внутриигровая конфигурация. Замедление работы игры, зависание или полная «загрузка» могут быть вызваны неоптимальными параметрами Windows и выбором некоторых старых или неправильно настроенных драйверов. Используйте специальный мастер настройки игрового ПК, чтобы установить ваш компьютер в наилучшее положение для игры в Borderlands 2. Если это невозможно, по крайней мере, убедитесь, что последние графические драйверы обновлены до актуального состояния.
Оценка эффективности
Для контроля эффективности внесенных изменений вам необходим инструмент, который объективно измеряет производительность системы в кадрах в секунду (FPS — frames per second). Самый простой способ сделать это — использовать команду StatFPS, как описано в разделе ‘Командная строка’ раздела ‘Расширенные настройки’ данного руководства. Другой способ — загрузить и установить специальную утилиту под названием FRAPS. Запустите эту программу перед запуском самой игры. При любом из этих методов в углу экрана появится счетчик FPS.
Следите за этим счетчиком, обращая пристальное внимание на моменты интенсивного использования графики, например, во время крупных сражений. В таких случаях, если FPS падает до минимального уровня или постоянно «плавает», это указывает на необходимость корректировки соответствующих настроек. Чтобы избежать неприятных визуальных эффектов, лучше всего увеличить минимальный уровень FPS как минимум до 30 единиц (или более) или стабилизировать частоту кадров.
Чтобы получить доступ ко всем настройкам в игре, необходимо запустить Borderlands 2 и нажать клавишу ESC. Это приведет вас в главное меню, после чего вам нужно будет выбрать опцию. Более подробно настройки видео рассматриваются далее в этом руководстве. Сначала рассмотрим общие настройки игры, звука и управления.
Геймплей
Обучающие сообщения: если включено (вкл.), на экране могут появляться обучающие сообщения, в которых даются советы и подробности о различных функциях Borderlands 2. Чаще всего эти сообщения появляются в начале игры. Если вы впервые используете Borderlands, рекомендуется оставить эту опцию включенной.
Запросы на дуэль: эта настройка определяет, будут ли все вызовы на дуэль от других онлайн-игроков автоматически отклоняться или вы будете получать такие вызовы.
Weapon Aim Toggle: если кнопка включена, персонаж будет видеть игровой мир через дробовик, пока эта кнопка не будет нажата снова. Если этот параметр выключен, прицеливание будет оставаться точным до тех пор, пока клавиша нажата без отпускания.
Crouch Toggle: если эта опция включена, нажатие соответствующей кнопки (по умолчанию C) приведет к перетаскиванию, пока вы не нажмете ее снова. Если кнопка выключена, вам придется ползти по земле, пока кнопка остается нажатой.
Графические настройки
Borderlands 2 имеет ряд настроек, связанных с графикой, и их настройка может оказать значительное влияние на то, как игра выглядит на экране и насколько четко ваша система справляется с ней. Чтобы получить доступ к настройкам графики, запустите игру, выберите главное меню, а затем Опции и Видео. В этой главе руководства мы подробно рассмотрим каждую из графических настроек в Borderlands 2 и увидим, как именно они влияют на производительность и качество изображения в игре.
График производительности для каждой настройки, описанной ниже, начинается с базовой, где опция PhysX установлена на High Quality, FXAA включена с 16-кратной анизотропной фильтрацией (16x AF), VSync выключен и максимальная частота кадров устранена. Ограничения. Начиная с этого исходного уровня, были изменены конкретные настройки для измерения влияния на производительность и качество изображения.
Параметры системы, на которой тестировалась игра.
- GeForceGTX660 Ti с 2 ГБ VRAM
- Intel Core i7 3960X (3,3 ГГц)
- 8 ГБ оперативной памяти
- 64-битная Win7
- Драйвер NVIDIA 306.23 WHQL

Разрешение, угол обзора (FOV) и вертикальная синхронизация
В этой главе начинается знакомство с многочисленными настройками графики в Borderlands 2. Для получения полного списка необходимо прокрутить страницу в нижнюю часть экрана с помощью клавиш со стрелками на клавиатуре или страницу настроек видео на колесе прокрутки мыши. Если в тексте не указано иное, большинство этих настроек влияют на качество изображения и производительность игры.
Яркость: этот ползунок регулирует общую яркость игрового изображения. Необходимый уровень зависит от яркости экрана и условий, в которых он просматривается. Настройте этот параметр так, чтобы яркость экрана не была слишком высокой, а изображение не становилось белесым или «молочным». Также следует убедиться, что уровень яркости не установлен слишком низко, чтобы детали игрового мира были хорошо видны в темных областях экрана. Этот параметр не влияет на производительность.
HUD H. Boundaries, HUD V. Boundaries: эти опции определяют границы компонентов HUD (head-up display), т.е. различных компонентов дополнительной информации, которые размещаются на экране. Это щит и индикатор здоровья в левом нижнем углу, название уровня в нижней части экрана, счетчики гранат и боеприпасов в правом нижнем углу и мини-карта и цели в правом верхнем углу. H. Границы Ползунок HUD регулирует границы по горизонтали, а ползунок V — по вертикали. При перемещении ползунка влево компоненты HUD «сходятся» к центру экрана. При перемещении ползунка вправо компонент HUD перемещается ближе к краю. Этот параметр не влияет на производительность игры.
Масштаб HUD: эта опция позволяет изменять размер всех компонентов HUD в процентах от максимального размера. Значение справа соответствует 100%, и по мере перемещения ползунка влево размер всех компонентов HUD будет пропорционально уменьшаться. Этот параметр не влияет на производительность игры.
Чтобы изменить соотношение ядер, необходимо сначала войти в оболочку BIOS. Это можно сделать, нажав специальную комбинацию клавиш при запуске компьютера (до появления экрана Windows).
Ошибка DirectX в Borderlands 2
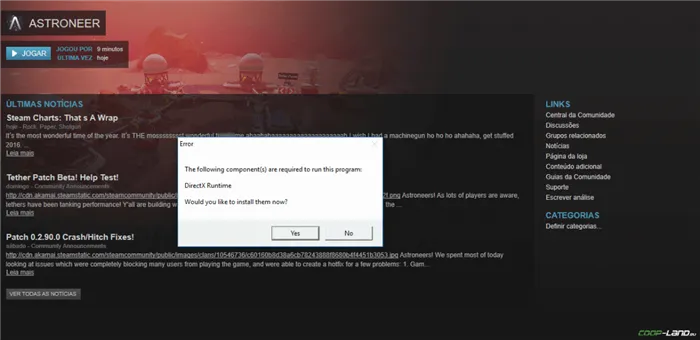
Могут возникать ошибки, связанные с DirectX, особенно при запуске Borderlands 2. Не удивляйтесь, если одна игра работает правильно, а в другой возникает ошибка. Обычно таких ошибок достаточно, и мы собрали наиболее часто встречающиеся у наших пользователей. Таким образом, если вы вдруг получите сообщение ‘DirectX Runtime Error’. DXGI_ERROR_DEVICE_RESET», «DXGI_ERROR_DEVICE_HUNG» или «DXGI_ERROR_DEVICE_REMOVED». Если у вас возникли проблемы с этими ошибками, выполните следующие действия для их устранения.
- Первое, что вам нужно сделать, это установить «чистую» версию драйвера видеокарты (то есть не спешите устанавливать те же GeForce Experience, кроме AMD и Audio).
Ошибка 0xc000007b в Borderlands 2

В худшем случае ошибки 0xc000007b или «Это приложение не удалось запустить правильно» связаны с поврежденными файлами операционной системы, а в лучшем — с драйверами видеокарты Nvidia.
-
Самый очевидный и наиболее простой способ разобраться с ошибкой – переустановить драйверы для видеокарты, а после запустить игру от имени администратора.
-
После установки Dependency Walker 64bit , запускайте утилиту и переходите по следующему адресу: «View» «Full Patch» «.exe-файл проблемной игры» (в некоторых случаях после это появляется окно с ошибками, но на него не стоит обращать внимания, просто закройте окно). Переключитесь на раздел «Module» , крутите до конца ошибки, смотрите на значения в столбиках.
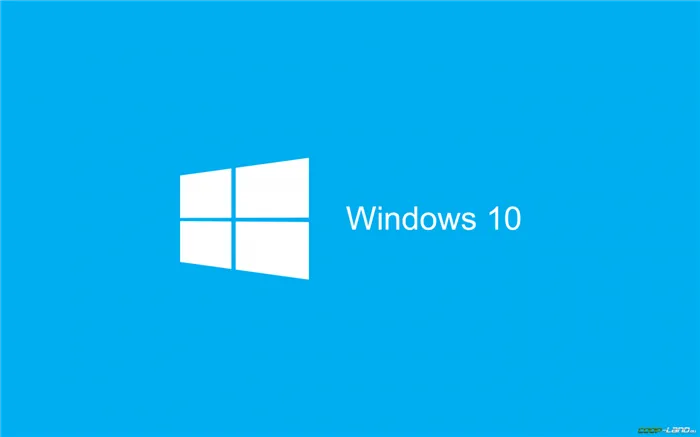
Ошибка 0xc0000142 / 0xe06d7363 / 0xc0000906
Эти ошибки являются не только одной из самых распространенных проблем, но и одной из самых сложных для устранения. Это происходит потому, что не сразу понятно, почему они возникают. С другой стороны, известно, что они возникают только в двух случаях: 1 — при запуске программы или игры, и 2 — буквально сразу после подключения.
Кроме того, в первом случае эти ошибки почти всегда связаны с недавно установленными приложениями, поскольку они не возникают изолированно. В любом случае, существует несколько способов избавиться от них. Рекомендуется внимательно ознакомиться с каждым из них.
Отключите антивирусное программное обеспечение
Не секрет, что в этом часто виновато антивирусное программное обеспечение. Однако в случае вышеуказанной ошибкиВы должны не только отключить его, но и временно удалить.В этом случае необходимо временно деинсталлировать программное обеспечение. Возможно, потребуется временно удалить программное обеспечение и перезапустить его. Однако, если это не решит проблему, необходимо сделать следующее
- Полностью удалите приложение, чтобы не осталось никаких папок или оставшихся файлов.
Отключите ‘WindowsDefender’.
В дополнение к антивирусной программе попробуйте отключить «Защитник Windows». От.Это может легко привести к таким ошибкам.. Для этого выполните следующие действия
- Откройте Центр безопасности Windows Defender, выберите Настройки и нажмите Вирусы и угрозы.
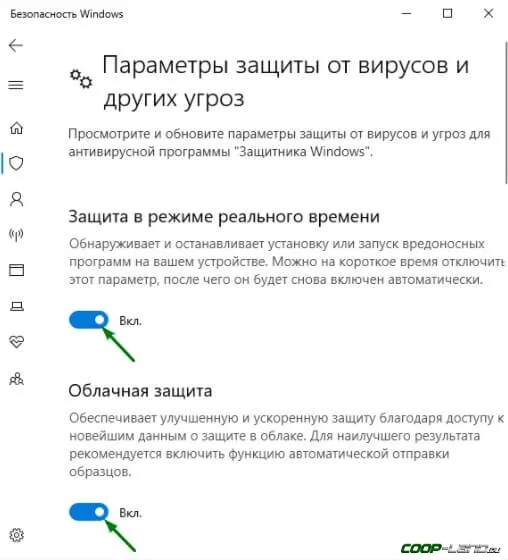
Проверьте путь на наличие кириллических символов.
Убедитесь, что путь к приложению не содержит кириллических символов. Обратите внимание, что это не влияет, если адрес содержит термин ‘user’. Поэтому, если за ‘user’ следуют кириллические символы, вы должны создать нового локального пользователя с латинским именем. В этом случае может потребоваться переустановка самого приложения под новым пользователем.
Использование чистой загрузки
Решением проблемы в таких случаях является чистое начало. Обычно это помогает, когда в Windows 10 возникает ошибка при запуске. Причина почти всегда связана с конкретной программой или службой, которая запускается автоматически.
Чтобы понять, какая программа вызывает проблему, нужно посмотреть на заголовок, когда появляется сообщение об ошибке. В заголовке всегда указан exe-файл. Это и есть причина ошибки. Поэтому при автоматическом запуске Windows этот файл должен быть отключен. Это можно сделать самым простым способом:.
Проверка целостности файла.
Это вполне возможно.Ошибки могут возникать из-за нарушения целостности системных файлов.А для их проверки в Windows 10 есть два инструмента: DISM.exe и SFC.exe с командой Repair-WindowsImage для PowerShell. Рекомендуется использовать последний вариант, так как он наиболее привычен и прост. В качестве альтернативы тест можно запустить следующим образом
- Откройте командную строку от имени администратора (для этого просто введите ‘command prompt’ в строке поиска).
Любые обнаруженные ошибки будут автоматически исправлены.