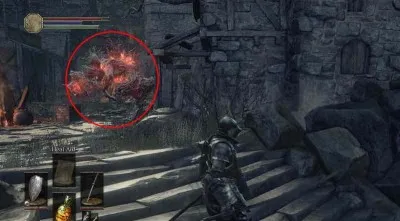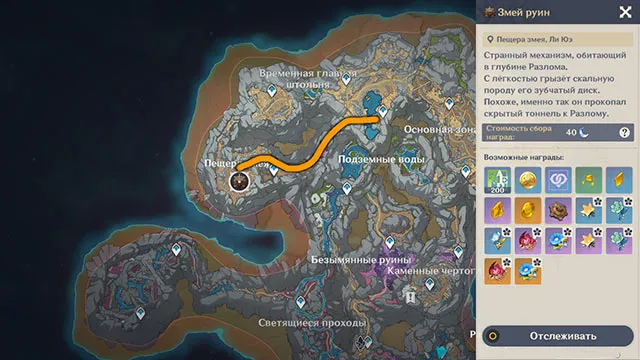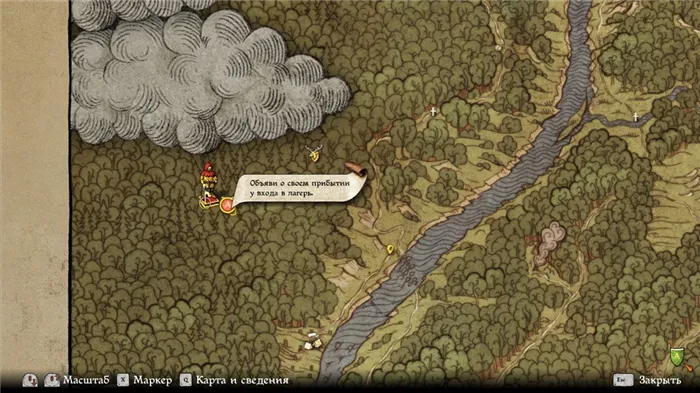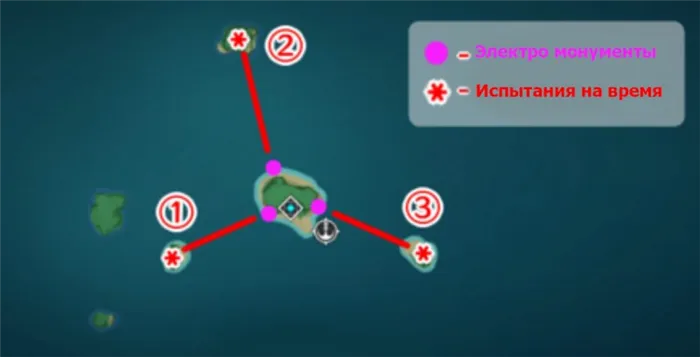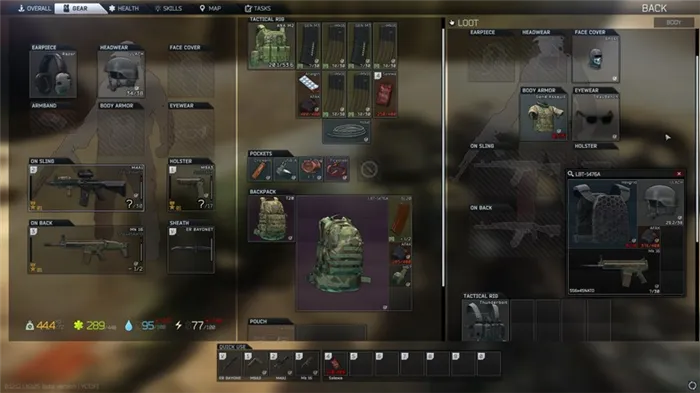- Как поменять разрешение в игре не заходя в игру
- Изменение конфигурационных файлов игры
- Method 1:
- Method 2 :
- Модифицируйте файл конфигурации
- Используйте лаунчер, чтобы поменять разрешение
- Где взять файлы эпизодов (WAD)
- Как установить GZDoom на ПК с Windows
- Устанавливаем разрешение (r_mode)
- Записываем и воспроизводим демку
- Появляется цветной экран
- Изображение в Doom 3 мерцает
- Свежее видео на канале Coop-Land:
Мы настоятельно рекомендуем ознакомиться со ссылками на различные полезные программы. Зачем? Огромное количество ошибок и проблем в Doom 3 связаны с не установленными/не обновлёнными драйверами и с отсутствием необходимых библиотек.
Как поменять разрешение в игре не заходя в игру
Практически каждая компьютерная игра поддаётся изменению настроек без графического интерфейса. Для этого существуют специальные конфигурационные файлы в её папке с файлами. Но без инструкции разобраться в них сможет не каждый пользователь. В этой статье вы узнаете, каким образом можно без входа в игру изменить её разрешение.
Смена разрешения часто бывает необходима, когда программа самостоятельно не может установить нужные параметры для вашего экрана. Или после их применения экран ведёт себя странно — скрин с игрой смещён в одну из сторон. Или часть картинки с игрой заходит за пределы монитора.
Для таких случаев необходимо сделать следующее:
Используйте этот метод при любых проблемах, связанных с настройками экрана в играх. Он также сможет вам помочь в том случае, если у вас устаревшее устройство, для которого параметры разрешения применяются некорректно.
Изменение конфигурационных файлов игры
Следующий способ изменения разрешения не является универсальным. А для каждой игры конфигурационные файлы вам придётся искать самостоятельно. Ведь для их названия нет каких-либо стандартов. И каждый разработчик может именовать их по своему усмотрению. Поэтому включайте свою интуицию и открывайте папку с игрой, куда вы её устанавливали.
Если вы не знаете, где находится папка:
Итак, папку мы нашли. Теперь необходимо в ней отыскать файл, в котором мы сможем вручную указать разрешение:
- Вам нужно искать файлы с расширением .cfg или .ini;
- Полное имя может быть следующими: systemConfig.cfg, config.ini и другие в том же духе;
- Выберите такой файл ПКМ и нажмите «Открыть с помощью»;
- В предложенных программах вам нужно выбрать «Блокнот»;
- Затем найдите в текстовом файле значения разрешения игры. В блокноте часто эти параметры стоят напротив слова «Resolution»;
- Укажите нужное вам разрешение и сохраните файл. Но не меняйте его расширение.
Попробуйте запустить игру с новыми параметрами. Если вы сделали всё правильно — она будет отображена в установленных вами значениях ширины и высоты экрана.
A massive demonic invasion has overwhelmed the Union Aerospace Corporation’s Mars Research Facility, leaving only chaos and horror in its wake. As one of only a few survivors, you must fight your way to hell and back against a horde of evil monsters.
Method 1:
You can use Doom 3 Enhanced Edition patch to easily change resolution right from your in-game menu.
- Download and extract D3EE to your game folder.
- Start the game then head to Options > System > Graphics.
- You should be able to find more screen resolution options there now.
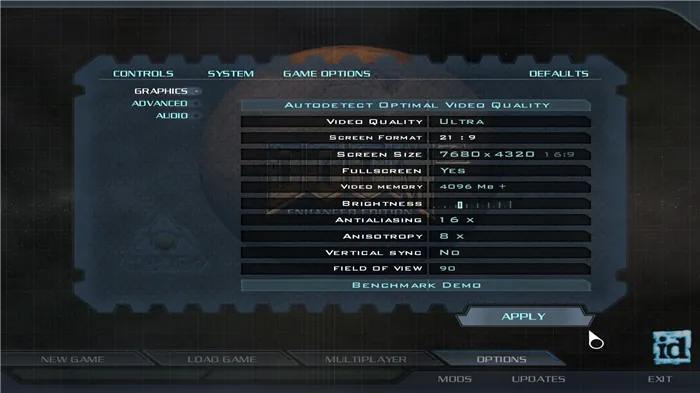
Method 2 :
- Download this autoexec.cfg
- Open it with Notepad.
- Change r_aspectratio, r_customheight, r_customwidth and r_fullscreen values to your desired settings
- Save and close.
- Copy it to your «Doom 3/base» and «Doom 3/d3xp» folders.
(Remove autoexec.cfg from the 2nd method if you still have it)
- Open the Console
- Write r_Mode -1 and press enter.
- Write r_AspectRatio VALUE and press enter.
- Write r_CustomHeight XXXX and press enter (Replace XXXX with the height of screen you want)
- Write r_CustomWidth XXXX and press enter (Replace XXXX with the width of screen you want)
- Write vid_Restart and press enter.
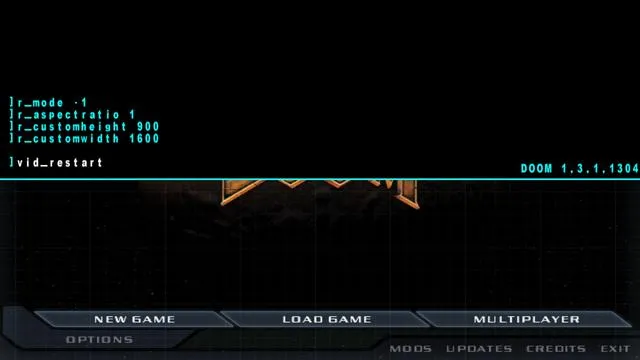
And there you go, the game might crash for some computers after using vid_restart so try re-launching it if this happens, the changes should be applied next time you start the game. I don’t know why this happens but I’m guessing it’s because the game hasn’t been updated to work properly on modern operating systems.
Чаще всего проблема связана с высоким звуковым разрешением в параметрах Windows, а именно – с частотой разрядности и дискретизации. Поэтому избавиться от проблемы можно лишь одним способом – понизить это разрешение.
Модифицируйте файл конфигурации
Другим популярным способом поменять разрешение игры без её запуска является нахождение и изменение конфигурационного файла игры , в котором находятся графические настройки игрового экрана. Сам файл обычно находится в директории игры, и в зависимости от конкретики игры может иметь разное, тем не менее узнаваемое, название – например, settings.ini , settings.xml , variables.txt , options.ini , имя игры.cfg , имя игры.ini и другие схожие аналоги.
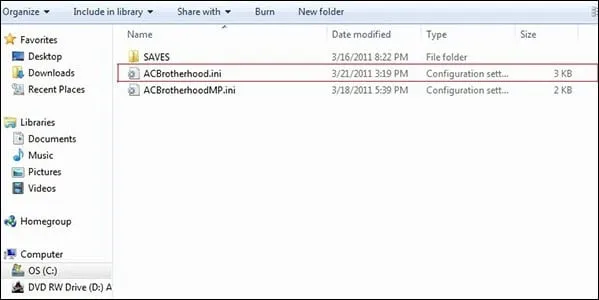
Необходимо открыть такой файл (с помощью стандартного «Блокнота»), и найти там параметры, в которых прописаны показатели разрешения экрана.
И другие аналоги. Поставьте вместо данных значений более скромные показатели (например, 1024 на 768), сохраните изменения в данном файле с помощью нажатия на «Сохранить», после чего попытайтесь запустить саму игру.
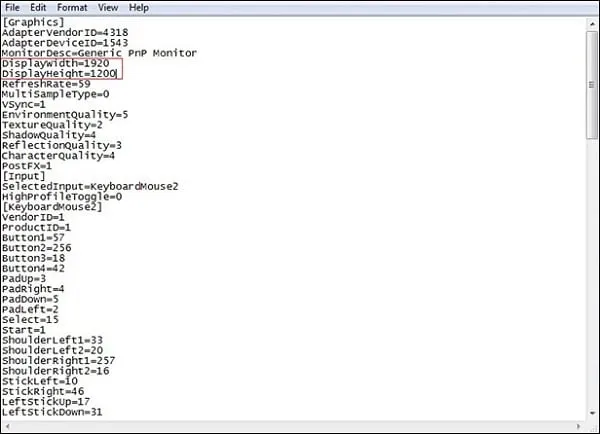
Используйте лаунчер, чтобы поменять разрешение
В некоторых случаях игру запускает специальный лаунчер , в котором пользователь может прописать соответствующие настройки экрана. Используйте данный лаунчер для установки базовых графических настроек , а уже потом, после корректного запуска игры, модифицируйте настройки по своему усмотрению.
Специальная программа под видеокарты GeForce Experience позволяет менять настройки каждой игры, включая и разрешения экрана. Скачайте программу с сайта nvidia.ru, установите и запустите. Выберите конкретную игру из представленного в программе списка, и установите требуемое разрешение для данной игры.
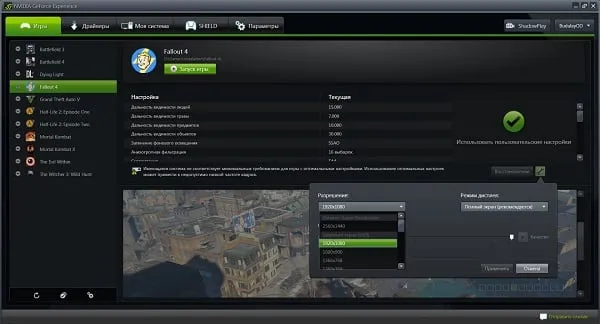
При помощи редактора реестра Windows мы также имеем возможность изменить параметры разрешения в игре. Но и этот способ не является универсальным. Так как не все игры оставляют конфигурационные данные для редактирования в реестре.
Где взять файлы эпизодов (WAD)
С современной рок Исходные порты, есть подвох. Большинство из них не поставляются с какими-либо файлами данных игры или «WAD». Оригинал рок Карты, графика и звуки все еще защищены авторским правом и не имеют открытого источника. Вы должны найти свои собственные WAD для использования с портами источника, такими как GZDoom.
К счастью, есть много вариантов получения Doom WAD, включая следующие:
- условно-бесплатная рок: Первоначально, рок поставляется как условно-бесплатное название с одним бесплатным эпизодом. Вы все еще можете легально скачать и использовать этот эпизод, Файл, который вам нужен, обычно называется DOOM1.WAD.
- Freedoom: Этот интернет-фан-проект работает над бесплатным набором графики, звуков и карт с открытым исходным кодом для рок двигатели. Ты сможешь скачать бесплатнои это хорошо работает с GZDoom.
- Freedoom + другие WADS: Freedoom позволяет вам использовать много других фанатских WADмногие из которых являются их собственным уникальным игровым опытом. Freedoom заменяет необходимость в оригинале рок или же Doom II WADs этих карт, созданных игроком, требуют графических и звуковых ресурсов.
- коммерческий Дум: Если хочешь купить оригинал рок на GOGВы можете установить его на Windows. Просто зайдите в каталог с игрой и скопируйте файл DOOM.WAD для использования с портом источника, таким как GZDoom. Вы можете сделать то же самое с другими играми, в том числе Doom II и Final Doom, Если у вас есть оригинальные физические копии игры на дискете или компакт-диске, вы можете скопировать файлы DOOM.WAD с оригинального носителя. Вы также можете найти эти файлы WAD в Интернете. Однако, так же как и загрузка ПЗУ ретро-видеоигр, загрузка оригинальных файлов WAD с неавторизованных веб-сайтов является нарушением авторских прав.
СВЯЗАННЫЕ С: Является ли скачивание ретро-видео игр когда-либо законным?
Как установить GZDoom на ПК с Windows
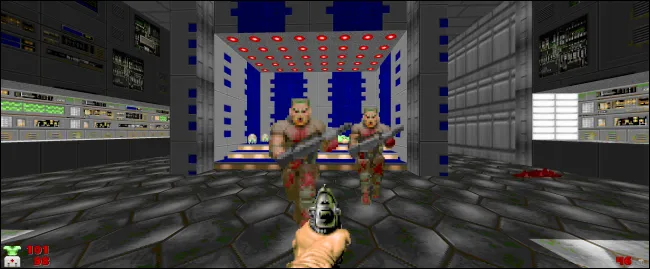
Чтобы начать на Windows, скачать GZDoom с его официального сайта. Он доступен в 32- и 64-разрядных версиях и работает в Windows 10, 7 или даже Vista. Если вы не знаете, какую версию следует загрузить, попробуйте 32-разрядную версию.
Найдите файл GZDoom ZIP, который вы только что скачали, и распакуйте его в свою папку. Вы можете поместить эту папку куда угодно, включая рабочий стол.
Теперь пришло время разместить файлы WAD. Если у вас есть условно-бесплатные или коммерческие файлы Doom WAD, скопируйте их в только что созданную папку GZDoom. Если у вас их нет, загрузите ZIP-файл, содержащий Freedoom WAD, а затем распакуйте его содержимое в папку GZDoom.
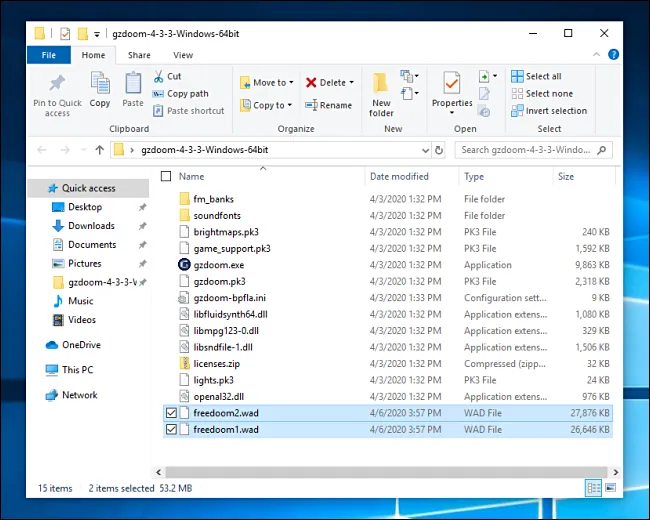
Дважды щелкните GZDoom.exe, чтобы запустить его. В Windows 10 может появиться всплывающее окно с надписью «Windows Protected Your PC»; нажмите «Подробнее», а затем «Запустить в любом случае», чтобы обойти предупреждение. В Windows 7 UAC может запросить разрешение на запуск программы; позволить это сделать.
Если у вас есть несколько WAD в папке GZDoom при запуске GZDoom, вы увидите список WAD, из которых вы можете выбирать. Выберите тот, который вы хотите играть, и нажмите «Играть в GZDoom».
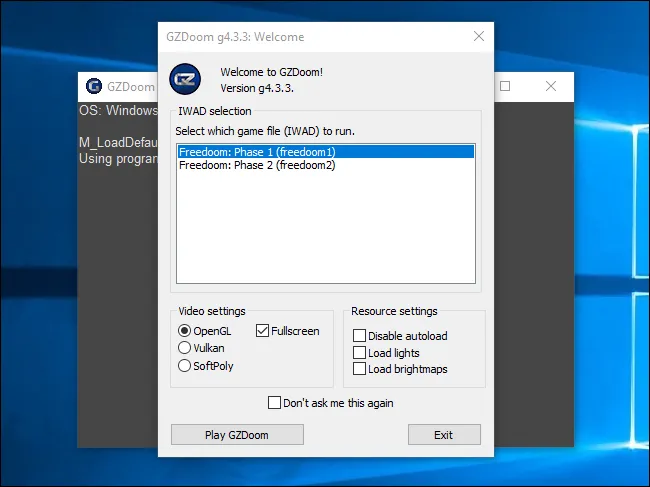
По умолчанию GZDoom должен работать в полноэкранном режиме с разрешением экрана вашего рабочего стола. Чтобы изменить настройки графики, нажмите Escape. Затем с помощью клавиш со стрелками выберите Функции> Показать параметры или Функции> Установить режим видео, а затем нажмите Enter.
Запустите игру и получайте удовольствие от игры!
По умолчанию GZDoom должен работать в полноэкранном режиме с разрешением экрана вашего рабочего стола. Чтобы изменить настройки графики, нажмите Escape. Затем с помощью клавиш со стрелками выберите Функции> Показать параметры или Функции> Установить режим видео, а затем нажмите Enter.
Устанавливаем разрешение (r_mode)
По умолчанию, игра запускается в разрешении 640×480 при частоте обновления экрана 60 Гц. В альфа-версии Doom III минимальное разрешение установлено в 400×300, или «r_mode 1». Чтобы изменить разрешение, нужно ввести в консоли команду «r_mode X«, где X может принимать значение от 1 до 8. После этого, необходимо выполнить команду vid_restart, чтобы перезагрузить видеоподсистему игры.

Скриншот снят при r_mode 1 на GeForce4 Ti4600 с сглаживанием Quincunx
Ниже приведены значения r_mode:
| Значения r_mode | Разрешение |
| 1 | 400×300 |
| 2 | 512×384 |
| 3 (по умолчанию) | 640×480 |
| 4 | 800×600 |
| 5 | 1024×768 |
| 6 | 1152×864 |
| 7 | 1280×1024 |
| 8 | 1600×1200 |
Итак, для тестирования в 800×600 набираем:
Под enter подразумевается нажатие кнопки «Ввод». Среди дополнительных комманд можно отметить r_DisplayRefresh, которая устанавливает частоту обновления экрана. Для того, чтобы в 800×600 установить 100 Гц, между r_mode и vid_restart наберите:
Записываем и воспроизводим демку
Если вы захотите записать демку для тестов самостоятельно, это можно сделать командой recordDemo. Воспроизведение запускается командой playDemo.

По умолчанию, в комплекте с альфой Doom III поставляется демка «activate_demo1.demo», которую можно запустить, набрав в консоли:
Для записи собственной демки необходимо стартовать игру в любом уровне, после чего набрать в консоли:
Где «x» означает порядковый номер демки. Если ввести команду без параметра, то игра начнёт считает количество демок в каталоге и начнёт записывать новую демку с очередным порядковым номером. Все записи будут сохранены в папке basedemos, а для того, чтобы закончить запись, необходимо ввести в консоли:
Вместо указанных параметров можно использовать альтернативные и более высокие – 1024 на 768, 1280 на 1024 и другие. После внесения изменения сохраните результат, нажав на « Ок » внизу, после чего попробуйте запустить игру с помощью данного ярлыка вновь.
Появляется цветной экран
Появление цветастого экрана часто связано с тем, что используются сразу две видеокарты. Если в материнской плате присутствует встроенный графический процессор, но играете на дискретном, игра в любом случае запустится на встроенном. Поэтому и возникают «цветные» проблемы, поскольку монитор подключён по умолчанию к дискретной видеокарте.
Не менее часто цветной экран появляется в том случае, если появились проблемы с выводом изображения. Подобное вызывает самые разные причины, но существуют две наиболее распространённые: 1 – стоят устаревшие драйвера; 2 – ваша видеокарта не поддерживается. Поэтому рекомендуем обновить в первую очередь драйвера.
Изображение в Doom 3 мерцает
Как правило, проблема связана с перегретой видеокартой. Первым делом следует проверить провода, вдруг они перекрыли вентиляторы системы охлаждения, но если там полный порядок, тогда самое время сбросить разгон видеокарты: нужно войти в приложение MSI Afterburner (или подобное) и нажать на «Reset» .
Чаще всего, если такие проблемы и возникают, то строго на стороне игрока. В процессе подключения нового девайса ОС моментально пытается установить необходимый пакет драйверов, но проблема в том, что он стандартный, а значит, будет совместим далеко не с каждым устройством, поэтому проверьте наличие необходимых драйверов. Кроме того, на управление могут повлиять вирусы, так что обязательно проверьте систему.
Эмуляция джойстика Xbox 360
Каждый из нас хотел бы спокойно и с комфортом поиграть используя любой геймпад, не забивая кастомные раскладки.
И напоследок, как вариант, следует попробовать удалить все зарегистрированные компьютером USB-устройства. Нельзя трогать только то обеспечение, которое связано с основными девайсами (геймпад, клавиатура, мышь, беспроводной адаптер), после чего обязательно перезагрузите компьютер. Вполне возможно, что произошёл конфликт и из-за этого управление не работает.
Свежее видео на канале Coop-Land:
Существует огромное количество и других игровых ошибок, которые так или иначе оказывают прямое влияние на запуск Doom 3. Мы стараемся собрать полезную базу и рассчитываем, что вы будете не только делиться материалом с друзьями, но и решением ошибок!