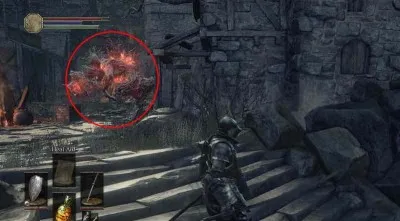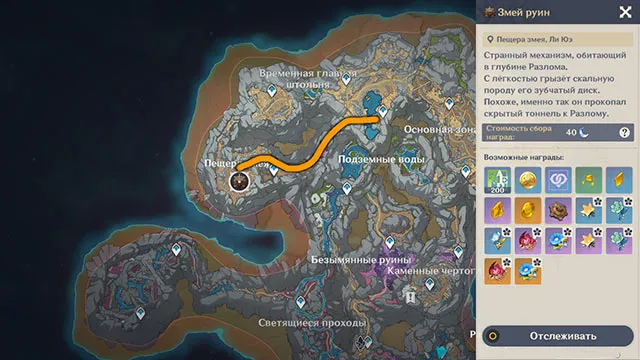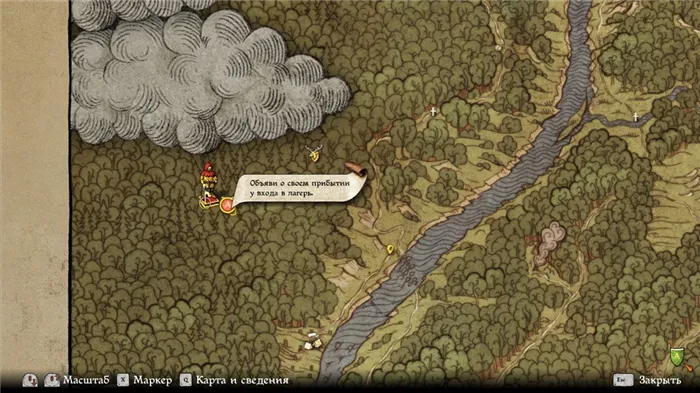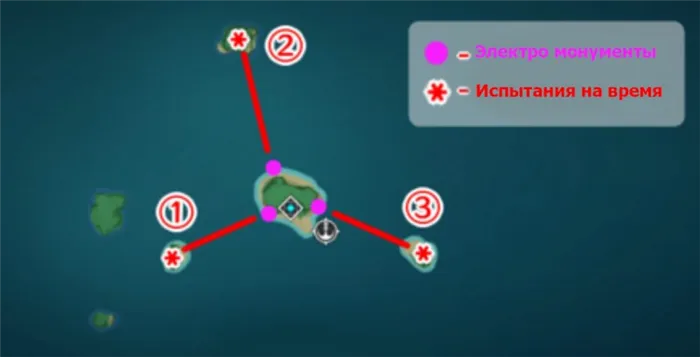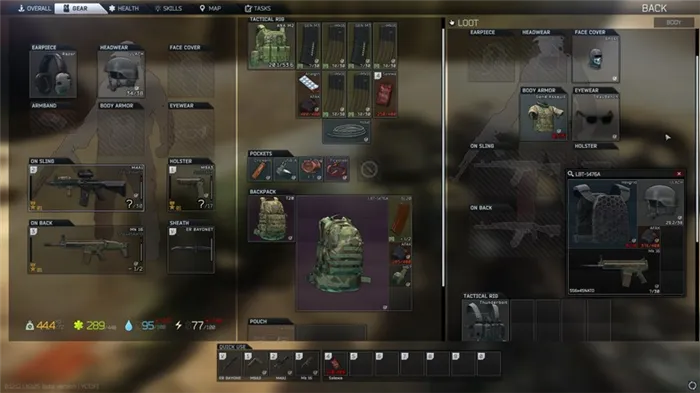- РЕШЕНО: строгие проблемы с NAT на Xbox
- Настройка статического / ручного IP-адреса на Xbox
- Что представляет собой строгий Nat
- Как исправить строгий nat
- Для Xbox One
- Для ПК
- Метод 3: Обновите сетевой драйвер
- Вариант 1. Обновите драйвер вручную
- Вариант 2. Обновите драйвер автоматически (рекомендуется)
- Метод 4. Закройте программы, потребляющие полосу пропускания
- В чем причина того, что у вас пропало соединение с ошибкой серверов Destiny 2?
- Исправить Вы потеряли соединение с ошибкой серверов Destiny 2
- Что такое NAT?
- Типы NAT
- Открытый NAT
- Умеренный NAT
- Строгий NAT
Наличие открытого NAT гарантирует, что вы сможете общаться с людьми, присоединяться к взаимосвязанным VOIP-серверам, размещать многопользовательские лобби и так далее. В основном все, что требует вашего подключения к интернету.
РЕШЕНО: строгие проблемы с NAT на Xbox
Давайте начнем с понимания того, что такое «NAT», что означает преобразование сетевых адресов, и существует три типа NAT. Открытый NAT, закрытый NAT и умеренный NAT. Предприятия, организации используют их в соответствии со своими требованиями. Большинство домашних сетей настроены таким образом, чтобы интернет-провайдер установил модем или маршрутизатор, а вы подключили его к вашему компьютеру или другим устройствам. Теперь эти устройства, подключенные к вашему маршрутизатору, постоянно отправляют и получают пакеты на маршрутизатор, чтобы он мог обмениваться данными с внутренним и внешним миром, где внутри находится сеть за маршрутизатором, а снаружи — сеть за пределами маршрутизатора ( Интернет). Когда ваш компьютер делает запрос, допустим, вы открываете браузер и переходите на www.google.com. тогда вот что происходит между компьютером и маршрутизатором.
Компьютер: Эй, я хочу перейти на Google.com.
Маршрутизатор: Хорошо, я поговорю с Google.com от вашего имени, и я собираюсь присвоить вашему запросу тег, чтобы при получении ответа от Google.com я мог идентифицировать вас и пересылать вам ответ.
Маршрутизатор получает ответ от Google и проверяет тег. Он видит, что этот тег был назначен вам, и пересылает вам запрос. Пока он делал это, другой компьютер в вашей сети также хотел получить доступ к Google.com, маршрутизатор выполнил тот же процесс и назначил другой тег другому компьютеру, чтобы он мог выяснить, для кого он был.
Этот процесс тегирования — NAT. На самом деле tag = port. Я использовал слово «тег», чтобы его было легче понять. Теперь существует три типа NAT:
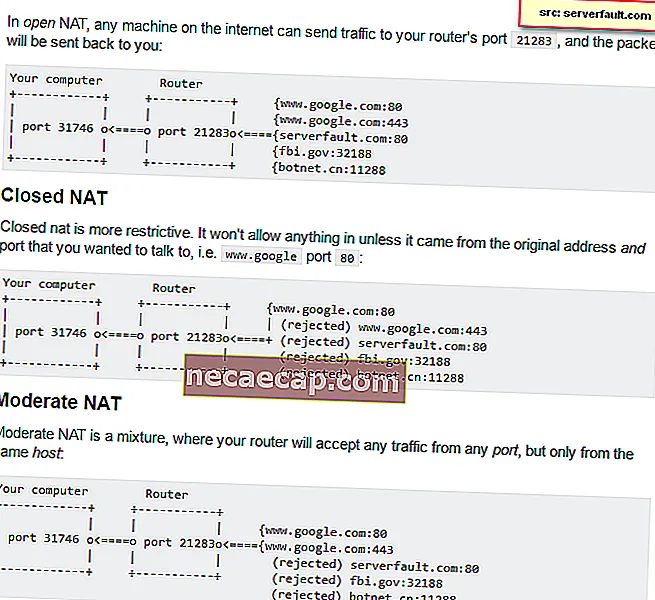
Теперь, когда у вас есть общее представление о том, что такое NAT, проблема должна быть намного яснее. В режиме Strict NAT или Closed NAT ваш маршрутизатор / устройство не позволяет Xbox обмениваться данными. Большинство приложений и игр, подключающихся вживую, используют динамические порты. Поэтому есть смысл отключить строгий нат, чтобы избавиться от проблем со связью. Теперь есть два метода сделать это, в обоих методах вам нужно сначала настроить Xbox на использование ручного / статического IP-адреса, чтобы он не менялся.
Настройка статического / ручного IP-адреса на Xbox
На Xbox перейдите в « Настройки» -> и выберите « Сеть». В текущем типе статуса сети вы увидите, является ли ваш NAT открытым или строгим, если он строгий, только тогда вам нужно продолжить это руководство. Если не строго, то ваша проблема не связана с нац. После определения типа NAT выберите Advanced Settings.
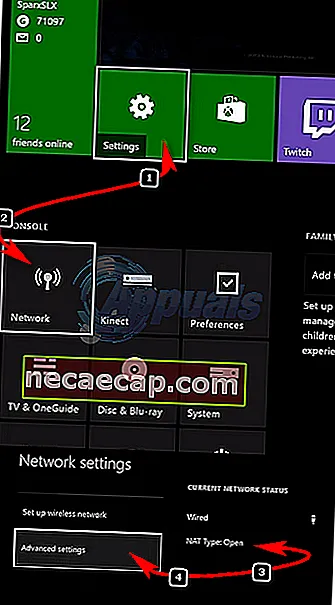
После того, как вы войдете в расширенные настройки, вы увидите информацию о сетевом IP / DNS / шлюзе и маске подсети на правой панели. Запишите эту информацию, как она есть.

Затем перейдите в Настройки IP и выберите Вручную. Введите информацию, которую вы записали, а затем перейдите в Настройки DNS, выберите Вручную и введите Настройки DNS .
После этого запишите свой IP-адрес. Теперь на этом этапе у нас есть два варианта открытия nat on router.
Профессиональная версия Driver Easy поставляется с полной технической поддержкой. Если вам нужна помощь, обратитесь в службу поддержки Driver Easy по адресу
Что представляет собой строгий Nat
Говоря профессиональным языком – строгий Nat блокирует порты вашего роутера, которые использует Destiny 2, либо же преобразовывает частный порт в публичный, при рассылке пакетов данных другим игрокам. В результате этого – устройства ваших знакомых попросту не видят ваши порты. Говоря простыми словами – строгий Nat – это ошибка, в результате которой вы и ваши друзья не сможете поиграть вместе.
При правильной настройке маршрутизатора – подобной ошибки у вас не возникнет, но если вы схалтурили, в этом плане – то вам придется вызвать специалиста, который правильно настроит переадресацию ваших портов.
Также – данная ошибка может возникать, если драйвера вашего маршрутизатора устарели. В этом случае – тоже, лучше вызвать специалиста, чтобы не наделать еще больших бед.
Как исправить строгий nat
Самый простой и легкий способ избавиться от строгого nat’a – это установить себе VPN и играть через него.
Есть и еще один способ, но он потребует от вас знания компьютера.
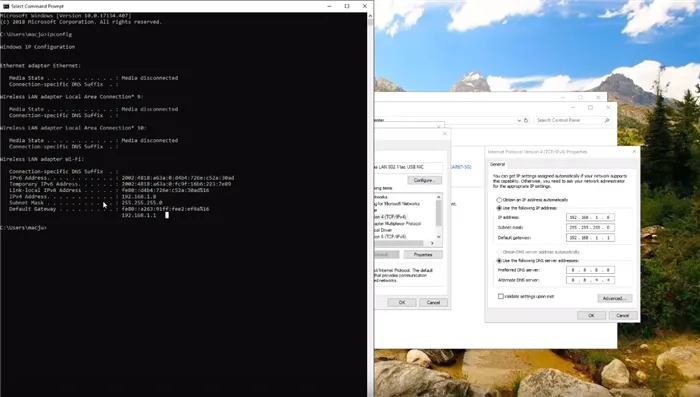
Вам нужно будет зайти в настройки интернета, открыть командную строку и вписать туда несколько команд, чтобы перенастроить переадресацию портов. Как мы уже сказали выше – в этом случае лучше обойтись без самодеятельности и вызвать специалиста, иначе – останетесь без интернета совсем.
Прочитать позже Отправить статью на e-mail Мы не собираем ваши данные и тем более не передаем их третьим лицам Отправить
Это наиболее распространенный способ изменить тип NAT без дополнительных хлопот. Вам просто нужно проверить модель вашего роутера и порты игры, в которую вы хотите играть.
Для Xbox One
Порты для Xbox — 53, 3074, 53, 88, 500, 3544, 4500
- Перейдите на 192.168.1.1 для доступа к настройкам модема.
- Войдите в админ панель роутера. Детали для того же самого могут быть расположены на самом маршрутизаторе. Там должна быть наклейка с этими деталями.
- Перейдите в Дополнительные настройки >Проверьте, включен ли UPnP. Если нет, то включите его.
- Из-за закрытых портов ваш тип NAT может быть затронут. Просто Google онлайн и поиск открытых портов для вашего модема. Например: «Переадресация порта Tenda AC10»
- Когда у вас есть номера портов, добавьте их в качестве новых портов с помощью панели администратора модема.
Для ПК
Проблемы с NAT обычно не сильно влияют на пользователей ПК. У меня сам есть Moderate NAT, но я могу играть в игры очень хорошо.
Если вас не устраивают все эти технические подробности, ниже приведено видео, которое поможет вам лучше понять все это.
Я не рекомендую вам настраивать порты, если у вас нет проблем с поиском матчей и игр.
Мы уже писали руководства по фиксации лагов, ошибки DEV, сбои в этой игре. В игре, безусловно, было очень весело, режим управления — один из лучших.
Это немного похоже на Destiny 2, но намного лучше, поскольку есть награды за серию, а перестрелка в целом лучше в Call of Duty.
Маршрутизатор получает ответ от Google и проверяет тег. Он видит, что этот тег был назначен вам, и пересылает вам запрос. Пока он делал это, другой компьютер в вашей сети также хотел получить доступ к Google.com, маршрутизатор выполнил тот же процесс и назначил другой тег другому компьютеру, чтобы он мог выяснить, для кого он был.
Метод 3: Обновите сетевой драйвер
Если Destiny 2 продолжает зависать или отключаться, когда с вашим сетевым оборудованием все в порядке; скорее всего, проблема вызвана неисправным или устаревшим сетевым драйвером.
Кроме того, если вы используете игровую материнскую плату , вам могут потребоваться дополнительные драйверы , чтобы разблокировать сложные функции вашего сетевая карта. Эти функции часто включают оптимизацию задержки.
Есть два способа решить проблему с драйвером: обновить драйвер вручную или автоматически..
Вариант 1. Обновите драйвер вручную
Чтобы вручную обновить драйвер, вы можете посетить официальный сайт производителя вашей материнской платы . Как только вы попадете туда, найдите свою модель и загрузите последнюю версию сетевого драйвера. Обязательно выберите тот, который совместим с вашей операционной системой.
Вариант 2. Обновите драйвер автоматически (рекомендуется)
Если у вас нет времени, терпения или компьютерных навыков для обновления видеодрайверов вручную, вы можете вместо этого сделайте это автоматически с помощью Driver Easy . Driver Easy автоматически распознает вашу систему и найдет правильные драйверы для конкретной видеокарты и вашей версии Windows, а также правильно загрузит и установит их:
- Загрузите и установите Driver Easy.
- Запустите Driver Easy, затем нажмите Сканировать сейчас . Затем Driver Easy просканирует ваш компьютер и обнаружит все проблемные драйверы.
- Щелкните Обновить все , чтобы автоматически загрузить и установить правильную версию всех драйверов, которые отсутствуют или устарели в вашей системе.
(Для этого требуется версия Pro — вам будет предложено выполнить обновление, когда вы нажмете «Обновить все». Если вы не хотите платить за версию Pro, вы все равно можете загрузить и установить все необходимые драйверы. с бесплатной версией; вам просто нужно загрузить их по одному и установить вручную, как обычно в Windows.)Если хотите, вы можете сделать это бесплатно, но частично вручную.
Профессиональная версия Driver Easy поставляется с полной технической поддержкой. Если вам нужна помощь, обратитесь в службу поддержки Driver Easy по адресу
После обновления ваш водитель, откройте Destiny 2 и проверьте соединение . Если это решит вашу проблему, поздравляем! А если нет, попробуйте следующее исправление.
Метод 4. Закройте программы, потребляющие полосу пропускания
Ваш компьютер всегда выполняет тысячи фоновых заданий параллельно. Если один из них потребляет вашу пропускную способность, это наверняка повлияет на ваш игровой процесс.
Убедитесь, что у вас запущены такие приложения, как OneDrive , iCloud или Центр обновления Windows . это может потреблять много трафика. Если да, остановите их, и ваша проблема может исчезнуть. Вы можете сделать это всего за два шага:
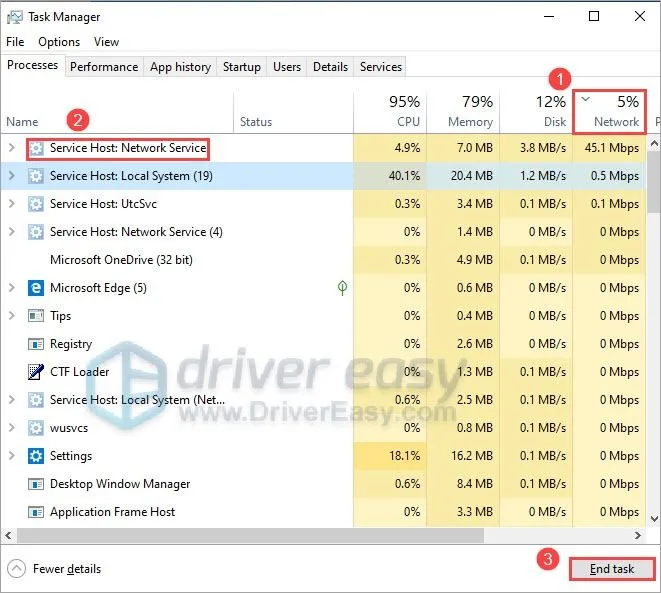
- На клавиатуре нажмите Ctrl , Shift и Esc одновременно с открытием Диспетчера задач .
- Щелкните Сеть . вкладка для сортировки задач по потреблению полосы пропускания. Если вы обнаружите какие-либо задачи, связанные с перегрузкой полосы пропускания, выберите их и нажмите Завершить задачу .
Когда это будет сделано, запустите Destiny 2 и посмотрите, появится ли проблема снова. Если проблема не исчезла, попробуйте следующий метод.
Вам нужно будет зайти в настройки интернета, открыть командную строку и вписать туда несколько команд, чтобы перенастроить переадресацию портов. Как мы уже сказали выше – в этом случае лучше обойтись без самодеятельности и вызвать специалиста, иначе – останетесь без интернета совсем.
В чем причина того, что у вас пропало соединение с ошибкой серверов Destiny 2?
Вот возможные причины, которые могут вызвать ошибку Вы потеряли соединение с серверами Destiny 2:
- Прежде всего, убедитесь, что серверы Destiny 2 в данный момент не отключены. Эта ошибка может быть результатом перегрузки или сбоя сервера или какой-либо другой проблемы с сервером. Итак, убедитесь, что это не ошибка сервера. Если это ошибка сервера, вам придется подождать некоторое время, пока ошибка не будет исправлена на стороне сервера.
- Это также может быть вызвано повреждением кеша на вашей консоли. Если вы используете Steam на ПК, это может быть вызвано кешем загрузки, хранящимся в клиенте Steam. Следовательно, попробуйте очистить соответствующий кеш, чтобы исправить ошибку.
- Эта ошибка также указывает на проблему с вашим интернет-соединением. Вы можете попробовать переключиться на проводное соединение для более оптимального соединения, а затем посмотреть, исправлена ли ошибка или нет.
- Поврежденный или устаревший драйвер сетевого адаптера также может быть причиной возникновения ошибки. Если сценарий применим, вы можете обновить сетевые драйверы, чтобы исправить ошибку.
- Другой причиной той же ошибки могут быть проблемы с вашим DNS-сервером по умолчанию. Итак, в этом случае вы можете использовать более надежный DNS-сервер, такой как DNS-сервер Google, для устранения ошибки.
Теперь, основываясь на приведенном выше сценарии, вы можете попробовать потенциальное исправление из тех, которые упомянуты ниже в статье.
Читайте: коды ошибок Roblox Teleport Failed 769, 770, 772, 773 в Windows.
Исправить Вы потеряли соединение с ошибкой серверов Destiny 2
Вот методы, которые вы можете попробовать исправить «Вы потеряли соединение с серверами Destiny 2.”Ошибка при игре в Destiny 2 на ПК с Windows 11/10:
- Очистить кеш.
- Переключитесь на проводное соединение.
- Обновите драйвер сетевого адаптера.
- Выполните сброс сети.
- Переключить DNS-сервер.
- Включите UPnP или перенаправление портов.
Давайте теперь подробно обсудим вышеупомянутые исправления.
Поврежденный кеш консоли или кеш программы запуска игр (Steam) может быть причиной ошибки. Следовательно, вы можете попробовать очистить кеш, а затем посмотреть, исправлена ли ошибка или нет.
Чтобы очистить кеш консоли, попробуйте выполнить следующие действия:
- Сначала выключите консоль, а затем отсоедините шнур питания от консоли.
- Теперь оставьте консоль отключенной как минимум на 5 минут.
- После этого подключите консоль и включите ее.
- Затем перезапустите игру Destiny 2 и проверьте, сохраняется ли ошибка.
Если вы играете в игру на компьютере с помощью Steam, вы можете очистить кеш, выполнив следующие действия:
- Сначала запустите клиент Steam и перейдите в Настройки> Загрузки.
- Теперь нажмите кнопку CLEAR DOWNLOAD CACHE.
- После этого нажмите кнопку ОК, чтобы подтвердить процесс очистки кеша.
- Когда закончите, перезапустите игру и посмотрите, исправлена ли ошибка.
Если этот метод не работает для вас, попробуйте следующее возможное исправление для устранения ошибки.
См .: Forza Horizon не загружается, продолжает загружаться повторно или зависает на уровне ошибки 0%.
2Перейти на проводное соединение
Некоторые затронутые пользователи сообщили, что использование беспроводного соединения увеличивает вероятность таких ошибок. Следовательно, использование проводного соединения более надежно и оптимально и может помочь вам исключить вероятность получения ошибок типа «Вы потеряли соединение с серверами Destiny 2». Вы можете попробовать переключить проводное соединение, а затем посмотреть, сможете ли вы играть в игру без ошибки.
Если вы по-прежнему предпочитаете соединение Wi-Fi, вы можете использовать следующие советы для его оптимизации:
- Устраняйте проблемы, связанные с Wi-Fi, и оптимизируйте подключение к Интернету.
- Очистите кеш маршрутизатора, просто выполнив цикл включения питания на вашем сетевом устройстве, таком как маршрутизатор или модем.
- Отключите все другие устройства, которые находятся в одном сетевом соединении, чтобы пропускная способность не распределялась между несколькими устройствами.
Если вы по-прежнему получаете ту же ошибку, попробуйте следующее решение, чтобы исправить ошибку.
3Обновите драйвер сетевого адаптера.
Поврежденный драйвер сетевого адаптера может быть причиной этой ошибки. Если сценарий применим, вы также можете попробовать обновить драйвер сетевого адаптера, чтобы исправить ошибку.
Читайте: исправление ошибки Xbox Game 0xa3e903ed в приложении EA Play.
Вы также можете попробовать выполнить сброс сети. Это в основном устранит некоторые настройки, из-за которых могла возникнуть ошибка. Вот как это сделать:
Во-первых, откройте командную строку от имени администратора.
Теперь введите следующие команды в указанном порядке:
Чтобы вручную обновить драйвер, вы можете посетить официальный сайт производителя вашей материнской платы . Как только вы попадете туда, найдите свою модель и загрузите последнюю версию сетевого драйвера. Обязательно выберите тот, который совместим с вашей операционной системой.
Что такое NAT?
Трансляция сетевых адресов – это процесс, который включает сопоставление IP-адреса с другим адресом путем изменения информации о сетевом адресе. Вам необходимо изменить их в сетевых пакетах, когда они проходят через устройство маршрутизации трафика.
Это выглядит как простой процесс, но вы можете столкнуться с множеством сложных проблем при изменении NAT . Это происходит потому, что производители NAT имеют некоторые ограничения , и вы должны позаботиться о них самостоятельно.
Типы NAT
Вы можете установить различные типы настроек для NAT. Тем не менее, это наиболее предпочтительные настройки NAT для оптимальной работы в сети:
Открытый NAT
Как следует из названия, это открытый тип NAT, который позволяет всем устройствам, подключенным через сеть, отправлять и получать данные. Все общие данные не ограничены, и нет никаких настроек брандмауэра .
Хотя это поможет вам получить лучший опыт, это действительно привлекает много рисков. Любой хакер может легко проникнуть в вашу локальную сеть, поскольку ваши порты открыты.
Умеренный NAT
Это более безопасно, чем открытый NAT и имеет только один или два порта, открытых для передачи данных. В этом типе настройки NAT будет выступать в качестве брандмауэра и ограничивать вмешательства в вашу сеть. Тем не мение. Вы можете испытать небольшое отставание в игре в режиме онлайн при умеренной настройке NAT.
Строгий NAT
Это самый безопасный тип NAT и не позволяет никаким данным передавать через локальную сеть. Он может защитить вас от большинства типов атак, но вы можете столкнуться с трудностями при подключении к другим сетям, так как большая часть данных в этой сети ограничена.
Вы также можете столкнуться с некоторыми задержками в игровом процессе при подключении через строгий NAT .
Есть много других способов изменить тип NAT на ПК, но эти 4 способа – самый простой способ выполнить работу.