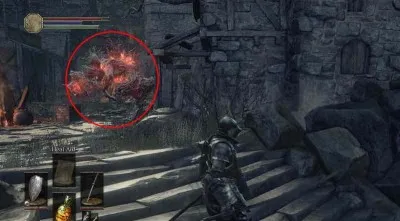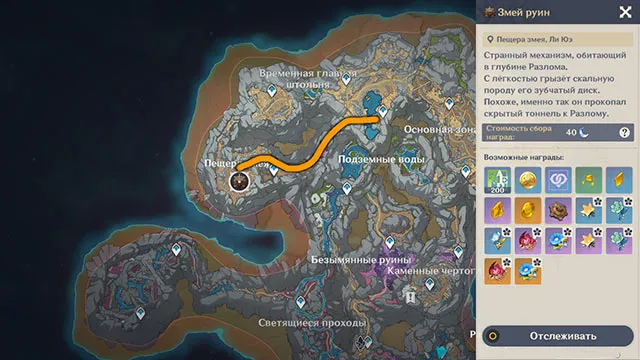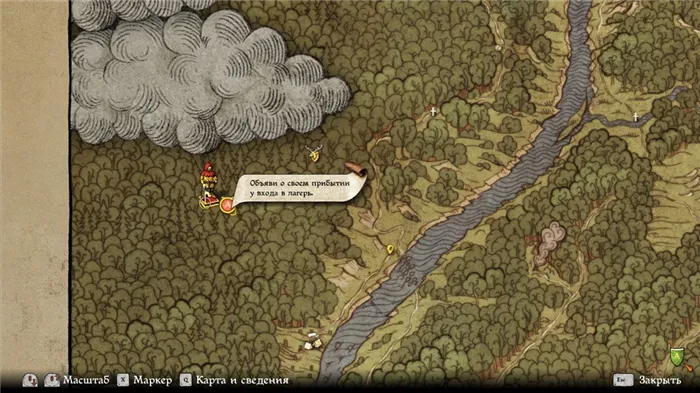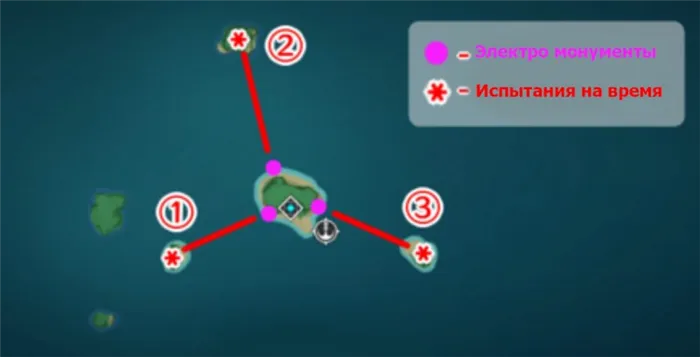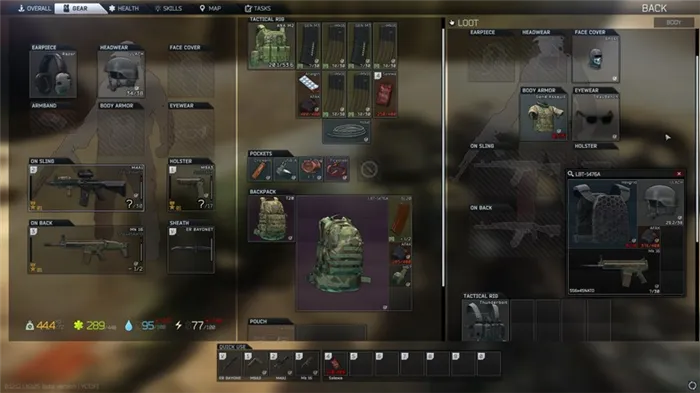Настроить мышь Bloody очень просто благодаря фирменному программному обеспечению. Программное обеспечение Bloody7 имеет несколько основных разделов: режим, клавиши, чувствительность и RGB-анимация. Все настройки хранятся в физической памяти мыши Bloody. Это большое преимущество.
Как поменять сенсу на мышке bloody
Я хочу изменить скорость мыши Bloody (настройка DPI) — как я могу это сделать?
Прежде чем я объясню, как изменить настройки DPI на различных мышах Bloody, мы объясним, почему вы должны это сделать!
Существует множество DPI, и каждый выбирает свою чувствительность мыши:
- некоторым людям нравятся более медленные мыши 200i, которые позволяют им более точно наводить курсор,
- другие используют сверхбыстрые указатели, которые летают со скоростью 1500-2000i,
Как определить DPI на Blady?
Независимо от модели вашей мыши (V5, V6, V7, V8, A9 и т.д.), вы можете изменить количество видимых пикселей с помощью стандартных настроек Windows.
Для этого откройте командную строку, нажав Windows и кнопку R. Введите следующую комбинацию:
Откроется вкладка свойств мыши. Перейдите в раздел «Настройки указателя».
В разделе «Перемещение» вы увидите ползунок, который отвечает за настройку DPI.
В нем нет цифр!
Однако на линии есть деления — именно они помогут вам установить точное значение DPI.
Все, что вам нужно знать, это минимальный и максимальный DPI вашей мыши.
Например, на Bloody V7 он составляет от 200 до 3200i. Оказывается, если переместить его в точку «Вниз», DPI будет 200i. Если вы поместите его в середину, с другой стороны, это будет 1600i. Это элементарная математика!
На Bloody V8, кстати, аналогичный максимум составляет 3200i. Оказывается, если вы хотите установить 400i, нужно передвинуть ползунок примерно на 2-ю отметку (но только чуть ближе к началу).
Но еще проще — скачать официальное приложение Bloody для мышей! Там вы можете установить точное значение DPI, необходимое для комфортной игры в CS GO.
午後。 Сегодня я представлю вам такую вещь, как игровая мышь, а именно «A4TECH Bloody V7». Итак, разверните его!
1. Цена. Это бюджетная мышь, самая низкая цена — 1К российских тугриков, что очень кошерно для 11-летнего школьника. Но все мыши ♥♥♥♥♥♥♥♥♥♥ стоят 800-2000 рублей. Окончательный вывод: 1/1, оно того стоит.
2. Удобство. Что не так с эргономикой? Если у вас маленькие руки, вам подойдет ♥♥♥♥♥♥♥♥♥♥♥♥♥♥ на эту мышь, потому что она будет лежать в вашей руке так же идеально, как ваш папа в яме на диване, но с большой рукой вы не сможете использовать ее адекватно. Крышка изготовлена из пластика Soft-Touch, поэтому она не скользит. Под большим пальцем есть выемки, чтобы можно было легко взять мышь, но в них скапливается грязь и становится помехой. Кабель имеет оплетку, поэтому он не царапает коврик для мыши, а значит, прослужит долго. Ножки металлические, что не идеально для тканевых ковриков, но они в порядке. Итоговый счет: 0,6/1.
3. технические характеристики. Под основными кнопками расположены Омроны по 10 миллионов кликов каждый, что не может не радовать. Кроме того, скорость их срабатывания можно регулировать от 1 до 18 миллисекунд. Всего имеется 5 кнопок. У колеса самый божественный стук, который я когда-либо видел. Датчик Avago 3310, без рывков, без колебаний и на цветных коврах (мы использовали черный и красный ковры на испытательном стенде). Максимальное разрешение составляет 3200 точек на дюйм с шагом 100 точек на дюйм. Частота отклика составляет 250-1000 Гц. Также имеется 160 КБ встроенной памяти для программного обеспечения, о котором мы поговорим в следующем разделе. Итог.
4. программное обеспечение. Программное обеспечение драйвера можно настроить по своему усмотрению. Кнопки могут быть настроены в соответствии с вашим измененным воображением; вы также можете тарировать клавиши клавиатуры с помощью ПКМ или ЛКМ. И, конечно, самая лучшая часть ♥♥♥♥♥♥♥♥♥♥♥♥ — это ядро. Ядро может быть изменено в любое время. Для тех из вас, кто не является гиком, позвольте мне объяснить. Существует четыре способа (ядра) работы с мышью (для простых игр, FPS, сложных FPS и продвинутых RPG). Первые две — бесплатно, две другие — бесплатно. Вы можете купить за 10 Бенджамин Франклин. В платном режиме вы можете запускать макросы и настраивать модель стрельбы вашего снайпера. Это очень кошерно. Платные функции заслуживают низкой оценки, но в остальном игра довольно хороша. Окончательный результат: 0,9/1.
Перейдите на вкладку «Button», кликните по круглому переливающемуся различными цветами элементу с изображением руки вверху рабочей области окна справа.
Как настроить dpi на мышке
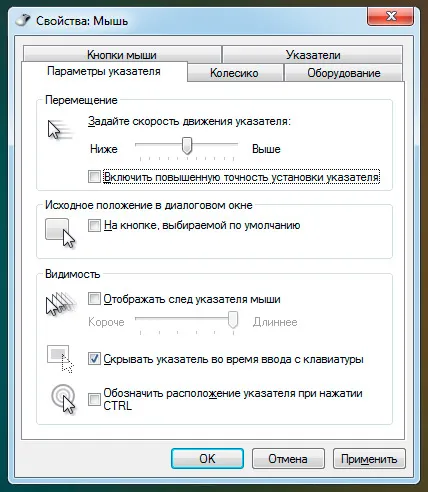
Компьютерная мышь — один из самых важных аксессуаров, которые необходимо приобрести вместе с компьютером. Трудно представить себе управление современным компьютером без нее, и даже для ноутбуков, имеющих сенсорную панель управления, вы будете покупать дополнительную мышь. Это самый удобный способ доступа ко всем функциям устройства. Сегодня на рынке представлено множество моделей со все новыми и новыми функциями. Не все пользователи знают все тонкие нюансы использования. Например, что такое DPI? Как правильно его установить? В этой статье вы узнаете все это и многое другое.
Во-первых, давайте разберемся, что такое DPI. Эта любопытная аббревиатура обозначает количество точек на дюйм. Это означает количество точек, которые мышь может охватить при движении. Другими словами, это чувствительность аксессуара, которая не особенно важна для простого использования, но играет большую роль для тех, кто играет в игры или использует такие программы, как Photoshop.

Чтобы повысить производительность не только в играх, но и в повседневных задачах, важно знать значения DPI мыши и способы их увеличения. В некоторых случаях, однако, вы можете захотеть снизить цену. Вместо этого вам будет удобнее пользоваться компьютером. Значение DPI обычной мыши, с которым мы все знакомы, составляет примерно 1000. Однако существуют специальные геймерские модели с гораздо более высоким процентом. Это неудивительно, поскольку игры требуют максимальной чувствительности всех компонентов. Процесс был увлекательным, и некоторые результаты могут быть достигнуты.
Однако если у вас нет такого продвинутого устройства, не стоит беспокоиться. Все, что вам нужно знать, — это как изменить DPI вашей мыши.
Это можно сделать двумя способами. Один из них — использование выделенных кнопок, которые имеются не на всех моделях, а другой — использование стандартных носителей Windows.
Важно: Обратите внимание, что DPI можно настроить в соответствии с функциями каждой мыши. Практически невозможно подсунуть самую дешевую офисную мышь дороже дорогой игровой.
Как изменить dpi на любой мышке
Вы можете хотя бы немного изменить DPI с помощью операционной системы, хотя это сильно зависит от модели устройства.
- Для этого необходимо перейти к настройкам мыши. Они находятся в панели управления — выберите «Мышь».
- Затем нужно установить регулятор скорости на середину и отключить параметр Enhanced Display Precision, чтобы Windows не влияла на скорость курсора.
ВАЖНО: Обратите внимание, что чувствительность иногда называют «сенситивностью», от английского слова «sencitivity». Это название более распространено среди геймеров и людей, знакомых с компьютерами и другими устройствами.
- Затем найдите параметр ‘скорость указателя’. Это может помочь изменить настройки системы мыши, чтобы получить некоторые результаты. Важно понимать, что в этом случае вы не увидите значительного улучшения. Мышь остается такой же, как и раньше. Изменятся только внутренние функции, установленные на самом компьютере.
Также не переусердствуйте с настройкой DPI, так как это сделает мышь более удобной в использовании. Курсор начнет двигаться очень быстро, и даже малейшее движение будет казаться, что устройство тянется из одной стороны в другую.
Поэтому вам следует найти способ уменьшить чувствительность мыши. Вы также можете настроить чувствительность игры. Большинство игрушечных мышей снабжены специальными инструкциями по настройке или даже специальным программным обеспечением для этой цели.
Кроме того, вы можете узнать больше о настройках в операционной системе Windows. Если вас не устраивает чувствительность DPI мыши, присмотритесь к тому, на что способен DPI мыши.
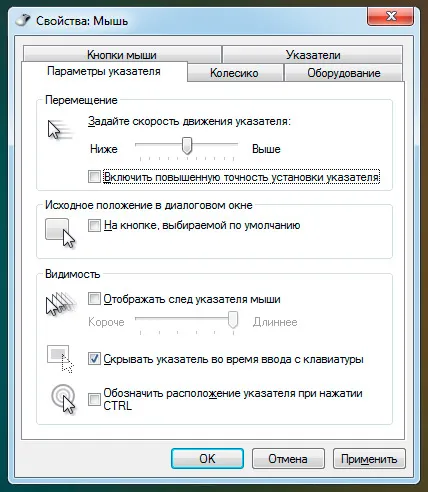
Как изменить скорость мышки на Windows
Помимо скорости курсора Windows (DPI), вы можете изменять и другие более узкие параметры, такие как скорость прокрутки текста, количество кликов и т.д. Чтобы разобраться во всех этих тонкостях, необходимо внимательно изучить настройки, представленные в панели управления.
Различные модели компьютеров и версии операционных систем могут иметь большое или даже незначительное различие. Поэтому, если вы хотите найти лучшую мышь для своих нужд, вам придется действовать методом проб и ошибок. Многое также зависит от марки и модели самой мыши.
Увеличение скорости.
Для двойного щелчка может потребоваться увеличить скорость работы. Это одна из наиболее часто используемых команд, настроенных в Windows. Однако щелчок может не сработать или может потребоваться слишком много времени для открытия программы. Проблема может заключаться в механическом повреждении или заражении устройства, но стоит увеличить скорость нажатия.
- Для этого перейдите в раздел Настройки и выберите Мышь.
- На первой вкладке, в разделе Кнопки, вы увидите опцию Скорость двойного щелчка. Здесь вы можете решить проблему длительного времени работы для различных программ. Очевидно, что дальнейшего механического вмешательства не требуется.
Для изменения скорости и чувствительности обычно требуется перетащить соответствующий ползунок вправо. Большинство пользователей убеждаются, что комфортное управление достигается, когда он находится немного правее талии. Однако в этом случае настройки индивидуальны. Попробуйте разные положения ползунка и выберите для себя оптимальное.

Снижение скорости.
Для замедления ползунок перемещается влево. Таким образом, вы можете значительно изменить чувствительность и скорость мыши.
Некоторые производители, в основном те, кто выпускает геймерские модели, поставляют в комплекте со своими устройствами специальное программное обеспечение. Это программное обеспечение представляет собой программу, позволяющую изменять различные дополнительные настройки мыши.

Внутренний интерфейс таких программ может значительно отличаться, но в большинстве случаев необходимые настройки можно найти в меню «Движение мыши» или в меню «Драйвер» для других элементов с похожими названиями. Это позволяет настроить самые подробные параметры, чтобы сделать мышь настолько чувствительной, насколько это необходимо для определенных действий на компьютере. Вы также можете замедлить скорость для некоторых игр. Иногда курсор слишком быстро перемещается по экрану, мешая игроку выполнить все правильные задания. Вы также можете настроить чувствительность во время различных миссий, чтобы получить от них максимальное удовольствие.
Теперь вы знаете, что такое DPI вашей компьютерной мыши, зачем нужен этот параметр и как его изменить. Зная это, вы сможете идеально адаптировать устройство под себя и понять, стоит ли покупать дорогую модель, если она способна значительно повысить комфорт использования.