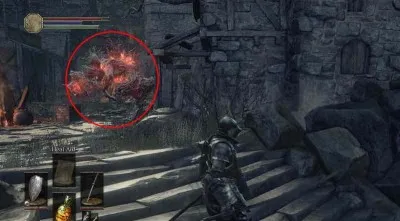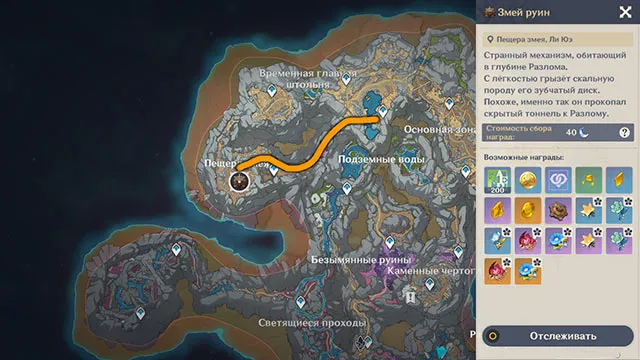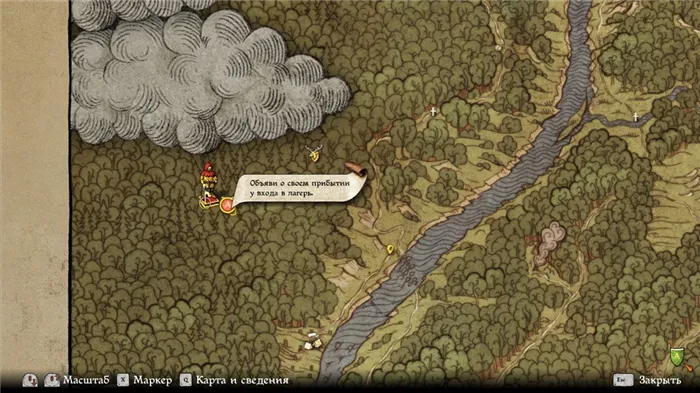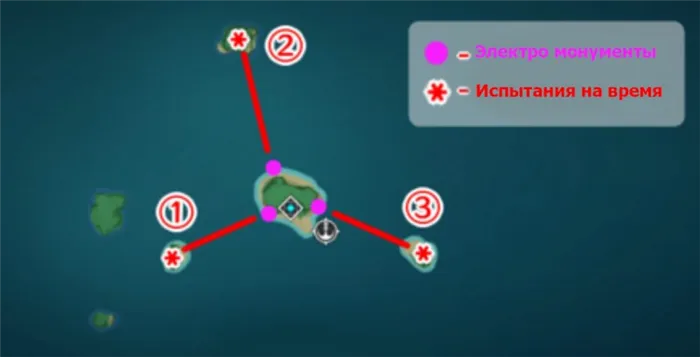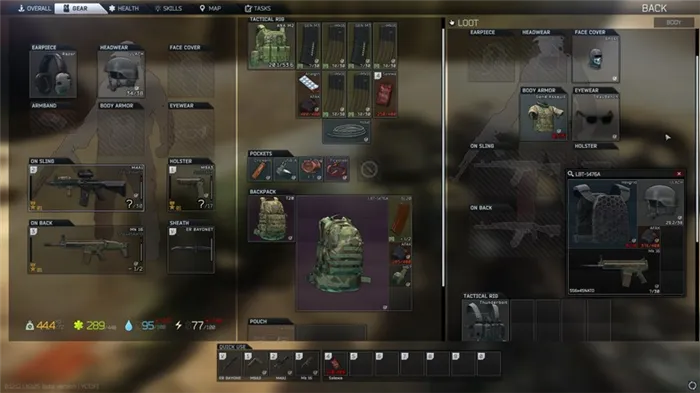- Как настроить микрофон и почему он не работает в Доте 2
- Почему микрофоны не работают в DOTA 2
- Мой микрофон не работает в DOTA 2 — что делать?
- Как настроить микрофон для DOTA 2? Решение.
- Как отключить микрофон Star Wars Battlefront 2?
- Способ 1: Отключите звук в настройках
- Способ 2: Добавьте фальшивый микрофон.
- Настройки конфиденциальности и чувствительности Windows
- Наличие водителя
- Микрофон, функциональность разъемов и портов
Если значок в трее отсутствует, в панели управления Windows в разделе «Материалы и звук» может быть ссылка на панель управления драйверами (см. пример ниже).
Как настроить микрофон и почему он не работает в Доте 2
Как можно настроить микрофон? И почему это не работает в DOTA 2? Как исправить звук в Dota 2, который не распознает вход микрофона? Все это вы найдете в этой статье, но для тех, кто совсем ничего не знает о ней, первые несколько слов о самой игре.
DOTA 2 — популярная многопользовательская онлайн-игра (MOBA), разработанная компанией видеоигр Valve, известной такими классическими играми, как Portal и Half-Life. Valve владеет и управляет Steam, игровыми платформами и рынком цифровых ПК.
DOTA 2 включает в себя команды из пяти игроков, каждый из которых выбирает себе героя. В каждой игре две команды располагаются друг против друга на противоположных сторонах карты. В начале игры вы и ваши товарищи по команде пытаетесь расширить свои возможности, сражаясь и побеждая героев из другой команды. Вы не игрок, а персонаж в игровом мире.
Если у вас достаточно сильная команда, вы пытаетесь атаковать базу команды соперника. Если вы уничтожите их магию, ваша команда победит.

Почему микрофоны не работают в DOTA 2
Теперь по теме. Почему в DOTA 2 распознаются входы с микрофоном? Командная работа и интерактивность, необходимые для игры, являются одной из ее главных достопримечательностей. В игре Dota 2 вы можете создавать текстовые и голосовые диалоги, позволяющие вам и вашей команде разрабатывать стратегии для понимания баз и укреплений противников.
По этой причине подходящий функциональный микрофон и наушники очень важны, если вы хотите получить максимум удовольствия от этой увлекательной онлайн-игры. Однако во многих случаях вы обнаружите, что при попытке поговорить с микрофоном звук пропадает.
‘Как заставить мой микрофон работать в DOTA 2?’ Вопрос: «Как заставить микрофон работать в DOTA 2?». Это один из самых частых вопросов на форумах, посвященных игровым игрушкам. Существует четыре причины проблемы доступа к микрофону.
- Вы вошли в Steam на другом компьютере.
- Микрофон неправильно настроен для игры в Dota 2.
- Настройка Windows Sound Aid включена.
- Необходимо обновить аудиодрайверы.
Как заставить микрофон работать в DOTA 2? Если DOTA 2 не распознает ваш микрофонный вход по любой из четырех вышеперечисленных причин, вы можете предпринять шаги по выявлению и устранению проблемы, чтобы снова наслаждаться игрой.
Мой микрофон не работает в DOTA 2 — что делать?
Выйдите из других устройств.
Очень редко, но в некоторых случаях микрофон steam отключается, потому что одна и та же учетная запись активна и используется на другом компьютере. Он может не уведомить вас о том, что счет используется в другом месте.
Если это ошибка, выйдите из системы с другого устройства, а затем попробуйте на отдельной системе. Если вы не можете получить доступ к другому компьютеру, на котором есть доступ к вашей учетной записи, измените пароль.
Это автоматически отключит вашу учетную запись Steam от другого компьютера и позволит вам наслаждаться голосовыми разговорами в Dota 2 и других играх Steam.
Как настроить микрофон для DOTA 2? Решение.
Введите правильные настройки микрофона в игре Dota 2
Это, пожалуй, важный момент, с которого следует начать. В более чем половине случаев проблема с микрофоном связана с настройками конкретного приложения (например, Steam, CS:GO). Вот скриншот с пояснениями.
Как отключить микрофон Star Wars Battlefront 2?
Во время игры слышны странные звуки от других игроков, точнее, от активированного микрофона. В этом случае практически невозможно комфортно общаться и участвовать в боевых действиях. Шум в окружающей среде постоянно отвлекает и мешает сосредоточиться. Но как отключить микрофон Star Wars Battlefront 2, если настройки по умолчанию не помогают? По сути, этот вопрос задается очень часто, а эффективного решения пока не найдено. Однако мы нашли несколько способов значительно улучшить ситуацию в игре.
Первое, что нужно помнить, это то, что любой игрок может отключить микрофон. Для этого перейдите в меню Общие, нажмите на конкретного пользователя и выберите значок тома. В результате вы увидите, что звук удален. Однако если это решение не сработало, следуйте приведенным ниже инструкциям для Star Wars Battlefront 2.
Способ 1: Отключите звук в настройках
По сути, вы можете отключить громкость и микрофон в настройках Origin, чтобы убрать посторонние шумы из игры. Для этого воспользуйтесь пошаговой инструкцией и выполните описанные в ней действия.
- Нажмите на значок Origin в верхней части экрана.
- В появившемся списке выберите параметр Настройки приложения.
- Найдите параметр Громкость микрофона и установите минимальное значение. Для этого сдвиньте ползунок в крайнее левое положение.
- Сделайте то же самое для настройки «Уровень громкости».
- Сохраните изменения.
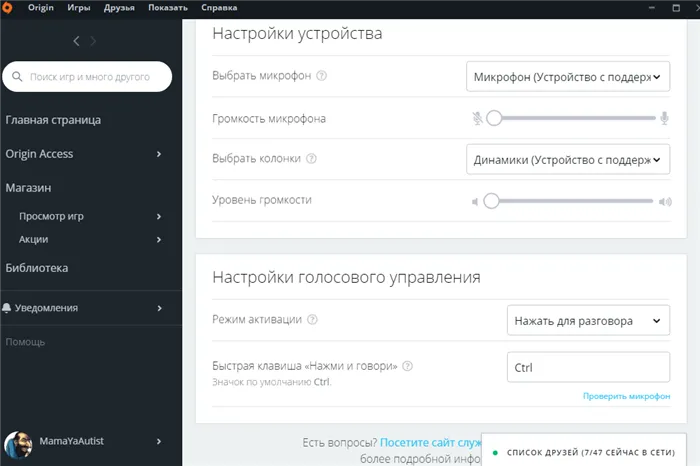
Отключите микрофон в настройках источника
В этом случае, как вы можете убедиться на практике, все необычные или неприятные звуки исчезнут. Также рекомендуется попросить всех в Star Wars Battlefront 2 применить те же настройки. Также возможно, что кто-то намеренно оставил микрофон открытым. К сожалению, единственный способ узнать это — наблюдать.
Способ 2: Добавьте фальшивый микрофон.
Если вы по-прежнему не можете отключить микрофон Star Wars Battlefront 2, вы можете попробовать следующий способ. Суть его заключается в добавлении фальшивого устройства, которое обходит основной звук. Это предотвратит работу дополнительного микрофона в голосовом чате. Да, звучит сложно, поэтому рекомендуем сразу перейти к пошаговому руководству.
- Загрузите драйвер виртуального аудиоустройства с официального сайта (https://vb-audio.com/Cable).
- Распакуйте файл в удобное место.
- Нажмите на EXE-файл и выберите «Запуск от имени администратора».
- Запустите Star Wars Battlefront 2 и щелкните значок ПКМ на томе «Диск Windows».
- [Выберите опцию Открыть настройки аудио.
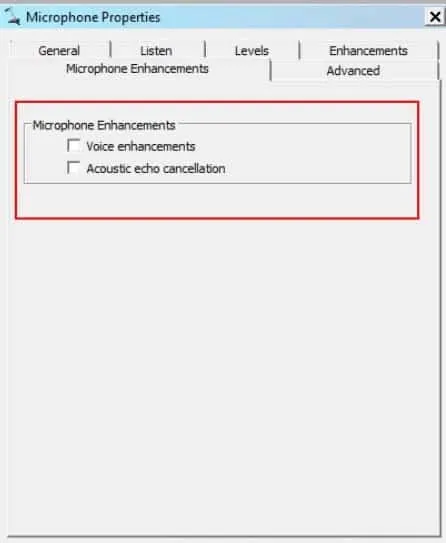
[Выберите параметр Открыть настройки звука.
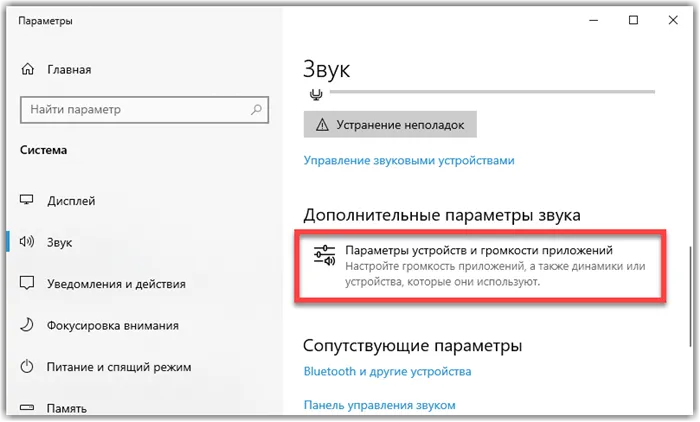
[Откройте вкладку Параметры тома устройства и приложений
В результате микрофон в Star Wars Battlefront 2 можно было отключить простым способом. Однако рекомендуется использовать эту опцию только в том случае, если настройки по умолчанию работают неправильно.
ВНИМАНИЕ! Если у вас возникли проблемы со звуком, необходимо проверить устройство вывода. Для этого нажмите на значок громкости PCM на диске, выберите Открыть настройки звука и укажите нужный источник. В нашем случае — стандартные колонки.
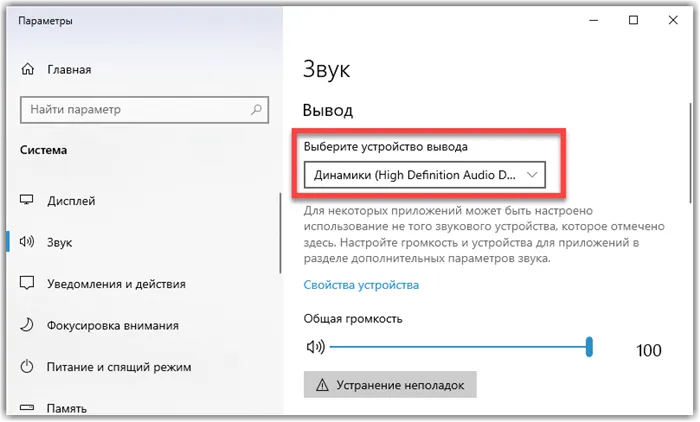
Проверьте, что выбрано в качестве устройства вывода
Поэтому мы нашли способ отключить микрофон Star Wars Battlefront 2 и решить проблему. Первое, что вам нужно сделать, это перейти в настройки Origin, а если все остальное не помогает, следуйте пошаговым инструкциям. У вас есть вопросы? Мы будем рады ответить на них в комментариях!
По сути, вы можете отключить громкость и микрофон в настройках Origin, чтобы убрать посторонние шумы из игры. Для этого воспользуйтесь пошаговой инструкцией и выполните описанные в ней действия.
Настройки конфиденциальности и чувствительности Windows
В Windows 10 поведение микрофона может быть ограничено настройками конфиденциальности (например, операционная система может блокировать приложения, которые пытаются использовать микрофон).
В общем, если вы используете Windows 10, откройте настройки операционной системы и проверьте это еще раз.
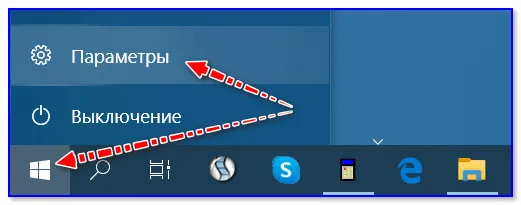
Обратите внимание, что в разделе «Конфиденциальность» необходимо разрешить приложениям доступ к микрофону.
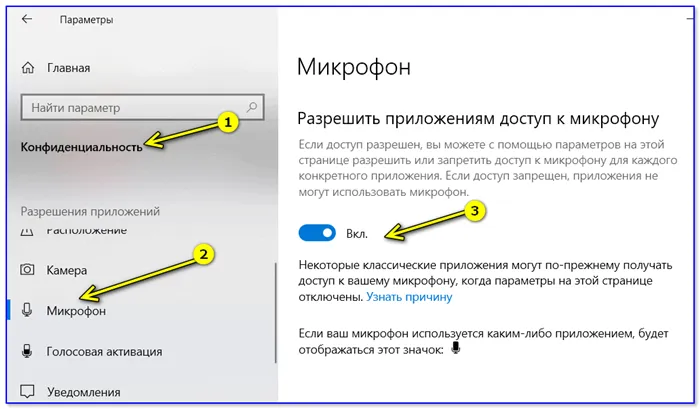
Разрешите приложениям доступ к микрофону
Далее, непосредственно под ним, убедитесь, что лицензия также проверяется для классических приложений (включая установленные игры).
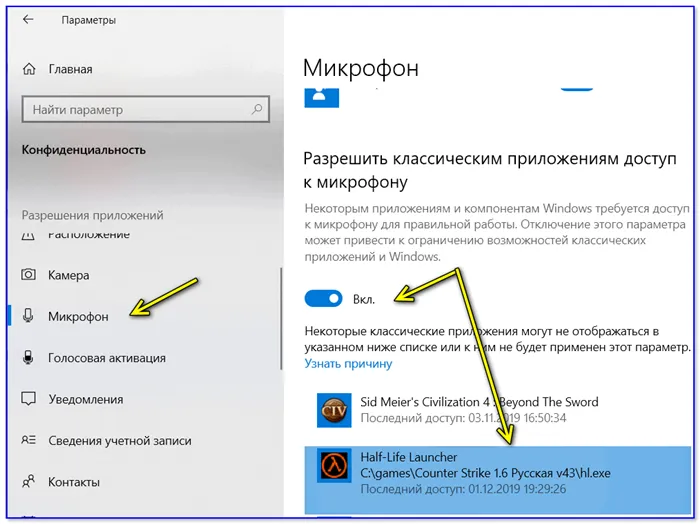
Разрешите классическим приложениям доступ к микрофону
И еще одно (это относится не только к Windows 10): убедитесь, что микрофон включен в настройках звука (эту вкладку можно открыть в 👉 Панель управления: Оборудование и аудио).
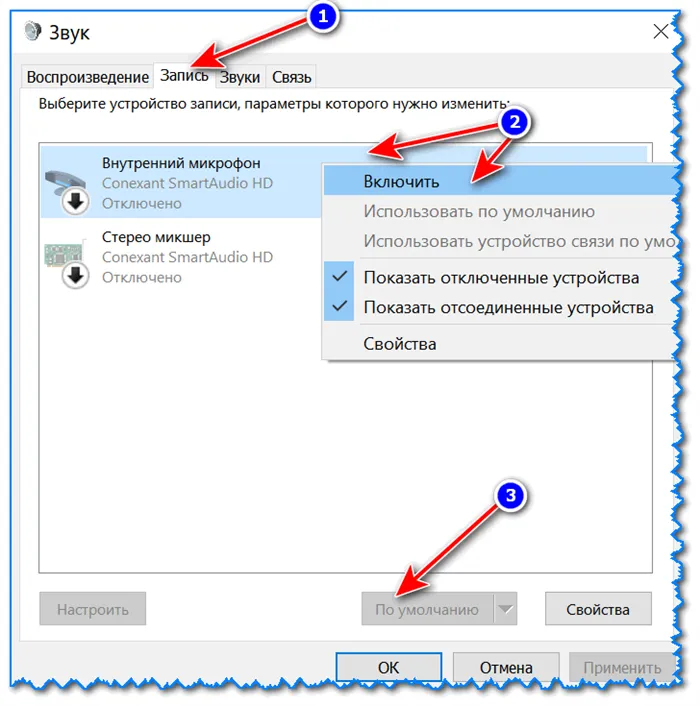
Активация/запись микрофона/Windows 10
Кстати, вы можете легко определить, работает ли микрофон, по зеленой полоске (которая движется вверх и вниз), указывающей на наличие шума рядом с микрофоном.
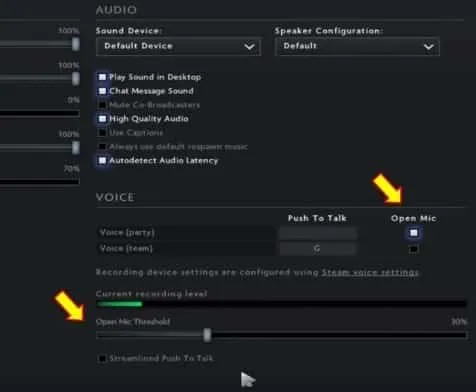
Кстати, откройте свойства микрофона, чтобы проверить уровень чувствительности (не должно быть «0») и, если необходимо, поверните ползунок на 100% вправо.
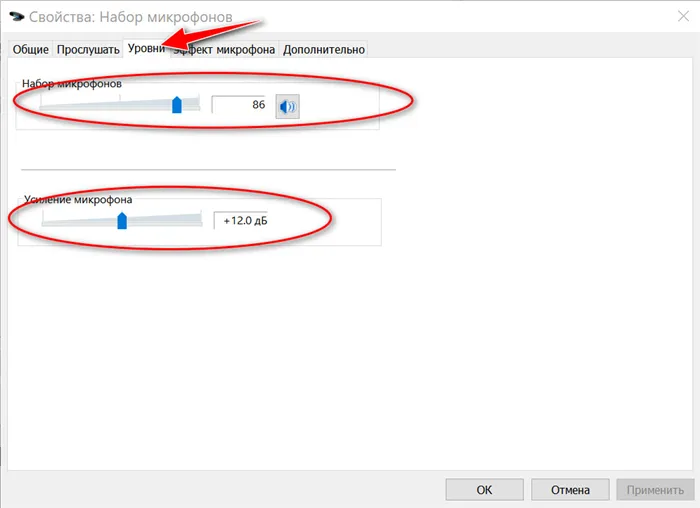
Наличие водителя
Если микрофон не работает ни в одном приложении — проверьте наличие драйвера (если Windows не обнаружила микрофон автоматически).
Чтобы проверить это, необходимо открыть диспетчер устройств и открыть вкладку «Входы и аудиовыходы». Если драйвер установлен — устройство появится на этой вкладке (без желтого треугольника с восклицательным знаком).
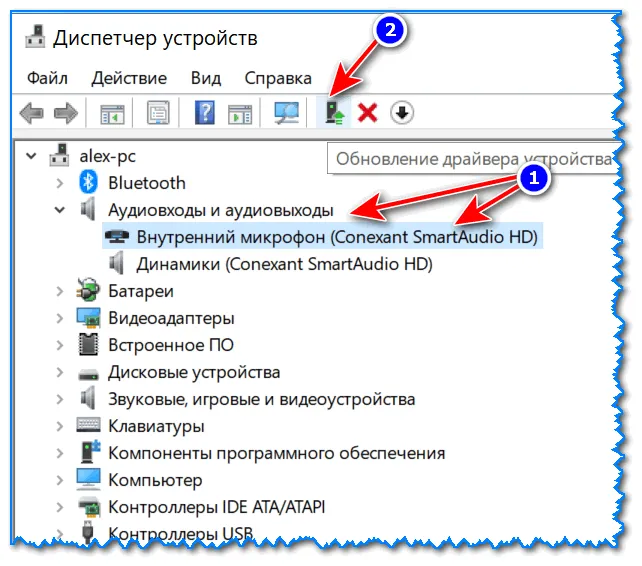
Управление устройствами — обновление драйверов
Если для устройства нет драйвера — на вкладке Другие устройства (также доступна в Диспетчере устройств) появляется строка Неизвестное устройство. Пример ниже.

Как устройство без драйвера отображается в диспетчере задач (в качестве примера).
Кроме того, обычно, когда драйвер установлен — на диске (рядом с часами) есть специальный значок, где можно открыть его настройки (рекомендую это сделать!). .
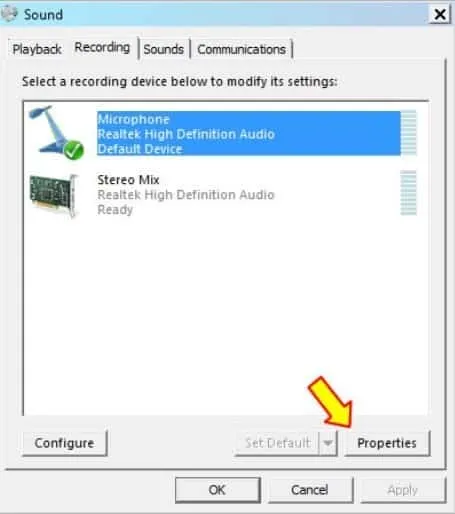
Значок звука из аудиодрайвера
👉 Помогите!
Нет значка от Realtek HDAdministrator! Нет возможности попасть в панель управления Realtek или настроить звук — https://ocomp.info/dispetcher-realtek-hd.html
Если значок в трее отсутствует, в панели управления Windows в разделе «Материалы и звук» может быть ссылка на панель управления драйверами (см. пример ниже).
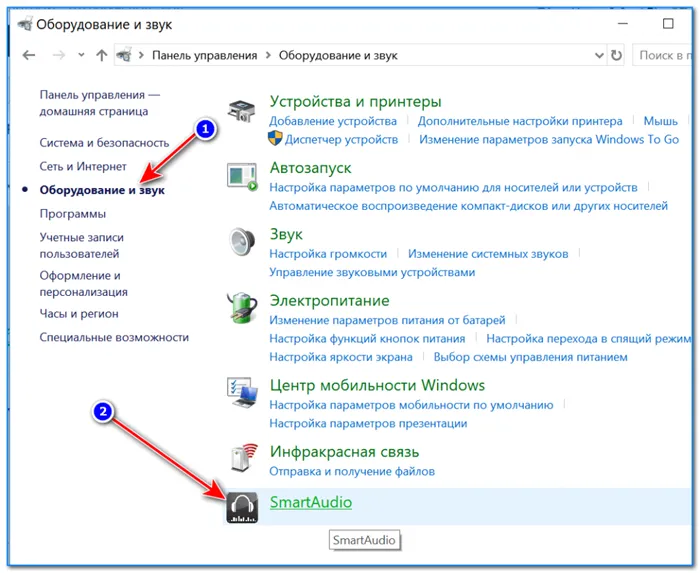
На панели управления аудиодрайвером убедитесь, что микрофон включен и что громкость не равна нулю. Конечно, в целом, многие настройки панели зависят от оборудования и самого драйвера (универсальных скриншотов здесь нет).

Smart Audio — конфигурация драйвера
Микрофон, функциональность разъемов и портов
Если все вышесказанное не помогло вам заставить микрофон передавать звук, рекомендуется обратить внимание на следующее
1. протестируйте микрофон на другом компьютере
Первоначально рекомендуется подключить микрофон к другому компьютеру (ноутбуку) и проверить, что он работает. Часто кабель возле штекера сильно изгибается и бронзовый клон в нем ломается (контакт теряется, и микрофон не работает).
Обратите внимание на тип разъема микрофона и разъема аудиокарты.
Теперь вы найдете наушники, предназначенные для подключения микрофона к наушникам. Они очень заметны, и не каждый заметит разницу (конечно, если у вас обычный микрофон, вам придется подключить его к штекеру).
Классический штекер (слева) и штекер (a) Акустический
Штекер для наушников (слева) и классический штекер (справа)
3. подключен ли микрофон к фасаду?
Многие люди используют компьютеры для подключения микрофонов к передней панели системного блока. Однако часто бывает, что при подключении к материнской плате или установке соответствующих драйверов некоторые устройства (связанные с ней) работают нестабильно.

USB и звуковые розетки на фасаде часто вообще не подключены.
Совет здесь прост. Попробуйте подключить микрофон к гнезду на задней панели системного блока.
4. устранение неисправностей Windows
Последнее, что я бы порекомендовал, это использовать Problem (этот драйвер интегрирован в Windows 10).
Для этого необходимо открыть «Настройки Windows» (сочетание клавиш Win+I), открыть «Обновление и безопасность/Решение проблем» и выбрать «Голосовые функции». Windows автоматически проверит все настройки, службы и т.д. ‘Windows автоматически проверяет все настройки, службы и т.д., которые могут повлиять на работу микрофона’. В некоторых случаях это может быть полезно.