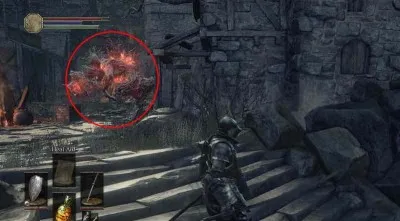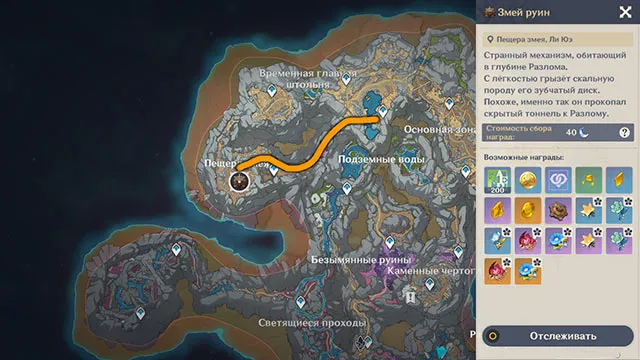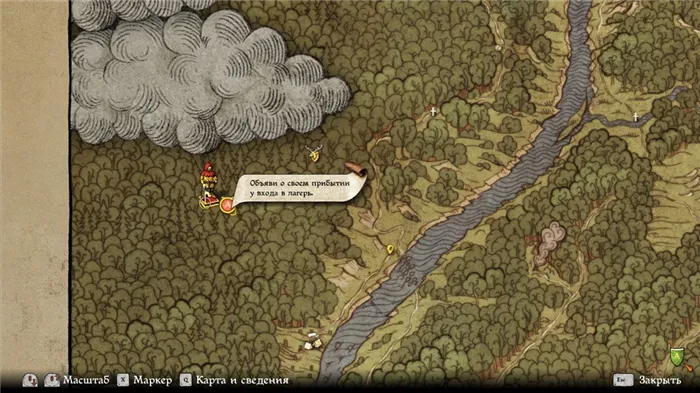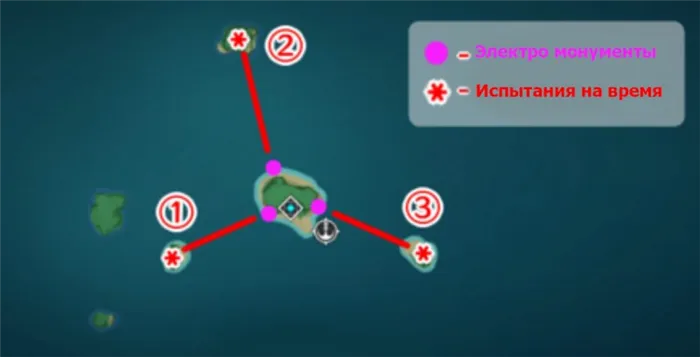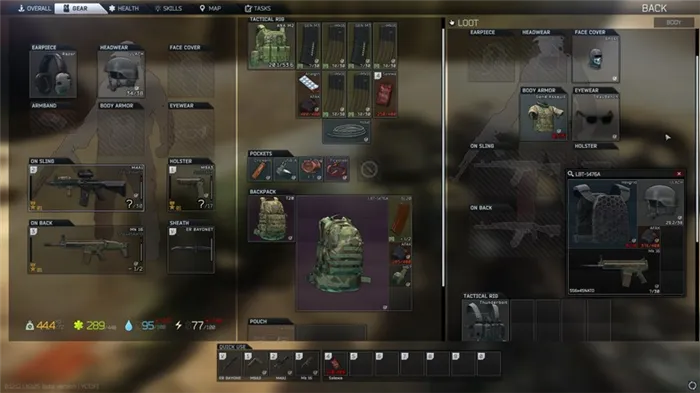- Обновленные лучшие настройки Fortnite 3 сезона 2 главы
- Лучшие настройки Fortnite
- Лучшие видео настройки Fortnite
- Лучшие настройки PS4 и Xbox One
- Улучшенные настройки PC
- Параметры видеоотображения
- Параметры разрешения
- Игровые настройки
- Параметры HUD
- Нажмите, чтобы искать или взаимодействовать
- Автоматическая сортировка расходных материалов вправо.
- Центр экрана: прицел поверх всех окон
- Самый безопасный способ
- Как поменять?
- Что насчёт второго режима?
Чувствительность в Fortnite немного сложнее. Эти лучшие настройки и предложения Fortnite для того, что будет хорошей отправной точкой. Тем не менее, многое из этого сводится к тому, что наиболее удобно для конкретного фортнайтера.
Обновленные лучшие настройки Fortnite 3 сезона 2 главы
Лучшие настройки Fortnite могут дать вам реальное преимущество в игре. У Fortnite может и веселый мультяшный стиль, но игра может быть довольно продуманной и тонкой настраиваемой для ПК.
Если ваш компьютер не может запустить игру с высокой частотой кадров, которую получают другие игроки, вы останетесь в невыгодном положении в любом случае. В этом гайде лучших настройках Fortnite для 3-го сезона рассматриваются последние изменения, которые нужно настроить в новом сезоне.
Правильно установив настройки видео и геймплея (игрового процесса), вы сможете намного улучшить FPS (количество кадров в секунду) и время своей реакции. Сезон 3 принес в игру некоторые требовательные элементы. С таким большим количеством подводного мира игрокам приходится иметь дело впервые.
Лучшие настройки Fortnite в 3 сезоне 2 главе помогут вам добиться отличной производительности. Fortnite не дает вам столько возможностей для повышения производительности, как некоторые другие игры. Несмотря на запросы многочисленных сообществ фанатов игры, слайдер FOV по-прежнему отсутствует.
Однако то, что вы можете изменить, порой, имеет большое значение. Использование правильных настроек Fortnite может сделать игру внешне менее привлекательной, но вы действительно увеличите свой FPS и будете чаще побеждать. Крайне важно быстро реагировать на события в мире и сразу поражать врагов.
Лучшие настройки Fortnite
Если вы играете на высоком уровне в игре, то вам нужно использовать лучшие настройки Fortnite в 3 сезоне 2 главе. Эта разница в кадрах в секунду может оказать действительно большое влияние на то, как в действительности сложится игра.
Если вы посмотрите профессиональные настройки большинства серьезных игроков, то увидите, что игра не выглядит красивой.
Они используют собственный графический стиль, чтобы получить лучший и более стабильный fps. Это хорошая стратегия, если вы пытаетесь улучшить качество своей игры с наименьшими затратами. Не надо покупать великолепный игровой ПК за кучу денег с правильным графическим процессором. Одной настройкой можно добиться отличной производительности на любом ПК.
Настройки Fortnite делятся на несколько категорий. Ниже мы покажем, как лучше всего настраивать Fortnite в 3 сезоне 2 главы.
Лучшие видео настройки Fortnite
- Оконный режим — полноэкранный
- Разрешение экрана — родное разрешение вашего монитора. В этом нет особого смысла.
- Ограничение частоты кадров — как можно выше.
- Яркость — 100%. С другими шутерами от первого лица легче значение изменить и увидеть больше, но Fortnite — уже довольно яркая игра.
- Контрастность пользовательского интерфейса — это на самом деле ваше дело.
- Режим Color Blind — выключен, если вам это не нужно. Некоторые игроки будут использовать его, если они плохо различают некоторые цвета (дальтонизм). Тем не менее, это больше зависит от предпочтений. Не сильно влияет.
- Предустановки качества — Низкие.
- Дистанция обзора — чем выше, тем лучше для обнаружения врагов, но это может быть сильно повлиять на «тормоза в игре». Так что экспериментируйте и посмотрите, какой баланс между дальним обзором и хорошим FPS лучше всего подходит для вашего ПК. С выключенными визуальными качествами вы все равно сможете получить хорошее расстояние обзора и улучшить производительность с правильными настройками Fortnite 3 сезона.
- Тени — выкл.
- Сглаживание — выкл.
- Текстуры — низкие.
- Эффекты — низкие.
- Постобработка — Низкая
- V-Sync — выкл.
- Размытие в движении — выкл.
- Показать FPS — Вкл.
Это поможет вам следить за тем, как проходит игра.
Альтернативный вариант графический настроек Фортнайта

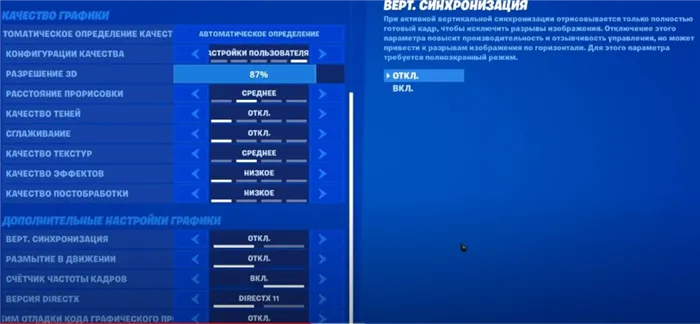
Не так много настроек видео, с которыми можно было бы повозиться, но несколько корректировок здесь и там могут иметь значение. Например, увеличение яркости может облегчить обнаружение врагов, когда на Острове темно. С другой стороны, контраст не имеет большого значения.
Лучшие настройки PS4 и Xbox One
Это не так сложно, как для PC, поскольку выполняется совершенно иначе.
Для маневрирования своим персонажем и прицеливания ты будешь использовать джойстики. Иногда заданные по умолчанию настройки могут быть слишком неудобными, поэтому самое время их преобразить.
- Контроллеры X и Y осей: установи их диапазон от 0, 75 до 0,9, если тебе необходимо быстрее реагировать на выстрелы оппонента
- Чувствительность прицеливания геймпада: регулирует чувствительность при прицеливании. Можно поставить более низкие настройки (примерно между значениями 0,5 и 0,7) для оптимальной точности.
- Чувствительность прицельного выстрела геймпада: эта настройка для снайперского прицеливания. Установи эту настройку выше, чем заданная. Примерно между значениями 0, 75 и 0,9, в зависимости от потребности в быстром выстреле по врагам или же более точном прицеле.
Улучшенные настройки PC
Параметры видеоотображения
Придётся повозиться для установ к и оптимальных настроек Fortnite, которые максимально улучшат производительность компьютера.
- Нажми «меню » в правом верхнем углу, выбери шестерёнку и выйди в настройки видео
- Оконный режим: Полноэкранный.
- Разрешение экрана: Индивидуальные настройки разрешения монитора. Если не уверен, проверь разрешение монитора в интернете.
- Лимит частоты кадров: Без ограничений.
- Разрешение 3D: Выбери подходящие настройки твоего монитора.
- Расстояние прорисовки: Среднего достаточно.
- Качество теней: Выкл. для лучшей производительности.
- Сглаживание: Среднее — отличный баланс между производительностью и качеством.
- Качество текстур: При проблемах с FPS лучше поставить “низкое”, в противном случае “среднее”, “высокое” или “эпическое” сделает игру визуально приятнее.
- Качество эффектов: Низкое. Эта настройка стабилизирует FPS.
- Качество постобработки: Низкое.
- Вертикальная синхронизация: Откл., если не испытываешь серьёзных проблем с фризами.
- Размытие в движении: Откл., поскольку это может ухудшить видимость.
- Отображение травы: Выкл. для более лёгкого обнаружения врагов.
- Счётчик частоты кадров: Полезно при отладке настроек производительности.
Не забудь нажать «Примен ит ит ь» (A) внизу справа перед выходом из меню опций.
Параметры разрешения
Некоторые из лучших геймеров Fortnite умышленно снижают настройки разрешения экрана, поэтому игра может казаться растянутой. Это смотрится не очень эстетично, зато дополнительный зум обеспечивает нюансы:
- Всё кажется ближе. Это позволяет легче обнаруживать противников, увеличивая хитбокс.
- Таким образом ты бустишь FPS, играя на меньших разрешениях.
Сделай следующее, чтобы применить настройки «растянутого режима» :
- Включи полноэкранный режим;
- Понизь разрешение;
- Проэкспериментируй с разными параметрами разрешения, пока не найдёшь подходящие.
Некоторые из лучших геймеров Fortnite умышленно снижают настройки разрешения экрана, поэтому игра может казаться растянутой. Это смотрится не очень эстетично, зато дополнительный зум обеспечивает нюансы:
Игровые настройки
Одно из самых больших изменений, которое вы можете сделать здесь, — это установить регион подбора игроков на ближайший к вам регион, чтобы ваш пинг оставался как можно более низким. Авто может быть быстрее, но это может привести к ухудшению связи с задержкой в игровом процессе, особенно в необычные часы.
Переключатель Sprint должен быть выключен, а Sprint по умолчанию должен быть включен, чтобы вы всегда двигались как можно быстрее. Включение функции автоматического открытия дверей, отключения функции «Удержание для смены пикапа» и включения «Нажатие для поиска / взаимодействия» уменьшит время, в течение которого вы будете уязвимы, когда стоите на месте.
Если включить автосортировку расходных материалов вправо, переключение оружия будет происходить быстрее. Наконец, все настройки сборки зависят от вашего собственного стиля игры, но большинство игроков предпочитают, чтобы параметр «Отключить предварительное редактирование» был включен, поскольку предварительное редактирование часто приводит к проигрышу матчей.
- Подбор игроков : выберите ближайший к вам регион.
- Переключить Sprint : Off
- Спринт по умолчанию : Вкл.
- Sprint отменяет перезарядку : выкл.
- Автоматически открывающиеся двери : Вкл.
- Удерживать, чтобы обменять пикап : выключено
- Переключить таргетинг : выкл.
- Отметить опасность при наведении : Вкл.
- Автоматический подбор оружия : выкл.
- Автоматическая сортировка расходных материалов по правому краю : Вкл.
- Сбросить выбор здания : Вкл.
- Отключить параметр предварительного редактирования : Вкл.
- Турбо-здание : включено
- Подтвердить редактирование при выпуске : Вкл.
- Контекстные подсказки : Вкл.
- Инвертировать вид :до личных предпочтений
- Инвертировать управление в воздухе :вплоть до личных предпочтений
- Турбо-удаление в творческом режиме : Вкл.
- Нажмите для поиска / взаимодействия : Вкл.

Параметры HUD
Здесь не так много настроек, которые стоит изменить по сравнению с настройками по умолчанию. Большинство опций HUD, таких как сетка, здоровье игрока, ресурсы и подсказки управления, необходимы для игры в Fortnite.
Однако, если вы действительно хотите убрать беспорядок на экране, вы можете отключить некоторые параметры, включая поток добычи, канал исключения, статистику сетевой отладки и ход выполнения квеста, поскольку они не имеют никакого реального влияния на то, насколько хорошо вы будете работать в игра.
Хороший FPS для Fortnite в третьем сезоне — минимум 60, а 120 считается идеальным. Профессиональные игроки могут получить даже выше. Если у вас особенно мощный ПК, тогда вы можете не сильно лезть в настройки графики.
Нажмите, чтобы искать или взаимодействовать
Проблема: давайте посмотрим правде в глаза, необходимость удерживать кнопку для поиска сундука или взаимодействия с NPC или объектом тратит ваше время, особенно если что-то (или кто-то) неожиданно появляется. Давайте посмотрим, как решить эту проблему и немного облегчить жизнь.
Решение: чтобы сделать вашу игру более роскошной, вы захотите включить настройку касания для поиска / взаимодействия в Fortnite, а не удерживать кнопку по умолчанию, пока действие не будет завершено.
Чтобы применить этот параметр:

- Найдите «Настройки» в игровом меню.
- Перейдите к «Игра» и прокрутите вниз до «Дополнительные параметры игры».
- Найдите «Нажмите для поиска / взаимодействия» и выберите «Вкл.».
Автоматическая сортировка расходных материалов вправо.
Проблема: как только вы приземляетесь в Fortnite, поиск хорошей добычи — безумный рывок. Допустим, вы быстро находите сундук и открываете его, хватая все внутри, как вражеский игрок находит вас. Вы прокручиваете, чтобы держать свое новое оружие, но, о-о, вам нужно прокрутить мимо своего аптечки и защитных зелий, и, прежде чем вы это узнаете, вы полны дыр и находитесь на пути к следующему раунду.
Решение: Добро пожаловать на сцену, расходные материалы автосортировки справа! Включение этого параметра гарантирует, что при одновременном захвате нескольких предметов добычи любые расходные материалы, не относящиеся к оружию, будут отсортированы в правой части панели быстрого доступа, освобождая драгоценное пространство для легкого доступа к вашему оружию, когда вас застают врасплох.
Чтобы применить этот параметр:
- Найдите «Настройки» в игровом меню.
- Перейдите к «Игра» и найдите «Бой».
- В разделе «Бой» найдите «Автосортировка расходных материалов справа» и установите переключатель в положение «Вкл.».
Проблема: способность обнаруживать врагов как можно быстрее — ключ к успеху в Fortnite. К сожалению, настройки Fortnite по умолчанию не всегда обеспечивают удобство просмотра.
Решение: чтобы немного скрасить свой день, вы можете увеличить настройки яркости в Fortnite.
Чтобы применить этот параметр:
Найдите «Настройки» в игровом меню.
Найдите настройку «Яркость».
Увеличьте «Яркость» до «120%», чтобы оптимизировать видимость игры.
21. Режим дальтонизма (Протаноп)
Проблема: какими бы яркими и красочными ни были различные пейзажи Fortnite, эти цвета также могут отвлекать при поиске врагов.
Решение: применяя дальтоник больше Protanope в настройках Fortnite, это изменение может позволить вам обнаруживать врагов даже быстрее (и, возможно, дальше), чем в среднем. Вам не обязательно быть дальтоником, чтобы использовать эту настройку, и некоторые из лучших игроков Fortnite используют эту функцию, чтобы улучшить свои визуальные эффекты во время игры.
Чтобы применить этот параметр:
Найдите «Настройки» в игровом меню.
Перейдите на вкладку «Видео» и найдите «Графика».
Найдите «Режим цветовой слепоты» и переключитесь на «Протаноп».
20. Режим дальтонизма (сила)
Проблема: дальтоник или нет, после того, как вы примените режим дальтонизма Protanope в Fortnite, вам также нужно будет определить, какая сила изменения цвета будет для вас наилучшей.
Решение: сила режима дальтонизма Protanope, наиболее часто используемого игроками, стремящимися получить визуальное преимущество, установлена на 10. Желаемая сила будет варьироваться в зависимости от ваших предпочтений. Однако кажется, что чем выше мощность Protanope, тем лучше с игроками, которые используют эту настройку.
Чтобы применить этот параметр:
Найдите «Настройки» в игровом меню.
Перейдите на вкладку «Видео» и найдите «Графика».
В разделе «Графика» найдите «Интенсивность режима цветовой слепоты» и установите для него значение «10».

Пик в увлекательном творческом режиме Fortnite.
19. Настройка безопасной зоны
Проблема: хотя безопасная зона должна автоматически настраиваться через вашу PS4, бывают случаи, когда вы не можете использовать все визуальные области, которые может предоставить ваш телевизор или монитор.
Решение: включив настройку показа FPS в Fortnite, вы визуально увидите текущую скорость, с которой работают кадры в секунду. Убедитесь, что они остаются на уровне или около 60 кадров в секунду.
Центр экрана: прицел поверх всех окон
Если вы просто ищите центр своего экрана, то нажмите кнопку ниже или посмотрите таблицу разрешений. Если вам нужен прицел для игры, то читайте дальше.
| Разрешение | Центр |
|---|---|
| 7680 x 4320 (8K) | 3840 x 2160 |
| 3840 x 2160 (4K UHD) | 1920 x 1080 |
| 2560 x 1440 (2.5K) | 7280 x 720 |
| 1920 x 1080 (Full HD) | 960 x 540 |
| 1680 x 1050 (WSXGA+) | 840 x 525 |
| 1336 x 768 (WXGA) | 668 x 384 |
Популярные разрешения экрана и их центры
Топ 3 игры, для которых используются сторонние прицелы, это CS:GO, Rust и Minecraft. Если с последней можно использовать любое ПО и не беспокоиться, то в первых двух некоторые игроки умудряются получить бан за реализацию такой простой функции.
Самый безопасный способ
Вас точно не забанят, если вы не будете использовать никакого дополнительного ПО, а нарисуете точку маркером на в центре экрана (посмотреть его можно по кнопке сверху) или приклеите что-то. В первой половине нулевых (эпоху Counter-Strike 1.3 — 1.6) посетители компьютерных клубов нередко клеили маленький кусочек жвачки или бумажки.
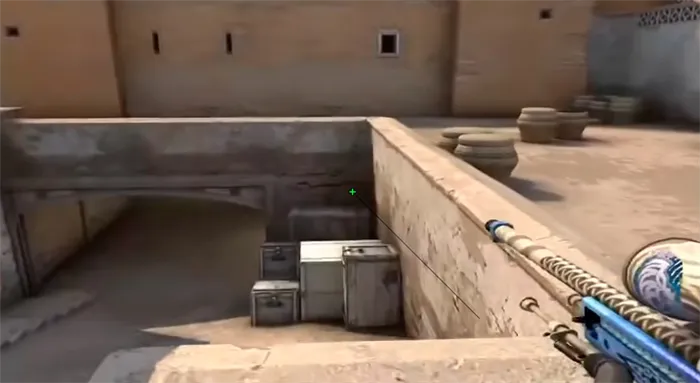
Скорее всего у вас не будет проблем, если воспользуетесь программами, предназначенными для каких-то посторонних целей. Например программа Custom Desktop Logo из 2008 года должна выводить произвольный логотип на экран и использовалась в тех же компьютерных клубах для брендирования или записи скринкастов. Она позволяет отображать в любом месте экрана любой PNG-файл или даже последовательность PNG-изображений для создания анимации.
- Скачайте архив с программой и набором прицелов (потом можно будет добавить свои).
- Распакуйте архив и запустите CustomDesktopLogo.exe
- Для смены прицела щелкните правой кнопкой по значку программы в трее и выберите Settings > Select Images > Change Image Folder (готовые прицелы хранятся в папках System\Images.
- Если прицел не отображается в игре, попробуйте запустить ее в оконном режиме или окне без рамки.
- Изменить положение прицела можно на вкладке Location.
Также для этих целей сгодится известная утилита MSI Afterburner, если вместо данных о производительности вывести произвольные символы по центру экрана.
Решение: применение удержания настроек для смены пикапа в Fortnite позволит вам быстро менять элементы на панели быстрого доступа, не оставляя вас открытыми для атаки при упорядочивании оружия или предметов.
Как поменять?
Первым делом стоит отметить, что в игре есть множество персонажей из разных вселенных, а именно:
Все эти персонажи выбраны благодаря фанатам игры, которые активно просят добавлять новые скины персонажей. Как поменять перса в Фортнайт? Приобрести его.

Сделать это можно при помощи внутриигровой валюты В-баксов. Каждый скин покупается именно за эти средства, которые можно получить посредством пополнения счёта за настоящие деньги. Также игровая валюта получается за выполнение заданий, за сражения на поле боя и не только.
Как сменить персонажа в Фортнайт разобраться несложно, ведь после покупки героя, необходимо перейти в ваш инвентарь, где имеются разные скины. Выбирайте недавно полученный.
В дальнейшем вы также можете менять внешний вид своего персонажа, например, поменять цвет волос и не только.
СТОИТ ЗНАТЬ! Как выбрать персонажа в Фортнайт достаточно понятно, но не все знают, что чем меньше персонаж, тем тяжелее в него попасть. Речь идёт о том, что выбирать следует женских персонажей. Их хитбокс меньше, поэтому, противникам придётся изрядно постараться, чтобы вас убить.
Что насчёт второго режима?
Как выбрать персонажа в фортнайт вы теперь знаете, но остаётся вопрос, как же сменить персонажа в другом режиме. Разработчики сделали так, что купленные скины подходят и к тому, и к другому режиму. Соответственно, меняя его один раз, он будет изменён для двух режимов сразу.
Как поменять скин в Фортнайт на мужской, либо женский теперь знает каждый из вас. Если вы всё ещё задаётесь вопросом как поменять персонажа Fortnite, то для начала убедитесь, что вы приобрели желанный скин. Приятной игры!