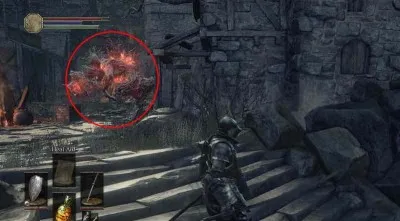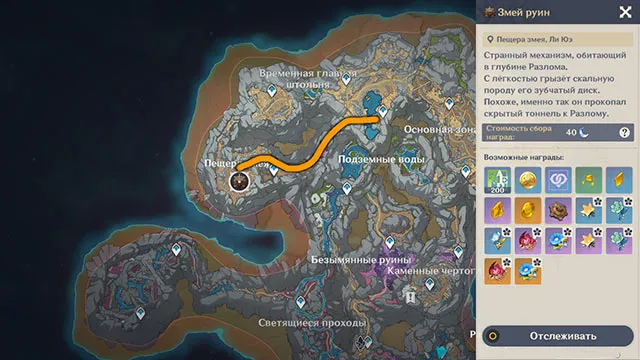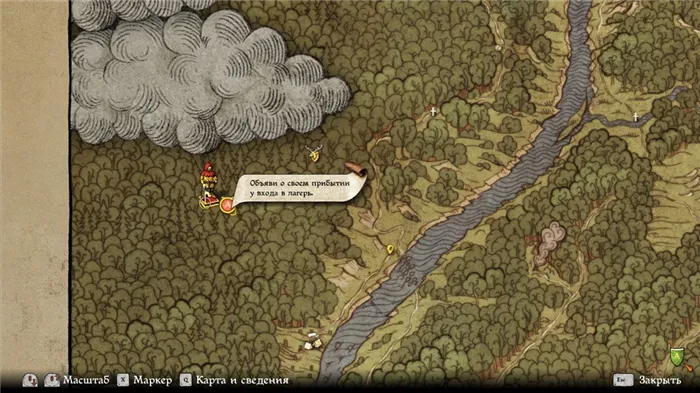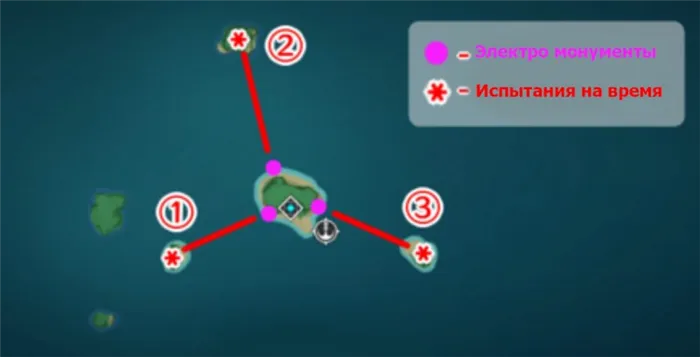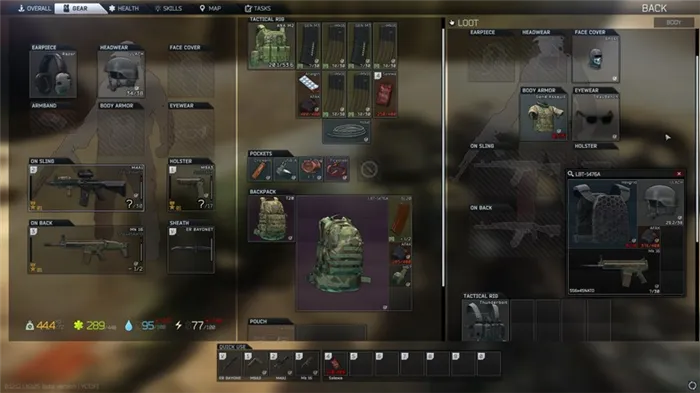- Программы показывающие FPS в играх
- Как посмотреть FPS в играх Windows 10
- Как узнать свой пинг
- Что это такое: важные моменты
- Как определить пинг до сервера
- В играх
- Как уменьшить пинг: на что обратить внимание!
- Встроенный счетчик FPS в Steam
- FPS MONITOR
- Оверлей в Steam
- Оверлей Steam в игре
- NVIDIA GeForce Experience
- Что влияет на FPS
- Что влияет на значение FPS? Есть несколько факторов:
- FPS и Ping
- Проверить FPS в приложениях можно двумя способами:
Вообще, тема с драйверами достаточно обширна, ниже приведу пару ссылок на статьи, из которых вы узнаете, как правильно найти драйвера, и как их обновить.
Программы показывающие FPS в играх
Количество кадров в секунду отображает число кадров отображаемых на мониторе компьютера в ту самую секунду. Чем больше количество кадров тем плавнее картинку видит пользователь в играх. Для комфортной игры необходимо минимум около 60 кадров в секунду. На игровых ПК показатель FPS может и превышать 100 кадров, делая игру действительно комфортной.
Эта статья содержит лучшие программы для просмотра и отображения FPS в играх на Windows 10. Софта показывающего FPS в играх действительно сегодня очень много. Но в большинстве случаев пользователи с легкостью могут обойтись без программ сторонних разработчиков используя только утилиты производителя своей видеокарты или же например, Steam.
Как посмотреть FPS в играх Windows 10
Как включать игровой режим не будем разбираться. Сразу воспользуемся сочетанием клавиш Win+G, чтобы открыть панель Xbox Game Bar. В разделе производительность нажмите Запросить доступ. Смотрите: Не работает счетчик кадров Xbox Game Bar (не показывает FPS).
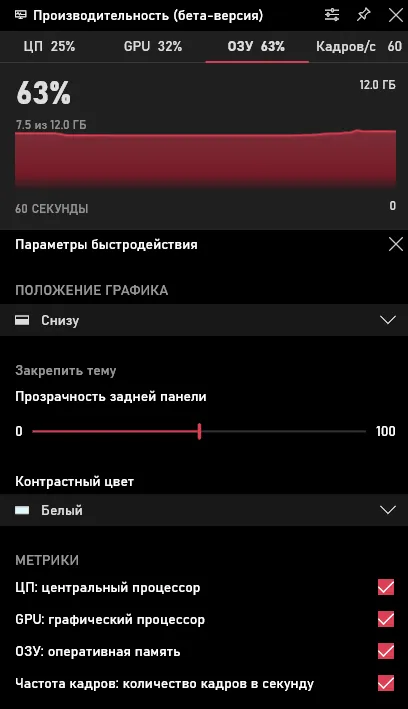
До тех пор, пока функция не была реализована в таких программах, как Steam и GeForceExperience, компьютерные геймеры часто использовали FRAPS для отображения внутриигрового счетчика кадров. FRAPS-это в первую очередь приложение для записи видеоигр, однако но вам не нужно записывать свои игры, если вы хотите использовать программу, как счетчик FPS.
Как узнать свой пинг
Что это такое: важные моменты
Для начала, чтобы правильно все всё поняли, дам свое определение пингу (простое и лаконичное 👀).
Пинг — это время, затраченное на отправление «куска» данных с вашего компьютера на другой, и получение от него ответа.
Если совсем утрировать: если вы зададите какой-то вопрос человеку и получите у него ответ — то время от начала вопроса и до конца ответа на него — это и будет пинг.
Измеряется пинг, обычно, в мили-секундах (мс или ms). В играх часто пишут на английском: Latency или Ping.
Разумеется, что чем выше пинг — тем хуже для вас: ваша реакция в игре будет оставлять лучшего, пока вы нажмете кнопку и она сработает — пройдет значительное время, а значит за него вас просто-напросто могут выиграть. Особенно, это заметно в активных играх, где нужна хорошая реакция.
Как определить пинг до сервера
Пинг — величина изменчивая в реальном времени, и к тому же к разным серверам она будет разная. Т.е. к одному серверу пинг может быть 100 мс, а к другому 500 мс.
Чаще всего, пинг требуется узнать к какому-то одному, двум серверам. Вряд ли вас интересует эта величина ко всем серверам без исключения.
Чтобы узнать пинг — вам потребуется 📌 IP-адрес сервера (либо его доменное имя, например, ocomp.info ).
Затем нужно открыть 📌 командную строку: нажмите сочетание кнопок Win+R , введите CMD и нажмите Enter.
Далее в командной строке напишите следующее:
- ping ocomp.info — будет послано 4 пакета, по которым определено среднее время ответа в мс (см. на скрине ниже);
- ping 176.114.4.148 — аналогично предыдущей команде, только адрес задан в виде IP-адреса.
- ping ya.ru -t— буковка «-t» на конце дает задание, чтобы проверка пинга шла до того момента, пока вы ее не остановите (полезно, чтобы посмотреть нет ли скачков пинга).
В играх
👉 Что касается непосредственно игр — то в подавляющем большинстве онлайн-хитов эта величина показывается автоматически!
Например, в WOW, чтобы узнать свой пинг — достаточно навести мышку на значок с компьютером 👇 (кстати, цвет у него может быть разным: зеленый — все в порядке, желтый — имеется задержка, красный — играть будет тяжело или невозможно). На скрине ниже, задержка составляет 132 мс (если у вас английская версия — то см. Latency).
Если речь идет о «Контре» (Counter-Strike) — то пинг вообще показывается и при подключении к серверу, и непосредственно в самой игре. В общем-то, здесь не вижу никаких сложностей с его определением.
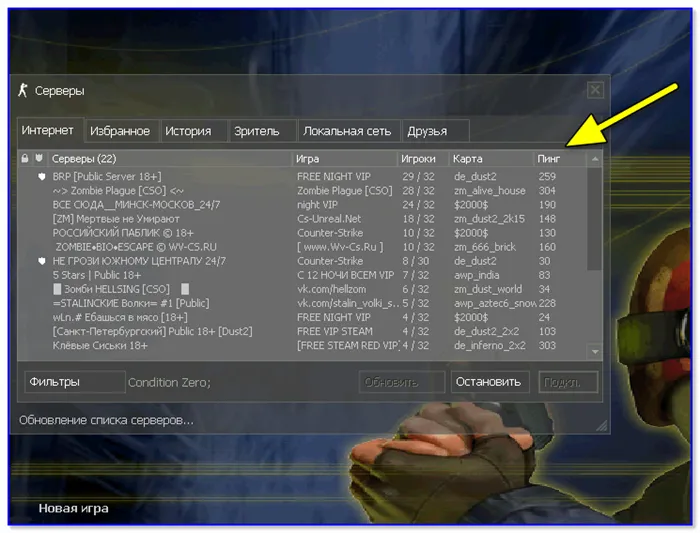
Counter Strike — пинг к серверам
Как уменьшить пинг: на что обратить внимание!
1) Интернет-провайдер
Огромное значение на качество интернет-подключения (в том числе и на пинг) — играет ваш Интернет-провайдер.
Бывает так, что у вашего соседа пинг в десятки раз ниже на том же сервере, на каком играете и вы — а разница лишь в провайдере услуг.
Поэтому, первый совет — попробуйте поинтересоваться у ваших знакомых, друзей, соседей — нет ли у них подобной проблемы, может быть даже попробовать на их ПК запустить нужную игру и сравнить величины задержек. Далее принять решение о смене провайдера.
👉 Кстати, лично знаю, что пара знакомых ребят «сидят» на более дорогих тарифах у не самых популярных Интернет-провайдеров только ради хорошей связи с несколькими игровыми серверами.
2) Вид подключения
Также большое значение может иметь вид подключения: скажем 3G-модем проиграет в пинге обычному проводному (оптоволокно) подключения к интернету (которое на сегодняшний день, на мой скромный взгляд, обеспечивает лучшие показатели, что касается пинга).
Кстати, если у вас установлен роутер — то имейте ввиду, что некоторые недорогие модели, могут не справляться с вашей загрузкой сети и притормаживать (это так же отразиться на задержках и лагах в играх).
В этом случае можно порекомендовать отключить роутер и подключить сетевой кабель напрямую к сетевой карте ПК и проверить, как будет идти игра.
👉 Для примера
При подключению к своему роутеру по Wi-Fi — пинг в CS 1.6 у меня примерно 40-50 мс.
При подкл. к этому же роутеру с помощью сетевого кабеля — пинг снижается до 20-30 мс (т.е. на 10-20 мс).
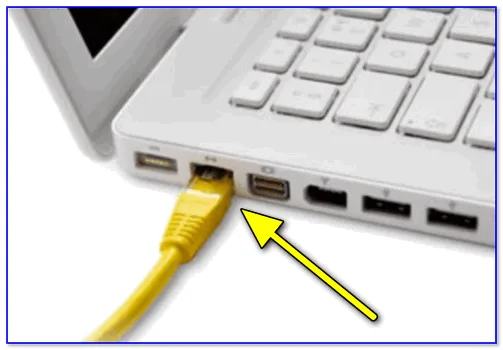
Сетевой кабель напрямую к порту ноутбука
Кстати, есть у Wi-Fi еще одна «болезнь: периодически могут наблюдаться скачки пинга (см. пример ниже 👇). Если у вас что-то похожее — ознакомьтесь 📌 с этой инструкцией.
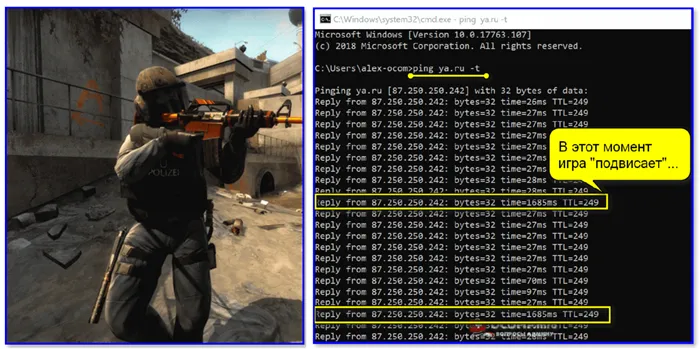
3) Удаленность сервера с игрой
Второй и также очень важный момент — где находится сервер с игрой: в вашей локальной сети, в вашем городе, в вашей стране, или вообще за рубежом?
Как правило, чем дальше сервер — тем выше будет пинг (но это правило, работает не всегда).
Я, конечно, понимаю, что игровой сервер не всегда есть желание менять (особенно, когда появились друзья, завязалось общение) , но всё же — иногда сменив сервер, пинг можно уменьшить в разы! Можно перейти играть на другой сервер сразу целым кланом (особенно, если вы все из одного города. ).
4) Скорость подключения, тариф
Есть такой миф, что, чем выше скорость подключения — тем ниже пинг! На самом деле это не совсем так.
Если скорости интернет-подключения будет недостаточно для передачи данных между тобой и игровым сервером — тогда так же появятся тормоза в игре, задержки и пр. Но они не связаны непосредственно с пингом — отсюда и идет путаница.
Вообще, скорость — это параметр, который определяет за какое время ты сможешь получить запрошенные данные (измеряется в МБ\с) . Пинг же — это время, затрачиваемое на ответ сервера, т.е. чем ниже пинг — тем быстрее начнется скачивание, а вот время скачивания — будет зависеть от скорости.
Планировщик пакетов QoS (или диспетчер пакетов QoS) по молчанию резервирует определенную долю интернет-канала для обновлений операционной системы, отправки статистики, электронной почты и т.д., и т.п.
Встроенный счетчик FPS в Steam
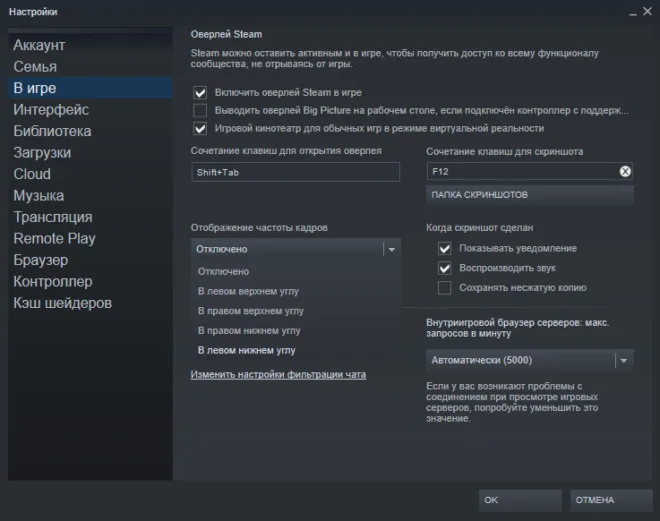
Если вы играете с помощью платформы Steam, то у нас хорошие новости: сервис имеет встроенный счетчик FPS. Чтобы включить эту функцию, зайдите в «Настройки Steam»> «В игре»> «Отображения частоты кадров». Откройте список, и выберите нужную опцию (там можно выбрать место расположение счетчика).
ВАЖНО: если перед изменением настроек включена какая-либо игра, её нужно закрыть.
При следующем запуске какой-либо игры, вы увидите, что частота кадров отображается в выбранном ранее углу с использованием темно-серого текста (хотя вы можете установить флажок на «Высокий контраст счётчика кадров», чтобы он отображался в более читаемом тексте).

Эту опцию легко включить, но она довольно проста – возможность настройки какой-либо горячей клавиши отсутствует, и у вас нет возможности отображать другую статистику, которую могут предложить сторонние инструменты. Однако если вам нужно знать лишь количество кадров в секунду, данная опция – то, что нужно.
Если же вы используете другую программу запуска игр, например Epic Games или EA Origin, проверьте настройки, поскольку там также может быть что-то похожее.
FPS MONITOR
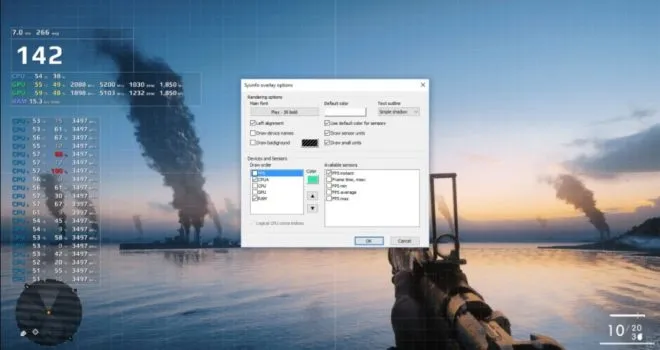
FPS Monitor – специальная программа, которая отображает не только показатель FPS, но и множество других параметров, характеризующих поведение вашего оборудования в игре.
FPS Monitor отслеживает состояние компонентов ПК и показывает информацию прямо поверх экрана игры. Благодаря этому больше не нужно переключаться из игры на рабочий стол или подключать второй монитор для контроля состояния оборудования, поскольку всё необходимое FPS Monitor покажет в игровом оверлее!
Это, по сути, единственный в своем роде инструмент, позволяющий проверить практически всё оборудование, так или иначе влияющее на геймплей. Для начала можно использовать бесплатную демонстрационную версию, дабы узнать, стоит ли инструмент вашего времени и денег. Если всё подходит, то лицензия стоит 350 рублей.
Количество кадров в секунду отображает число кадров отображаемых на мониторе компьютера в ту самую секунду. Чем больше количество кадров тем плавнее картинку видит пользователь в играх. Для комфортной игры необходимо минимум около 60 кадров в секунду. На игровых ПК показатель FPS может и превышать 100 кадров, делая игру действительно комфортной.
Оверлей в Steam
Если ты трушный геймер, то наверняка играл в Steam и знаешь, что в ней есть встроенный оверлей, который среди прочего показывает и уровень FPS. И чтобы включить его, делаем следующее:
- Запускаем Steam.
- Заходим в Настройки.
- Открываем вкладку В игре.
- Под разделом Отображение частоты кадров выбираем, в каком углу экрана он будет закреплён.
- Запускаем игру и вызываем счётчик комбинацией клавиш Shift+Tab.
Измеряется пинг, обычно, в мили-секундах (мс или ms). В играх часто пишут на английском: Latency или Ping.
Оверлей Steam в игре
Недавно Valve добавили счетчик FPS в игровой оверлей Steam. В Steam (пока игры не запущены) просто перейдите в раздел Steam> Настройки > В игре, а затем выберите позицию для отображения FPS из раскрывающегося списка “отображение частоты кадров”.
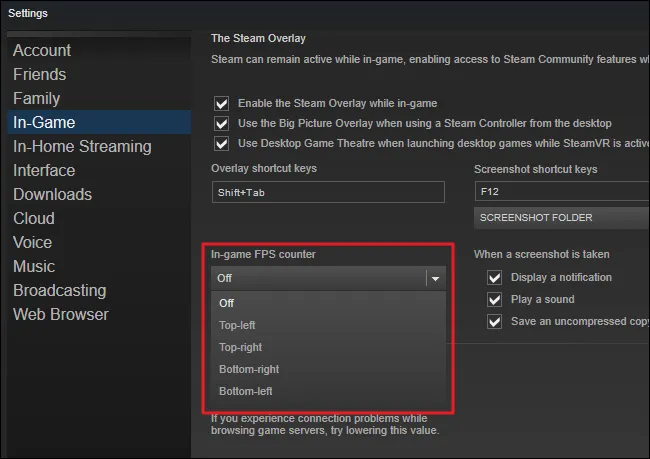
Во время игры, посмотрите на угол экрана, который вы выбрали, и вы увидите счетчик частоты кадров в секунду. Он всегда появляется поверх игры, и он довольно маленький и ненавязчивый.
Вы также можете использовать эту функцию и для игр не из Steam. Добавьте игру в свою библиотеку Steam, открыв меню «Игры“ и выбрав пункт «Добавить стороннюю игру в мою библиотеку». Запустите игру через Steam, и оверлей будет работать, в зависимости от игры.
NVIDIA GeForce Experience
Если у вас есть новейшее графическое оборудование NVIDIA, поддерживающее ShadowPlay, вы также можете включить счетчик частоты кадров в игре с помощью NVIDIA GeForceExperience. В приложении нажмите кнопку «Настройки».
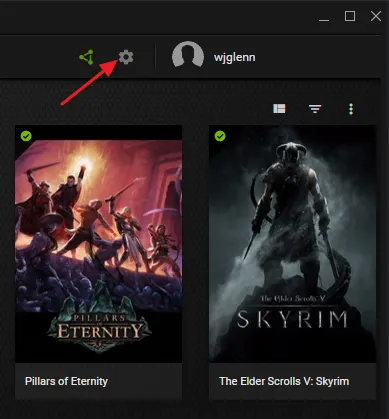
В разделе «общий доступ» убедитесь, что общий доступ включен, а затем нажмите кнопку «Настройки».
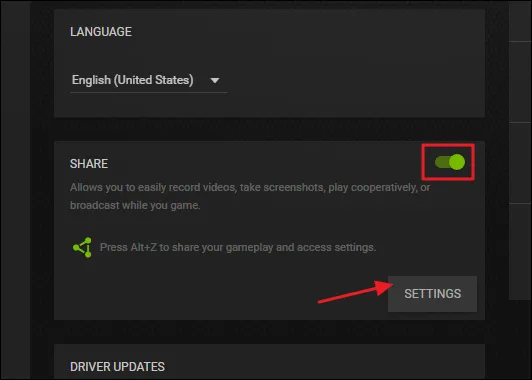
В разделе Настройки оверлея нажмите кнопку «оверлеи».
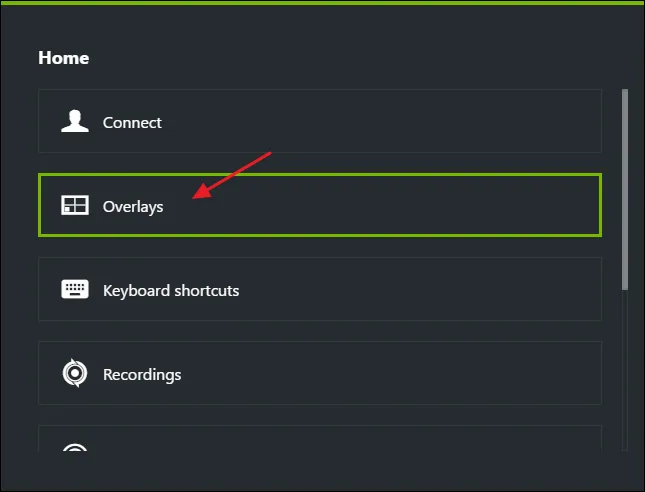
В окне «Наложения» выберите вкладку «Счетчик частоты кадров», а затем щелкните на один из четырех квадрантов, чтобы выбрать, где вы хотите использовать свой счетчик FPS.
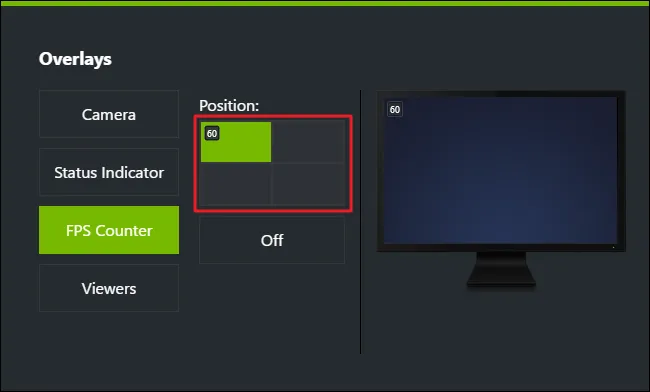
Если вы используете GeForceExperience, то вы также можете использовать игровые профили NVIDIA для автоматического выбора рекомендуемых NVIDIA настроек для различных игр, которые лучше всего работают с вашей видеокартой. NVIDIA рассматривает это как способ оптимизации игры, при этом не заставляя вас настраивать и тестировать графические параметры по старинке.
Если скорости интернет-подключения будет недостаточно для передачи данных между тобой и игровым сервером — тогда так же появятся тормоза в игре, задержки и пр. Но они не связаны непосредственно с пингом — отсюда и идет путаница.
Что влияет на FPS
По вполне очевидным причинам выставить параметры отображения графической информации так, чтобы картинка была идеальной и плавной в любых условиях, получается не всегда. Даже самая мощная компьютерная система имеет потолок своей производительности, то есть способна выдать определенный FPS для некой сложной задачи, например, битвы на большой карте Battlefield с максимальным числом игроков.
Что влияет на значение FPS? Есть несколько факторов:
- Основной — производительность видеокарты. Именно она отвечает за получение изображения на экране монитора. Чем мощнее видеокарта, тем больше вычислений она сможет сделать за единицу времени, а, следовательно, тем более детализированной, качественной и плавной будет картинка. В некотором роде, FPS — прямой показатель производительности видеокарты;
- Производительность процессора. У вас может стоять мощная видеокарта в компьютере и хороший монитор на столе. Но высокого FPS вы все равно не добьетесь, если система построена на слабом процессоре. Ведь процессор тоже обеспечивает вычисления и управляет видеокартой, поэтому, если он не успеет обработать массив информации, пользователь увидит это на экране в виде просадки FPS;
- ОЗУ. Скорость оперативной памяти также оказывает свое влияние на FPS.
Именно по этим перечисленным причинам для достижения хорошего FPS нельзя установить что-то одно производительное и быстрое (например, видеокарту), а все остальное покупать по принципу «лишь бы было».
Система должна быть сбалансированной: быстрой, производительной видеокарте, чтобы она показала все, на что способна, нужен приличный процессор и быстрое ОЗУ.
Оказывает влияние на FPS и монитор. Если он дешевый и поддерживает частоту обновления экрана в 60 Гц, то, как бы быстро не считала видеокарта полигоны и пиксели, визуально для пользователя ничего не изменится, так как все ограничит монитор. Поэтому, чем выше частота обновления экрана монитора, тем лучше.
Но «железо» — это еще не все. FPS существенно зависит от настроек в конкретных приложениях-играх и самих программ. Как это проявляется в реальном использовании? Очень просто: чем слабее ваше оборудование, чем меньше производительность видеокарты и процессора, тем меньшее разрешение и настройки детализации вам придется выставлять, вплоть до отключения ряда опций, на которые уходит драгоценная вычислительная мощность (вся эта реалистичная трава, волоски, кожа, листья, вода).
Поэтому даже если FPS на максимальных настройках не очень хорош, например, падает до 20–30 кадров в секунду, его всегда можно улучшить, снизив немного разрешение выводящейся на экран картинки. То есть, упростив вычислительную задачу, стоящую перед видеокартой и остальным «железом» вашего компьютера.
Впрочем, бывают и особенно сложные случаи, как с Wolfenstein New Order, когда разработчики сделали такой игровой движок, что он умудрялся выдавать минимальный FPS на любом компьютерном железе. Сказывается на количестве кадров в секунду и наличие параллельно работающих приложений, например, антивирусного ПО: чтобы выжать максимум FPS, можно, отключить его на время игры.
FPS и Ping
Еще одна «больная» для игроков тема — это пинг (от английского «ping»). При высоком пинге, когда информация от клиента к серверу и наоборот передается слишком долго, да еще теряется часть пакетов, FPS будет снижаться вплоть до замирания «картинки». Для игр вроде Counter-Strike и прочих экшенов высокий пинг и такие потери сказываются на качестве игры губительным образом. Недаром в сетевом мониторинге net_graph разработчики Counter-Strike выдают также информацию о FPS.
Измерить FPS компьютерной системы для оценки ее производительности можно в специальных тестовых приложениях или сделать это непосредственно в тех программах, которые вам интересны, то есть в играх. Тестовые приложения или «синтетические тесты» показывают производительность системы в определенных, одинаковых для всех условиях. Они пригодны для того, чтобы понять, какова производительность системы вообще. По большому счету это чисто маркетинговая вещь, ориентируясь на которую потенциальный покупатель делает выбор оборудования.
Гораздо интереснее проверка FPS в конкретных приложениях, потому что количество кадров в секунду в каком-нибудь последнем Battlefield или Star Wars Battlefront с максимальными настройками — это одно, а какая-нибудь стратегия или казуальная игра — это совсем другое. И интересно узнать FPS для той игры, в которую вы играете, настроить ее таким образом, чтобы играть было комфортно.
Проверить FPS в приложениях можно двумя способами:
- с помощью специальных утилит;
- инструментарием, непосредственно встроенным в игры или игровые сервисы.
Из отдельных приложений для измерения количества кадров в секунду можно отметить, например, утилиту Fraps, появившуюся в 1999 году и успешно работающую на современных машинах. Преимущество этого приложения — невысокие системные требования. Утилита работает на слабых компьютерах и не отнимает дополнительных ресурсов. Кстати, это же приложение используют для того, чтобы делать скриншоты.
Также для контроля FPS используют приложения PlayClaw, FPS Monitor, MSI Afterburner и другие. Разумеется, это не одна их функция, Afterburner, например, используют для разгона видеокарт, а FPS Monitor — для контроля загрузки процессора и видеокарт.
Можно проконтролировать FPS, не устанавливая дополнительные приложения, а включив отображение количества кадров в секунду в настройках игровых сервисов Steam и Origin.
В ряде игр можно включить отображение величины FPS непосредственно в их собственных внутренних настройках. Например, в CS:GO это делается через консольную команду, а в Dota 2 — в расширенных игровых настройках.