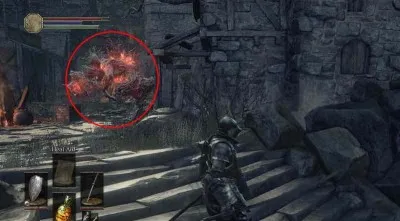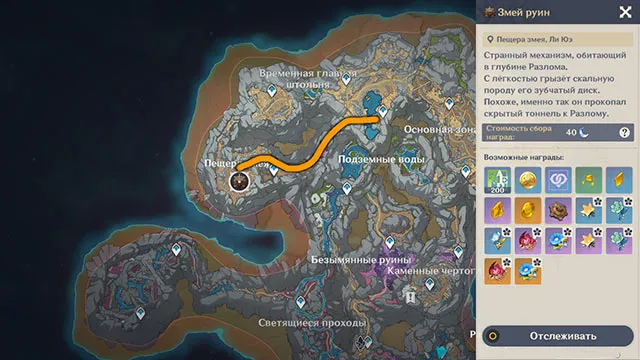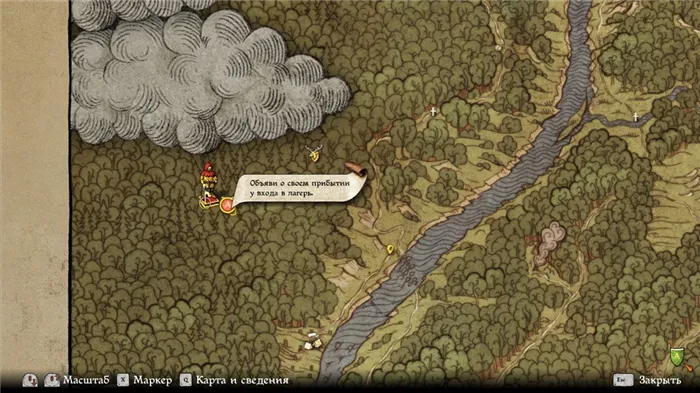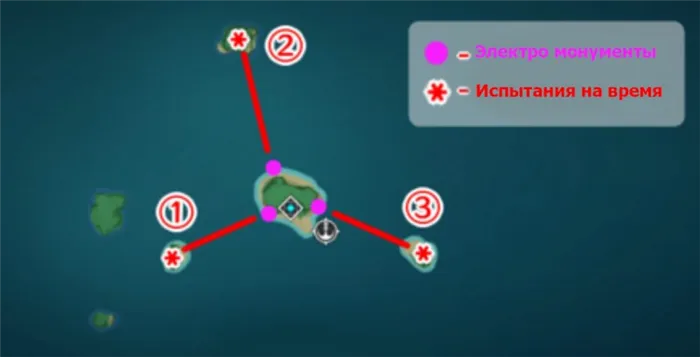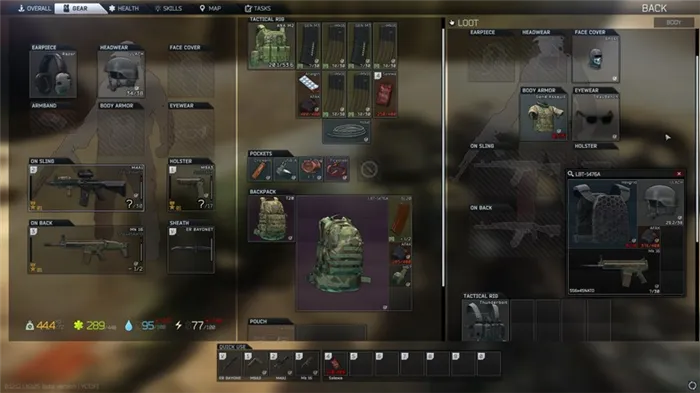- Hard Truck 2 → Решение проблем
- Системные требования Hard Truck 2
- Как развернуть игру на «полную»
- Вариант 2: параметры игры
- Как развернуть игру на весь экран: параметры запуска
- Как расширить экран игры: совместимость
- Как на ОС Windows 10 можно сделать игру на весь экран – 7 способов запуска
- Изменяем настройки игры
- Меняем разрешение экрана
- Что делать, если полноэкранный режим не включается
- Способ 5. Смена разрешения
- Решение вопроса на ноутбуке
- Настройки совместимости
- Изменение разрешения экрана монитора
Однако если вы точно знаете, в какие моменты происходит вылет, то можно и продолжить игру, избегая ситуаций, которые провоцируют сбой. Кроме того, можно скачать сохранение Дальнобойщики 2 в нашем файловом архиве и обойти место вылета.
Hard Truck 2 → Решение проблем
К сожалению, в играх бывают изъяны: тормоза, низкий FPS, вылеты, зависания, баги и другие мелкие и не очень ошибки. Нередко проблемы начинаются еще до начала игры, когда она не устанавливается, не загружается или даже не скачивается. Да и сам компьютер иногда чудит, и тогда в Дальнобойщики 2 вместо картинки черный экран, не работает управление, не слышно звук или что-нибудь еще.
- Скачайте и запустите всемирно известный CCleaner (скачать по прямой ссылке) — это программа, которая очистит ваш компьютер от ненужного мусора, в результате чего система станет работать быстрее после первой же перезагрузки;
- Обновите все драйверы в системе с помощью программы Driver Updater (скачать по прямой ссылке) — она просканирует ваш компьютер и обновит все драйверы до актуальной версии за 5 минут;
- Установите Advanced System Optimizer (скачать по прямой ссылке) и включите в ней игровой режим, который завершит бесполезные фоновые процессы во время запуска игр и повысит производительность в игре.
Системные требования Hard Truck 2
Второе, что стоит сделать при возникновении каких-либо проблем с Дальнобойщики 2, это свериться с системными требованиями. По-хорошему делать это нужно еще до покупки, чтобы не пожалеть о потраченных деньгах.
Каждому геймеру следует хотя бы немного разбираться в комплектующих, знать, зачем нужна видеокарта, процессор и другие штуки в системном блоке.

Но если вы знаете что раньше, на другом ПК это приложение работало нормально, а теперь не открывается в полный экран, стоит попробовать следующие манипуляции:
Как развернуть игру на «полную»
Пожалуй, первое, чтобы я порекомендовал — это попробовать воспользоваться спец. сочетаниями клавиш:
Примечание : на англ. «полный экран» — переводится как «Full Screen».
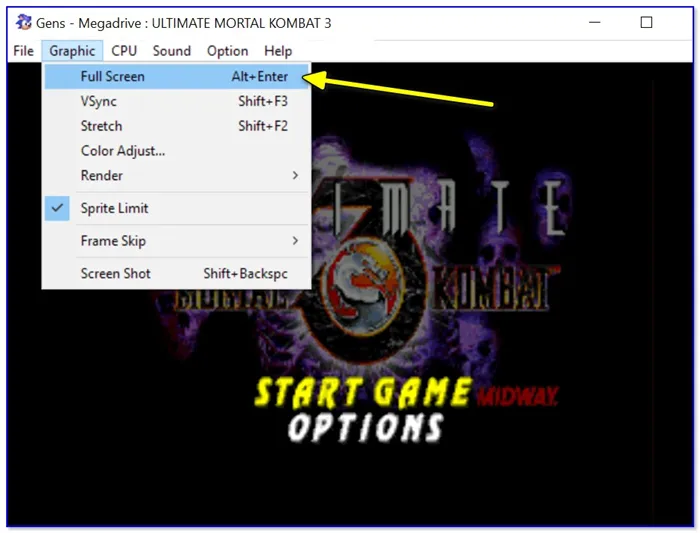
Full Screen — нажмите сочетание Alt+Enter (на скрине приведен эмулятор Gens)
Кстати, нередко нужное сочетание можно посмотреть в параметрах (меню) конкретной игры (см. мой пример 👆).
Вариант 2: параметры игры
Как бы это банально не звучало, но обратите также внимание на настройки графики конкретной игры. Чаще всего черные полосы по бокам (сверху и с низу) возникают из-за разрешения .
Например, если родное разрешение монитора 1920 на 1080, а в игре установлено разрешение в 1600 на 900 — то сверху и снизу будут черные полосы (см. фото ниже).
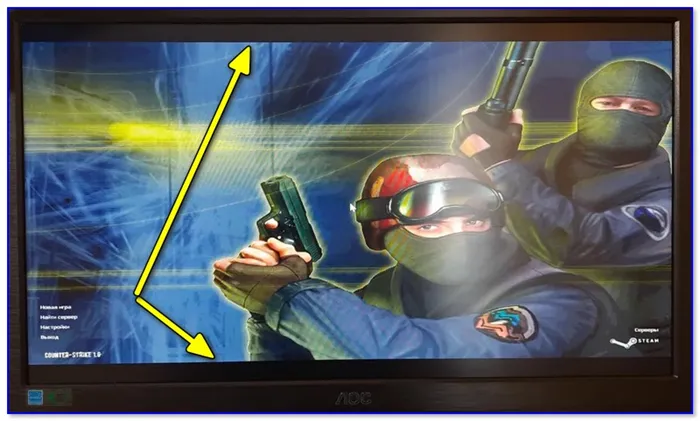
Черные полосы сверху и снизу (фото игры CS 1.6)
Разумеется, если разрешение в игре выставить исходя из характеристик вашего монитора — изображение на экране станет четче, и никаких полосок не будет (👇).
📌 Примечание!
Чем выше разрешение вы установите — тем больше нагрузка будет на видеокарту (что в свою очередь может привести к снижению FPS). Всегда нужно искать баланс.
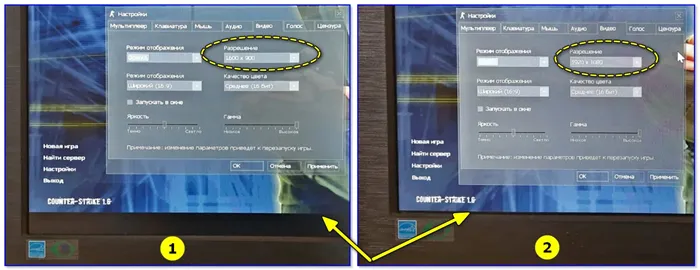
Разрешение в игре (фото игры CS 1.6)
Кстати, помимо разрешения оказывать влияние может выставленный в параметрах оконный режим (Windowed Mode 👇). Перепроверьте эту «штуку» в настройках графики игры (Video Options) и снимите эту «галочку» при необходимости.
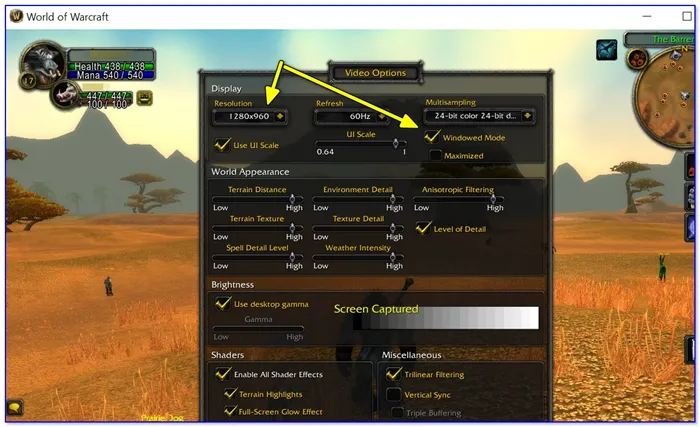
Windowed Mode — режим запуска в окне (скрин из Warcraft)
Решить эту проблему поможет режим совместимости, который есть в самых популярных на сегодня ОС Window 7 и 10. Чтобы его активировать выполните следующие действия:
Как развернуть игру на весь экран: параметры запуска
Если зайти в свойства любого ярлыка игры, то вы увидите параметры запуска (для этого нажмите правой кнопкой мыши по ярлыку и выберите соответствующий пункт в выпадающем окне). В графе «Ярлык» в строке «Объект» вы найдете адрес, который указывает на расположение исполняемого файла в корневом каталоге с игрой. Мало кто знает, но существует ряд команд, которые можно прописывать после адреса. Все они прописываются через пробел после дефиса. В зависимости от конкретной игры список поддерживаемых команд может отличаться. Для того, чтобы растянуть игру на весь экран попробуйте следующие варианты:
- -fullscreen — устанавливает параметры полноэкранного режима.
- -w 1920 -h 1080 — устанавливает размер окна по высоте и ширине. В данном случае указаны значения для FullHD разрешения. Вы можете поменять значения конкретно под ваш монитор, где -w — ширина, а -h — соответственно высота.
- Существует также команда для запуска игры в оконном режиме. Ее часто применяют для первоначального запуска, чтобы избежать некоторых проблем с совместимостью, а в дальнейшем в ручную установливают разрешение в настройках. Если после адреса вы видите текст -window, то его требуется убрать. Возможно, именно это препятствует приложению развернуться во весь экран.
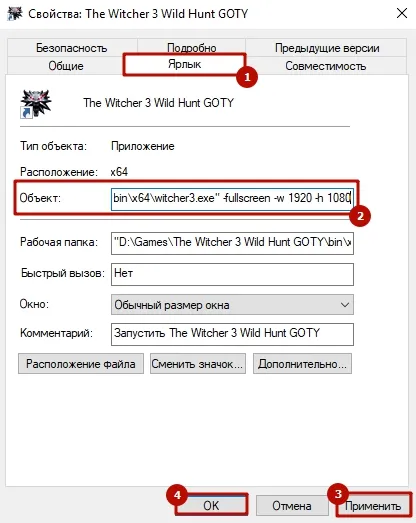
Точно такие же параметры, как правило, работают и для игр, установленных из Steam. Только в свойствах ярлыка вы не найдете поля «Объект». Чтобы установить параметры запуска, вам потребуется зайти в свою библиотеку в программе. Выберите желаемую игру, нажмите по ней правой кнопкой мыши и перейдите в свойства. Там вы увидите пункт «Установить параметры запуска». Нажимаете по нему и точно таким же образом прописываете вышеописанные команды. Не забудьте дефис в начале и пробел между командами. Можно указывать несколько параметров одновременно.
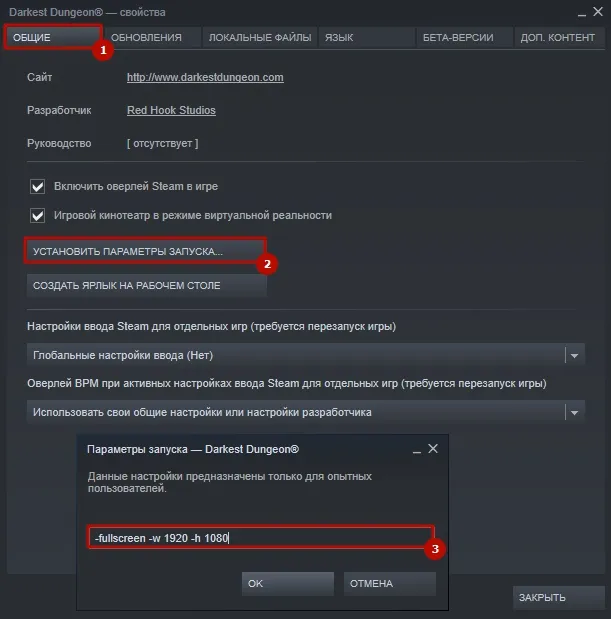 Как расширить экран игры: совместимость
Как расширить экран игры: совместимость
В свойствах ярлыка игры можно также увидеть графу «Совместимость». Она тоже влияет на тип запуска приложения и предназначена для старых игр.
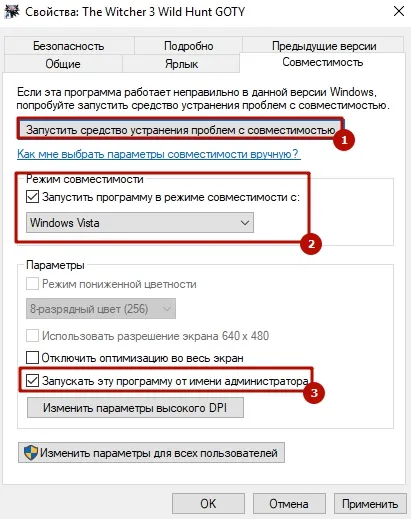
Поставьте галочку напротив пункта «Запустить программу в режиме совместимости с» и попробуйте разные варианты операционных систем, которые вам предлагают. Желательно также поставить галочку напротив пункта «Запускать эту программу от имени администратора». Еще вы можете воспользоваться средством устранения проблем с совместимостью, которое, по сути, является аналогом средства устранения проблем с интернет-соединением, но, как вы понимаете, эта штука помогает очень редко. Но лучше не проходить мимо и попробовать все варианты, верно?
Как оказалось в последствии, причина была в настройках самого монитора: позиционирование по вертикали и горизонтали не было отрегулировано (кстати в этом случае, эта «полоса» будет видна везде: и в играх, и на рабочем столе!).
Как на ОС Windows 10 можно сделать игру на весь экран – 7 способов запуска
Виндовс 10 отличает много положительных свойств. Особенно порадовала возможность совместимости старых игрушек с новой операционкой. И все же идеальных систем не бывает, поэтому у некоторых пользователей могут возникнуть сложности с размером картинки на экране. Наиболее часто это бывает при запуске старой игрушки на ПК/ноутбуке с 4K дисплеем. Рассмотрим все способы того, как старую или новую игру можно сделать на весь экран в Windows 10.
На самом деле существует несколько способов, как решить эту проблему. Все зависит от того, как именно отображается картинка на экране: в оконном режиме, с черными полосками по бокам, растянутая и другое. Но все методы мы распределим по простоте и эффективности их использования. И начнем с самого простого.

Изменяем настройки игры
Итак, перед тем, как лезть в настройки ОС, нужно разобраться с самой программой. Особенно если вы запустили игрушку, выпущенную после 2010 года (под Виндовс 7 и выше) – такие, по сути, технически имеют одинаковую видеонастройку. Бывает так, что в дефолтном режиме галочка «во весь экран» снята, и ее просто нужно поставить. После этого, возможно, потребуется перезапуск проги.
Если же данное действие не помогло либо картинка получилась растянутой и/или с черными полосками по краям экрана, нужно выставить правильное расширение. Для этого заходите в настройки и смотрите, какое максимальное разрешение она поддерживает. Если там есть параметр, соответствующий вашему размеру экрана на ноутбуке или ПК, то нужно выставить его в настройках. Возможно, прогу придется перезапустить. В том случае, когда нужного параметра нет, переходим к следующему разделу.

Меняем разрешение экрана
Когда игра не поддерживает размер вашего расширения экрана, его нужно изменить под тот, который есть в настройках. Для этого выполняем такие действия:
- Выйдя из проги, нажимаете ПКМ на пустом месте Рабочего стола и выбираете раздел «Параметры экрана».
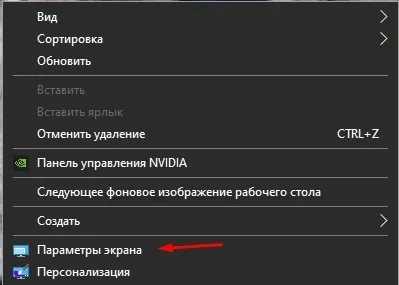
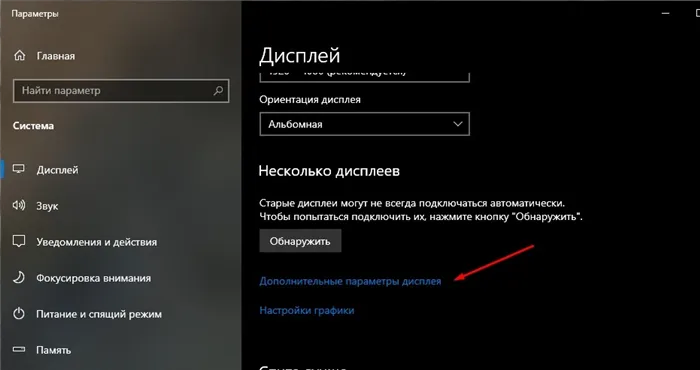
- В окошке «Разрешение» показан ваш текущий размер экрана. Его нужно изменить, после чего нажимаете кнопку «Применить».
- Запустить игру.
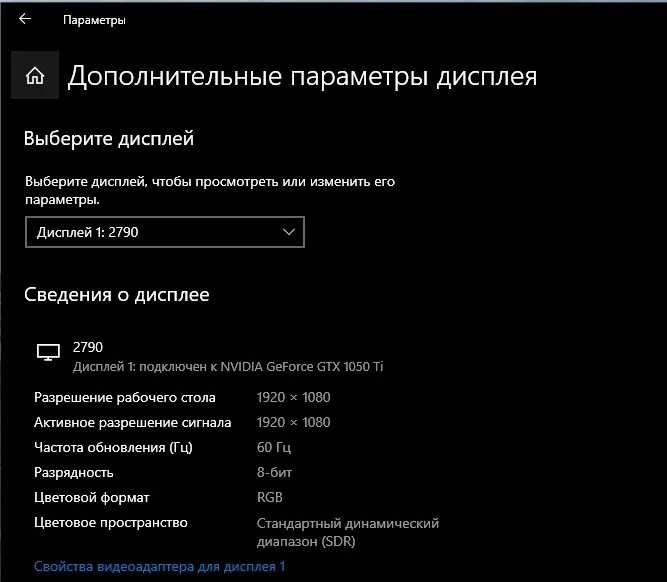
Смысл в том, что параметр разрешения должен совпадать с параметрами игры и вашего экрана. Поэтому, если расширение экрана выше, чем поддерживает программа, его придется уменьшить. Затем, после выхода, можно будет вернуть все в изначальное состояние. Но если прога допускает выставленный размер дисплея в пикселях, выбираем нужный показатель в настройках самой игры.
Что делать, если полноэкранный режим не включается
Если вы попробовали все выше перечисленное, но игра по-прежнему не разворачивается во весь экран, не запускается или крашится, то для начала стоит убедиться, что она способна технически поддерживать полноэкранный режим.
Например, многие так называемые мини-игры не рассчитаны на полноэкранный режим. В этом случае не стоит мучить свой комп и пытаться совершить чудо.
Но если вы знаете что раньше, на другом ПК это приложение работало нормально, а теперь не открывается в полный экран, стоит попробовать следующие манипуляции:
- После загрузки проги курсором растянуть окно на весь экран. Это скорее альтернатива, нежели решение проблемы, но так тоже можно играть.
- Обновить драйверы видеокарты. Бывает так, что устаревшие и не обновившиеся должным образом драйверы нарушают корректную работу приложения.
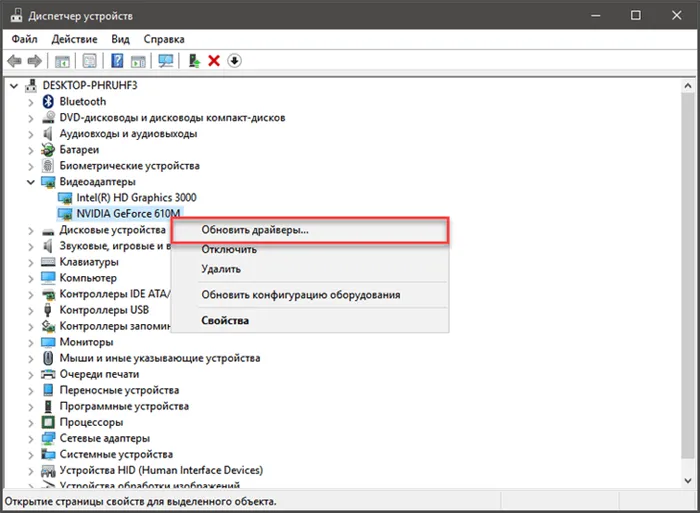
- Установить эмулятор. Если нормальная совместимость старой игры с Windows 10 невозможна, создание виртуальной среды под старые ОС всегда решает эту проблему.
- Настройка параметров масштабирования. С этим сталкиваются владельцы ноутбуков с гибридной графикой (Intel + NVIDIA). Так как за обработку графики отвечает дискретная карта от NVIDIA, а за вывод на экран – адаптер от Intel. Когда масштабирование настроено только на NVIDIA, то ничего не изменится. Нужно провести аналогичные настройки для адаптера, что выводит картинку на экран – Intel.
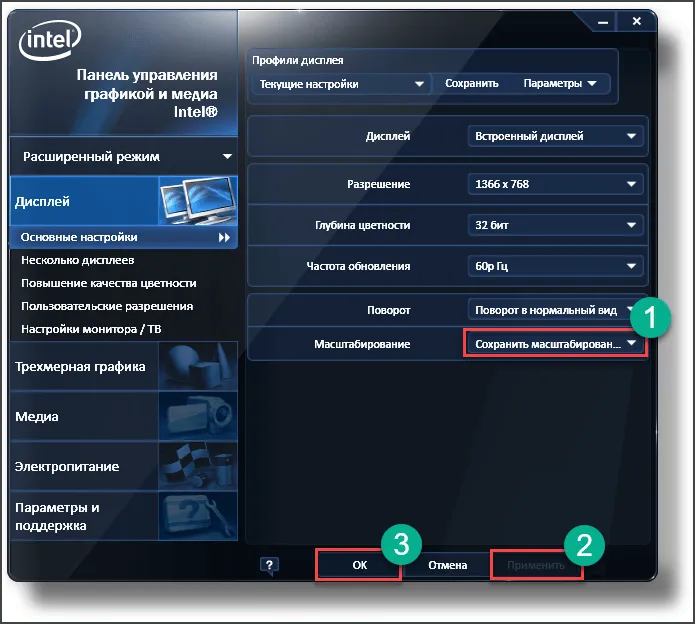
Купить подержанный ПК или ноутбук 10-летней и больше давности. Это тоже скорее альтернатива, но такое «железо» отдают по цене фонарика, и никаких сложностей с адаптацией под новую ОС не будет.
Скорость лично вашего интернет-канала не является единственно определяющей скорость загрузки. Если раздающий сервер работает на скорости, скажем, 5 Мб в секунду, то ваши 100 Мб делу не помогут.
Способ 5. Смена разрешения
Если всё вышеперечисленное не помогло добиться приведения разрешения игры в нормальное состояние, возможно, игра достаточно старая для того, чтобы запустить на весь экран в Windows 7.
Иногда в этом случае картинка выглядит нечёткой.
И устранить проблему можно только одним способом – изменить разрешение вашего экрана.
После этого, правда, перестанут запускаться другие программы, более современные и рассчитанные на нормальные параметры.
Поэтому, поиграв в игру, необходимо вернуть монитору обычное для него разрешение.
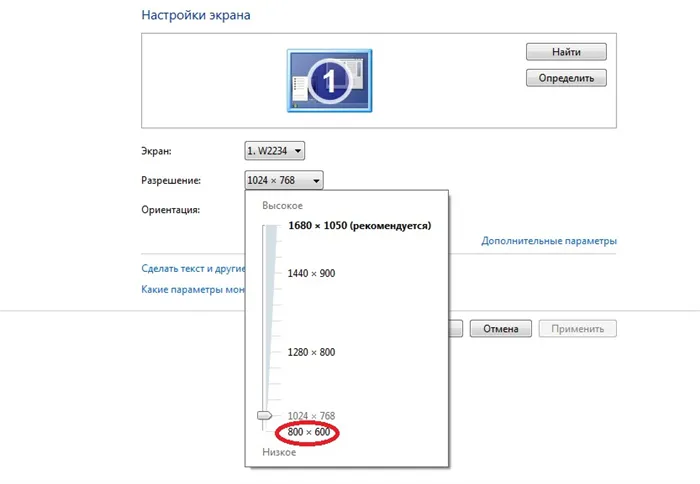
Подгонка разрешения монитора под параметры игры
Если же игра требует разрешения 640х480, а монитор его не поддерживает, есть ещё один вариант. Он выбирается в свойствах ярлыка на вкладке совместимости.
Важно! Стоит отметить, что данная функция позволяет после выхода из игры вернуть нормальное разрешение автоматически.

Выбор разрешения экрана для старых игр
Решение вопроса на ноутбуке
Если проблема с открывающимся не на всю высоту или ширину экрана приложением возникла на ноутбуке Windows, она может заключаться в неправильно выставленных параметрах встроенной видеокарты Intel Graphics.
Для её устранения потребуется:
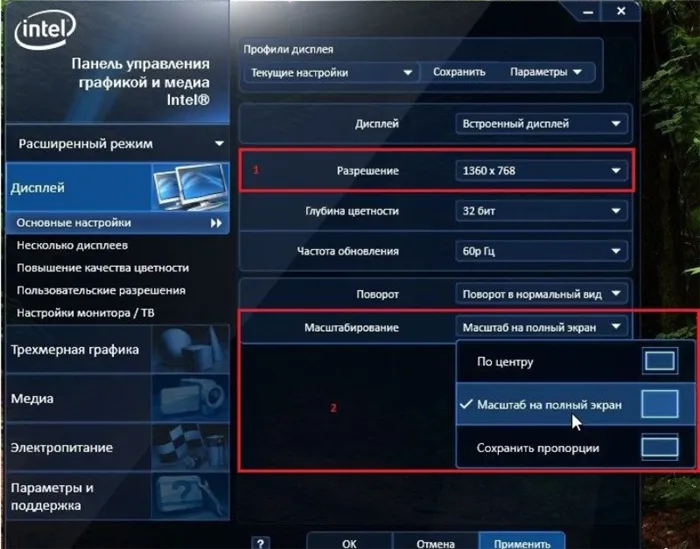
Изменение разрешение в панели управления графикой Intel
Уменьшив разрешение, получают возможность изменять параметры экрана.
Далее требуется установить параметр масштабирования, отвечающий за отображение в полноэкранном режиме, и сохранить изменения.
Закрыв панель Intel, можно запускать все нужные приложения, которые будут теперь растягиваться на всю площадь дисплея.
Иногда при этом может ухудшиться чёткость первоначального изображения.
Потому после игры стоит отключить масштабирование и пользоваться им только для этой конкретной программы.
Аналогичный способ — через панель управления Nvidia или Catalyst Control Center. Там тоже присутствуют эти опции. И в крайнем случае попробуйте выставить минимально возможное разрешение в свойствах ярлыка (см. скриншот в параграфе про совместимость).
Настройки совместимости
Некоторые игры, написанные специально под непопулярные версии Виндовс: Millennium, Vista, Windows 8 и т.д., из-за конфликта совместимости могут работать не корректно на современных ОС. Например, перед запуском самой игры, должны появится настройки, где можно расширить окно на весь экран. Но этого не происходит ввиду отсутствия набора команд в используемой версии ОС.
Решить эту проблему поможет режим совместимости, который есть в самых популярных на сегодня ОС Window 7 и 10. Чтобы его активировать выполните следующие действия:
Чаще всего старые игры, отлично запускаются в режиме совместимости с Windows XP (Пакет обновлений 3). Более современные, такие как «Танки» и «Андертейл» пойдут на Window 7.
Изменение разрешения экрана монитора
Старинная народная мудрость гласит: «Если гора не идет к Магомеду, то Магомед идет к горе». И она как нельзя лучше описывает этот способ. Смысл его заключается в том, чтобы понизить разрешение монитора, до установленного в окне игры. Это все еще будет оконный режим, зато на весь экран.
Как и в случае с масштабированием, результат, скорее всего, вас разочарует. Снова «мыло и искаженные соотношения сторон или черные полосы по бокам. С другой стороны, это единственный шанс увеличить экран в игре и хоть что-нибудь разглядеть в случае старых игр с максимальным разрешением 640х480р на 4К мониторе.
Все что вам нужно сделать – это понизить разрешение монитора с помощью настроек экрана в меню Виндовс. Для этого сделайте следующие: