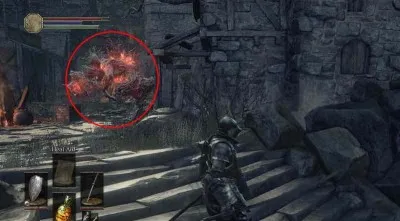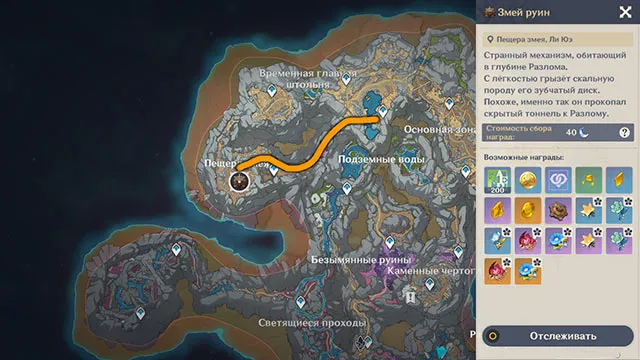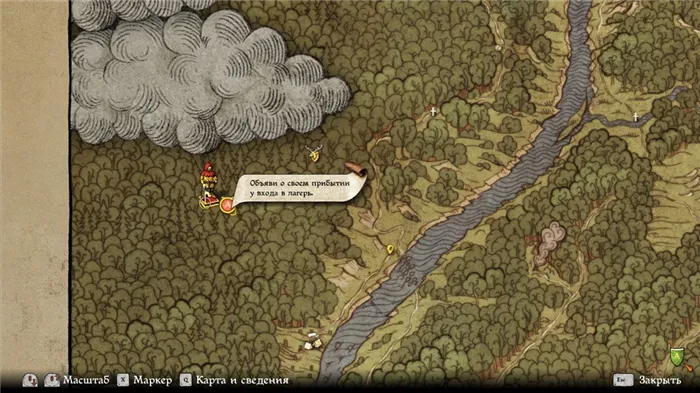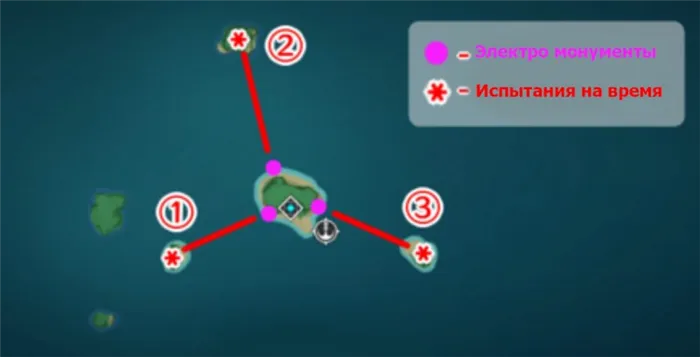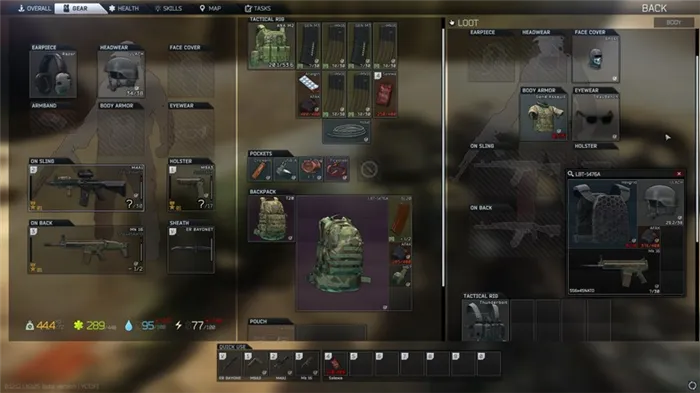- Руководство Microsoft Flight Simulator: как использовать системы GPS и автопилот
- Garmin G1000
- Как устанавливать моды на Microsoft Flight Simulator
- Edinburgh Scenery Pack 2.0
- Решение 2. Используйте скрытую учетную запись администратора для установки игры
- Решение 3. Включите параметр сглаживания
- Внимательно выбирайте самолет
- Освойте основы посадки
- Итог и скриншоты
- Аэрошоу на Ибице
- Перелёт по маршруту «Гонолулу — Гавайи»
- Полёт через горы в Чили
- Южная Америка, Бразилия
- Полёт ночью
- Ссылки
- Как установить моды для Microsoft Flight Simulator 2020
- Есть ли в Microsoft Flight Simulator 2020 моды для Xbox One?
Последний мод нашего списка добавляет в игру то, о чем мечтали многие геймеры, а именно упрощенную аэронавигационную карту, которая является более детализированной.
Руководство Microsoft Flight Simulator: как использовать системы GPS и автопилот
Microsoft Flight Simulator включает в себя множество различных самолетов, которыми можно управлять, и каждый самолет довольно уникален, включая бортовую авионику, такую как GPS и системы автопилота. Некоторые самолеты оснащены очень упрощенными системами, такими как JMB. Другие гораздо более сложные, такие как TBM 930 и три стандартных авиалайнера. Если вы хотите добавить хотя бы некоторой степени реализма к своим полетным сессиям, вам необходимо получить базовое представление об этих различных системах.
В этом руководстве рассматриваются основные особенности систем авионики GPS и автопилота, которые используются в самолетах по умолчанию в Microsoft Flight Simulator (не включая авиалайнеры). Хотя панели на разных самолетах могут иметь большое количество кнопок, ручек, рычагов, датчиков и экранов, это не так страшно, как может показаться. Что ж, если вы знаете, для чего все это, то есть. Давайте начнем с наиболее распространенного типа панели Garmin в Microsoft Flight Simulator, которая оснащена GPS и системой автопилота.
Garmin G1000
Garmin G1000 — это очень современная система панелей, которая значительно упрощает и упрощает полет. Это благодаря мощной матрице с двумя экранами. На левой стороне расположены обычные цифровые индикаторы (высота, скорость полета, угол тангажа, компас и барометр), наложенные поверх чрезвычайно полезного синтетического зрения.
Синтетическое зрение — это 3D-рендеринг местности перед самолетом. Он может обнаруживать практически все, включая гористую местность. Это чрезвычайно полезно при полете в незнакомых местах или в условиях плохой видимости, поскольку экран SV совершенно свободен от визуальных препятствий, которые есть в реальном мире. Он также может отображать местность на расстоянии нескольких миль, позволяя пилотам предвидеть то, что впереди, даже если они еще не видят это невооруженным глазом. Аэропорты и аэродромы также предварительно настроены на экране SV, что значительно упрощает посадку. На этом экране также отображается индикатор скорости / направления ветра, который является очень важным инструментом на каждом этапе полета.
В правой части экрана находится GPS и другие цифровые датчики самолета, включая обороты, давление / температуру масла, уровень топлива и многое другое. Система GPS G1000 также оснащена возможностями NEXRAD. Это отображает осадки, которые находятся в пределах досягаемости радара самолета. Интенсивность осадков обозначена разными цветами. Зеленый — умеренный, желтый — низкой интенсивности, оранжевый — средней интенсивности, а красный / розовый — серьезный (именно такой вид пилоты стараются избегать). Погодные условия — это тема, которая подробно обсуждается в нашем руководстве « Основные советы для каждого полета ».

Garmin G1000 в автомобиле Cessna 172 Skyhawk.
Вот несколько основных советов для G1000 GPS, в том числе о том, как использовать его систему автопилота (AP) в Microsoft Flight Simulator :

- Доступ к индикатору ветра левый экран: выберите PFD> Wind> OPTN 3 (самый простой для чтения).
- Доступ к метеорологическому радару правый экран (NEXRAD): выберите «Карта»> «GPS»> «NEXRAD».
- Дайте команду дрону автоматически следовать по маршруту плана полета (пурпурная линия) — левая панель экрана : нажмите AP> нажмите NAV. Перейти к правому экрану : нажмите CDI> и прокручивайте до тех пор, пока компас (прямо над ним) не скажет «GPS». После этого дрон будет следовать по маршруту GPS.
- Создайте новый план полета из модуля GPS — правая панель экрана: нажмите FPL> используйте ручку FMS, чтобы выбрать аэропорт отправления> введите код аэропорта ICAO с помощью ручки, а затем нажмите кнопку ENT, чтобы принять> повторите шаги для аэропорта назначения.
- Настройте дрон на подъем или спуск до определенной высоты с определенной (вертикальной) скоростью — правая панель экрана: выберите AP (если вы еще этого не сделали)> нажмите кнопку ALT> поверните кнопку ALT, пока не будет выбрана желаемая высота (изменения отображаются на левом экране над высотомером)> нажмите кнопку VS> нажмите кнопку VS UP, чтобы подняться, или кнопку VS DN, чтобы спуститься (изменения отображаются на левом экране справа от высотомера). В более медленных самолетах установите VS не более чем на 1000 футов. В идеале 300-500 футов лучше всего подходят для поддержания приличной скорости набора высоты. Более медленные самолеты обычно летают на высоте 2000-8000 футов. Более высокие высоты требуют большей высоты, но приведут к снижению производительности. При спуске старайтесь не превышать скорость. Отведите дроссельную заслонку примерно до 60%, чтобы избежать слишком быстрого спуска.
- Установите автоматический крен самолета влево или вправо в определенном направлении — правая панель экрана: выберите AP (если вы еще этого не сделали)> нажмите кнопку HDG> поверните ручку HDG в нужном направлении (изменения отображаются на левом экране компасом).
Если вы используете мод который перекрашивает самолет, вы будете менять файлы текстур местами. Это может показаться сложным, но следуйте прилагаемым инструкциям, и все будет в порядке.
Как устанавливать моды на Microsoft Flight Simulator
Для начала нужно найти корневую папку с игрой и папку «community». Если вы помните, какой путь указали при установке игры, то без проблем найдете ее. Если же у вас возникли какие-то трудности, данное видео должно помочь:
В целом процесс установки мода довольно прост: при загрузке файла вы помещаете основную папку мода в папку «community». В принципе, это все, что нужно сделать.
Кроме того, существует и менеджер модов, который помогает добавлять и удалять любые файлы. Он был создан специально для Digital Combat Simulator, однако автор решил обновить дополнение и для Flight Sim. Менеджер доступен по ссылке. После того, как вы переместите нужный мод в папку «community», то сможете использовать менеджер для добавления или удаления любых модов, которые захотите.
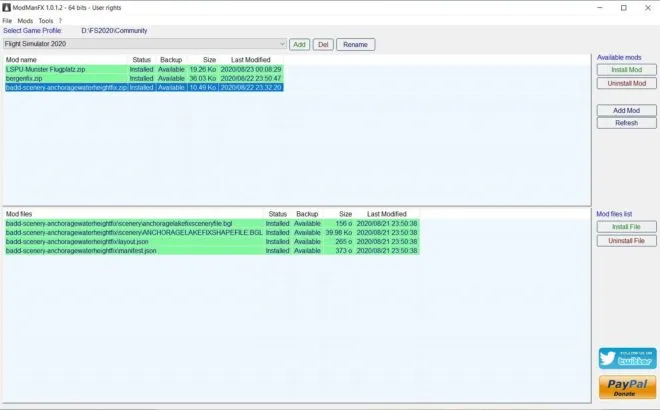
Стоит отметить, что менеджер работает только с новыми модами. Он не заработает с ранее размещенными файлами, но все, что нужно сделать в таком случае, это убрать их из папки community, а затем добавить обратно. Давайте же приступим непосредственно к списку дополнений.
Edinburgh Scenery Pack 2.0

Признаться честно, столица Шотландии Эдинбург в Flight Sim выглядит просто ужасно. Всё потому, что легендарный город замков и различных памятников наполнен непонятными комками. Знаете, что размещено на реке Форт? Затонувшая дорога.
Моддер под ником SirLeinad4 оперативно поменял мосты на потрясающие модельки, позаимствованные у, внимание, Google Maps! Кроме того, он также добавил стадион Маррифилд, Памятник Скотту и Холирудский дворец, из-за чего город выглядит намного лучше!
Не каждый город в Flight Sim визуализирован фотограмметрически. Лион – один из таких, поэтому моддер под ником robin00795 полностью переделал город для тех, кто хочет увидеть собор Сен-Жан или офисы Arkane, разработчиков всеми любимой Dishonored.
Пользователи жалуются, что не могут даже установить Microsoft Flight Simulator X на свой компьютер. По их словам, когда они пытаются установить игру, они получают ошибку 1722 или фатальную ошибку 1603.
Решение 2. Используйте скрытую учетную запись администратора для установки игры
Если вы не можете установить Microsoft Flight Simulator X, возможно, вам следует попробовать использовать скрытую учетную запись администратора для его установки. Сначала давайте посмотрим, как включить учетную запись администратора:
- В строке поиска введите Командная строка и щелкните правой кнопкой мыши Командная строка в списке результатов. Выберите Запуск от имени администратора, и вы должны запустить командную строку с правами администратора.
- В командной строке введите следующее и нажмите Enter, чтобы запустить его:
- сетевой пользователь администратор / активный: да
- Теперь выйдите из своей текущей учетной записи и переключитесь на вновь активированную учетную запись администратора.
- Когда вы входите в учетную запись администратора, попробуйте установить Flight Simulator X.
- После установки игры вы можете вернуться к своей обычной учетной записи. Запустите командную строку, как мы объяснили в шаге 1, и введите следующую команду, чтобы отключить учетную запись администратора:
- сетевой пользователь администратор / активный: нет
Решение 3. Включите параметр сглаживания
Пользователи утверждают, что включение параметра «Сглаживание» устраняет некоторые графические проблемы в Flight Simulator X, поэтому давайте попробуем это:
Если вы не можете запустить Flight Simulator X в Windows 10, возможно, вам следует попробовать запустить его в режиме совместимости для Windows 8 или другой предыдущей версии Windows.
Для этого следуйте этим простым инструкциям:
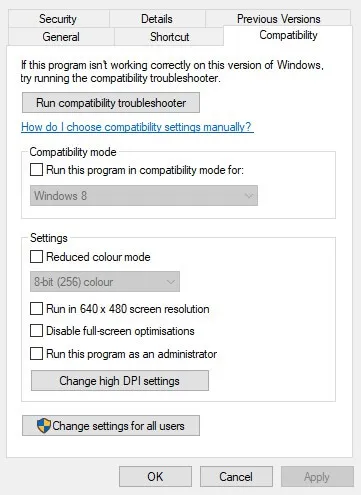
- Найдите ярлык Flight Simulator X и щелкните по нему правой кнопкой мыши .
- Выберите « Свойства» и перейдите на вкладку «Совместимость» .
- Установите флажок Запустить эту программу в режиме совместимости и выберите в меню Windows 8.
- Нажмите Apply и OK, чтобы сохранить изменения и попробуйте снова запустить игру.
Вы можете исправить и настроить каждый уголок земного шара в игре, но почему бы не повеселиться? Моддер GhostofSatan добавил в Сан-Франциско огромную модельку легендарной Годзиллы, которая расположилась между небоскребов. Выглядит интересно!
Внимательно выбирайте самолет
После завершения обучения и настроек помощи самое время решиться с выбором первого самолета. В зависимости от версии MFS 2020 у игрока может быть выбор до 30 моделей самолетов на старте, которые делятся на три класса. При этом, несмотря на общие основы управления, даже в пределах одного класса самолеты разнятся по многочисленным параметрам, поэтому меняя летательные средства, будьте готовы к необходимости переучиваться под новую специфику управления. Разумеется, при условии, что вы решились играть в Microsoft Flight Simulator 2020 на ПК как в симулятор.

Краткое описание всех классов самолетов:
- Винтовые. Достаточно компактные, медленные и достаточно легки в освоении за счет хорошей управляемости. Идеальный вариант для новичков и тех, кто планирует во время неспешного полета внимательно разглядывать мировые достопримечательности или улочки родного города. К винтовым самолетам относится модели производителя Cessna, включая Cessna 152, используемый в «Летной подготовке».
- Турбовинтовые. По базовым особенностям не сильно отличаются от винтовых, кроме двух ощутимых преимуществ: увеличенная скорость и повышенная в два раза максимальная планка набираемой высоты. Подойдут для полетов на средние дистанции.
- Авиалайнеры и реактивные самолеты. Обладают наибольшей скоростью и могут подниматься на высоту в три раза больше, чем стандартные винтовые модели. Самые сложные в управлении и годятся для длительных перелетов. Также авиалайнеры с полным топливным баком – отличный вариант, если вам охота осуществить нон-стоп межконтинентальный перелет.
Освойте основы посадки
Продолжим гайд Microsoft Flight Simulator 2020 на самом сложном элементе любого полета – моменте посадки, который может запросто обернуться катастрофой по множеству факторов, включая неправильный угол приземления или слишком большую скорость самолета. Базис по посадке можно взять из летных уроков, конкретно – 4 урок, который не лишним будет пройти несколько раз.
Зачастую для безопасного приземления достаточно придерживаться скорости в пределах 65 узлов, немного приподнять нос самолета, нацеливаться на число, находящееся на ближней к вам части взлетно-посадочной полосы и при посадке держаться ее середины. Подробнее о принципах безопасного приземления можно узнать из наглядного туториала ютуб-канале пользователя Aus Flight Simmer.
Кафедральный Собор Рейкьявика, концертный зал «Харпа», а также место крушения самолета DC-3 были добавлены в игру с этим модом. Проблема в том, что дополнение не было загружено на сайт, из-за чего мы ссылаемся на сообщение от одного из пользователей Reddit.
Итог и скриншоты
В итоге, после установки и настройки FSX и всех вышеописанных аддонов, можно получить вот такие скриншоты (полноразмерные 1280х1024), которые в динамике еще симпатичнее 🙂
Аэрошоу на Ибице
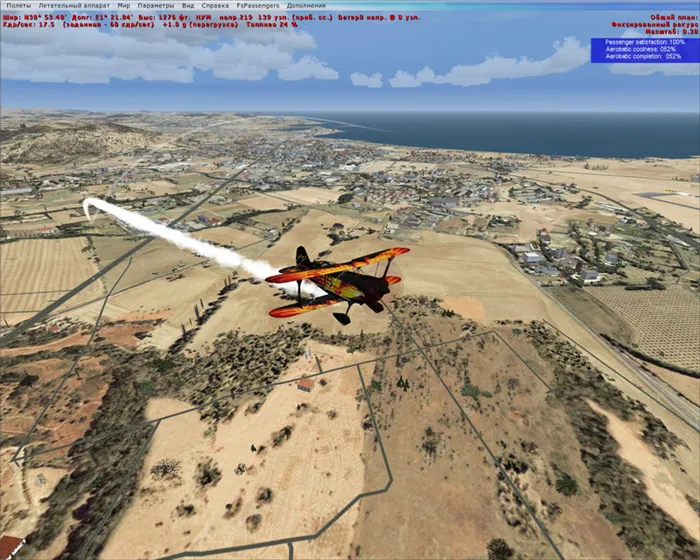
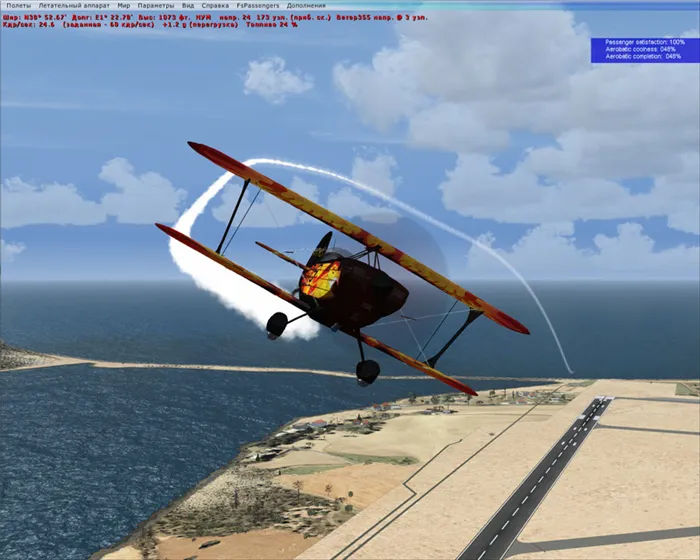
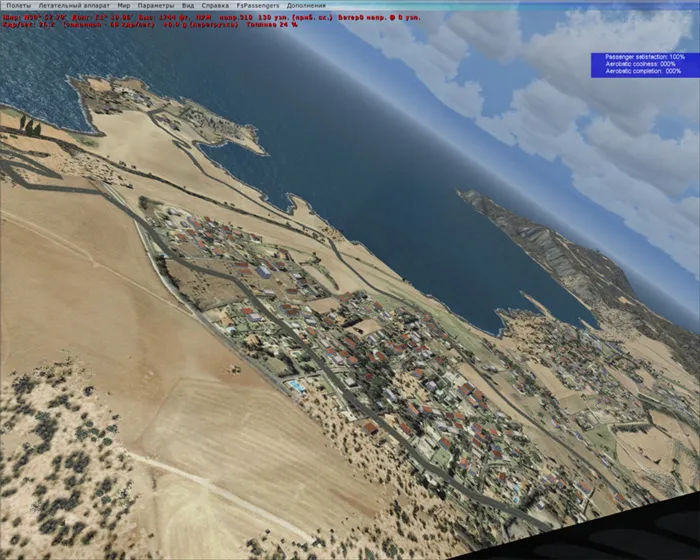
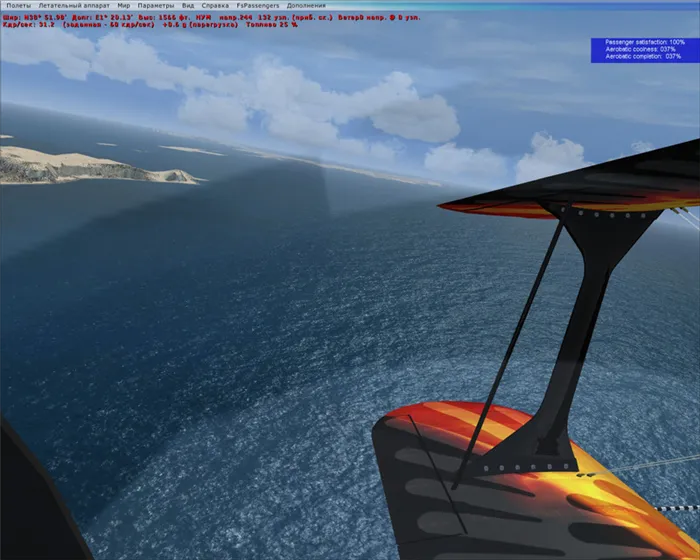
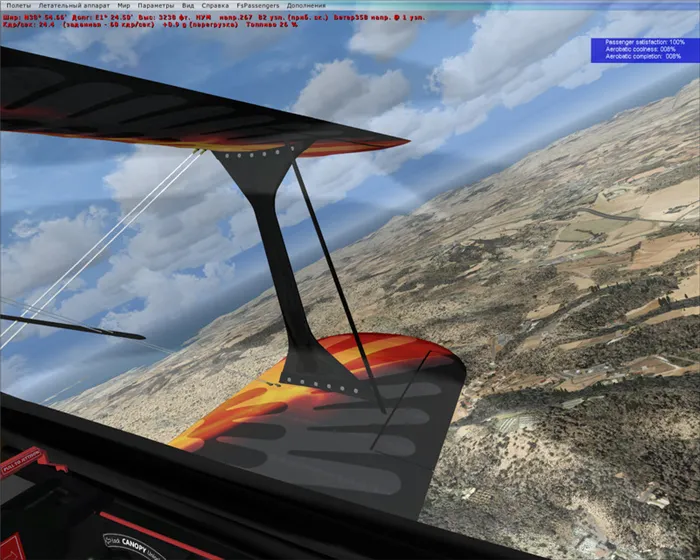
Перелёт по маршруту «Гонолулу — Гавайи»
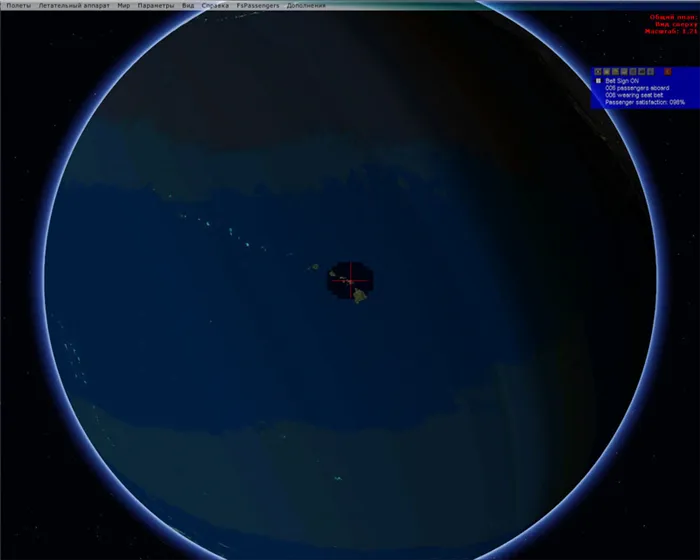
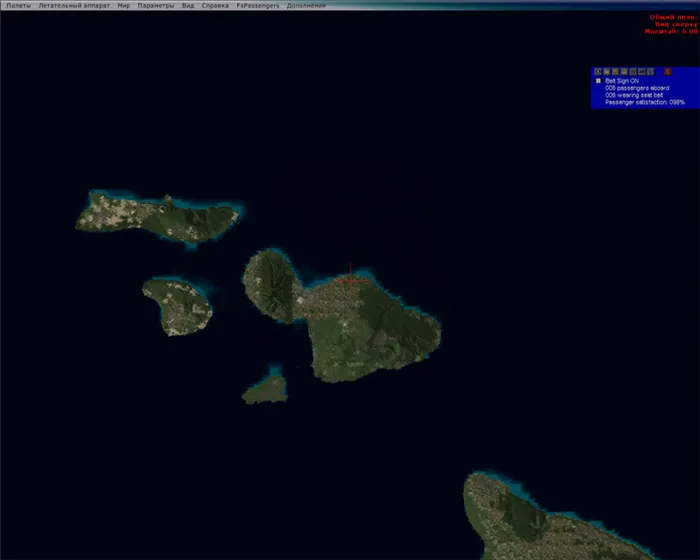
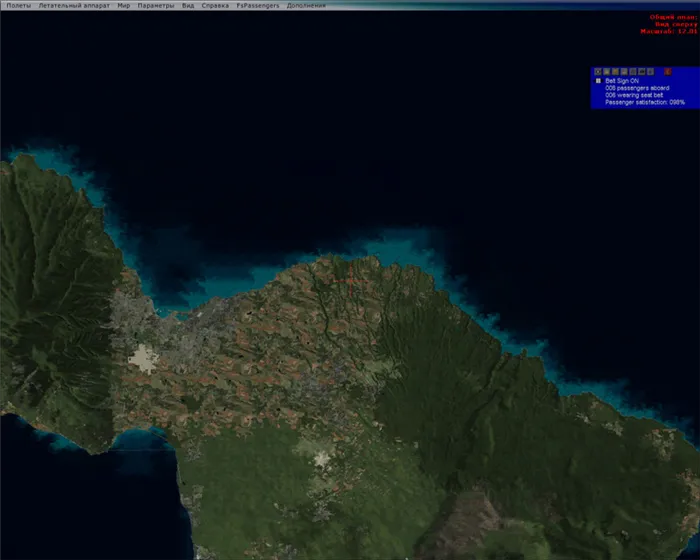
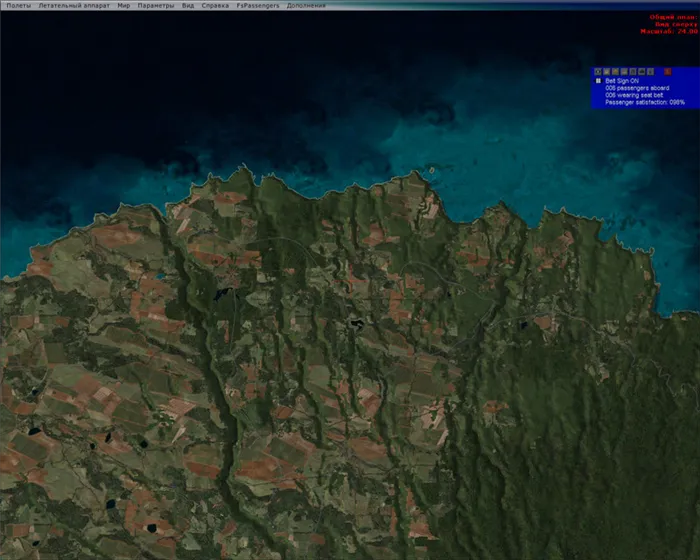
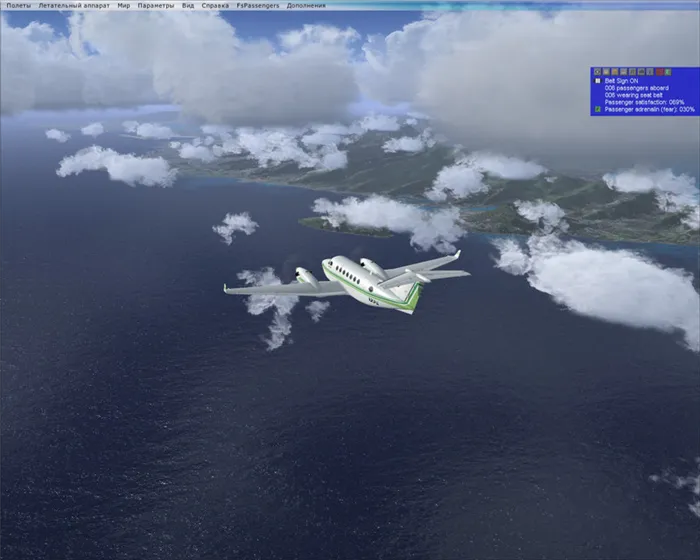
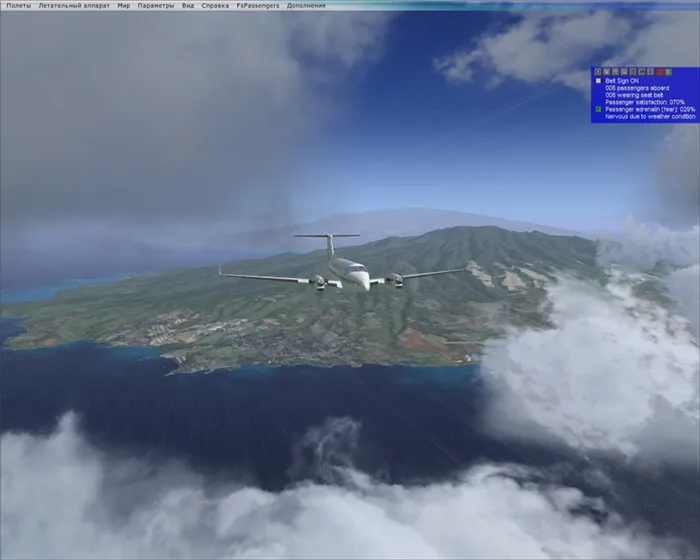
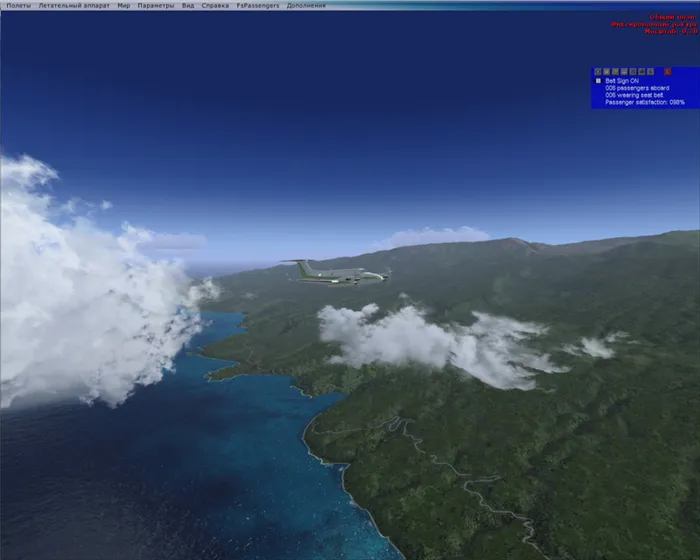
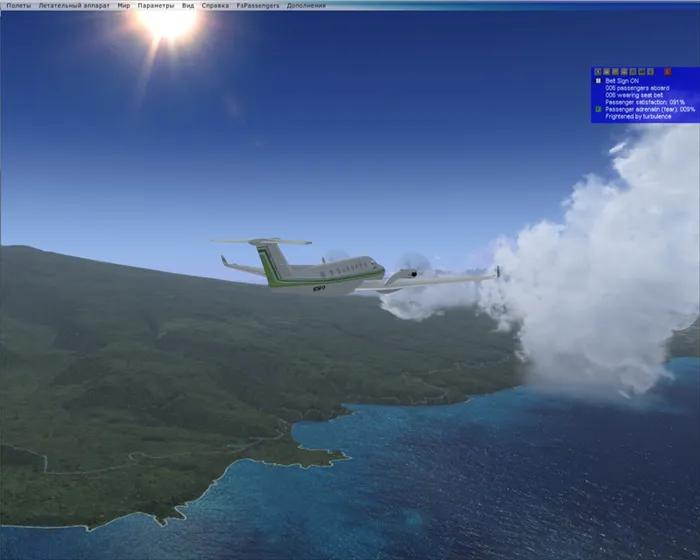
Полёт через горы в Чили
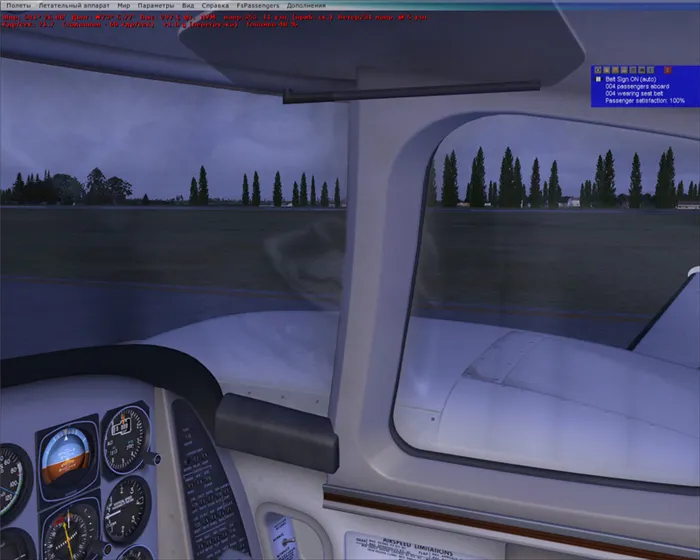
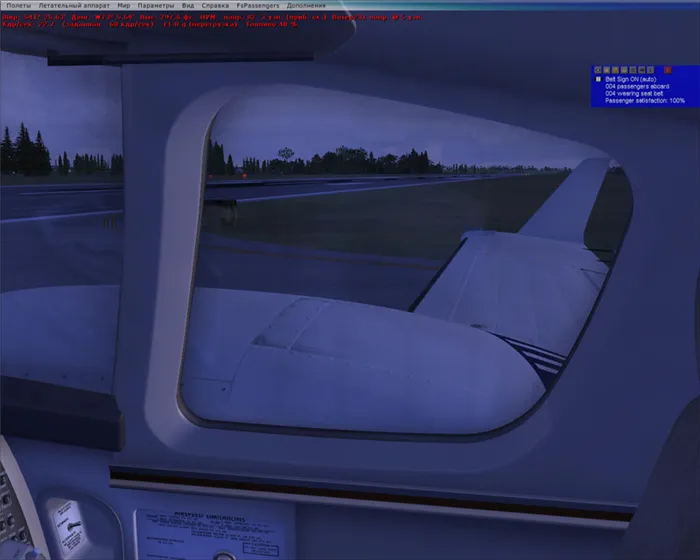

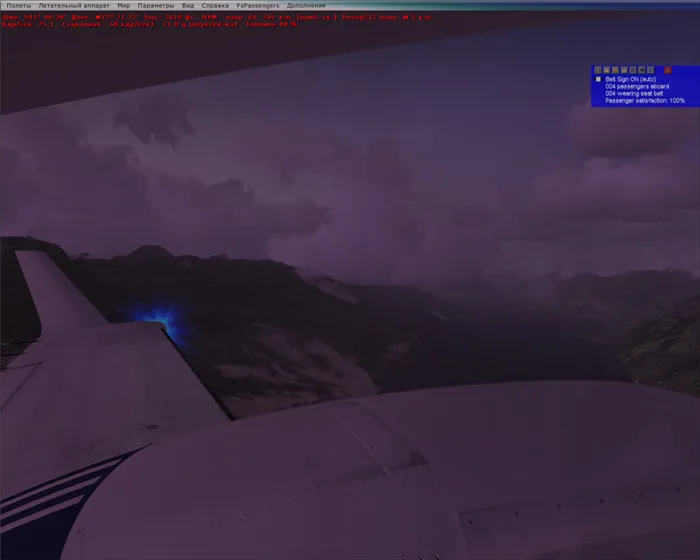

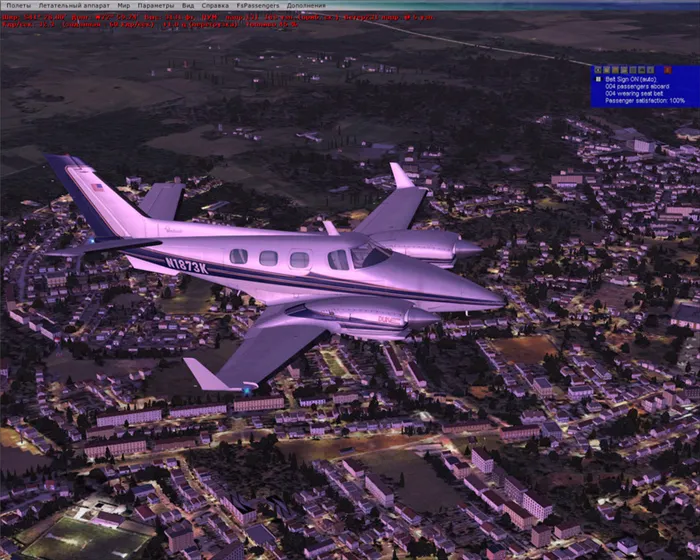
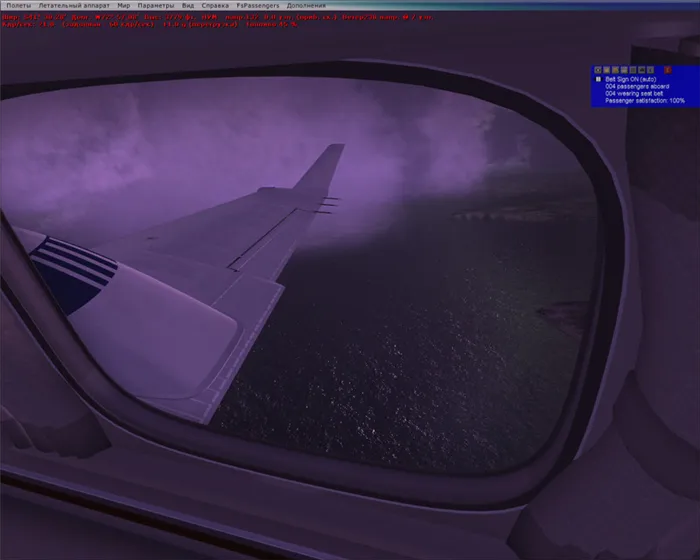
Южная Америка, Бразилия


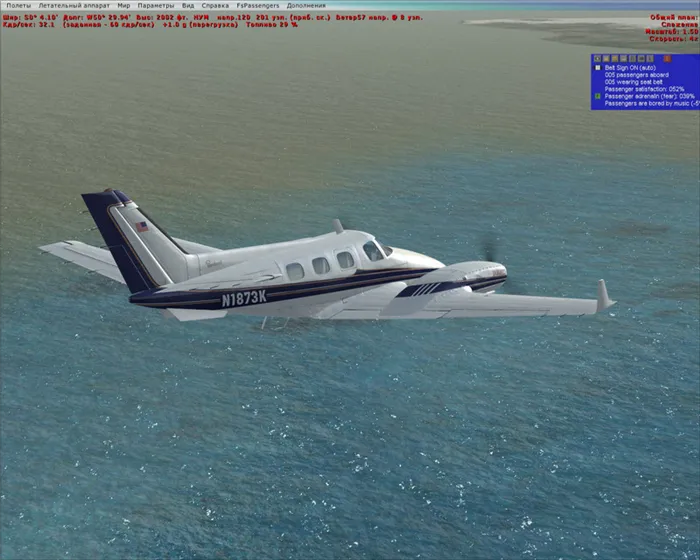
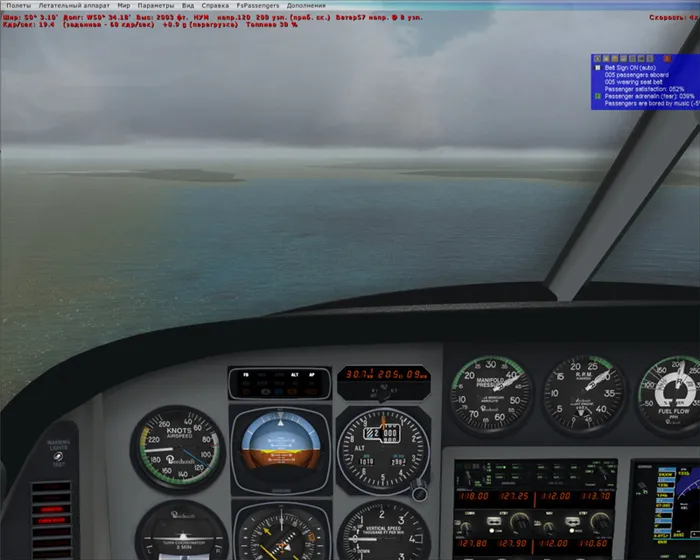
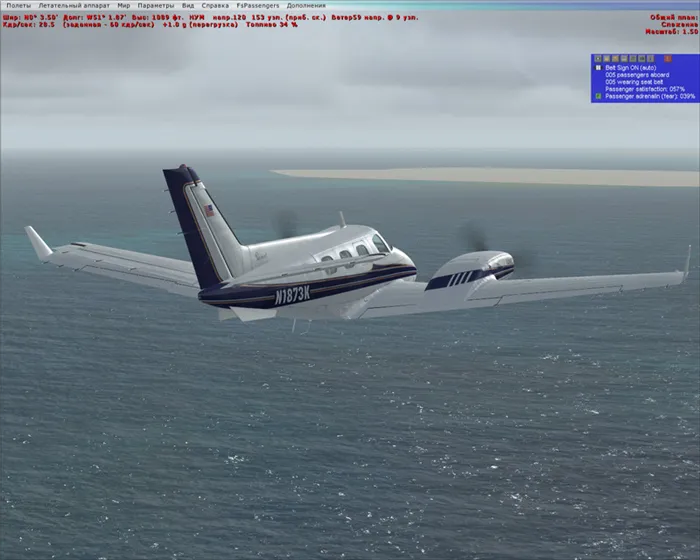
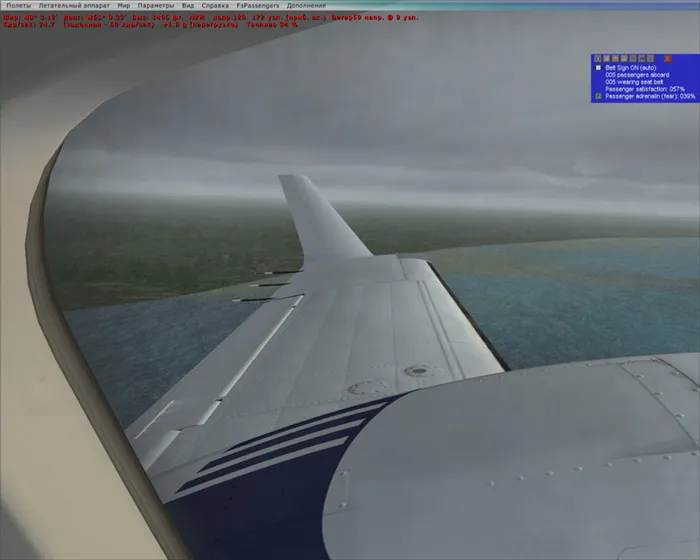
Полёт ночью

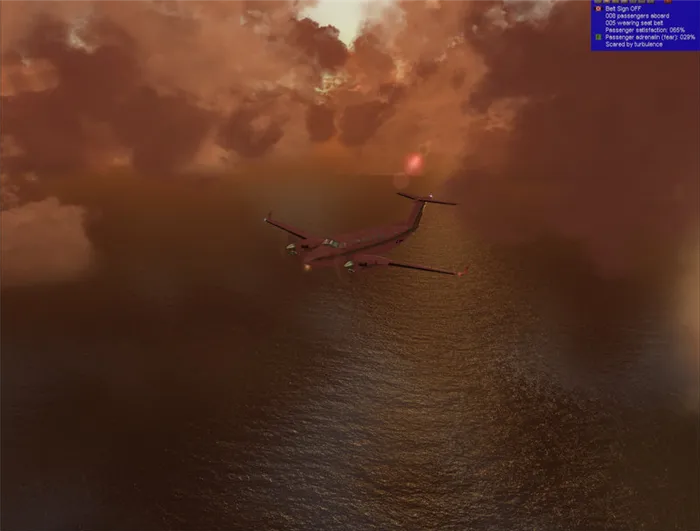
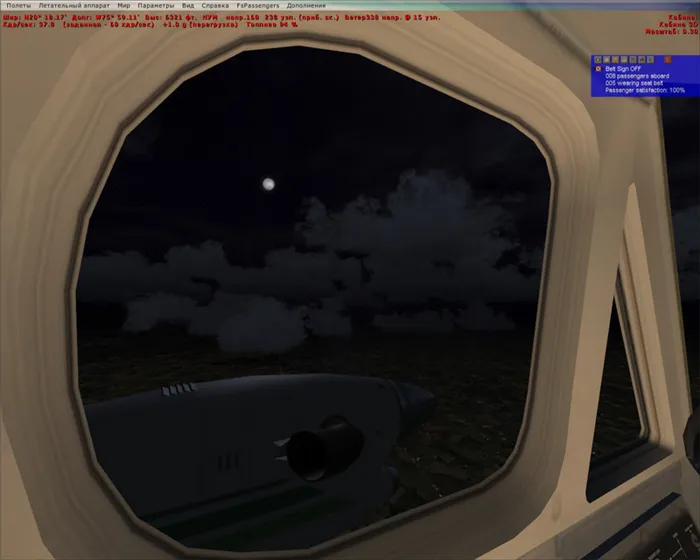
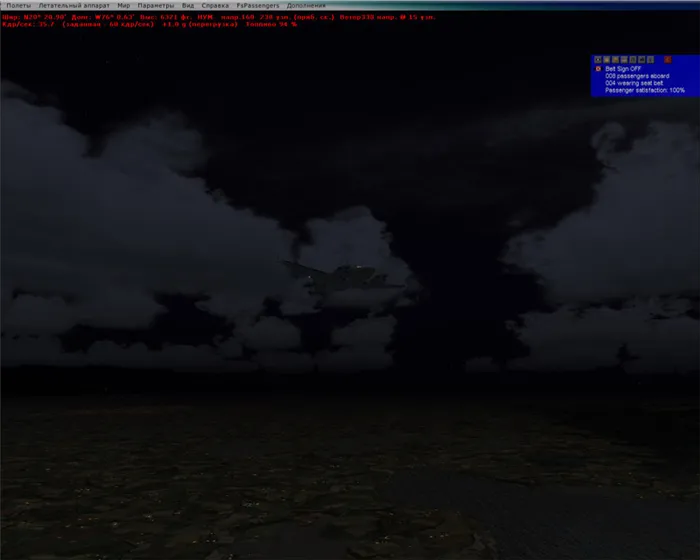
1. Небольшой видеоролик (не мой), в котором можно сравнить процесс посадки самолёта с видом из кабины пилота в реале и в симуляторе:
Ссылки
- Не забывайте про встроенный учебник в самом FSX. Перевод на русский выполнен достойно, и знакомство с симулятором следует начинать именно с него. А учебные миссии с инструктором помогут проверить знания на практике. — самый большой форум об авиа-симуляторах и всему, что с ними связано: навигация, полёты в онлайн сетях и прочее. Ответы на 99.99% вопросов вы сможете найти именно здесь. — удобный сайт, в котором вы можете найти практически любой аэропорт (по коду) и посмотреть как он выглядит в картах Google.
PS. Это моя первая статья на хабре, прошу не судить строго.
PPS. Хабраэффект сильно нагружает сервер с картинками, поэтому если что не загрузилось, попробуйте чуток попозже… Спасибо 🙂
Сообщалось, что эта игра не может быть установлена на компьютерах с Windows 10 и что есть проблемы с черным экраном , наряду с другими визуальными проблемами, поэтому давайте попробуем исправить некоторые из них.
Как установить моды для Microsoft Flight Simulator 2020
Про моды мы узнали, но как установить моды для Microsoft Flight Simulator 2020, читайте ниже:
Найдите мод, который хотите установить.
Загрузите и распакуйте файлы мода.
Прочтите файл «Readme» для получения инструкций.
Следуйте инструкциям по установке мода.
Чтобы установить моды для Microsoft Flight Simulator 2020, вам просто нужно скопировать и вставить файлы мода в указанную папку. Затем вы замените исходное содержимое измененным содержимым.
Мы рекомендуем сделать резервную копию исходного файла, чтобы вы могли быстро удалить мод.
Вы обнаружите, что большинство модов поставляются с включенным файлом блокнота «Readme». Это даст вам конкретные инструкции о том, какой файл установить для работы мода.
Если вы используете мод который перекрашивает самолет, вы будете менять файлы текстур местами. Это может показаться сложным, но следуйте прилагаемым инструкциям, и все будет в порядке.
Опять же, мы рекомендуем создавать резервные копии файлов перед попыткой каких-либо модификаций.
Есть ли в Microsoft Flight Simulator 2020 моды для Xbox One?
Нет, пока нет модов для Microsoft Flight Simulator на Xbox One.
Однако, учитывая планы по созданию официального рынка, где продаются моды, вполне вероятно, что на каком-то этапе будет дата выпуска модов Microsoft Flight Simulator для Xbox One.
Следите за новостями, чтобы узнать больше, когда она станет доступна.
Читайте также другие гайды и советы по прохождению. Хотите узнать больше советов или секретов, читайте другие гайды :
Дарим 2500 рублей на карту или на аккаунт в Steam, EGS, PS Store и Xbox! Переходи в наш телеграм-канал, чтобы узнать подробней →