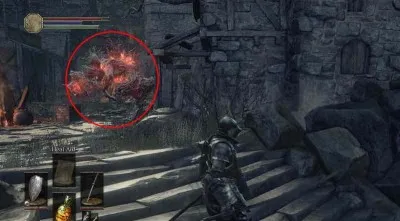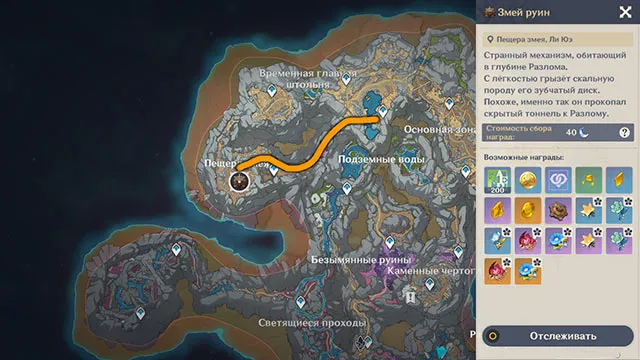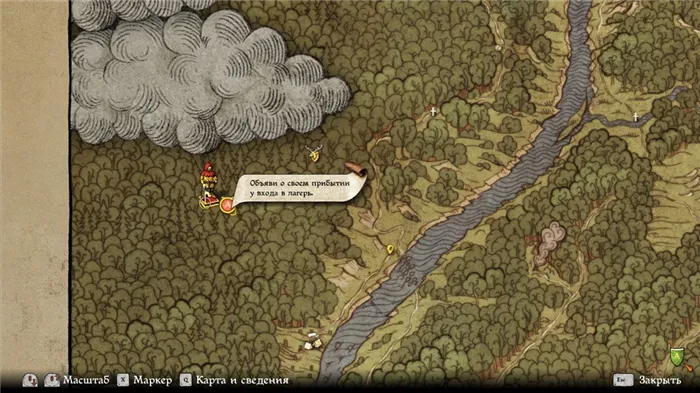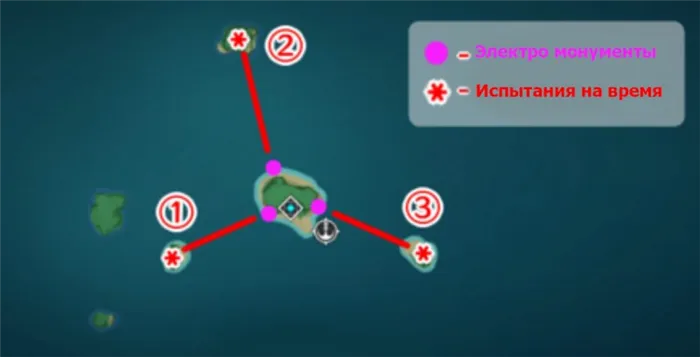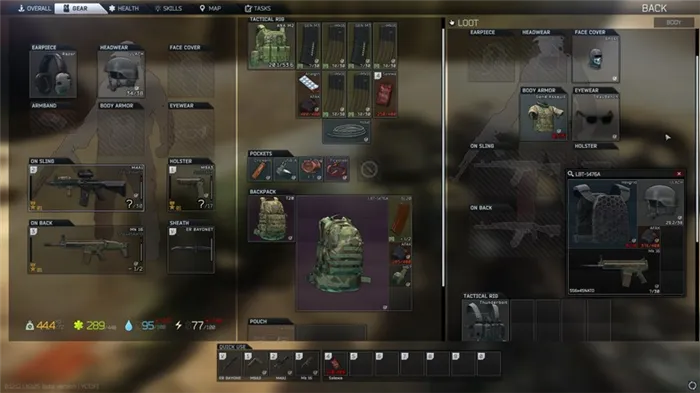- Как играть в игры с PlayStation 1, Sega, Nintendo 64 на Mac?
- Как скачать, настроить и запустить эмулятор OpenEmu?
- Как настроить управление?
- Установка эмулятора ePSXe
- Настройка и первый запуск
- Запуск игры
- Статья Обзор Настройки EPSXE — Sony PlayStation Simulator 1. Как установить, настроить и запустить игры с лучшей графикой.
- Создание ярлыка игры на главном экране
- Настройки ePSXe
- Ввод данных игроком
- Скачать PS1 BIOS
- Скачать игры PS1
- Настройка эмулятора
Однако на этом недостатки заканчиваются. В отличие от других эмуляторов, помимо официальных джойстиков PlayStation (оригинальный, DualAnalog и DualShock), вы можете выбрать из набора специальных устройств, таких как геймпад и мышь Namco.
Как играть в игры с PlayStation 1, Sega, Nintendo 64 на Mac?
Mac ни в коем случае не является передовой игровой платформой. Разработчики неохотно добавляют новые игры в MacAppStore и устанавливают высокие цены, и хотя Steam может как-то восполнить дисбаланс игр, его усилия минимальны по сравнению с игровой индустрией в целом.
Тем не менее, пользователи Mac по-прежнему могут наслаждаться всеми играми, которые ранее были доступны на Sega, PlayStation, Nintendo 64 и других консолях. В этой статье мы расскажем вам, как установить и настроить бесплатную виртуальную машину OpenEmu, запустить игры и разобраться в некоторых нюансах.
Последняя версия, OpenEmu 2.0.1, имеет обновленный интерфейс, режим прокрутки в реальном времени и органайзер скриншотов. Сам эмулятор поддерживает 16 популярных игровых консолей, включая Game Boy, NES, Sega Genesis и Super NES. Помимо клавиатур, вы также можете играть с помощью популярных элементов управления, таких как PlayStation Dualshock (версии 3 и 4), геймпады SteelSeries, устройства Logitech и других производителей.

OpenEmu широко использует технологию OpenGL для обеспечения сглаживания и улучшения изображения для современных экранов Mac. Но самое главное, OpenEmu имеет высококачественный камышовый интерфейс, напоминающий iTunes.
Как скачать, настроить и запустить эмулятор OpenEmu?
1.1. посетите официальный сайт эмулятора OpenEmu и нажмите Download Now, чтобы загрузить последнюю версию программы.
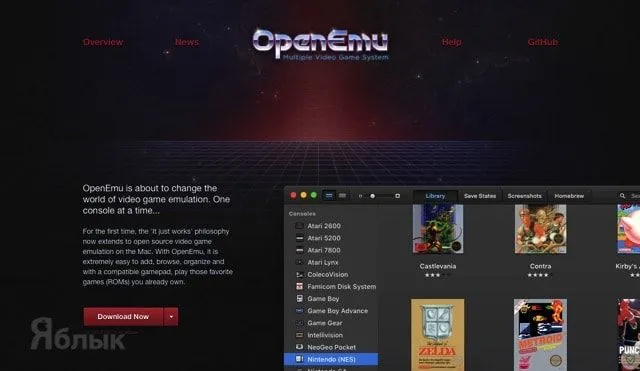
2.2. переместите скачанный файл ‘OpenEmu’ в папку ‘Programs’.
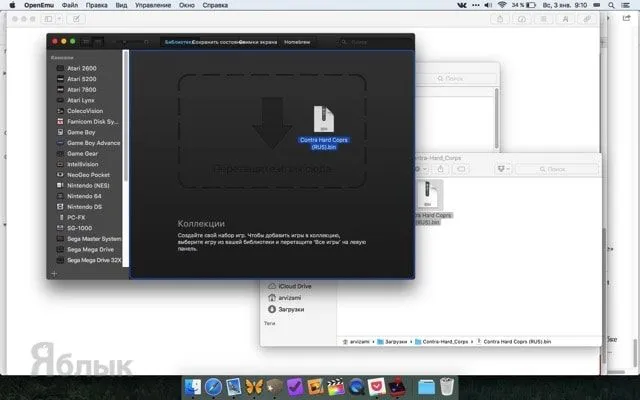
3.3. Запустите приложение ‘OpenEmu’.
4.4. Нажмите кнопку «Далее».
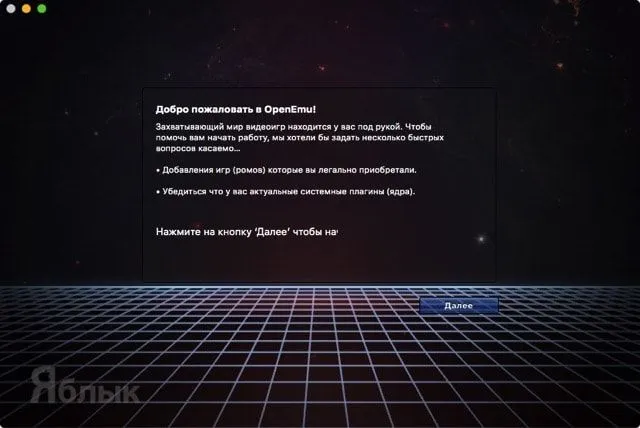
5.5. Выберите консоли, на которых вы собираетесь запустить эмулятор на Mac (по умолчанию все выделены), и нажмите «Далее».
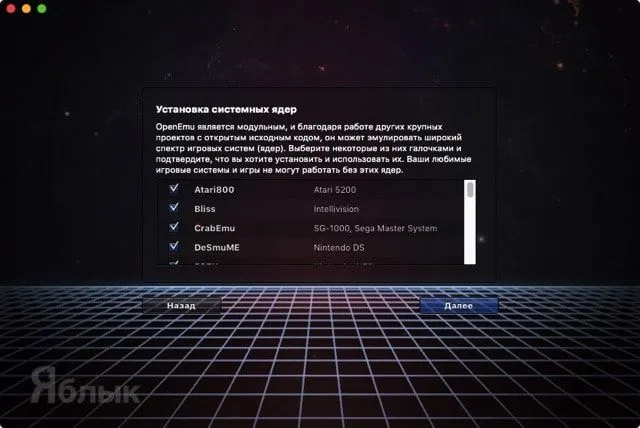
6.6. Нажмите кнопку «Go!».
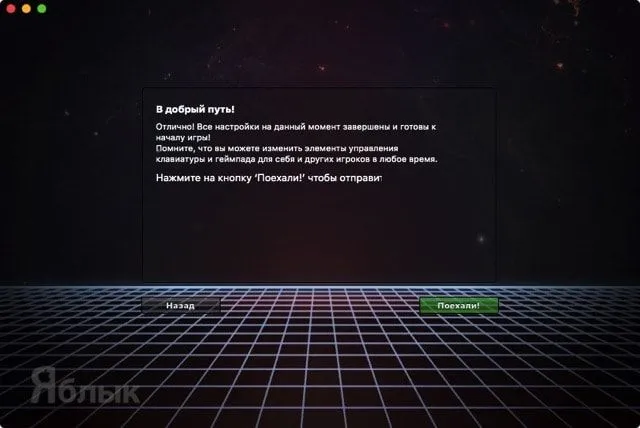
7. перетащите загруженные образы игр в окно ‘OpenEmu’. Вам придется самостоятельно искать и скачивать образы игр из Интернета.
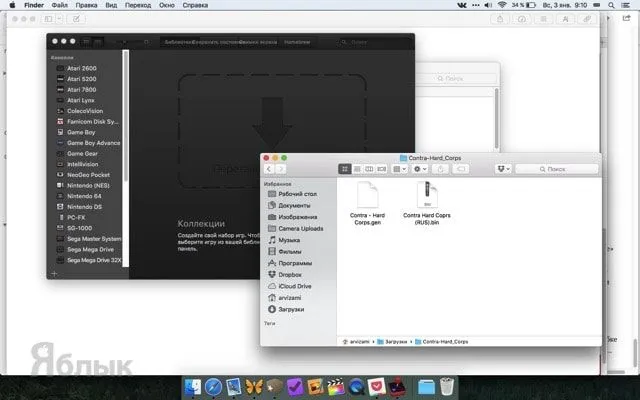
8.8. Дважды щелкните левой кнопкой мыши на появившемся файле игры.
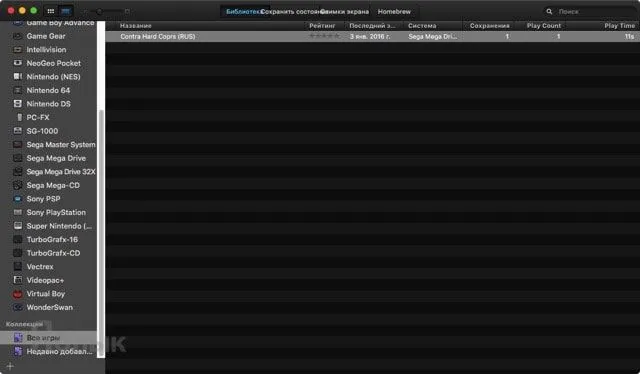
9.9. Начинайте играть!
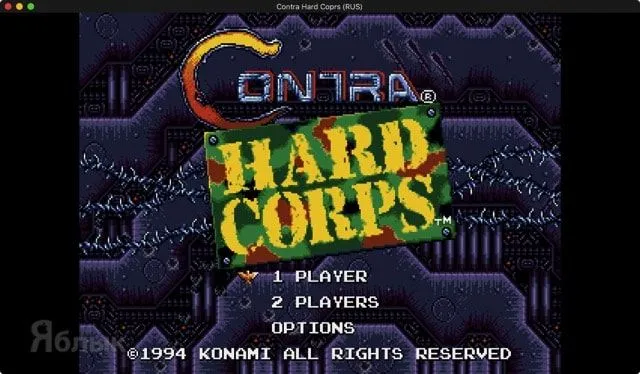
Как настроить управление?
1.1. Переместите мышь во время воспроизведения, появится панель управления.
2.2. нажмите на значок настроек ασία редактировать управление игрой.
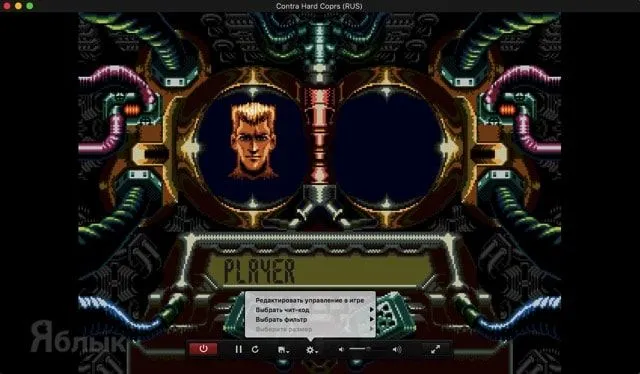
3.3. В появившемся окне консоль уже выбрана, осталось только определить способ ввода (клавиатура, геймпад или другое управление) и назначить соответствующее действие на нужную кнопку.
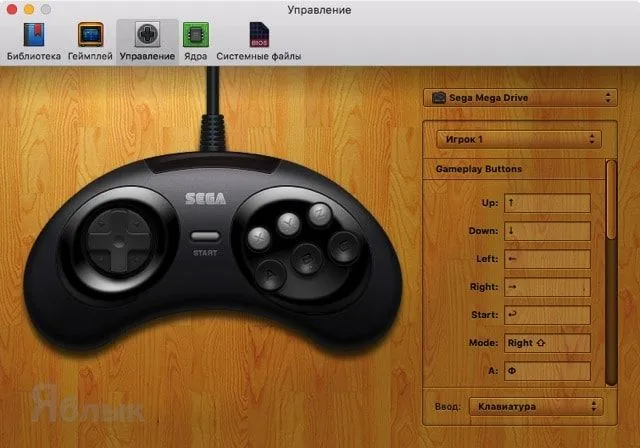
Я поклонник старых игр и действительно наслаждаюсь ими. Меня не интересует деревянная графика. Я не любитель конфет в обертке, мне нравится вкус. Если у вас есть любимая игра для PlayStation, сыграйте в нее. Это приятно!
Установка эмулятора ePSXe
1. загрузите последнюю версию эмулятора ePSXe.
2. распакуйте файлы в эмуляторе (требуется архиватор). Чтобы избежать ошибок, убедитесь, что путь к папке эмулятора не содержит кириллических символов. Распакуйте эмулятор в папку ps1 в корне диска D (т.е. путь к эмулятору D: / ps1).
3. предупреждение. Для правильной работы эмулятора требуется установка Microsoft Visual C++2010 и DirectX.
ПРИМЕЧАНИЯ. Если у вас возникли проблемы с русской версией эмулятора (например, это может произойти с некоторыми версиями Windows 10), скачайте английскую версию. На странице загрузки он помечен как v200 (стабильная версия). Регулировки выполняются точно так же.
Настройка и первый запуск
1. запустите файл ePSXe.exe.
2. Запустите мастер установки. [Нажмите кнопку Настроить.
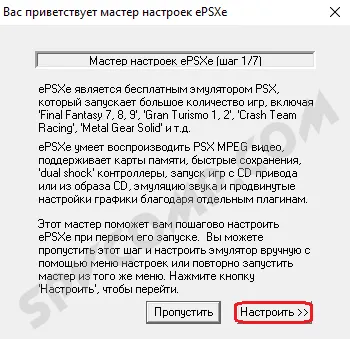
3. появится окно с предупреждением о том, что PSX BIOS отсутствует. Нажмите OK.
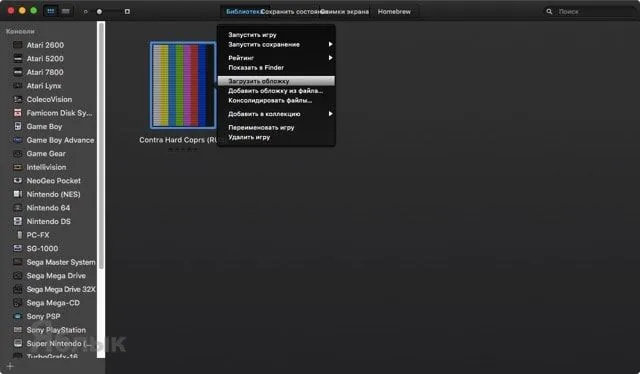
4. в окне конфигурации BIOS симулятор предлагает подходящий BIOS. Затем нажмите .
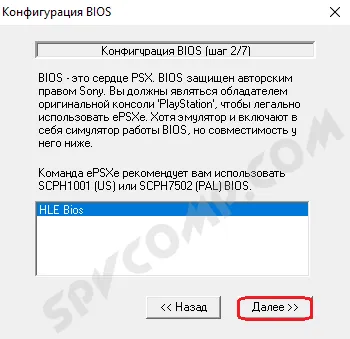
5. В видеоролике Better Graphics Setup выберите плагин Пит OpenGL2 GPU Core 2.0.0. Теперь вам нужно настроить его. Нажмите кнопку Настроить.
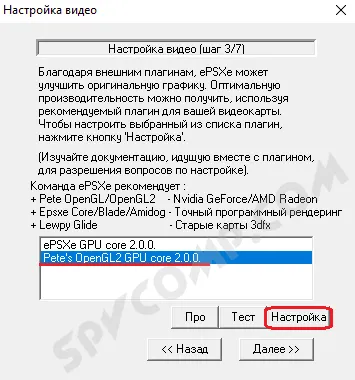
6. Для работы в полноэкранном режиме установите максимальное разрешение, которое поддерживает ваш экран. Для запуска в оконном режиме установите нужное разрешение. Предпочтите оконный режим работы с разрешением 1024×768. Глубокие цвета — 32 бита.
7. x внутреннее разрешение — Настройка 2: очень высокое.
8. y -3 внутреннее разрешение: очень высокое (если видеокарта слабая, установите 2: очень высокое).
9. масштабирование. Для игр, выпущенных на PS1, присущее соотношение размеров составляло 3:4. Поэтому определите эскалацию 2. Сохраните пропорции размеров и увеличьте высоту до меньшей.
10. функция производительности и потоковые операции установлены на максимум (значения 2 и 3 соответственно).
Фильтрация текстур — для лучшей графики выберите 1: Standart.
Текстуры высокого разрешения — остальное 0: нет.
Размер видеопамяти — 256 или 512.
Проверьте шейдер текстуры, используемый в оконном режиме.
12. кадров в секунду. Отмечайте только кадры в секунду, установите галочку для автоматического ограничения / пропуска кадров.
13. совместимость. Установите все значения на максимум (расширенный и полный).
Выберите поле фильтрации изображения.
Отметьте опцию Shader Effects, оставьте значение 1: Full Screen Smoothing и установите Shader Power на 4: Maximum.
15. дифференциальная секция. Проверьте только фильтрацию MDEC и модификации GF4.
16.Завершены дополнительные графические настройки. Вы должны увидеть его, как показано на скриншоте. [Нажмите OK.
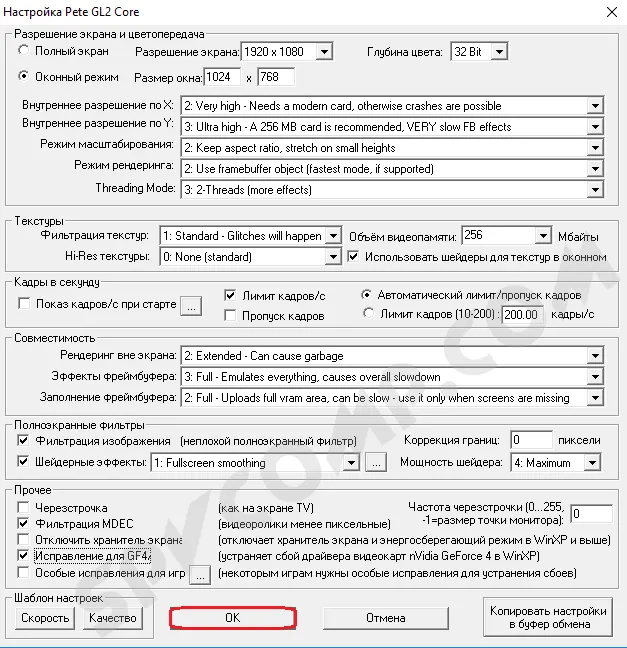
17.Снова в окне выберите дополнительное видео и нажмите кнопку Далее.
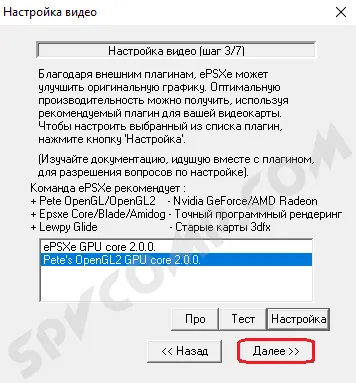
Запуск игры
Можно сделать дубликат с образа диска вместо настоящего компакт-диска. Это быстрее и удобнее, потому что.
1. в главном окне EPSXE Simulator нажмите EPSXE Simulator — Запустить с образа CD.
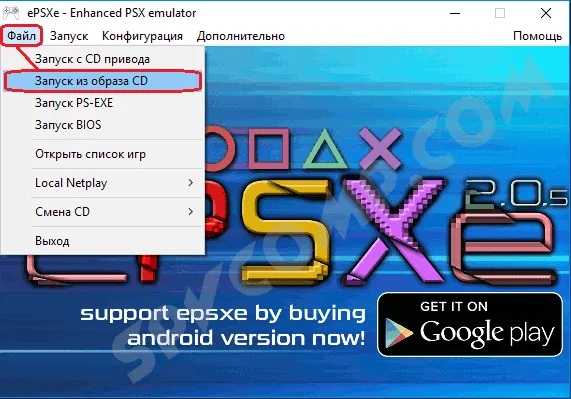
2. выберите изображение в разделе Управление файлами.
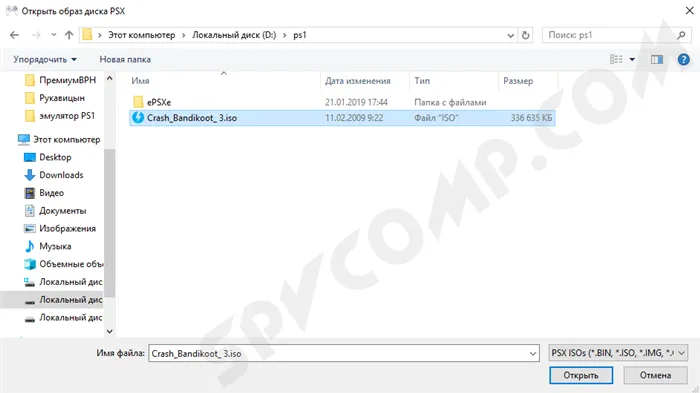
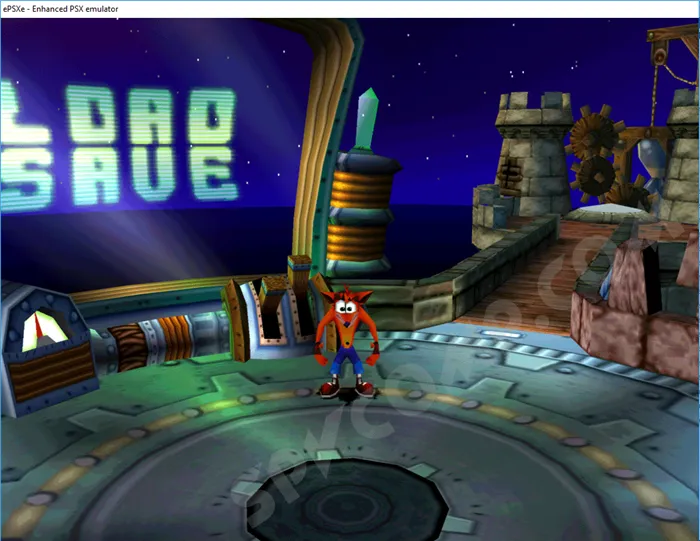
Спасибо за внимание! Хорошая игра!
Спасибо за статью. Для вас это не сложно, а писатель получает от этого удовольствие!
Была ли информация полезной? Пожалуйста, поделитесь ссылками в своих социальных сетях! Спасибо!
Статья Обзор Настройки EPSXE — Sony PlayStation Simulator 1. Как установить, настроить и запустить игры с лучшей графикой.
Шурка на настройках Epsxe -Sony PlayStation Simulator 1.Как установить, настроить и запустить игру с лучшей графикой 03.02.2022
Hit_man epsxe -sony playstation 1 emulator к статье Как установить. Как устанавливать, настраивать и запускать игры с лучшей графикой 02.02.2022
vladimir epsxe к статье Настройка -Sony PlayStation Simulator 1. Как установить, настроить и запустить игру с лучшей графикой 25.01.2022
дмитрий для искусств epsxe -sony playstation simulator 1.Как установить, настроить и запустить игру с лучшей графикой 13.01.2022
О статье конфигурация epsxe -Sony PlayStation simulation 1.Как установить, настроить и запустить игры с лучшей графикой21.11.2021
В таблице ниже вы найдете значки для добавления отдельных игр в список. В качестве альтернативы можно выбрать и выделить всю папку с играми, как только игра будет добавлена в список. Остальные кнопки, с которыми вы столкнетесь, следующие.
Создание ярлыка игры на главном экране
Вы можете создавать ярлыки игр на главном экране. Это позволяет играть в игру быстро. Например, ярлык запускает игру, не открывая ее. Ярлыки также рекомендуется использовать, если на ePSXe установлено много игр.
Чтобы создать ярлык, выполните следующие действия
- Откройте приложение и нажмите кнопку Запустить игры.
- Появится список.
- Нажмите и удерживайте игру в течение длительного времени. Откроется окно с предложением создать ярлык.
- Назовите ярлык нужным именем и нажмите Да, Большой.
- Когда вы вернетесь на главный экран, появится ярлык
- Нажмите на ярлык игры, чтобы запустить ее в любое время.
Настройки ePSXe
Если вы включите функцию автосохранения, игра будет автоматически сохранена при выходе из приложения. Чтобы включить эту функцию, перейдите в раздел Настройки.
- Прокрутите вниз, чтобы найти пункт Автосохранение при выходе и нажмите Включить.
- CPU: отключить все настройки CPU, такие как MME, показать FPS, frameskip (автоопределение).
- Установите альбомную ориентацию экрана!
- Соотношение сторон должно быть развернуто на весь экран. В противном случае оставьте значение 4:3.
- Выберите Hardware (Fast + Smooth) в Video Renderer
Примечание: В Tekken 3 вы можете использовать читы, чтобы разблокировать все. При использовании читов карта памяти не требуется.
Ввод данных игроком
Если два игрока хотят играть одновременно, им понадобится клавиатура или джойстик. Подключите клавиатуру к устройству Android через OTG. Затем настройте кнопки для второго игрока.
Выполните следующие действия.
- Подключите USB-клавиатуру/джойстик к Android через OTG
- Откройте Настройки и перейдите к пункту Проигрыватель 2
- Нажмите на него и выберите Джойстик в разделе Выбор геймпада
- Нажмите кнопку карты на игроке 2
- Нажмите «Назначить», нажав верхнюю, а затем вкладку для кнопок на клавиатуре
- Аналогично другим кнопкам.
- Теперь два игрока могут наслаждаться игрой одновременно.
Игрок 1 также может играть в игру с помощью клавиатуры.
Кроме того, нажатие клавиши F7 на эмуляторах ePSXe 1.8.0 и 1.9.0 позволяет быстро переключаться между аппаратной и программной эмуляцией. Это полезно, если у вас есть коллекция как 3D-гонок, так и 2DJRPG.
Скачать PS1 BIOS
Файл BIOS — это как ключ активации для эмулятора. Без BIOS эмулятор не будет работать. После установки и настройки все готово. Тем временем вы можете загрузить его по следующей ссылке PS1BIOS. Рекомендуется выбрать US Download.
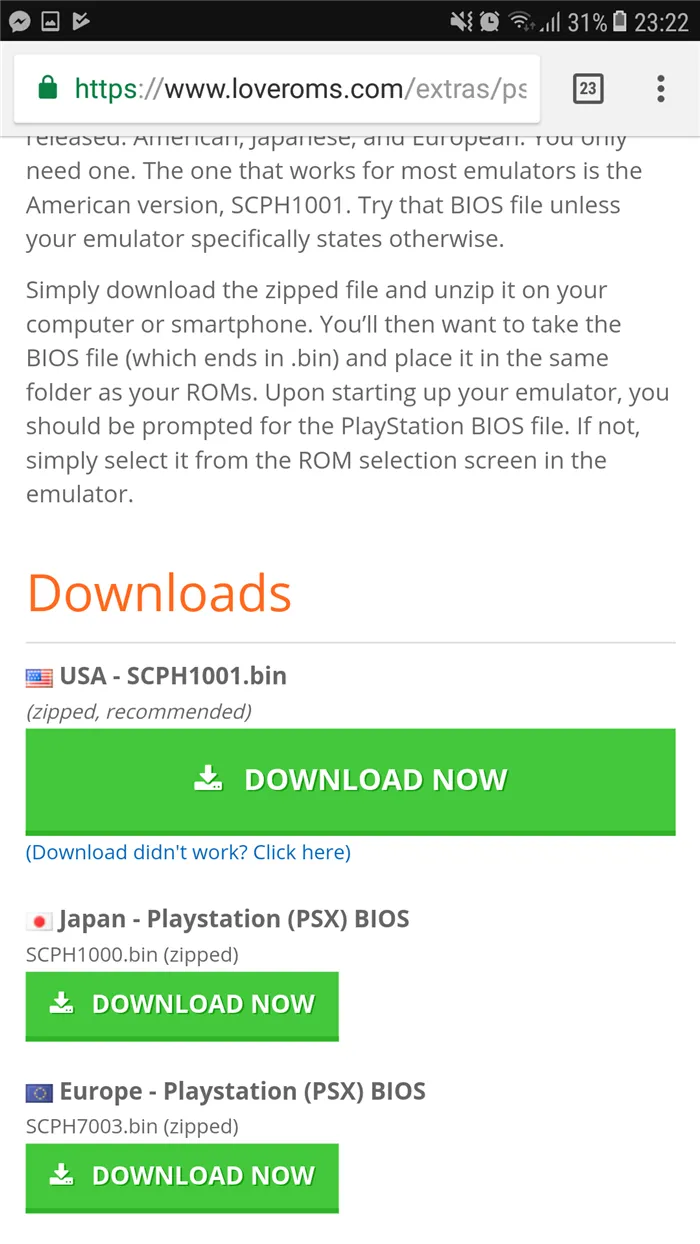
Скачать игры PS1
Затем загрузите свои любимые игры. В одной из наших предыдущих статей о том, как играть в игры NES на Android, мы упоминали сайт Emuparadise.com. Если вам интересно, смотрите эту статью. Однако Emuparadise — это отличное место, где можно найти множество PlayStation Roms. Вот ссылка на сайт Emuparadise. Но теперь я представляю вам еще одно отличное место, где вы можете найти множество PlayStation Roms — Coolrom.com.
Когда вы впервые откроете страницу, нажмите на ссылку PlayStation в разделе Консоли. Затем выберите игру, которую вы хотите загрузить. Вы можете выбрать одну из самых популярных игр или просмотреть библиотеку по буквам или жанрам, чтобы найти свои любимые игры. Затем нажмите кнопку Загрузить сейчас, чтобы начать загрузку.
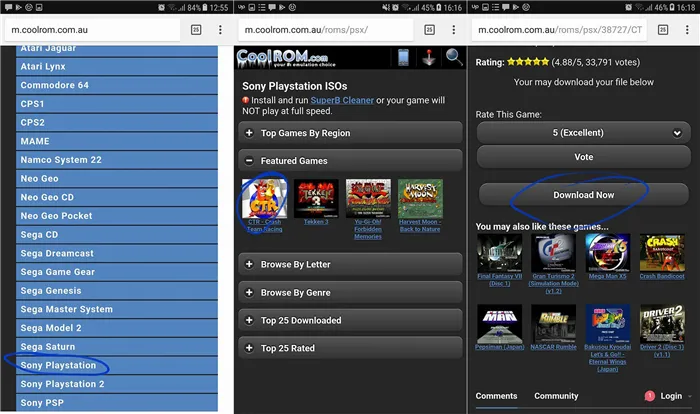
Настройка эмулятора
Теперь все файлы готовы. Далее необходимо правильно их настроить.
Сначала настройте BIOS, затем игру. Для этого откройте Zarchiver и перейдите в папку, в которую вы загрузили BIOS. Найдите файл BIOS (в моем случае он назывался SCPH1001.zip) и распакуйте его. Выберите третий пункт меню, и файл будет экспортирован в отдельную папку с именем выбранного файла.
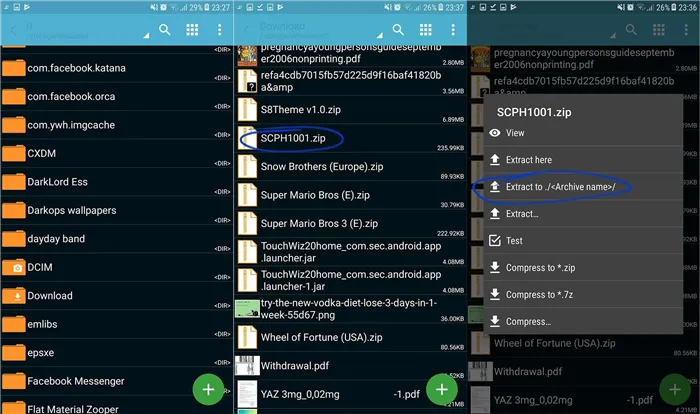
Затем вам нужно экспортировать игру с помощью того же процесса. Выберите имя файла (в моем случае CRT-Crash Team Racing.7z) и извлеките его в отдельную папку. Процесс экспорта завершен.
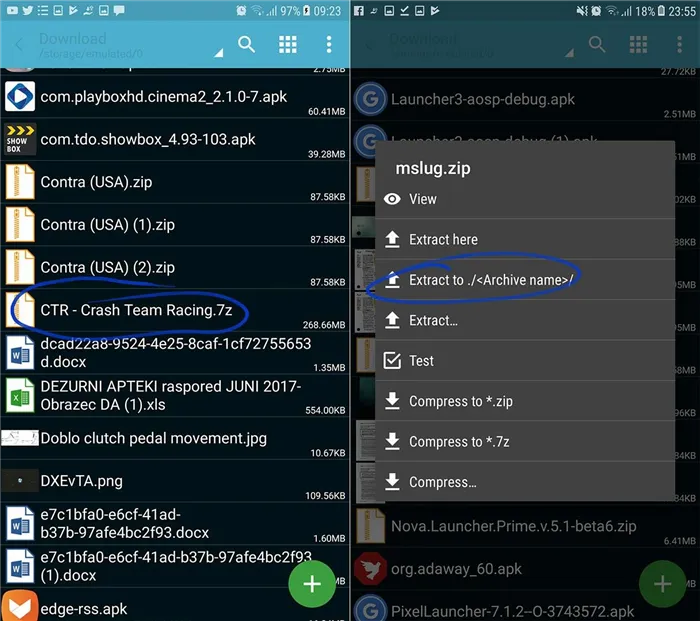
Откройте эмулятор ePSXe и выберите Run BIOS. Это позволит выполнить поиск в телефоне и найти экспортированный файл BIOS.
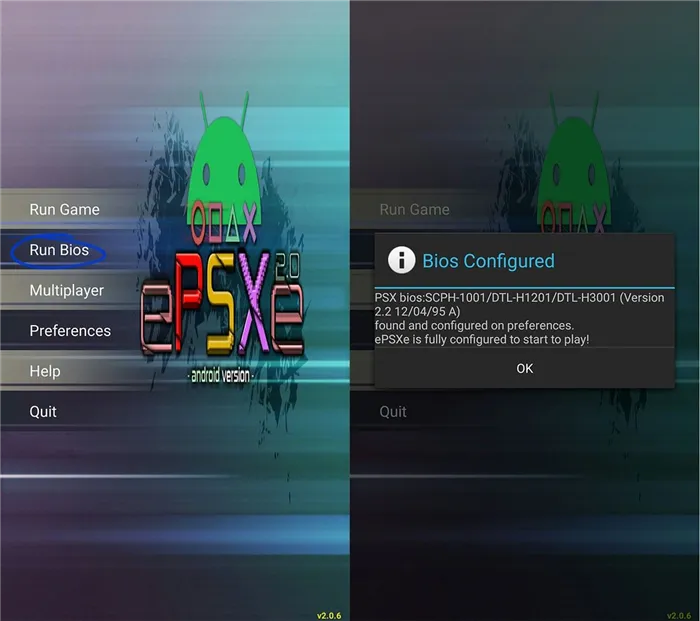
После завершения нажмите кнопку Run Game и выберите BIN-файл в папке, из которой вы ранее извлекли файлы игры. На последнем этапе игра была запущена. Наслаждайтесь анимацией запуска любимой игры. Это обязательно заставит вас улыбнуться.
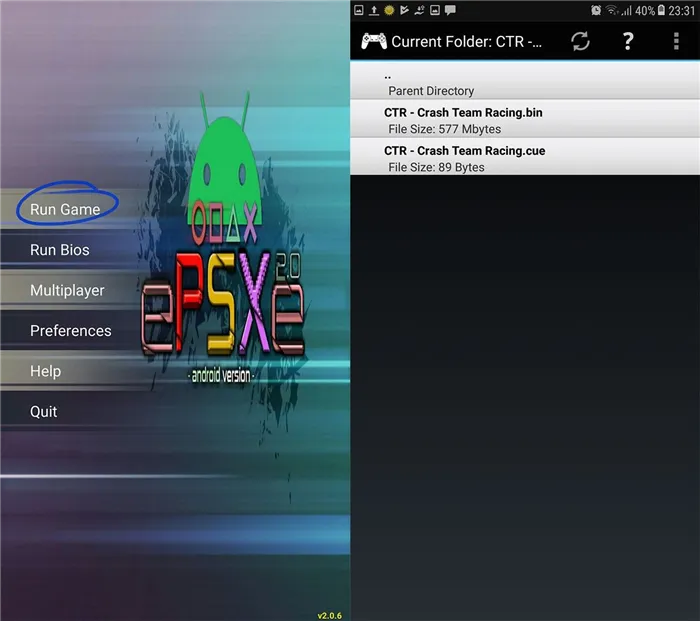
Играть в игры PlayStation всегда весело и полезно, но игра в настоящие игры PS1 подарит вам уникальный опыт. Выберите свою любимую детскую игрушку и опробуйте ее, вы будете поражены.