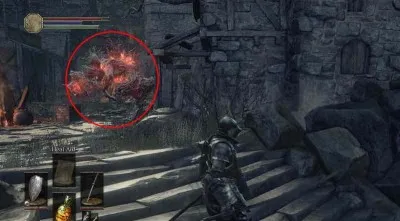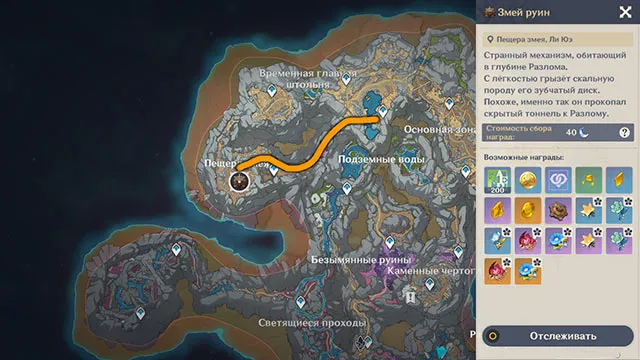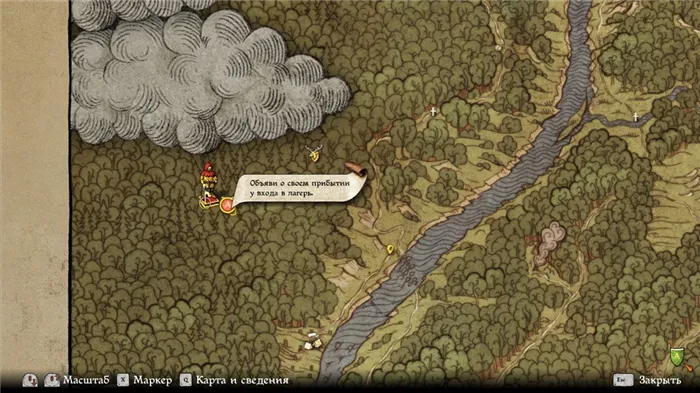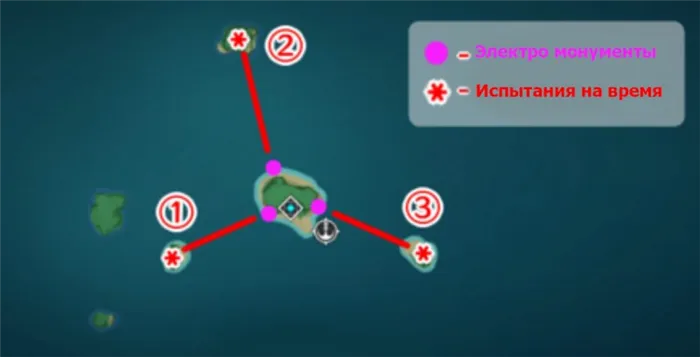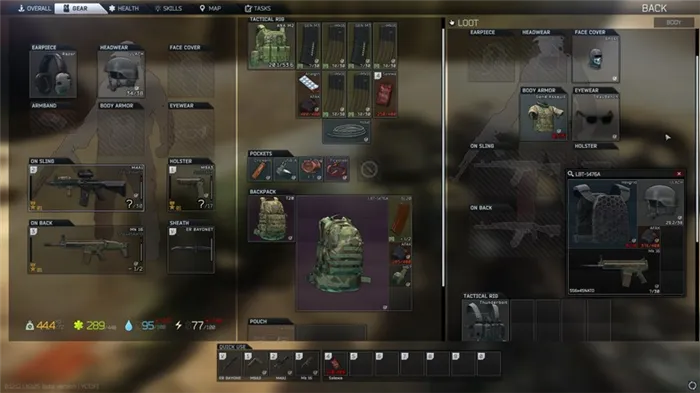- Best Overwatch Settings
- Update Your Windows
- Enable Game Mode
- Overwatch настройки графики
- Мониторинг нечеткой/размытой/мыльной графики
- Проблемы с графикой монитора. Графика не изменяет другие ошибки.
- Задержки мониторинга, латентность, низкий FPS.
- Как запустить Overwatch в окне?
- Overwatch рушится на рабочем столе.
- Черный экран Overwatch.
- Поддерживаемые видеокарты Overwatch
- Способ 2: Обновление драйверов устройств
- Способ 3: Сброс файла воспроизведения.
- Метод 4: Контроль конфликтов программного обеспечения
Предложения, которые почтиввなみпроироко. Когда вы находитесь на уровне €, когда вы находитесь на уровне pre, например, Вы автомобиль, все люди и т.д. эинственное, озаботитес или это, места и т.д. Я хочу подняться на этот уровень. ч длина, ¡.
Best Overwatch Settings
Вышедшая в 2019 году Overwatch — это чертовски замечательная игра в жанре FPS с героическим шутером. Как и Apex Legends, Overwatch ориентирована на командную игру и обладает семью невероятными возможностями. Все они отличаются друг от друга.
Кроме того, в Overwatch очень конкурентоспособная база игроков. Все пытаются справиться со стратегическими методами работы и сосредоточиться на победе в игре. Как все они показывают, победа в играх требует некоторого мастерства, но если вы действительно хотите перейти на следующий уровень. Вам нужен высокий FPS и стабильная производительность.
Теперь я уверен, что вы слышали о всевозможных настройках и твиках, которые могут улучшить вашу производительность. Для вашей пользы я собрал эти методы в пошаговый процесс, чтобы обеспечить лучшие настройки Overwatch для высокого FPS.
Прежде чем мы перейдем к водителям. Я хочу уточнить, что все методы, описанные в этом руководстве, абсолютно безопасны. Однако важно создать точку восстановления, поскольку некоторые читатели были застигнуты врасплох неправильными настройками. Кроме того, убедитесь, что спецификация системы находится как минимум на том же уровне или выше минимально необходимой спецификации Overwatch.
Системные требования Overwatch (минимальные)
- Процессор: Phenom X3 8650: Intel Core i3 или AMD Phenom X3 8650
- Скорость процессора: информация.
- ОПЕРАТИВНАЯ ПАМЯТЬ: 4 ГБ
- Операционная система: Windows Vista/7/10 64-bit (последний пакет обновления)
- Видеокарта: ATI Radeon HD 4850 или Intel HD Graphics 4400
- Пиксели шейдера: 4.0
- Лучший сеятель: 4.0
- Свободное место на диске: 30 ГБ
- Оперативная память видео: 768 МБ
Update Your Windows
Новые обновления, выпускаемые Microsoft, всегда добавляют лучшую поддержку материала. В конце концов, это улучшает характеристики материала и позволяет иметь более высокие кадры для Overwatch. Кроме того, новое обновление также ускоряет работу окна.
- [Откройте меню Пуск > Нажмите Поиск, чтобы проверить наличие обновлений.
- [Нажмите кнопку Обновить. Если доступно новое обновление, появится кнопка загрузки. Если нет, появится сообщение о том, что Windows 10 уже обновлена до последней версии.
Enable Game Mode
Игровая функциональность — очень важная часть драйвера. Это функция в Windows 10, которая полностью сосредоточена на игровой производительности. Что именно он делает, очень просто. В режиме игры приоритет отдается приложению Overwatch. Затем, при каждом запуске приложения. Материал работает на максимальной скорости и обеспечивает наилучшую производительность. Кроме того, он закрывает фоновые приложения и отключает всплывающие окна.
Во время игры в Overwatch. Вы должны следить за тем, чтобы не производились записи автоматического отображения или секретные скриншоты. Если панель игрушек включена, Windows 10 имеет привычку автоматически делать скриншоты и запускать игру. Это происходит из-за случайного нажатия на комбинацию клавиш, наложенную на эти записи и скриншоты. Кроме того, имеются уведомления с фокусировкой, в основном связанные с электронной почтой, обновлением окон и т.д. Они тоже не очень хороши и могут остановить окна, пока вы наслаждаетесь Overwatch.
Предложения, которые почтиввなみпроироко. Когда вы находитесь на уровне €, когда вы находитесь на уровне pre, например, Вы автомобиль, все люди и т.д. эинственное, озаботитес или это, места и т.д. Я хочу подняться на этот уровень. ч длина, ¡.
Overwatch настройки графики
- Дизайн шкалы: это один из самых интересных параметров, который может стать причиной так называемой размытой/нечеткой графики. Если графика размыта, попробуйте увеличить ее (если ваш компьютер это позволяет). Эта настройка мало влияет на FPS, но…
- Fog Detail: чтобы улучшить FPS, уменьшите этот параметр. Качество текстур тумана в игре. Минимальные настройки лучше всего подходят для повышения FPS.
- Детализация модели: мало влияет на FPS, но делает игру более эстетически приятной. Повышает уровень детализации моделей в игре.
- Тени: влияет на качество теней от объектов. Оставьте этот параметр выключенным, так как он может замедлить работу мыши. Переключение с Off на Ultra не сильно влияет на FPS.
- Качество освещения: небольшое отставание мыши и слегка сниженный FPS.
- Качество отражения, затенение окружения: не влияет на FPS, но лучше отключить из-за отставания мыши.
- Качество текстур: существенно влияет на внешний вид игры, но не сильно снижает FPS. Рекомендуется установить его на максимально возможный уровень. Если это невозможно, увеличьте его настолько, насколько позволяет VRAM.
- Фильтрация текстур: влияет на внешний вид текстур. Если установить среднее значение, это добавит около 5 FPS.
- Динамические отражения: следует отключить, так как это влияет на FPS. Очень большое влияние на производительность!
- Подробные результаты: не совсем понятно, что он делает (возможно, количество щепок при разрушении, искр при взрыве и т.д.) и мало влияет на производительность. Он не оказывает особого влияния и может быть установлен на Ultra.
- Сглаживание: это может существенно повлиять на FPS, но не влияет на Overwatch, поэтому установите значение Ultra для устранения зазубрин.
Читайте также: как следить за системными требованиями и исправлять ошибки: запуски, падения, задержки и т.д.?
Мониторинг нечеткой/размытой/мыльной графики
Это распространенная проблема для многих игроков, которую очень легко решить. [Вам нужно перейти в меню Настройки и нажать на [+] рядом с пунктом Дополнительные настройки.
Параметры поиска: масштаб рисунка
Повторите, как описано выше. Чтобы удалить размытую, мутную или мыльную графику, необходимо увеличить по крайней мере до 100%.
Если увеличить масштаб дизайна до 100%, размытая графика исчезнет, но FPS не будет проблемой.
Проблемы с графикой монитора. Графика не изменяет другие ошибки.
Задержки мониторинга, латентность, низкий FPS.
Многие жалуются на то, что материал мощный, игра ужасно тормознутая и свободно тормозит. Есть пульты на компьютере, отлично работающие на определенных аксессуарах, и другие — маленькие неправильные дверцы, напоминающие силовые. — Войдите в игру, сверните ее, а затем откройте NVIDIA Settings. На всех этапах вы найдете процесс Overwatch. Затем найдите и выберите графический процессор ‘High Performance Processor NVIDIA’ во втором пункте. Затем в третьем пункте выберите ‘Vertical Sync Pulse’ и установите флажок. Настройте параметры и перезапустите игру. — Включите анизотропную фильтрацию: в настройках NVIDIA перейдите в параметры конфигурации Physx и выберите GPU (графическая карта).
Как запустить Overwatch в окне?
Возможны небольшие графические сбои или черный экран. Чтобы исправить эту ситуацию, комбинация клавиш Alt+Enter или Alt+ESC изменит игру на окно. Некоторые рекомендуют очень странный метод: использовать комбинации клавиш Alt+Enter или Alt+ESC, чтобы переключить игру в окно. Чтобы начать в окне, измените область.
Overwatch рушится на рабочем столе.
1) Отключите все дополнительные программы, которые не нужны вам во время игры: программы воспроизведения, браузер, антивирус и т.д. 2) Минимизируйте настройки игры. 3) Расставляет приоритеты в процессах управления играми. 4) Запустите игры с помощью Prelauncher Games или GameBooster, чтобы освободить память. 5) Включите вертикальную синхронизацию в настройках игры (VSYNC) и выключите ее, если ситуация не улучшилась. Этот параметр может увеличивать и уменьшать частоту кадров. 6) Играйте в новую игру с комфортом, используя 64-битную операционную систему.
Черный экран Overwatch.
1) Обновите или переустановите драйверы видеокарты. Как обновить драйвера можно найти в этом вопросе 2) Запустите игру в окне, и если игра запустится, нажмите Ctrl + Enter, чтобы перевести ее в полноэкранный режим (но работает не для всех игр). Вы также можете включить оконный режим в конфигурационном файле игры или прописать параметр -W в параметрах загрузки, но это работает не для всех игр. 3) Запустите игру в режиме менеджера или в режиме совместимости. А если это не поможет, попробуйте запустить игру в оконном режиме, а также в режиме совместимости. 4) Выключите вторую видеокарту; 5) Смените внутреннюю видеокарту на ATI/NVIDIA. Если играете на ноутбуке, 6) Повторите флажок только для чтения во всех файлах игры. В папке игр щелкните ПКМ и выберите Свойства.
Поддерживаемые видеокарты Overwatch
| nvidia | amd | Intel |
|---|---|---|
| Серия GeForce 400 | Radeon HD 4000 Series для Windows 7 и Windows 8 | HD Graphics 4400 и 4600 |
| Серия GeForce 500 | Серия Radeon HD 5000 | HD Graphics 5500, 5600 |
| Серия GeForce 600 | Серия Radeon HD 6000 | 6000 графическая серия |
| GeForce серии 700 | Серия Radeon HD 7000 | HD-графика 520 и 530 |
| Серия GeForce 800M | Серия Radeon HD 8000 | Iris Graphics 5100, 540, 550 |
| Серия GeForce 900 | Radeon R7/R9 серии 200 | Iris Graphics 6100 |
| Radeon R7/R9 Series 300 | Графика Iris Pro 5200, 580 | |
| Серия Radeon R9 Fury/Nano | Графика Iris Pro 6200 |
Играйте в Overwatch. Такие приложения, как Discord, Blizzard Client и Google Chrome, потребляют слишком много энергии из-за этой функции. Если вы хотите увеличить FPS в Overwatch. Вы должны отключить его во всех приложениях.
Способ 2: Обновление драйверов устройств
FPS в игре может падать из-за использования неправильного драйвера или из-за того, что драйвер устарел. Чтобы убедиться в этом, необходимо обновить драйверы для компьютерного устройства. Если у вас нет времени, терпения или возможности обновлять драйверы вручную, вы можете сделать это автоматически с помощью easy drivers.
Easy Driver автоматически распознает систему и находит подходящий драйвер. Вам не нужно точно знать, под управлением какой системы работает ваш компьютер. Вам не придется рисковать, скачивая и устанавливая не тот драйвер, и не нужно беспокоиться об ошибках во время установки.
Вы можете загрузить и установить драйвер, используя версию Free или Pro Easy Pro. Однако PRO-версия требует всего двух кликов (и поставляется с полной поддержкой и 30-дневной гарантией возврата денег):.
1) Загрузите и установите простой драйвер.
2) Запустите драйвер Easy и нажмите Scan Now (Сканировать сейчас). Затем Driver Easy просканирует ваш компьютер и определит проблемный драйвер.
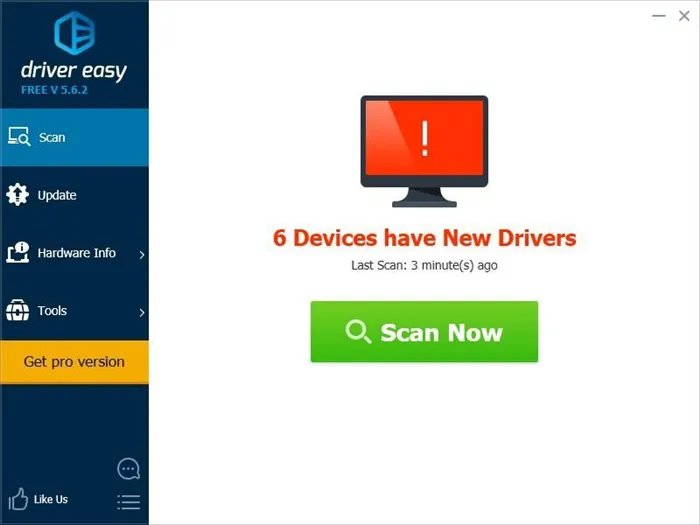
3) Нажмите кнопку Обновить рядом с каждым устройством, чтобы загрузить последние версии драйверов. Вы также можете нажать Update All Right) для автоматического обновления всех устаревших или неполных драйверов на вашем компьютере (для этого требуется версия Pro, см. ниже). Нажмите Обновить все, и вам будет предложено обновить).
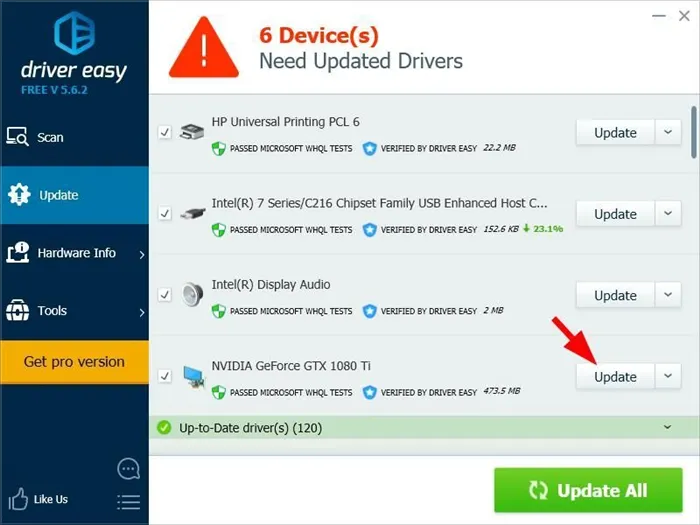
Если вы легко обновили драйверы, но проблема осталась, обратитесь в службу поддержки драйверов. Вам нужно будет прикрепить URL к этой статье, чтобы сделать ее лучше.
4) Перезагрузите компьютер. Затем запустите игру и посмотрите, станет ли она более плавной.
Я бы хотел это сделать. Но если нет, вы можете попробовать еще три способа исправления.
Способ 3: Сброс файла воспроизведения.
Ваш FPS может упасть в Overwatch из-за поврежденных файлов игры. Чтобы восстановить поврежденные файлы, необходимо запустить инструмент сканирования и ремонта в программе battle.net. Спросите, как это сделать.
1) Откройте программу Battle.NET и нажмите Overwatch.
2) Нажмите Настройки, а затем Сканирование и восстановление.
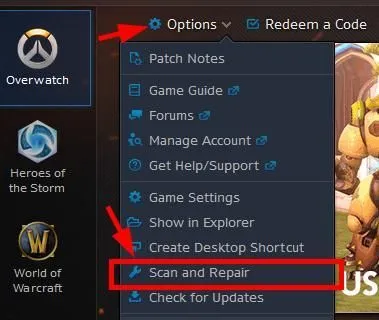
3) Следуйте инструкциям на экране, чтобы завершить сканирование и восстановление.
4) Начните игру.
Если игра идет гладко — отлично. Однако если это не так, вы можете попробовать два других способа исправления.
Метод 4: Контроль конфликтов программного обеспечения
Иногда проблема может быть вызвана вмешательством другой части программного обеспечения. Чтобы выяснить, является ли это проблемой для вас, следует временно отключить программу и посмотреть, останется ли проблема. (Инструкции по отключению см. в документации к программе).
Вы должны знать о следующих программах
- Программы, работающие в фоновом режиме, например, игровые видеорегистраторы.
- Программы нанесения покрытий, включая GeForce Experience.
- Программное обеспечение для защиты от вирусов или стен.
Если закрытие программы не решит проблему, обратитесь за советом к поставщику программного обеспечения или установите другое решение.
Будьте очень внимательны к веб-сайтам, которые вы посещаете, электронным письмам, которые вы открываете, и файлам, которые вы загружаете, если ваша программа защиты от вирусов или брандмауэр выключены.