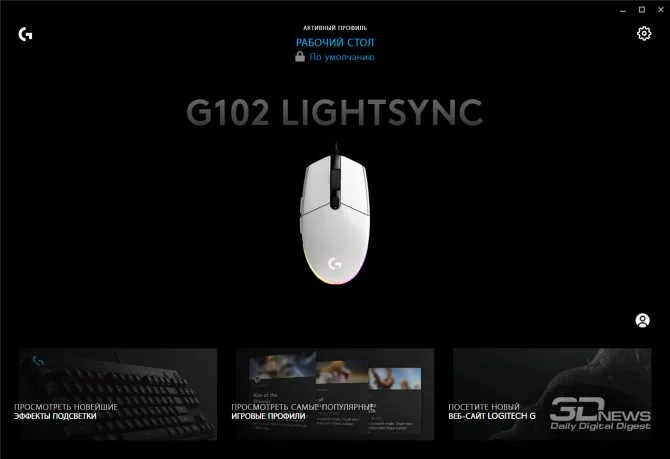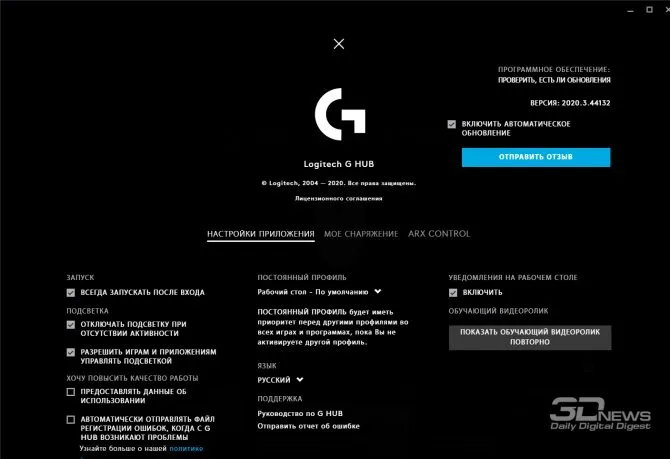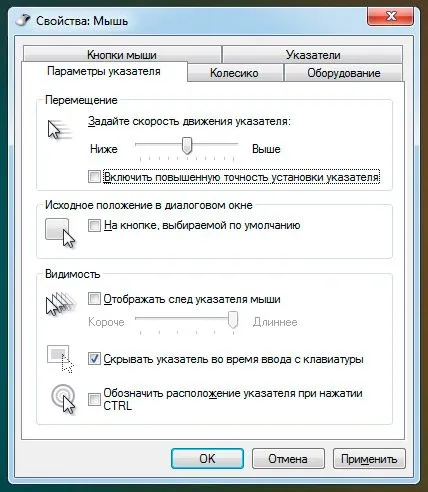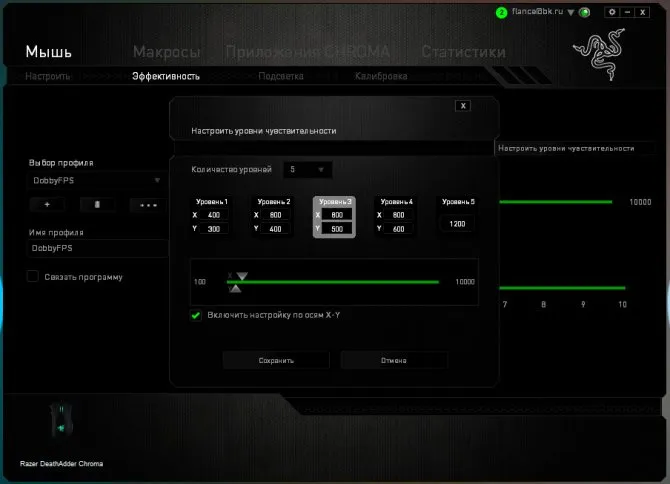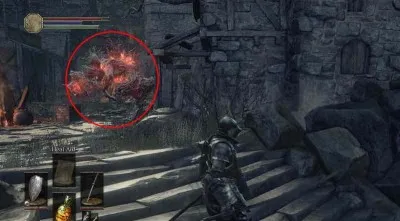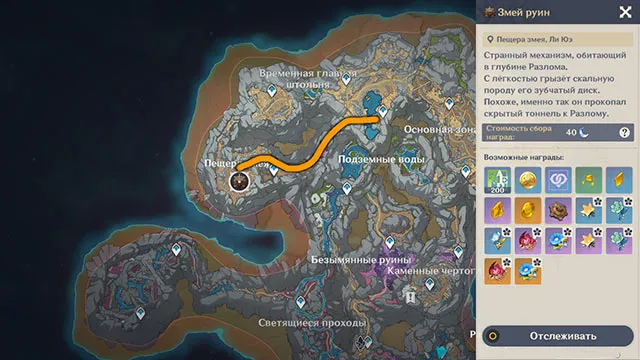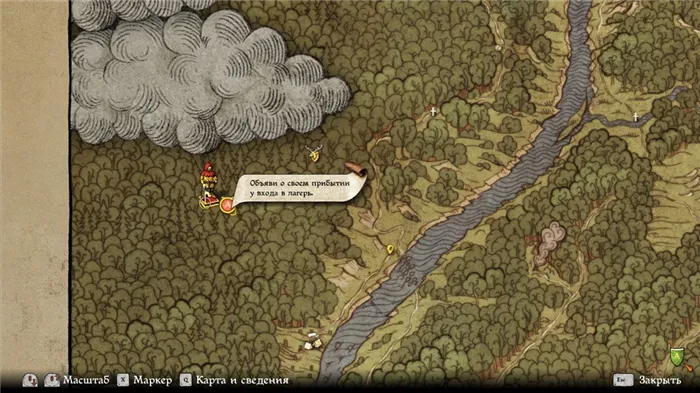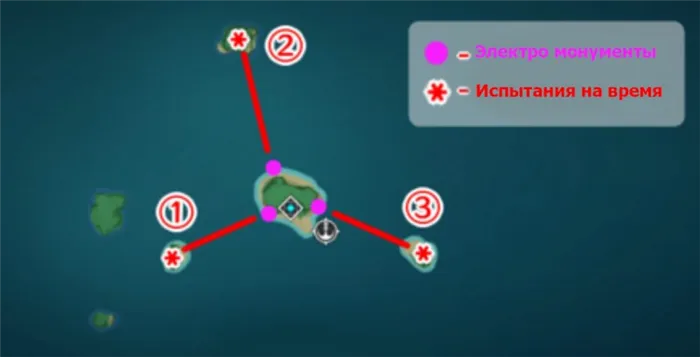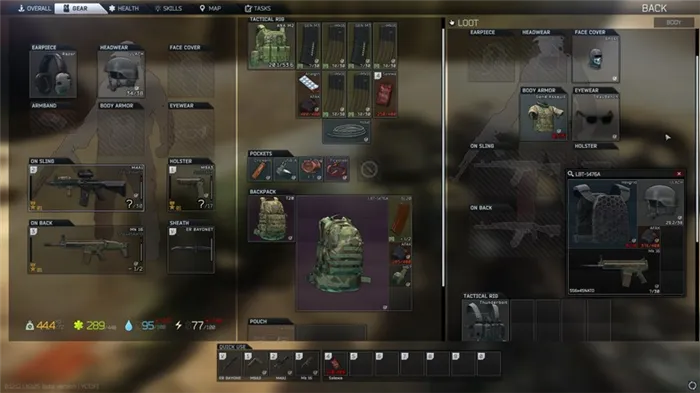- Настройка мыши и игры на оптимальное взаимодействие
- Разрешение сенсора – что это
- Настройка на мыши A4Tech X7
- Способ 1: Специальные кнопки мыши
- Способ 2: Программное обеспечение мыши
- Способ 3: Средства ОС Windows
- Как пользоваться программой Bloody7
- Инновационные методы.
- Регулировка чувствительности.
- Как сбросить настройки мыши Bloody
- Разгон USB мыши или Software наносит ответный удар
- Способ 2: ПО от производителя мыши (Bloody 7)
- Установка программного обеспечения и драйверов
- Запуск программного обеспечения и режим работы
- ⇡#Внешний вид
- Как настроить DPI на мышке
- Как изменить dpi на любой мышке
- Как изменить скорость мышки на Windows
- Повышенная скорость
- Снижение скорости.
Logitech G102 LIGHTSYNC имеет довольно длинный кабель с защитой от перегиба. Она высоко поднята над поверхностью коврика для мыши или стола, что делает ее удобной при быстром и горизонтальном перемещении мыши. Кабель длиной 2 метра, мягкий, но не имеет синтетической оплетки, как у других моделей игрушек.
Настройка мыши и игры на оптимальное взаимодействие
Компьютерная мышь — один из самых важных аксессуаров, необходимых для вашего компьютера. Без него трудно представить себе управление современным компьютером, и даже для ноутбуков с сенсорными панелями вы покупаете дополнительную мышь. Это самый удобный способ доступа ко всем функциям устройства. Сегодня на рынке представлено множество моделей со все новыми и новыми функциями. Не все пользователи знают все тонкие нюансы использования. Например, что такое DPI? Как правильно его установить? В этой статье вы узнаете обо всех них.
За прошедшие годы технология изготовления мышей шагнула далеко вперед. Даже если вы посмотрите на мыши, выпущенные несколько лет назад, разница в технологическом прогрессе огромна. Тем не менее, один из самых больших скачков в новейшей истории мышей — это DPI, который они предлагают.
Первоначально многие мыши предлагали только 1200 точек на дюйм. Это было признано необходимой чувствительностью как для игр, так и для настольного использования. Однако по мере развития технологий DPI продолжает расти. В современных игровых мышках DPI может достигать 16 000. Это означает, что на каждый дюйм движения мыши курсор перемещается на 16 000 пикселей. Это соответствует более чем восьми экранам 1080p на дюйм движения мыши — быстро.
Если вы новичок в мире компьютерных игр, вы можете принять во внимание, что более высокий DPI всегда лучше. Другими словами, так предсказывает маркетинг производителей. Посмотрите на новую игровую мышь. Несомненно, DPI кричит на лицевой стороне коробки. Однако, используя приведенную выше логику, можно быстро понять, как DPI стал своего рода маркетинговой стратегией. Я имею в виду, какому разумному человеку нужно 16 000 DPI? Конечно, не игроки, которые играют на обычном экране.
Разрешение сенсора – что это
Сенсор оптической мыши действует как камера, постоянно делая снимки поверхности, по которой движется мышь. Сравнивая результаты, делается вывод о необходимости перемещения мыши в том или ином направлении и дается команда на соответствующее перемещение курсора.
Фоточувствительные датчики используются для регистрации движения. Каждый из них состоит из определенного количества пикселей, поскольку в этой области трудно придумать что-то радикально новое.
Максимальное разрешение датчиков, как правило, низкое, в среднем 30×30 пикселей.
Изображение верстака попадает на матрицу через линзу с определенным количеством биноклей. Это необходимо для того, чтобы датчик мог различать текстуры поверхности.
Да, столешницы и ковры могут выглядеть гладкими, но на самом деле это не так. При многократном увеличении каждая область уникальна. Сенсор распознает только небольшую часть квадратной формы.
Настройка на мыши A4Tech X7
Как настроить DPI мыши X7? Многие начинающие пользователи задаются этим вопросом, поскольку не могут найти ничего похожего на настройки чувствительности в официальном программном обеспечении производителя. Вот простой вариант. Мышь X7 имеет непонятную черную овальную кнопку. Он расположен в верхней части корпуса. Эта кнопка отвечает за изменение чувствительности устройства. Нажатие этой кнопки увеличивает DPI до 6000. Это новый уровень.

X7 — это мышь для игроков. Поэтому наличие этой опции не удивительно. Однако даже некоторые финансовые мыши могут иметь такие «особенности». Некоторые неигровые модели мышей Defender также имеют такую кнопку. Это может быть очень полезно. Она позволяет манипулировать документами по уровню чувствительности, так что, как только начнется игра, вы сможете активировать более высокий уровень. Теперь вы знаете все о том, как настроить DPI вашей мыши X7. Ни у кого не должно возникнуть проблем с поиском «волшебной кнопки».
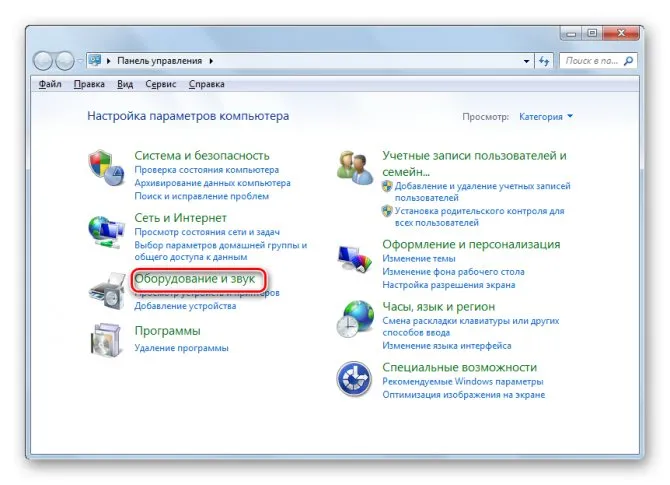
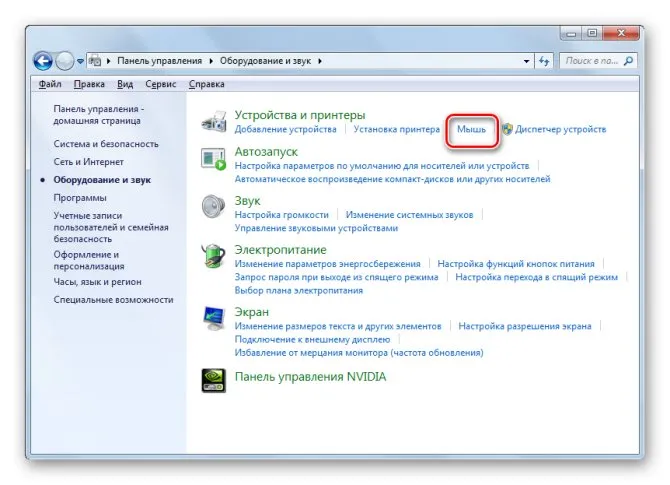

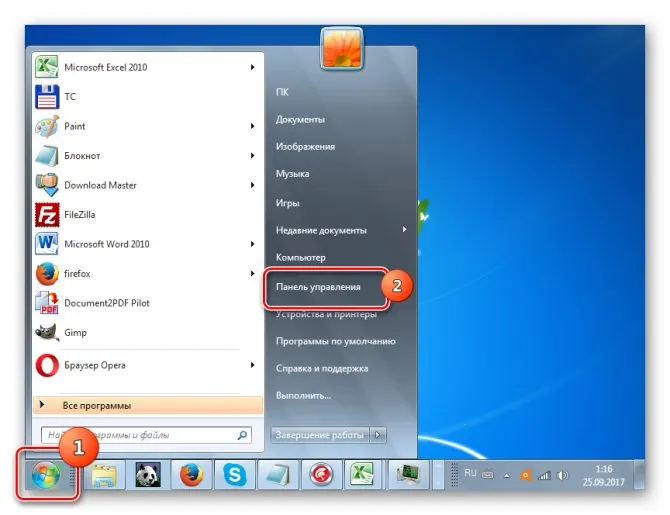
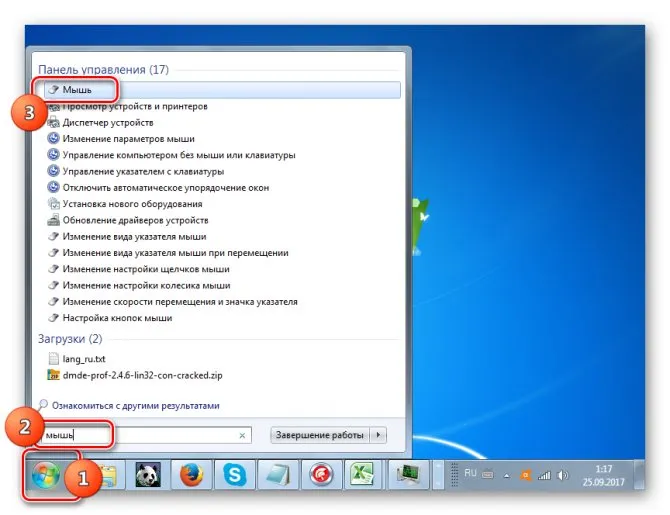
Затем вам нужно найти способ уменьшить чувствительность мыши. Вы также можете настроить чувствительность для игр. Большинство игровых мышей оснащены специальными процедурами настройки или даже специальным программным обеспечением для этой цели.
Способ 1: Специальные кнопки мыши
Поскольку регулируемое разрешение — это, пожалуй, главная особенность, которая отличает игровые мыши от других мышей, мыши bloody разработаны с простым и очень быстрым способом изменения параметров CPI.
-
На верхней части корпуса каждой мышки Блади ниже колёсика наличествует три кнопки, две первые из них и служат для переключения показателя CPI в соответствии с установленной производителем градацией. У большинства моделей они подписаны «1» и «N» , но также существуют варианты девайсов, где кнопки обозначены «+» и «-».


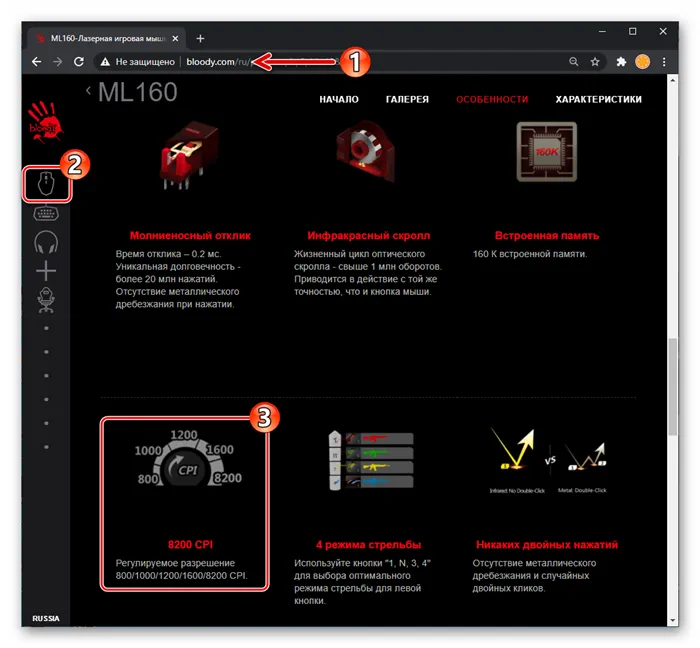
Способ 2: Программное обеспечение мыши
Этот способ изменения скорости указателя мыши очень полезен, если вам приходится работать на ходу. Но, конечно, кнопки — не единственные элементы управления, которые может предложить Bloody. Используя программное обеспечение, предназначенное для настройки линеек, можно точно и аккуратно установить и зафиксировать значение CPI (с шагом 100).
-
Если это не было сделано ранее, скачайте дистрибутив программы BLOODY c официального сайта бренда и установите её.
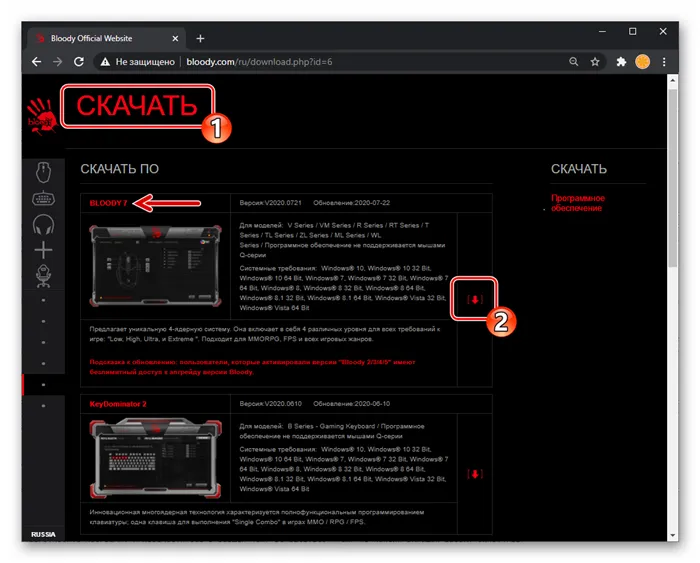
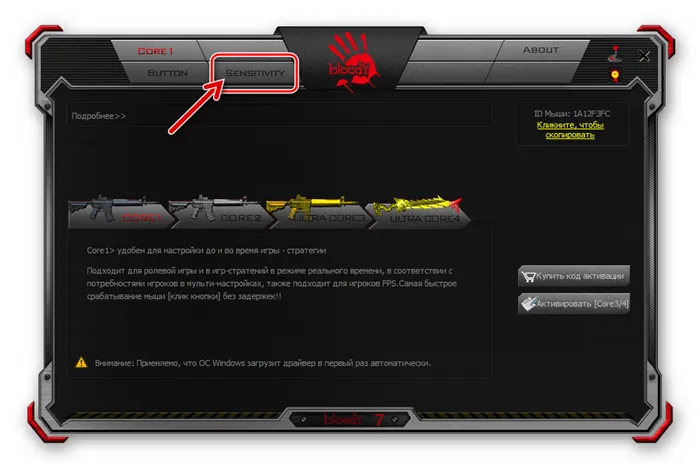
![Программное обеспечение Bloody7 - элементы интерфейса для настройки разрешения сенсора мыши на вкладке [Sensevity]](/wp-content/uploads/03/2/regulirovka-dpi-cpi-2AAA.webp)
-
Выберите нужное вам значение количества градаций CPI (до 5) которые будут доступны при переключении параметра кнопками мыши по предложенной выше в этой статье инструкции. Для этого задействуйте отмеченный на следующем скриншоте переключатель.
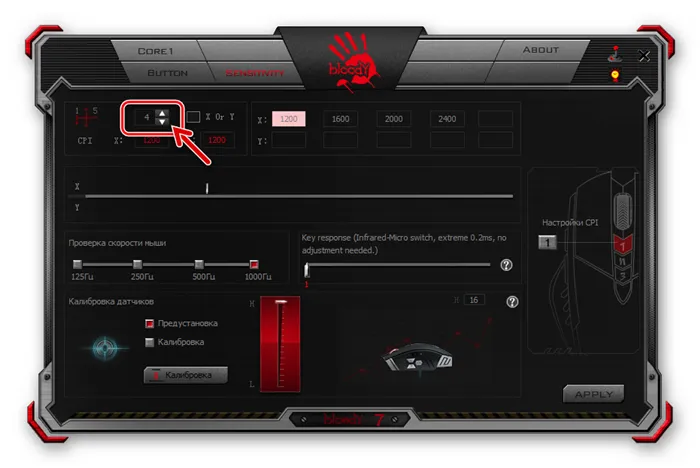
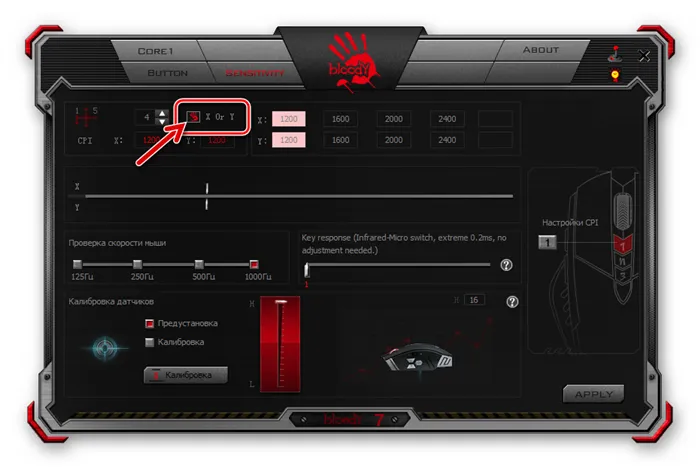

-
Кликните по любому значению CPI, в результате чего подсветка переместится на отображающий его блок, а мышь мгновенно станет работать в соответствии с выбранным параметром.
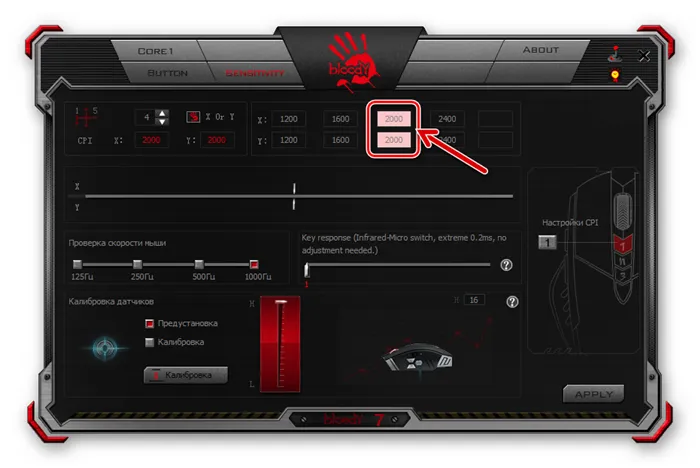
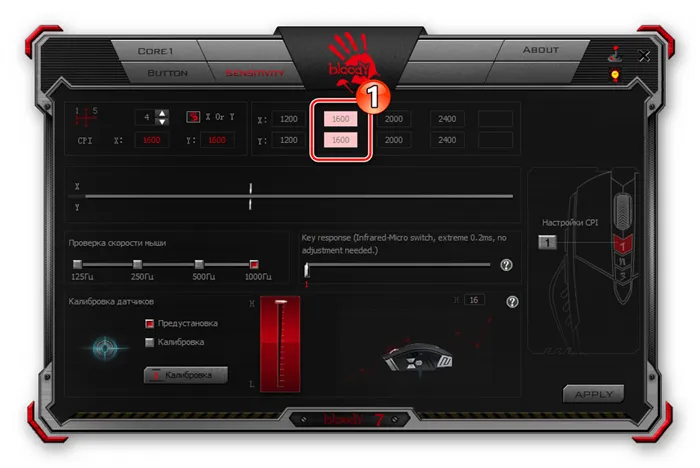
Затем убедитесь, что нужное число появилось в соответствующем блоке, переместив ползунок ‘x’ в указанную ниже область.
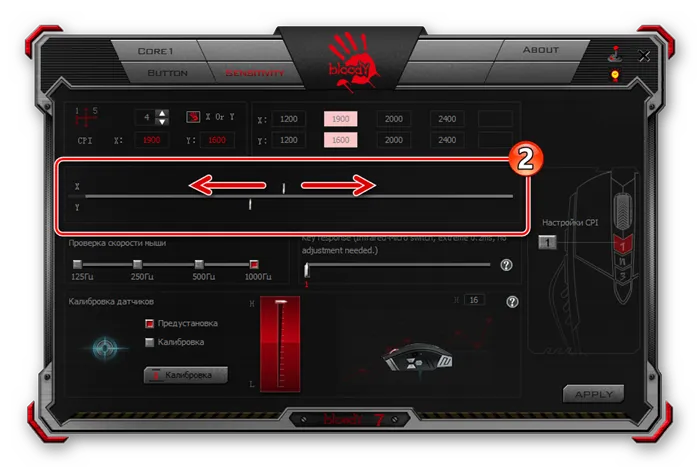
Способ 3: Средства ОС Windows
Чтобы узнать, как можно настроить чувствительность сенсора «кровавой мыши», следует отметить, что это можно сделать в ограниченной степени с помощью стандартных инструментов, предоставляемых самой операционной системой. Другие марки мышей.
-
Откройте «Дополнительные параметры мыши» в настройках ОС Виндовс. Быстрее всего доступ к нужному окну можно получить, вызвав оснастку «Выполнить» и введя в ней запрос control main.cpl.
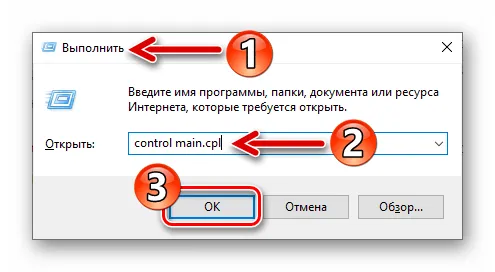
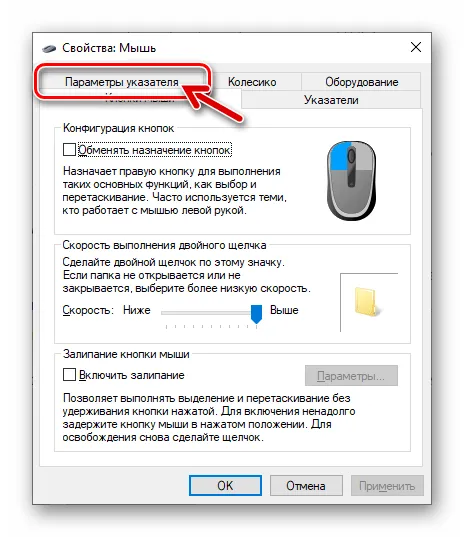
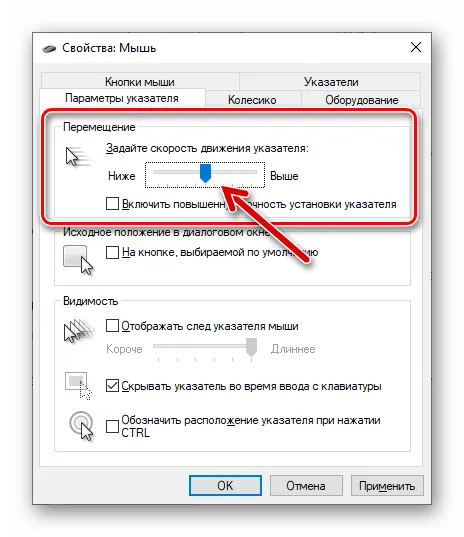
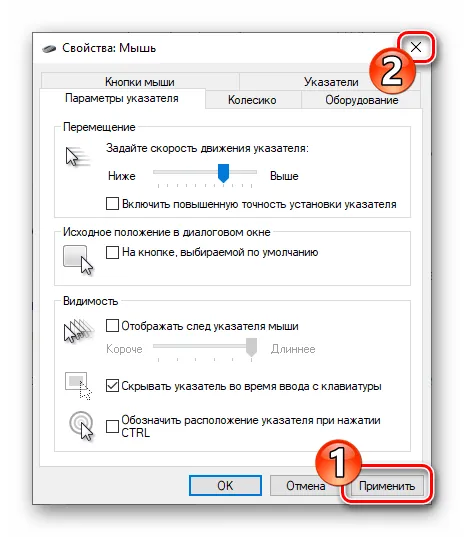
Мы рады, что вы помогли нам решить вашу проблему, и надеемся, что эта статья будет вам полезна.
Помимо этой статьи, на сайте есть еще 12797 полезных инструкций. Добавление lumpics.ru в закладки (ctrl+d), безусловно, полезно.
Одним из основных факторов, способствующих эффективному использованию игровой мыши, является выбор принятой в конкретном состоянии скорости реакции указателя на действия пользователя и возможность при необходимости быстро изменить этот параметр. Все это можно отрегулировать, изменив анализ сенсора мыши (CPI).
Как пользоваться программой Bloody7
Программное обеспечение Bloody7 можно бесплатно загрузить с официального сайта. Процесс установки прост и поэтому не заслуживает внимания. Он предлагает уникальную четырехуровневую систему управления. Подходит для MMO/RPG, FPS и всех других типов игр.
Инновационные методы.
Вы можете выбрать ту функцию, которая вам больше всего подходит. Названия основных и дополнительных разделов зависят от выбранной вами функции. Вы можете приобрести Ultra-Core 3/4, чтобы повысить уровень попадания и мощность стрельбы. Спасибо, что сделали его легкодоступным с помощью мыши.
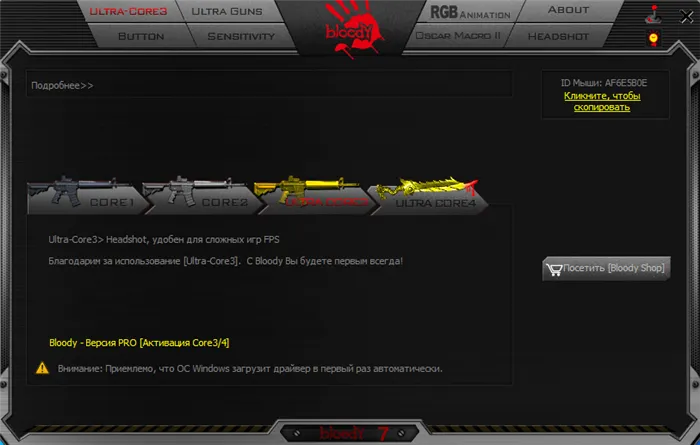
Важно: Основные функции 3/4 могут быть недоступны. Это означает, что их необходимо приобретать отдельно. Обычным пользователям они не нужны. При включении Ultra Core 3 на экране отображаются подробные модули ULTRA GUNS, Oscar Macro II и HEADSHOT (обычно называемые «макросами»).
| КОР 1 | Подходит для ролевых игр и стратегий в реальном времени. Он имеет самую высокую скорость щелчка мыши без задержки. |
| CORE2 | Подходит для игр в жанре шутера от первого лица (FPS). Левая кнопка мыши позволяет стрелять: одиночными выстрелами, очередями по 2, 3 и 4 выстрела. |
| Ультракор 3. | Headshot полезен для сложных FPS-проектов. Включает ULTRA GUNS, Oscar Macro II и уникальный HEADSHOT. |
| ULTRE CORE4. | Используется в MMO/RPG играх. Устанавливает команду для нажатия кнопки. Например, для автоматической «атаки». Активирует SUPERCOMBO. |
Регулировка чувствительности.
В разделе ЭСТЕТИКА можно настроить DPI, скорость мыши и отрегулировать сенсор мыши. Это очень просто и понятно. Установите наиболее часто используемое значение DPI. Выберите максимальную скорость и отрегулируйте ее в соответствии с покрытием мыши.
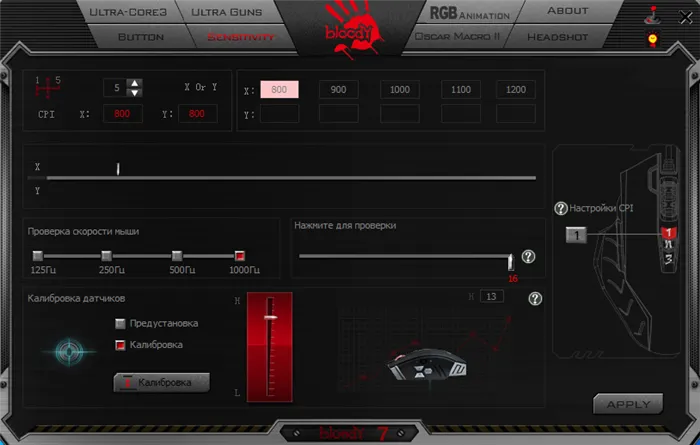
- Настройка CPI. Сразу после настройки DPI мыши в соответствии с вашими потребностями. В частности, вы выбрали значения 800, 900, 1000, 1100 и 1200 (ранее от 1000 до 5000). Быстрое изменение DPI: дважды нажмите 1>мигающий красный цвет>+/- прокрутка>нажмите 1 еще раз для сохранения.
- Скорость мыши. Выбор частоты голосований датчика мыши в секунду. Чем выше значение Hertz, тем более плавным будет движение курсора. Вы также можете увеличить время отклика (время отклика кнопки). Bloody требуется 1 мс, в то время как обычной мыши требуется 18 мс.
- Калибровка датчика. Уникальная интеллектуальная 16-шаговая калибровка датчиков. Эта технология улучшает фокусировку между лазером и рабочим столом. Это делает его более острым и позволяет работать на любой поверхности. Регулировка уровня коврика для мыши.
Как сбросить настройки мыши Bloody
Все настройки мыши можно сбросить до заводских в разделе «Кнопки». Здесь вы также можете нажать кнопку Настройки по умолчанию внизу. В появившемся окне подтвердите сброс. С этого момента мышь будет полностью останавливаться до завершения процесса.
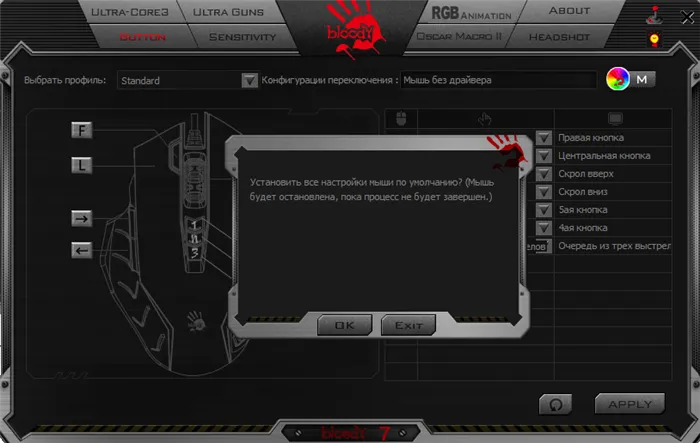
Настроить мышь Bloody очень просто с помощью собственного программного обеспечения Bloody. Программное обеспечение Bloody7 имеет несколько ключевых компонентов, включая режимы работы, клавиши, чувствительность и RGB-анимацию. Все настройки хранятся в физической памяти мыши Bloody. Это главное преимущество.
В Bloody V7, например, он варьируется от 200 до 3200i. Если переместить его в «нижнюю» точку, DPI составит 200i. С другой стороны, если вы поместите его в центр, он будет 1600i. Это элементарная математика!
Разгон USB мыши или Software наносит ответный удар
Сегодня все компьютерные мыши серии A4Tech Bloody и геймерские не являются исключением, и можно сказать, что для работы в обычном (офисном) режиме они не требуют никакой настройки. Все необходимые задачи по настройке выполняются Windows автоматически, просто при подключении устройства к компьютеру. Доступно очень мало опций настройки мыши, но в некоторых случаях вы можете захотеть воспользоваться ими.
Читайте также: как настроить компьютерную мышь с помощью встроенных инструментов Windows
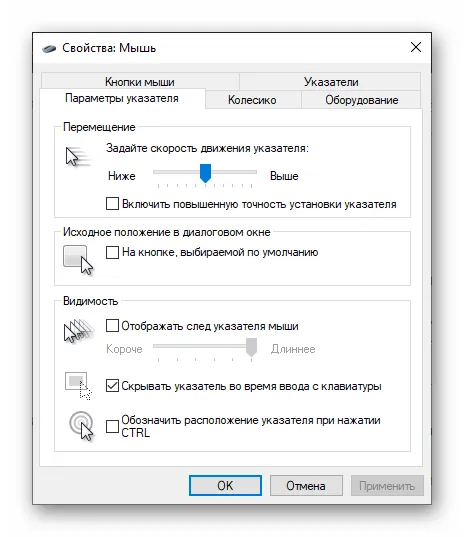
Способ 2: ПО от производителя мыши (Bloody 7)
Поскольку мышь Bloody не только работает в системе, но и все ее параметры могут быть обширно настроены, что позволяет сконфигурировать мышь в соответствии с индивидуальными потребностями с помощью того же специализированного программного обеспечения, предоставляемого производителем. На момент написания этой статьи текущей версией программного обеспечения Bloody является сборка номер 7.
Установка программного обеспечения и драйверов
- Подключите мышь или беспроводной контроллер к ПК/ноутбуку и дождитесь, пока он будет обнаружен и начнет работать.
- Посетите веб-сайт производителя, чтобы загрузить дистрибутив программного обеспечения Bloody и установить его на ПК или ноутбук. Подробные инструкции о том, как это сделать, см. в следующей статье. Подробнее: загрузка и установка программы настройки BloodyMouse
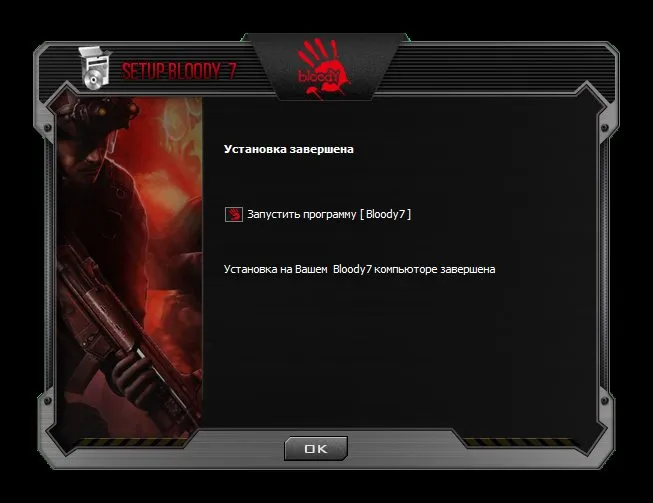
Запуск программного обеспечения и режим работы
По умолчанию программа Bloody 7 запускается автоматически, как только она будет полностью разработана в вашей системе. Затем его можно запустить с системного диска Windows, из главного меню операционной системы и с рабочего стола, щелкнув по указанному ярлыку.
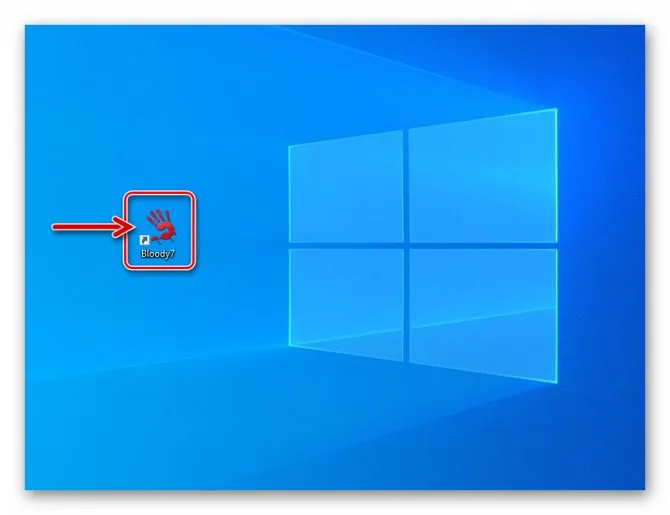
После запуска Bloody 7 появится окно для выбора режима работы мыши (комбинации настроек). Имеется четыре предустановленных варианта: «CORE 1» (по умолчанию), «CORE 2», «ULTRA CORE 3» и «ULTRACORE 4». Наведите курсор на название функции, чтобы увидеть ее описание.
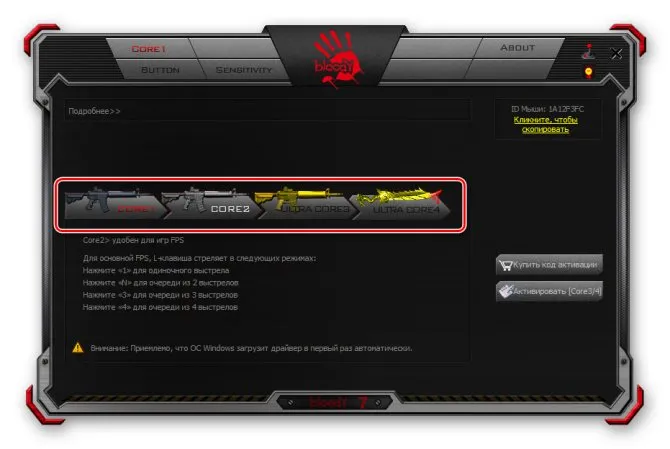
Нажмите на соответствующую кнопку, чтобы перейти к настройке конкретной функции. Изменение конфигурации занимает несколько секунд, в течение которых мышь не реагирует на действия пользователя.
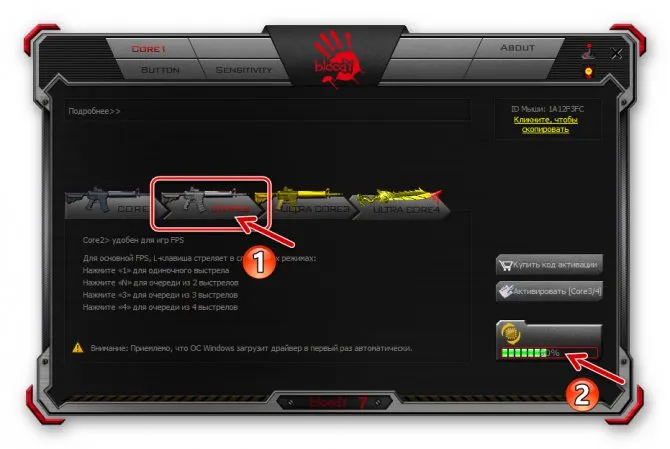
Режимы ‘1’ и ‘2’ работают без ограничений, и для большинства пользователей этих устройств этих вариантов конфигурации вполне достаточно. В следующей статье описано, как сконфигурировать устройство Blady в режиме ‘CORE1’. Это самое простое в настройке, но при этом очень гибкое решение.
‘ULTRACORE3’ и ‘ULTRA CORE 4’ предлагают широкий спектр возможностей программирования для мыши Bloody, но не входят в рамки данного документа. Это связано с тем, что использование данных функций является платным и используется в основном профессиональными игроками и требует достаточно глубоких знаний принципов работы оператора и индивидуального подхода к настройке с учетом целей пользователя. и специфическое программное обеспечение (в основном игры). Эти цели должны быть достигнуты.
⇡#Внешний вид
Внешне он похож на своего предшественника, LogitechG102. Наиболее важной особенностью в данном случае является классически симметричная форма. Мышь напоминает офисные модели прошлого. Корпус и кнопки выполнены из софт-тач пластика с шероховатой текстурой. Боковые стороны более шероховатые, чем поверхность. На этом материале не остается никаких отпечатков. Он также не пропускает пыль и легко чистится.
RGB-подсветка, отличающая мышь от ее предшественницы, реализована в виде блестящего обруча и логотипа бренда. Элементов дизайна не так много, но они гармонично сочетаются с классическим обликом. Вы также можете выбрать между черной и белой версиями. Второй вариант был использован в целях тестирования.
Мышь подходит практически ко всем ручкам. Однако если вы предпочитаете более крупные устройства с меньшими отпечатками пальцев, LogitechG102LIGHTSYNC вам не подойдет. Здесь, как и в других компактных соотношениях, необходимо прижать мизинец к довольно широким сторонам корпуса. В противном случае ваш мизинец будет помещен на стол. Кстати, мы говорим о правой руке. Несмотря на симметричную форму, Innovation имеет две дополнительные клавиши на левой стороне. Они предназначены для нажатия большим пальцем под кнопками в расслабленном положении. Здесь достаточно места для этого. В остальном симметричная мышь подходит и для леворуких пользователей.
Основная кнопка мыши слегка утоплена. Изгиб едва заметен, но ощущается хорошо — он не позволяет пальцам выходить за пределы размера или приближаться к центру. Колесо прокрутки достаточно широкое и имеет протектор для предотвращения скольжения. Он перемещается незаметно с легким щелчком. Рядом с колесом прокрутки находится дополнительная кнопка, которая по умолчанию изменяет разрешение оптического датчика.
Logitech G102 LIGHTSYNC имеет довольно длинный кабель с защитой от перегиба. Она высоко поднята над поверхностью коврика для мыши или стола, что делает ее удобной при быстром и горизонтальном перемещении мыши. Кабель длиной 2 метра, мягкий, но не имеет синтетической оплетки, как у других моделей игрушек.
Нижняя часть корпуса, так же как и мышь, выполнена достаточно хорошо. Мышь опирается на четыре основные фторопластовые ножки и круглую центральную ножку, приклеенную вокруг оптического датчика. Мышь отлично сбалансирована, а вес в 85 грамм удобен для большинства игроков.
Особенности программного обеспечения.
Да, столешницы и ковры могут выглядеть гладкими, но на самом деле это не так. При многократном увеличении каждая область уникальна. Сенсор распознает только небольшую часть квадратной формы.
Как настроить DPI на мышке
Прежде всего, стоит объяснить, что такое DPI. Эта любопытная аббревиатура расшифровывается как Dots Per Inchs и означает количество точек, которые мышь может перемещать при движении. Другими словами, это чувствительность аксессуара, которая не особенно важна для простого использования, но играет большую роль для тех, кто играет в игры или использует такие программы, как Photoshop.
Чтобы повысить производительность не только в играх, но и в повседневных задачах, важно знать значения DPI мыши и способы их увеличения. В некоторых случаях, однако, вы можете захотеть снизить цену. Вместо этого вам будет удобнее пользоваться компьютером. Значение DPI обычной мыши, с которым мы все знакомы, составляет примерно 1000. Однако существуют специальные геймерские модели, в которых эта цифра гораздо выше. Это неудивительно, так как игровой процесс требует максимальной чувствительности всех компонентов к процессу. Это может быть весело и привести к определенным результатам.
Однако если у вас нет такого продвинутого устройства, не стоит беспокоиться. Все, что вам нужно знать, — это как изменить DPI вашей мыши.
Это можно сделать двумя способами. Первый — использовать специальные кнопки, которые есть не на всех моделях, а второй — использовать стандартные инструменты Windows.
Важно: Обратите внимание, что чувствительность может быть настроена в соответствии с функциями каждой мыши. Вряд ли вам удастся заставить самую дешевую офисную мышь летать так же хорошо, как дорогую геймерскую.
Как изменить dpi на любой мышке
Многое зависит от модели устройства, но вы можете попробовать хотя бы немного изменить DPI в операционной системе.
- Для этого необходимо перейти к настройкам мыши. Они находятся в панели управления — выберите «Мышь».
- Затем нужно настроить скорость ползунка прямо посередине и отключить увеличение точности показаний, чтобы окно не влияло на скорость курсора.
Важно: Обратите внимание, что чувствительность иногда также называют «эмоцией» от английского слова «Sencitivity». Это имя чаще встречается среди геймеров и людей, хорошо разбирающихся в компьютерах и других устройствах.
- Затем найдите параметр ‘Скорость указателя’. Это поможет вам изменить настройки системы мыши для получения желаемого эффекта. В этом случае не стоит ожидать больших улучшений — важно понимать, что мышь остается такой же, как и есть. Будут изменены только внутренние функции, установленные на самом компьютере.
Кроме того, при настройке DPI не переусердствуйте, так как это затруднит использование мыши. Бегунок начинает двигаться очень быстро, и малейшее движение, кажется, тянет устройство влево или вправо.
Затем вам нужно найти способ уменьшить чувствительность мыши. Вы также можете настроить чувствительность для игр. Большинство игровых мышей оснащены специальными процедурами настройки или даже специальным программным обеспечением для этой цели.
Кроме того, настройки могут быть подробно описаны в операционной системе Windows. Если вас не устраивает его чувствительность, присмотритесь ко всему, что можно сделать с помощью DPI мыши.
Как изменить скорость мышки на Windows
Вы можете изменять не только скорость курсора Windows, но и DPI, а также более близкие параметры, такие как скорость прокрутки текста, клики и т.д. Чтобы разобраться во всех этих тонкостях, необходимо внимательно изучить настройки, представленные в панели управления.
Различные модели компьютеров и версии операционных систем могут иметь существенные различия. Поэтому, если вы хотите найти идеальную мышь для своих нужд, вам нужно тестировать и ошибаться. Многое также зависит от марки и модели самой мыши.
Повышенная скорость
Для двойного щелчка может потребоваться увеличить скорость работы. Это одна из наиболее часто используемых команд, настроенных на Windows. Однако вы можете обнаружить, что щелчок не работает или что программа открывается слишком медленно. Проблема заключается в механическом повреждении или загрязнении устройства, но стоит попробовать просто увеличить скорость нажатия.
- Для этого зайдите в Настройки и выберите опцию «Мышь».
- На первой вкладке «Кнопки» вы увидите опцию «Скорость двойного щелчка». Здесь вы можете решить проблему длительной работы различных программ. Очевидно, что дальнейшего механического вмешательства не требуется.
Для изменения скорости и чувствительности обычно требуется перетащить соответствующий ползунок вправо. Большинство пользователей гарантируют, что комфортная работа достигается, если они располагаются немного правее талии. Однако в этом случае настройки индивидуальны. Поэкспериментируйте с различными положениями ползунка и выберите для себя оптимальное положение.
Снижение скорости.
Для замедления ползунок перемещается влево. Таким образом, вы можете значительно изменить чувствительность и скорость мыши.
Некоторые производители, в основном те, кто выпускает геймерские модели, поставляют в комплекте со своими устройствами специальное программное обеспечение. Это программное обеспечение представляет собой программу, позволяющую изменять дополнительные настройки мыши.
Интерфейс каждой такой программы может значительно отличаться, но в большинстве случаев вы найдете нужные вам параметры в меню драйвера в разделе ‘Перемещения мыши’ или другом с аналогичным названием. Это позволяет настроить самые подробные параметры так, чтобы мышь была настолько чувствительна, насколько это необходимо для определенных действий на компьютере. Вы также можете замедлить скорость в некоторых играх. Иногда курсор слишком быстро перемещается по экрану, мешая игроку выполнить все правильные задания. Вы также можете настроить чувствительность во время различных миссий, чтобы получить максимальное удовольствие от них.
Теперь вы знаете, что такое DPI вашей компьютерной мыши, зачем нужен этот параметр и как его изменить. Зная это, вы сможете заставить устройство работать на вас и понять, стоит ли покупать дорогую модель, если вы сами можете значительно улучшить ее удобство.
Вторая половина дня. Сегодня мы начнем с игровой мыши — A4TECHBloodyV7. Так давайте же развернем его!
1. цена. Это экономичная мышь, самая низкая цена — 1К российских тугриков, что очень кошерно для 11-летнего школьника. Однако каждая мышь ♥♥♥♥♥♥♥♥♥♥ стоит 800-2000 рублей. Окончательный вывод: 1/1, оно того стоит.