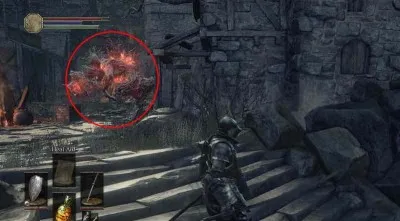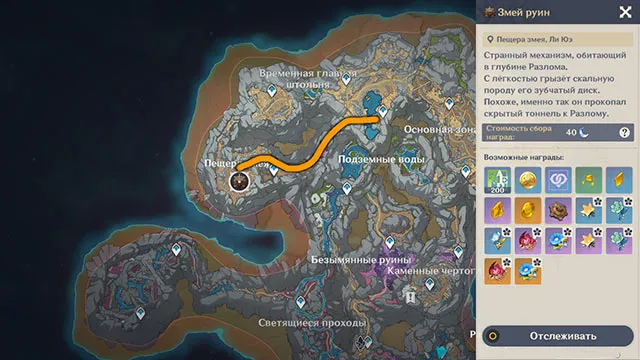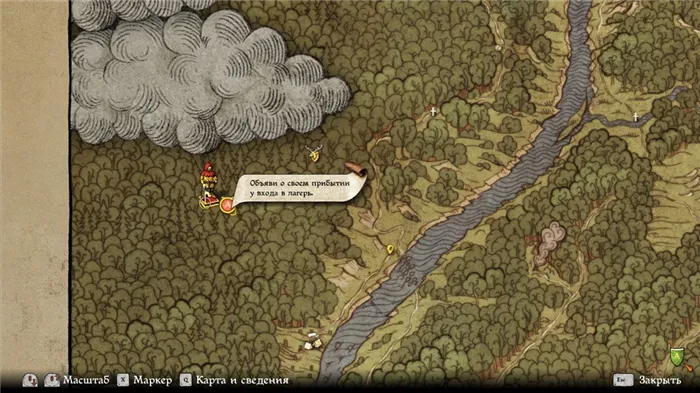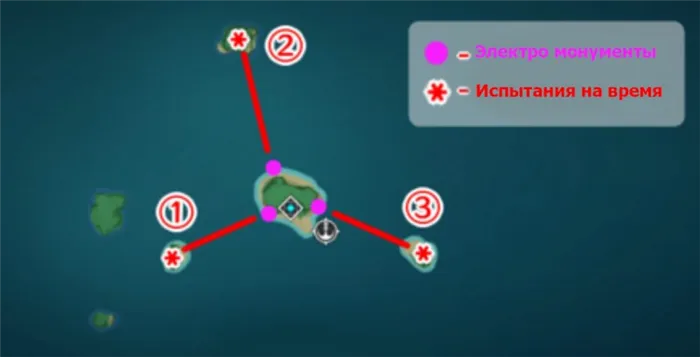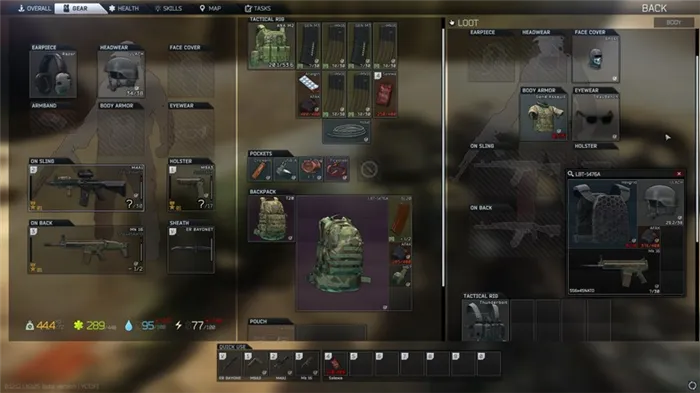- Настройка видеокарты NVIDIA
- Оптимальные настройки видеокарты Nv > 28 июня 2017 28 июня 2017 | Сергей Николаев
- Настройка видеокарты Nvidia
- Метод 1: Ручная настройка
- Метод 2: Автоматическая настройка
- Динамический диапазон и формат цвета
- Управление настройками 3D
- Настройки GeForce Experience
- Оптимальные настройки видеокарты Nvidia для игр
- Настройка видеокарты Nvidia
- Метод 2: Автоматическая настройка
- Нашли ли вы эту статью полезной?
- Поделитесь этой статьей в социальных сетях:.
- Другие статьи на эту тему:.
- Εγκκα Быстрая установка NVIDIA с упором на производительность
- . Общая конфигурация
- Λογισ настройки программного обеспечения
- Тонкая настройка драйвера видеокарты NVIDIA // для повышения производительности
- Как получить доступ к панели управления NVIDIA
- Настройка видеокарты Nvidia для игр
- Функция CUDA — графический процессор».
- Функциональность «DSR-Flatness» и «DSR-Flatness
- Что такое оверлей GeForce Experience
- Категория «Параметры 3D»
- Настройка изображения с предварительным просмотром
- Управление настройками 3D
- Как открыть панель NVIDIA
- Изменение настроек
Глобальные настройки приложения можно изменить в ПО NVIDIA. Настройки обхода используются автоматически при каждом запуске указанного приложения. В эту таблицу включены все настраиваемые функции графического процессора.
Настройка видеокарты NVIDIA
При выборе видеокарты многие пользователи обращают внимание на ее производительность и эффективность в играх. Помимо установки видеокарты и драйверов, вы можете выполнить другие детальные настройки, чтобы получить максимальную отдачу от нее. Как вы можете видеть в панели управления Nvidia, такие параметры, как CUDA и SSAA, уже установлены по умолчанию. В этом разделе описано, как отрегулировать и настроить эти параметры для повышения производительности видеокарты.
Как настроить эти параметры для повышения производительности видеокарты в играх
С каждым годом появляется все больше высококачественных игр с очень высокими системными требованиями, и видеокарта играет здесь важную роль. Вам необходимо подробно настроить панель управления видеокартой.
Сначала щелкните на рабочем столе компьютера и выберите в списке Панель управления Nvidia.

Появится новое окно, и вы перейдете в раздел «Управление настройками 3D».
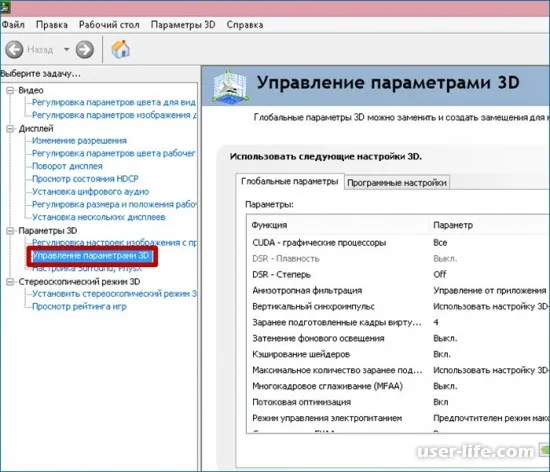
В этом разделе содержатся настройки, необходимые для регулировки производительности видеоадаптера и получения максимальной отдачи от игр. Первой в списке стоит CUDA. Это технология, используемая в параллельном программировании для лучшей оптимизации вычислений различных функций.
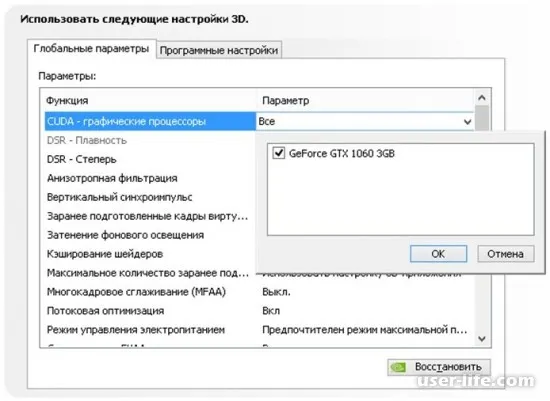
Следующим в списке является DSR Smoothing. Эта технология позволяет добиться максимальной детализации всех частей игрового изображения (трава, кирпичи, следы разбитых очков и т.д.). При этом используется много системной памяти. Из этого мы можем сделать вывод, что использование DSR не является важным и ненужным с точки зрения производительности игры.
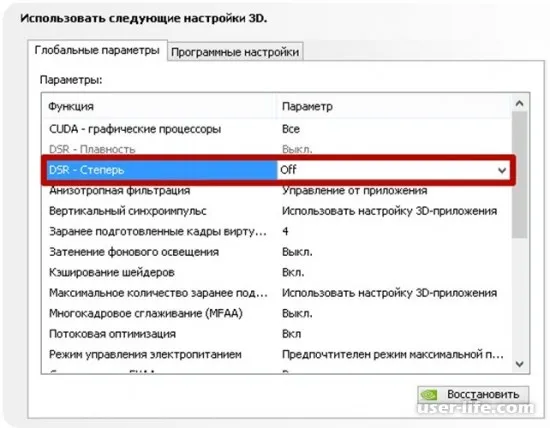
Следующий момент — «анизотропная фильтрация». Эта технология позволяет динамически менять изображение при смене камеры. Это означает, что существует задача максимального и детального текстурирования изображения. Эта функция также потребляет много системных ресурсов, поэтому ее следует отключить.
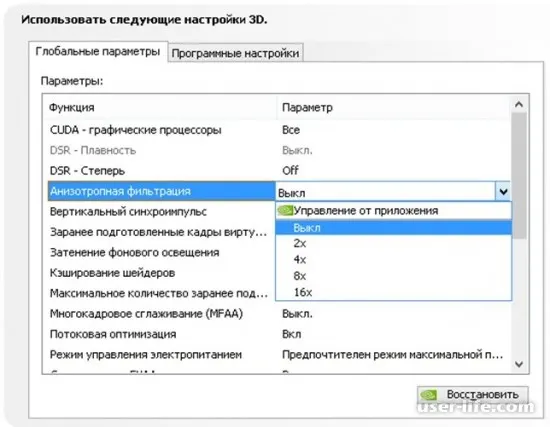
Ниже приведена функция импульса вертикальной синхронизации. Если требуется отличный FPS, эту функцию следует отключить, так как кадры могут выпадать. Это происходит потому, что резкое перемещение камеры удаляет небольшие щели, которые обычно не видны, но этот процесс требует много ресурсов видеокарты.
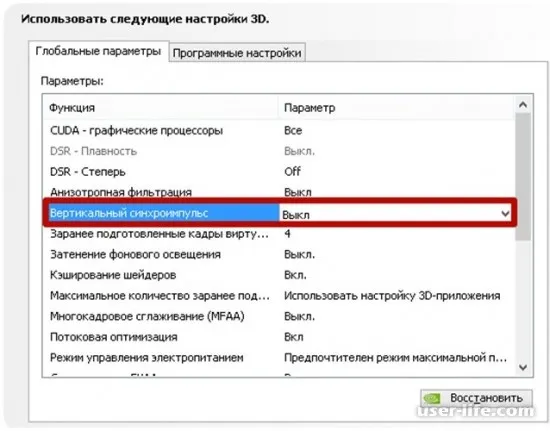
Поскольку немногие игроки имеют очки виртуальной реальности VR, предварительно созданную функциональность кадров виртуальной реальности также следует отключить или оставить по умолчанию. Подготовлен каркас виртуальной реальности.

Включение функции затенения подсветки смягчает освещение, делает его нелинейным и мягко оттеняет игровые объекты. Убирается много ресурсов, и вы получаете немного больше реализма, который очень трудно заметить. Эта функция также отключена.
Оптимальные настройки видеокарты Nv > 28 июня 2017 28 июня 2017 | Сергей Николаев
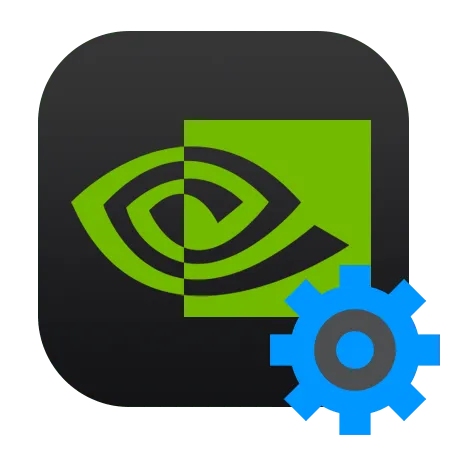
По умолчанию все программное обеспечение для видеокарт Nvidia имеет настройки, которые максимизируют качество изображения и накладывают все эффекты, поддерживаемые графическим процессором. Эти настройки позволяют получить реалистичные и красивые изображения, но при этом снижают общую производительность. Для игр, где реакция и скорость не критичны, этих настроек достаточно, но для сетевых баталий в быстро развивающихся сценах более высокая частота кадров важнее красивых пейзажей.
В этой статье мы попытаемся настроить графическую карту Nv
Настройка видеокарты Nvidia
Видеодрайверы Nvidia могут быть настроены двумя способами: вручную или автоматически. Ручная настройка включает в себя тонкую настройку параметров, в то время как автоматическая настройка экономит время, устраняя необходимость «поиска» драйвера.
Метод 1: Ручная настройка
Чтобы вручную настроить параметры видеокарты, используйте программное обеспечение, установленное вместе с драйвером. Название программы простое: «Nvidia Control Panel». Доступ к панели можно получить с рабочего стола, щелкнув по панели в ПКМ и выбрав нужный пункт в контекстном меню.
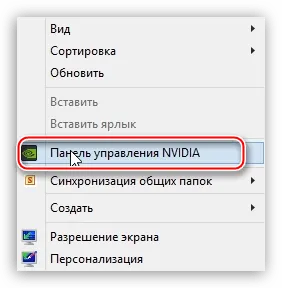
-
В первую очередь находим пункт «Регулировка настроек изображения с просмотром» .
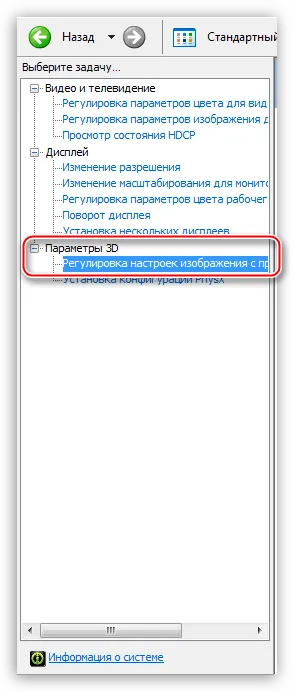
Здесь перейдите к настройке «По 3D-приложению» и нажмите «Применить». Это действие позволяет управлять качеством и производительностью непосредственно из программы, использующей в данный момент видеокарту.

Теперь вы можете перейти к общим настройкам. Для этого перейдите в раздел ‘3D Configuration Manager’.
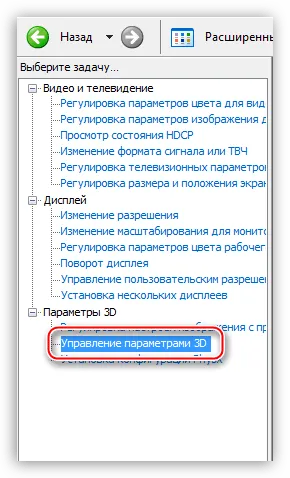
[На вкладке Глобальные настройки вы увидите длинный список настроек. Обсудите их более подробно.
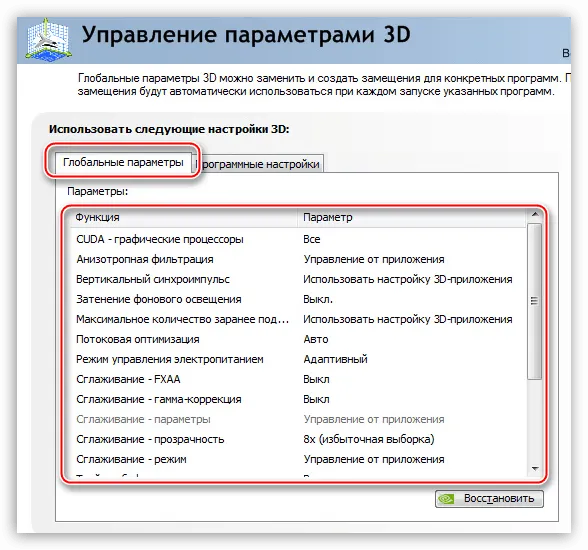
-
«Анизотропная фильтрация» позволяет улучшать качество отрисовки текстур на различных искаженных или расположенных под большим углом к наблюдателю поверхностях. Поскольку «красивости» нас не интересуют, АФ отключаем (Выкл). Делается это путем выбора соответствующего значения в выпадающем списке напротив параметра, в правом столбце.
Если игра не найдена, нажмите кнопку Добавить и найдите соответствующий исполняемый файл на диске (например, ‘worldoftanks.exe’). Когда игра добавляется в список, установите все настройки в положение ‘Использовать глобальные параметры’. Не забудьте нажать кнопку «Применить».
Наблюдения показывают, что этот подход может улучшить производительность некоторых игр на 30%.
Метод 2: Автоматическая настройка
Вы можете автоматически настроить игровую видеокарту Nvidia с помощью фирменного программного обеспечения, которое поставляется с последними драйверами. Это программное обеспечение называется NvidiaGeForceExperience. Этот метод можно использовать только в том случае, если вы используете лицензионные игры. Для «пиратских» и «перепакованных» игр эта функция не работает.
-
Запустить программу можно из системного трея Windows , кликнув по ее значку ПКМ и выбрав соответствующий пункт в открывшемся меню.

Покупка и установка видеокарты — это только половина успеха. Его также необходимо правильно настроить. В этой статье объясняется, что нужно делать, и даются некоторые советы по настройке панели управления NVIDIA.
Динамический диапазон и формат цвета
После установки драйвера вы сможете получить доступ к панели управления NVIDIA. Вы можете получить доступ к нему, щелкнув на значке NVIDIA в системном трее или щелкнув правой кнопкой мыши на рабочем столе и выбрав его из появившегося меню.
В разделе «Дисплей» с левой стороны выберите «Изменить разрешение». По умолчанию разрешение и частота обновления должны быть оптимальными, но если это не так, вам придется настроить их вручную. Установите исходное разрешение экрана и максимально доступную частоту обновления. В нашем случае это 1080p@60 Гц.
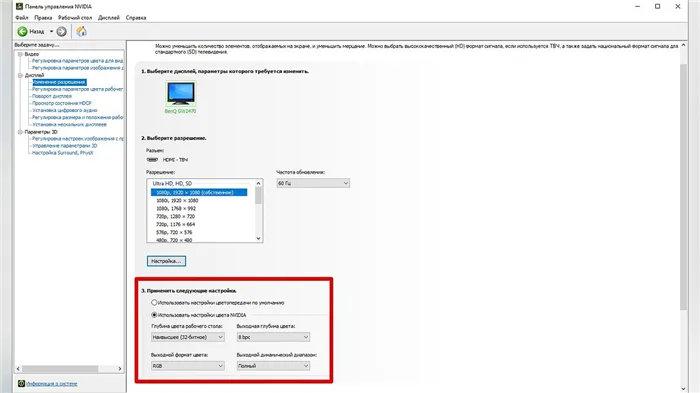
Однако более интересным является пункт «Применить следующие настройки». Для получения наилучшего изображения необходимо настроить цветовой формат RGB и полный динамический диапазон. Для соединений DisplayPort это должно быть настройкой по умолчанию, но если вы используете HDMI, диапазон может быть ограничен. В этом случае изображение может выглядеть блеклым и бледным.
Цветовые формы YCBCR 422 и 444 не должны использоваться на экране. Однако их можно использовать, если RGB недоступен, например, из-за старых версий HDMI без достаточной пропускной способности. Поэтому сигналы HDR 4K@60Hz с HDMI версии 2.0 не могут быть переданы в RGB с полной пропускной способностью. Нет причин для беспокойства, так как HDMI версии 2.0 не является хорошим решением для этого. Главное — установить ограниченный диапазон для настроек телевизора/экрана.
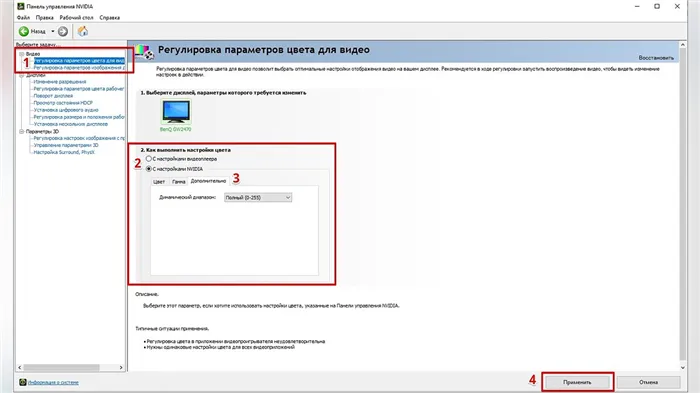
Также перейдите в раздел «видео» и «настроить параметры цвета видео». Активируйте переключатель ‘nvidia settings’ и перейдите на вкладку ‘Advanced’. Включите полный динамический диапазон.
Управление настройками 3D
По умолчанию все графические настройки определяются 3D-приложением (в данном случае игрой). Это означает, что настройки графики, такие как сглаживание и качество анизотропной фильтрации, изменяются непосредственно в игре. Однако драйвер NVIDIA также позволяет настроить параметры графики. Например, вы можете настроить сглаживание для ранних игр, где эта опция вообще не была доступна.
- Глобальные настройки — настройки применяются к каждой игре.
- Настройки программы — только для выбранного приложения.
Для поиска оптимальных настроек лучше всего использовать конкретное приложение. Если искомой игры нет в раскрывающемся списке, просто добавьте исполняемый файл (с расширением .exe). Внимательно изучите настройки.
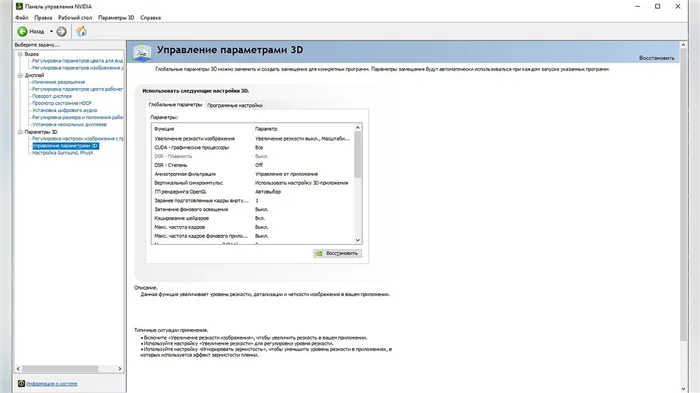
- Добавьте больше изображений. Это полезно, если изображение немного «замылено» и нужно немного повысить резкость. Не переусердствуйте с интенсивностью, так как изображение деформируется. Не забудьте проверить рамку ‘Scale on GPU’ (Масштаб на GPU), так как предпочтительнее оставить значение по умолчанию.
- cuda -gpus. оставьте значение по умолчанию или выберите основную видеокарту.
- Плоскости DSR и степени DSR. Это позволяет работать с более высоким разрешением, но с выводом разрешения экрана. Это приведет к высокой нагрузке на вашу видеокарту. Если у вас достаточно мощный компьютер, чтобы играть в 1440p или 4K, вы можете попробовать, если у вас экран 1080p. Вы также можете отключить эту функцию в предыдущих играх. DSR Регулировка плавности влияет на резкость изображения.
- Анизотропная фильтрация. Влияет на четкость текстур. Эта настройка присутствует почти во всех играх и может быть установлена непосредственно в приложении после затишья. Это незначительно влияет на производительность, но не должно затрагивать слабые машины.
- Вертикальная синхронизация. Это вертикальная синхронизация или v-sync. Это предотвращает дразнилки и увеличивает FPS на экране. Если экран или телевизор поддерживает функции G-Sync, Free Sync или VRR, вы в любом случае получите плавное изображение. В противном случае полезно использовать v-sync. По умолчанию его лучше отключить, но если сцепление важно и оно вас беспокоит, активируйте одну из функций. Это может привести к небольшому снижению производительности.
- GPU OpenGL Imaging. Выберите основную видеокарту.
- Освещение фоновых теней. Отвечает за реалистичное отражение света и тени. Не работает в DX 12 и поддерживается не всеми играми. Подумайте о том, чтобы отключить его, если у вас есть проблемы с производительностью.
- Временное хранилище шейдеров. Оттенки могут быть собраны и использованы повторно. Включить по умолчанию и оставить как есть.
- Максимальная частота кадров. Позволяет настроить ограничение частоты кадров. Многие игры умеют самостоятельно ограничивать FPS, но если такие параметры недоступны или их слишком громоздко настраивать каждый раз, вы можете настроить их с панели NVIDIA. Рекомендуется установить тот же предел, что и частота обновления монитора.
- Максимальная частота кадров для фоновых приложений. Снижает FPS для игр с минимальными настройками. Это означает, что запуск игр в фоновом режиме не создает значительной нагрузки на аппаратное обеспечение.
- Многокадровый контраст (MFAA). Это может создать значительную нагрузку на видеокарту, поэтому рекомендуется оставить все как есть. Имеет смысл включить сглаживание для старых игр, которые уже не представляют сложности для видеокарт. Изображения могут быть гораздо более приятными.
- Оптимизация потока. Не очень полезно, поэтому рекомендуется оставить его по умолчанию для автоматического выбора. Если игра не поддерживает многопользовательскую игру, то эта настройка в любом случае бесполезна.
- Предпочтительная частота обновления. Этот параметр стоит трогать только в том случае, если желаемую частоту кадров невозможно установить в настройках игры. Опять же, если игра не поддерживает, например, 144 Гц, то одна эта настройка не решит проблему.
- Поведение с низкой задержкой. Не работает с DX12 или Vulkan. Если вы обнаружите, что управление недостаточно отзывчиво, попробуйте активировать функцию. Однако производительность может снизиться.
- Функция управления энергией. Установите пользовательский режим или максимальную производительность.
- FXAA Сглаживание. Это еще один вид контраста, но он требует меньше ресурсов. Он также может сделать изображение более мыльным, что не всем нравится. Рекомендуется оставить его по умолчанию.
- Рекомендуется использовать следующие опции: сглаживание — гамма-коррекция, сглаживание — параметры, сглаживание — прозрачность, сглаживание — режим. Рекомендуется оставить настройки по умолчанию и использовать собственные настройки контрастности игры. Однако для старых игр, в которых нет такой возможности, эти элементы можно включить.
- Тройная изоляция. Требуется только при использовании V-Sync.
- Фильтрация текстур — анизотропная оптимизация. Включено для слабых компьютеров.
- Качество фильтрации текстур. Для хрупких компьютеров выберите параметр Производительность. В противном случае рекомендуется оставить значение по умолчанию.
- Фильтрация текстуры — отрицательное преломление. Оставьте значение по умолчанию.
- Фильтрация текстур — 3-линейная оптимизация. Оставить по умолчанию.
Настройки GeForce Experience
Программа GeForceExperience, которая поставляется вместе с руководством, может быть сложной. Сначала вам необходимо создать учетную запись. Тогда вы сможете использовать все функции.
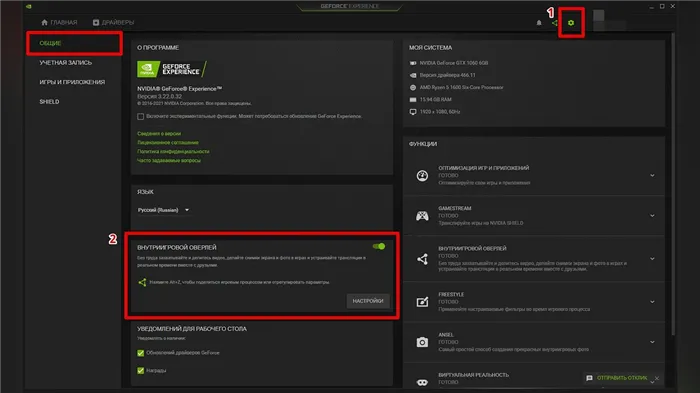
Здесь рекомендуется включить внутриигровые оверлеи. Это можно использовать для создания скриншотов или для съемки игрового процесса. Обратите внимание, что функция быстрого повтора снимает видео в фоновом режиме и поэтому влияет на производительность.
Ниже приведена функция импульса вертикальной синхронизации. Если требуется отличный FPS, эту функцию следует отключить, так как кадры могут выпадать. Это происходит потому, что резкое перемещение камеры удаляет небольшие щели, которые обычно не видны, но этот процесс требует много ресурсов видеокарты.
Оптимальные настройки видеокарты Nvidia для игр
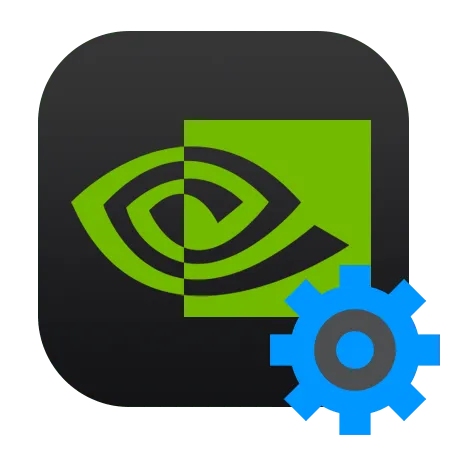
По умолчанию все программное обеспечение для видеокарт Nvidia имеет настройки, которые максимизируют качество изображения и накладывают все эффекты, поддерживаемые графическим процессором. Эти настройки позволяют получить реалистичные и красивые изображения, но при этом снижают общую производительность. Для игр, где реакция и скорость не критичны, этих настроек достаточно, но для онлайн-сражений в быстро меняющихся сценах высокая частота кадров важнее красивых пейзажей.
В этой статье мы попробуем настроить вашу видеокарту Nvidia так, чтобы сжать максимальный FPS с небольшой потерей качества.
Настройка видеокарты Nvidia
Видеодрайверы Nvidia могут быть настроены двумя способами: вручную или автоматически. Ручная настройка включает в себя тонкую настройку параметров, в то время как автоматическая настройка экономит время, устраняя необходимость «поиска» драйвера.
Чтобы вручную настроить параметры видеокарты, используйте программное обеспечение, установленное вместе с драйвером. Название программы простое: «Nvidia Control Panel». Доступ к панели можно получить с рабочего стола, щелкнув по панели в ПКМ и выбрав нужный пункт в контекстном меню.
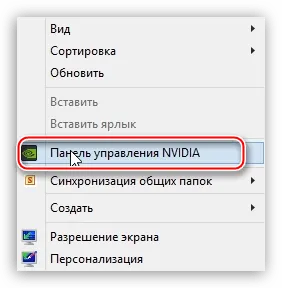
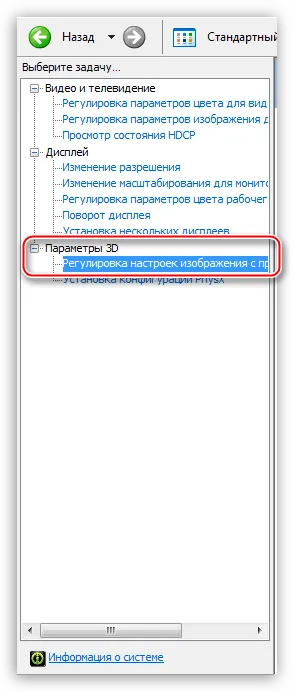
Здесь перейдите к настройке «По 3D-приложению» и нажмите «Применить». Это действие позволяет управлять качеством и производительностью непосредственно из программы, использующей в данный момент видеокарту.
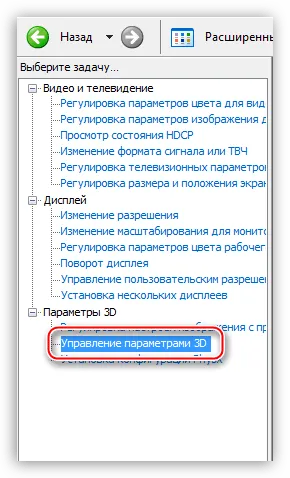
[На вкладке Глобальные настройки вы увидите длинный список настроек. Обсудите их более подробно.
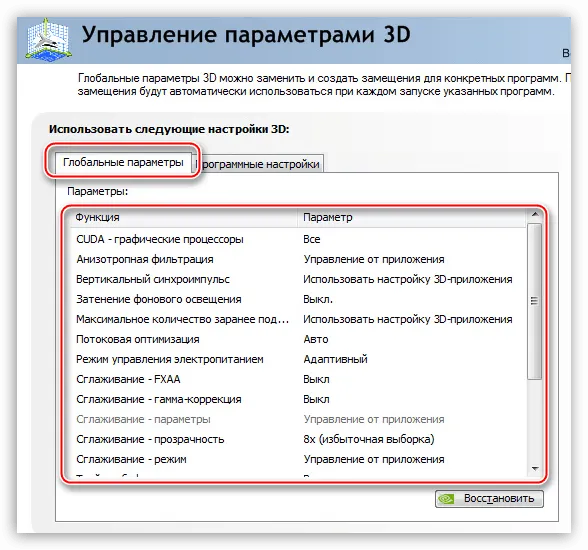

- ‘Анизотропная фильтрация’ может быть использована для улучшения качества выполнения текстуры на различных деформированных или наклонных поверхностях. Если вас не интересует «Эстетика», отключите AF (Выкл.). Это делается путем выбора соответствующего значения в выпадающем списке рядом с параметром в правой колонке.
Если игра не найдена, нажмите кнопку Добавить и найдите соответствующий исполняемый файл на диске (например, ‘worldoftanks.exe’). Когда игра добавляется в список, установите все настройки в положение ‘Использовать глобальные параметры’. Не забудьте нажать кнопку «Применить».
Наблюдения показывают, что этот подход может улучшить производительность некоторых игр на 30%.
Метод 2: Автоматическая настройка
Вы можете автоматически настроить игровую видеокарту Nvidia с помощью фирменного программного обеспечения, которое поставляется с последними драйверами. Это программное обеспечение называется NvidiaGeForceExperience. Этот метод можно использовать только в том случае, если вы используете лицензионные игры. Для «пиратских» и «перепакованных» игр эта функция не работает.
-
Запустить программу можно из системного трея Windows , кликнув по ее значку ПКМ и выбрав соответствующий пункт в открывшемся меню.
Таким образом, Nvidia GeForce Experience предоставляет видеодрайверу оптимизированные настройки для конкретных игр.
Существует два способа настройки параметров игровой видеокарты Nvidia. Совет: Убедитесь, что вы используете лицензионные игры и не настраиваете видеодрайвер вручную, поскольку вы можете совершить ошибку и не получить точных результатов, которые вы ищете.
Мы будем рады помочь вам решить вашу проблему.
В дополнение к этой статье на сайте имеется 12797 полезных инструкций. Добавление сайта Lumpics.ru в закладки (CTRL + D), безусловно, полезно.
Спасибо автору за то, что поделился статьей в социальных сетях.
Нашли ли вы эту статью полезной?
Поделитесь этой статьей в социальных сетях:.
Другие статьи на эту тему:.
Спасибо, что помогли начать «Войну бесконечности». Это очень приятно, игра готова и работает. Большое спасибо.
Спасибо за статью. Все очень чисто. Только мне не нужен разгон. Мне нравится качество. Но в Интернете все только и говорят о разгоне и оптимизации игр. Я не играю в азартные игры. Я использую различные 3D-приложения, графические и видеоредакторы. Я работаю в сфере видеомонтажа, и моя главная цель — добиться высокого качества изображения и исполнения. Я люблю развлекаться с цветами. Однако есть и перерывы — переход на 3D-приложения не просто так. Особенно движение и вращение планет и других крупных вращающихся объектов. На мой взгляд, у меня не самая слабая видеокарта — NVIDIA GE FORCE 1060, но, пожалуйста, найдите время, чтобы ответить на несколько вопросов. Как я могу настроить качество? В частности, как устранить влияние отображения больших вращающихся объектов и убрать ступеньки на их краях? 2- (Для этого перейдите на вкладку Software Settings и выберите нужное приложение из выпадающего списка (1). Все это относится ко всем программам, добавленным в список настроек программ (их более 20) ) или мне нужно сначала выбрать конкретную программу из этого списка, а затем запустить? -Когда вы запускаете большинство программ, добавленных в этот каталог, видеокарта не реагирует, простаивает и использует только ресурсы процессора. Некоторые из них могут достигать 100%. В качестве альтернативы в этот список программ следует добавить только игровые приложения. Я не смог найти ответы на подобные вопросы во всем Интернете. Действительно ли я нуждаюсь в нем одном в этом мире? Благодаря.
Использование режима управления питанием, установленного на «Максимальная производительность», будет потреблять больше энергии, но позволит видеокарте поддерживать более высокую частоту. Однако если вы используете ноутбук, убедитесь, что он вряд ли перегреется, прежде чем включать эту настройку. В конце концов, это может привести к еще большему нагреву видеокарты.
Εγκκα Быстрая установка NVIDIA с упором на производительность
В панели управления видеокарты откройте раздел 3D Settings/Adjust Image Settings. Затем установите ползунок на Custom Performance Focused settings и переместите его влево (см., например, скриншот ниже).
Затем сохраните настройки и повторите запуск игры. Как правило, даже эти простые настройки могут помочь увеличить количество FPS.
. Общая конфигурация
Гораздо более продуктивным способом настройки видеокарты является использование раздела ‘3D Configuration’, где вы можете вручную настроить все ключевые параметры.
Чтобы увеличить FPS в играх, необходимо настроить следующее
- Анизотропная фильтрация: отключите этот параметр, так как он значительно влияет на производительность видеокарты.
- Сглаживание прозрачности: эта настройка помогает игрушке создавать более качественное изображение воды (например). Выключите, так как он «съедает» много ресурсов. Фактически, вы можете отключить все сглаживание.
- Тройной кэш: отключение и
- Вертикальная синхронизация (V-Sync): отключите эту опцию, так как она влияет на несколько кадров в некоторых играх.
- Включить масштабируемые текстуры: нет,.
- Расширенные ограничения: выключено,.
- Режим управления питанием: установите режим максимальной эффективности,.
- Максимальное количество предустановленных кадров: 1
- Ускорение нескольких мониторов/смешанных GPU: возможность работы на одном экране,.
- Фильтрация текстур (оптимизация анизотропной выборки): выключено,.
- Фильтрация текстуры (SD отрицательное отклонение): привязка,.
- Фильтрация текстур (качество): настройте ползунок в соответствии с производительностью, и
- Фильтрация текстур (3-рядная оптимизация): выключено,.
- Фильтрация текстур (оптимизация анизотропной фильтрации): выключено,.
- Вертикальная синхронизация: регулируемая, регулируемая, регулируемая.
- Оптимизация потока: выключено,.
- PhysX: CPU.
Некоторые из перечисленных функций и опций могут быть не включены в настройки (или могут называться несколько иначе (перевод «сложность» 😉 )). Все зависит от модели видеокарты и версии драйвера (пример внешнего вида этой вкладки показан на скриншоте ниже).
Панель управления NVIDIA: глобальные настройки
После ввода настроек не забудьте сохранить их. В некоторых случаях рекомендуется перезагрузить компьютер перед продолжением теста (измерение FPS).
Часто производительность видеокарты значительно повышается. До 15-20% (не разгоняясь и не делая ничего опасного, согласитесь, что разгон на такой скорости совсем не плох).
Μαν важно!
Изображения в игре могут быть слегка искажены. Однако цена следующая. Видеокарта будет работать быстрее, но качество будет ниже (из-за отключения всех фильтров и сглаживания).
Однако я хотел бы отметить, что обычно картинка будет хуже, но не настолько, чтобы серьезно мешать вам наслаждаться любимыми играми.
Λογισ настройки программного обеспечения
Если вы испытываете низкую скорость в определенных играх (и никаких проблем во всех остальных), имеет смысл изменить настройки приложения, а не общие настройки.
Для этого в настройках NVIDIA есть специальная вкладка. Таким образом, при более низком качестве графики у вас будут запускаться определенные игры, а не все.
Настройки на этой вкладке должны быть настроены так же, как и настройки выше.
Панель управления NVIDIA: настройки программы
Чтобы ускорить игры на вашем компьютере, мы рекомендуем следующее
- Защитите компьютер от пыли, повысьте производительность, ускорьте работу и снизьте температуру ключевых компонентов.
- Оптимизируйте Windows с помощью специальных утилит и
- Часто игры тормозят не только из-за слабой видеокарты, но и из-за высокой загрузки процессора. Рекомендуется проверить, что загружено на процессоре (иначе это может быть не игра 😉 ).
Настройку ‘Оптимизация потока’ можно оставить, так как она отвечает за активацию многоядерных приложений. Если игра не умеет использовать все ядра процессора одновременно (настройка на это не влияет), то нет смысла трогать этот элемент, если он эффективен.
Тонкая настройка драйвера видеокарты NVIDIA // для повышения производительности
Многие пользователи по-разному интерпретируют и понимают понятие «производительность». В этой статье используется параметр FPS (именно так измеряется производительность). Чем выше FPS, тем выше производительность.
Для измерения текущего количества FPS в игре рекомендуется использовать программу FRAPS (о ней шла речь в этой статье).
Если вы укажете кнопку FPS в настройках FRAPS, она появится в верхнем углу экрана при запуске игры. Кстати, желательно не забыть установить видеокарту, чтобы можно было сравнить цену с ценой после установки видеокарты.
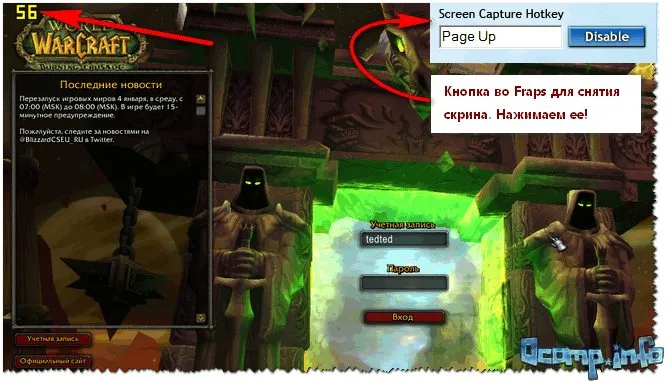
FRAPS в левом углу экрана показывает количество кадров в секунду. Это FPS.
Как получить доступ к панели управления NVIDIA
Первое, что вам нужно сделать, это зайти в панель управления и настройки NVIDIA (GeForce). Существует несколько способов сделать это. Например, если щелкнуть правой кнопкой мыши в любом месте рабочего стола, появится контекстное меню и будет выбрана ссылка (см. скриншот ниже).
Также есть ссылка на панель управления NVIDIA, обычно она находится в системном трее рядом с часами.
Как получить доступ к панели управления NVIDIA // GeForce — Способ №1: С рабочего стола
Другой способ — зайти в Панель управления Windows и открыть Оборудование и звук. В этом разделе вы найдете заветную ссылку (см. скриншот ниже).
Способ №2 — через Панель управления Windows // Панель управления NVIDIA
Если в конфигурации NVIDIA такого соединения нет, драйвер может быть не установлен. Например, многие пользователи вообще не обновляют драйверы после установки Windows и используют драйверы, которые устанавливает сама Windows.
Во-первых, в этом нет ничего плохого — просто у вас нет доступа ко многим функциям, включая настройку видеокарты.
Насчет обновления драйверов — рекомендую ознакомиться с моей предыдущей статьей (ссылка ниже).
Настройка видеокарты Nvidia для игр
Стоит отметить, что новые игры выходят почти каждый месяц, и устоять перед таким соблазном могут только пользователи, знакомые со стандартными играми Windows, такими как пасьянс, солитер, пасьянс и т.д. Но что делать, если вы являетесь поклонником игрового мира? Конечно, можно обновлять компьютер каждые шесть месяцев, но это будет стоить больших денег.
Поэтому, если вы не планируете использовать новую видеокарту в своем компьютере, но хотите повысить производительность своих игр, выполните следующие действия
- Щелкните правой кнопкой мыши на рабочем столе, чтобы вызвать контекстное меню и открыть панель управления Nvidia.
- Затем необходимо выбрать параметр 3DConfigurationManager в левой части окна. На этом этапе начните процесс улучшения вашей игровой видеокарты Nvidia. ВНИМАНИЕ! Строго следуйте инструкциям.
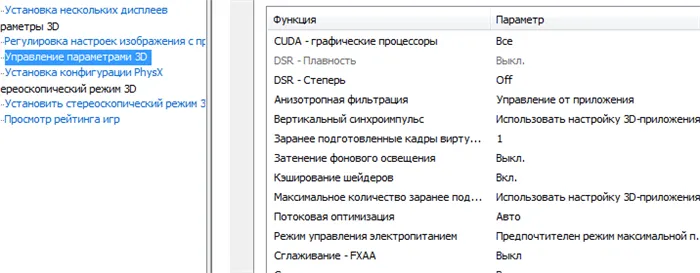
Функция CUDA — графический процессор».
CUDA (Compute Unified Device Architecture) — это программная архитектура, которая позволяет значительно повысить графическую производительность игр и приложений.
- Опция «CUDAGPU» позволяет пользователям выбрать графический процессор, наиболее подходящий для их нужд. Опция позволяет пользователям выбрать видеокарту, которая будет использоваться с программно-аппаратной архитектурой CUDA.
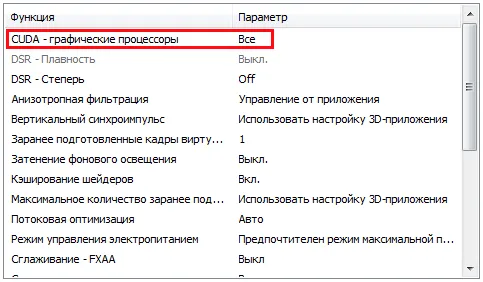
Функциональность «DSR-Flatness» и «DSR-Flatness
Многие пользователи не знают об этом, но DSR-Flatness является частью DSRNow.
- Убедитесь, что функция «DSR-Now» находится в положении «off». Причины отключения этой функции объясняются ниже.
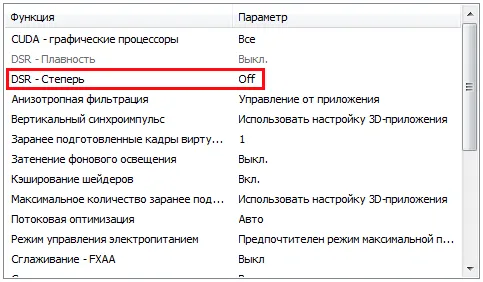
DSR (динамическое гиперразрешение).
Технология, выполняющая функцию масштабирования игр высокого разрешения до разрешения, поддерживаемого экраном. Играя в игру, вы могли заметить, что некоторые элементы, такие как трава, зелень, деревья и другие графические элементы, мерцают или трепещут.
Проблема в том, что экран не подходит для анализа этой игры, поэтому точек выборки недостаточно, и технология DSR может решить эту проблему путем искусственного увеличения точек выборки. Поэтому, если игра запускается на максимальной производительности и соответствует разрешению, DSR следует отключить. так как он потребляет некоторые системные ресурсы.
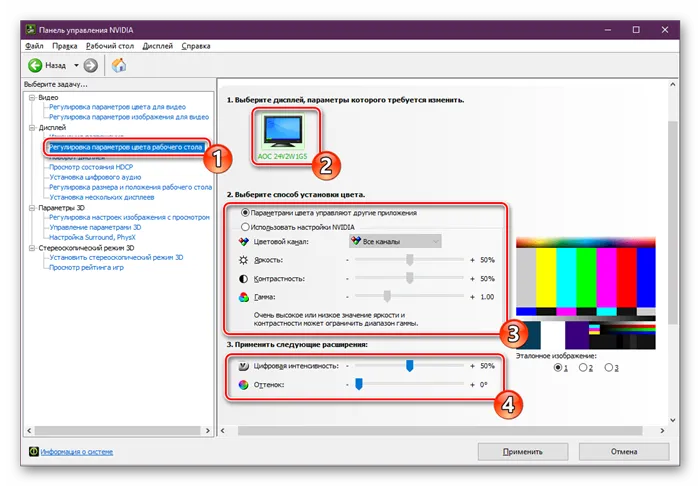
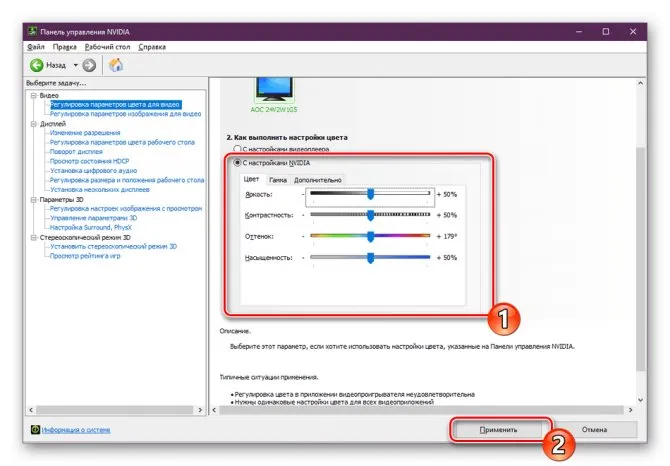
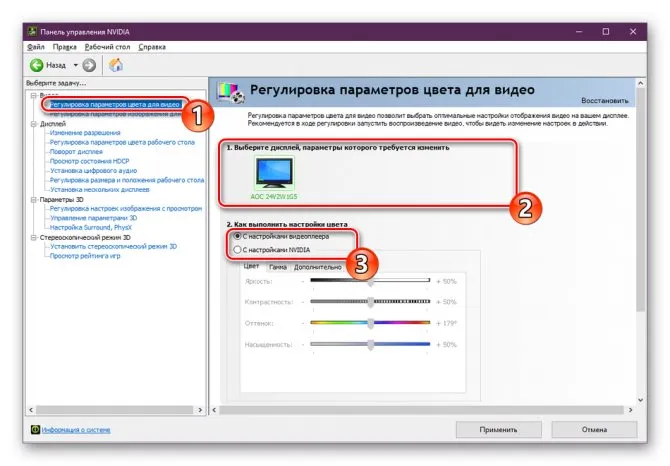
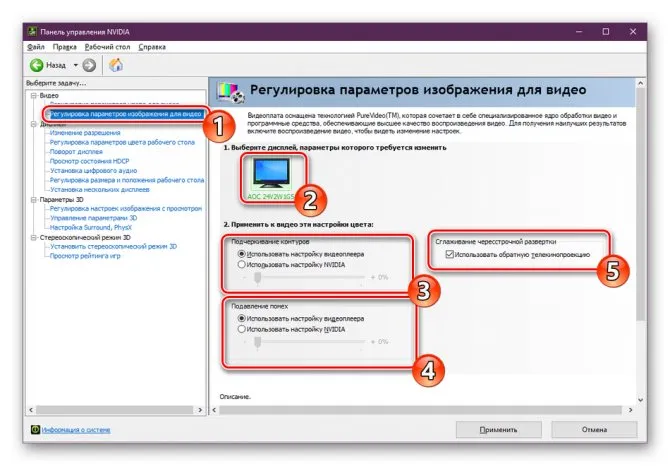
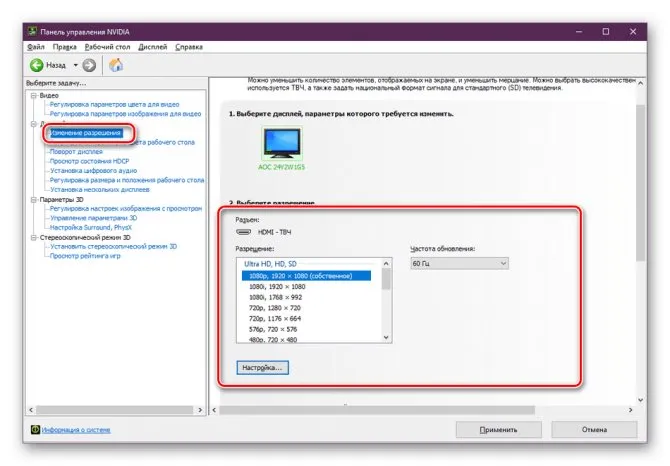
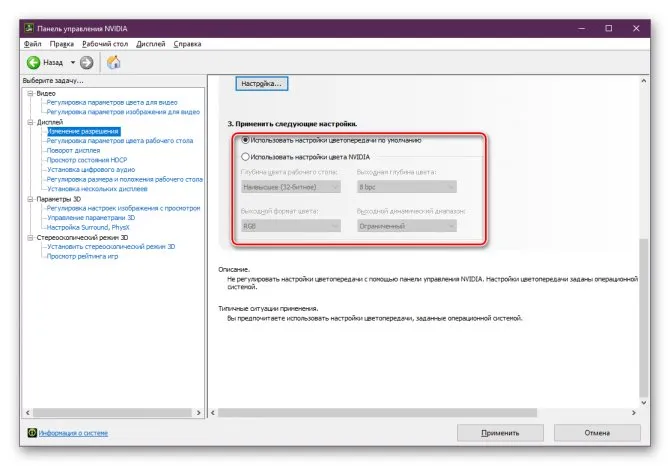
Что такое оверлей GeForce Experience
GeForce Experience — это бесплатная программа Nvidia, которая обычно устанавливается вместе с драйверами видеокарты. Он предназначен для автоматического обновления драйверов, настройки установленных игр для максимальной производительности и предоставления дополнительных возможностей во время игры. Например:.
- Gamestream — это функция передачи потока данных с компьютера на устройство Nvidia Shield. Благодаря этой функции вы можете играть в компьютерные игры, используя портативную консоль Nvidia Shield, планшет Gamestream или ТВ-декодер. Для передачи игр можно использовать анализ до 4K или меньше и частоту до 60 FPS.
- Battery Boost — это функция для управления расходом батареи на ноутбуках. Оптимизируйте свой компьютер и увеличьте время автономной работы до двух раз.
- Shadow Play — делайте скриншоты, записывайте видео и транслируйте их в прямом эфире на Twitch, YouTube или Facebook Live. Используйте камеру для создания собственных графиков потока.
- Функция режима Whisper предназначена для управления вентиляторами ноутбука. Используйте его для снижения скорости вращения вентилятора и, следовательно, уровня шума.
Вы можете использовать внутриигровое покрытие, чтобы увидеть большинство из вышеперечисленных функций. Это покрытие можно открыть с помощью комбинации клавиш Alt-Z.
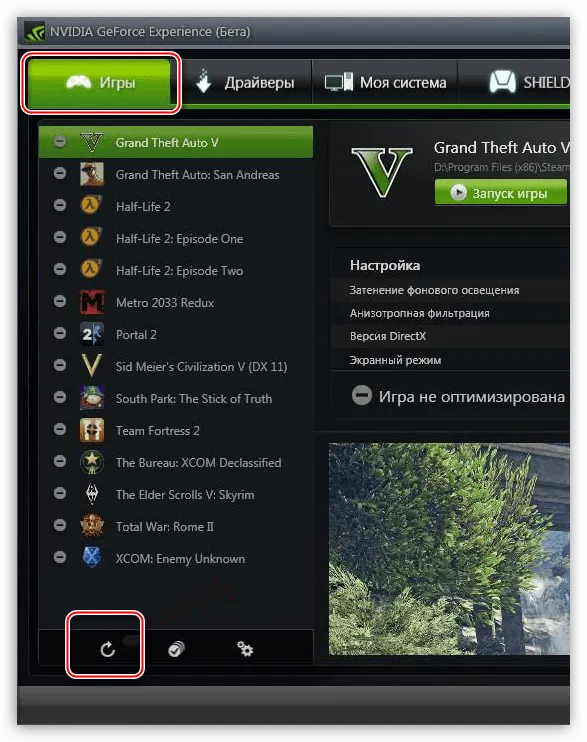
Вы также можете открыть GeForce Experience Coating с помощью специальной кнопки в главном окне программы.
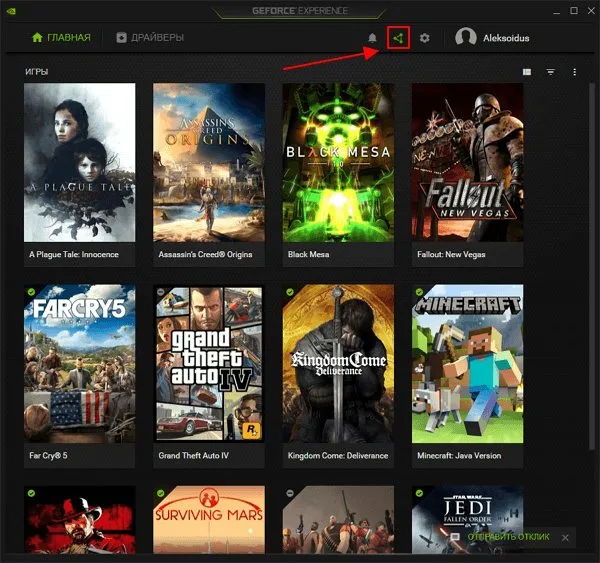
Покрытие GeForce Experience Coating должно работать как в играх, так и на рабочем столе Windows.
Для поиска оптимальных настроек лучше всего использовать конкретное приложение. Если искомой игры нет в раскрывающемся списке, просто добавьте исполняемый файл (с расширением .exe). Внимательно изучите настройки.
Категория «Параметры 3D»
Настройка изображения с предварительным просмотром
Доступны следующие настройки
- В зависимости от настройки 3D-приложение — эта опция позволяет управлять качеством и скоростью изображения на экране с помощью 3D-приложения. Однако оптимизированная тройная фильтрация и оптимизация выборки неравенств, активированная по умолчанию, сохраняется при любых настройках приложения.
- Расширенные настройки 3D-изображения — использует расширенные настройки драйвера, заданные самим пользователем. Ссылка ‘Переход к’ обеспечивает доступ к вкладке ‘Управление настройками 3D’. Расширенное управление опциями драйвера — это то, что позволяет добиться наилучшего качества изображения.
- Важные пользовательские настройки… : — наиболее интересная опция, позволяющая упростить управление дополнительными опциями драйвера для новичков:.
Значения производительности соответствуют максимальной скорости выполнения и включают следующие настройки: вертикальная синхронизация выключена, все оптимизации (оптимизация треугольного фильтра, оптимизация анизотропного фильтра myp, оптимизация анизотропной выборки) включены, негативный уровень детализации включен, негативная фильтрация — «качество» , анизотропный фильтр Кольцевание и сглаживание контролируются приложением.
Значения баланса включают следующие настройки: сглаживание — 2x, анизотропная фильтрация — 4x, все оптимизации (оптимизация 3-линейного фильтра, оптимизация анизотропного myp-фильтра, оптимизация анизотропной выборки — активировано, активировано, нейтрально) качество «, вертикальная синхронизация -. Контролируется приложением.
Качество имеет следующие настройки: оптимизация 3-линейной фильтрации — активирована, антидиафрагма — 4x, анизотропная фильтрация — 8x, уровень негативной детализации — активирован, фильтрация текстуры — «качество», вертикальная синхронизация — управляется приложением.
Все функции снабжены подробным описанием их реализации, а вращающийся логотип компании указывает на реализацию одной из договоренностей.
Для получения подробных настроек используйте окно Manage 3D Settings (Управление настройками 3D).
Управление настройками 3D
Глобальные настройки
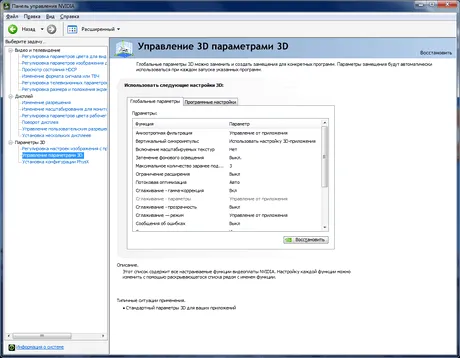
[Возможные настройки на вкладке Глобальные параметры:.
Анизотропная фильтрация. Возможные значения: «Выкл.», «Управляется приложением» и «2x-16x» (в зависимости от модели видеоадаптера). Анизотропная фильтрация в настоящее время является самым передовым методом коррекции искажений пикселей и в сочетании с треугольной фильтрацией обеспечивает наилучшее качество фильтрации. Включение значения, отличного от ‘Application Control’, позволяет игнорировать настройки приложения. Обратите внимание, однако, что эта настройка является ресурсоемкой и значительно снижает производительность.
Импульс вертикальной синхронизации. Возможные значения: «Вкл.», «Выкл.» и «Использовать настройки 3D-приложения». Вертикальная синхронизация (неясно, почему NVIDIA отклонилась от этого термина) относится к синхронизации вывода изображения на экран с частотой обновления экрана. При его включении изображение на экране получается наиболее плавным, а при отключении — максимальное количество кадров в секунду, что часто приводит к застою (сдвигу) изображения, когда видеокарта передает следующий кадр, в то время как предыдущий кадр еще проецируется. Из-за использования памяти с двумя слайдерами количество кадров в секунду может быть ниже частоты обновления экрана в некоторых приложениях, если включена вертикальная синхронизация.
Как открыть панель NVIDIA
Конечно, видеокарты NVIDIA могут быть настроены следующим образом только в том случае, если на вашем компьютере установлен пакет драйверов NVIDIA. Если у вас ее нет, посетите официальный сайт разработчика по адресу www.nvidia.ru/download/Index.Aspxからダウンロードしてインストールする必要があります.
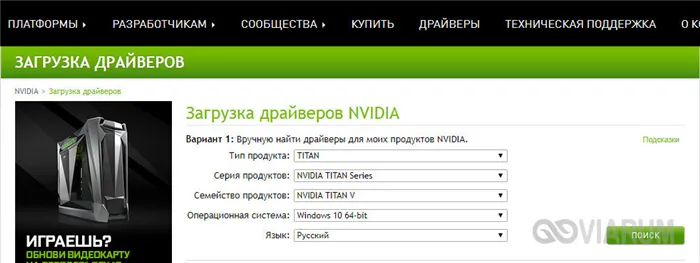
Далее рассмотрим, как настроить видеокарту NVIDIA для игр в Windows 7/10. Однако сначала необходимо найти подходящую конфигурацию. Вы можете открыть панель NVIDIA с помощью значка на диске или щелкнув правой кнопкой мыши на рабочем столе и выбрав соответствующую опцию в меню.
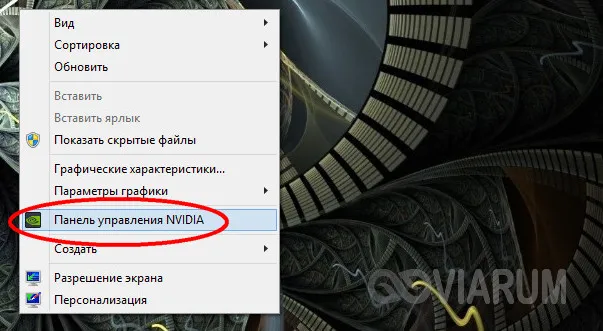
Изменение настроек
Интерфейс панели управления NVIDIA состоит из двух колонок. В левой колонке отображается список доступных настроек, а в правой — сами настройки (переключатели, выпадающие меню и краткие описания). Их много, но нужны лишь некоторые. Их можно найти в разделе «Управление настройками 3D».

Первый пункт ‘CUDA — Графический редактор’ содержит список видеоредакторов. Вы можете выбрать один из них в качестве основного редактора (рекомендуется оставить опцию «Все»). Больше здесь ничего менять не нужно. Для тех, кто не знает, технология CUDA используется в современных видеокартах для повышения производительности.
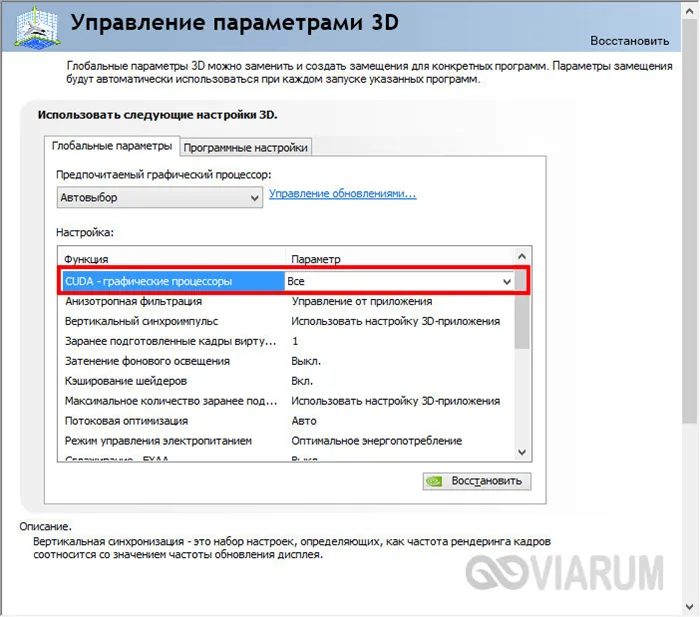
Следующее, на что следует обратить внимание, это анизотропная фильтрация. Это алгоритм, предназначенный для улучшения качества игровых текстур, расположенных под углом к камере. Анизотропная фильтрация делает текстуры чище, но при этом потребляет большое количество ресурсов видеокарты, поэтому ее лучше отключить, если вы хотите повысить FPS в своей игре.
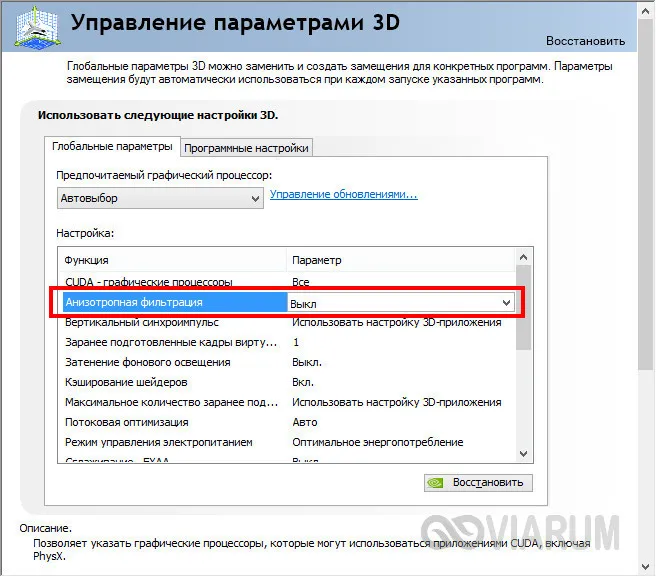
Продолжите настройку в панели управления NVIDIA. Сглаживание (FXAA, гамма-коррекция, прозрачность, настройки, функции). Сглаживание улучшает качество движения. Кроме того, он использует много ресурсов и может быть легко отключен.
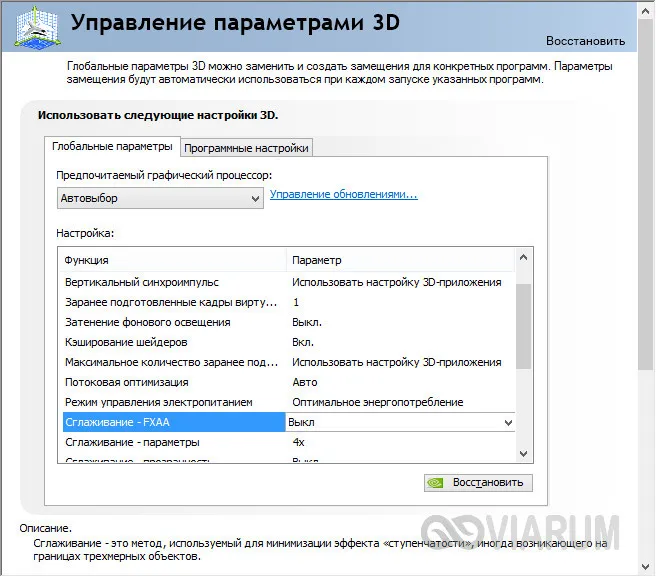
DSR или Dynamic Super Resolution — технология, предназначенная для увеличения разрешения изображения и используемая для улучшения качества деталей путем искусственного увеличения количества пикселей. Следует отключить, так как он создает большую нагрузку на видеокарту.
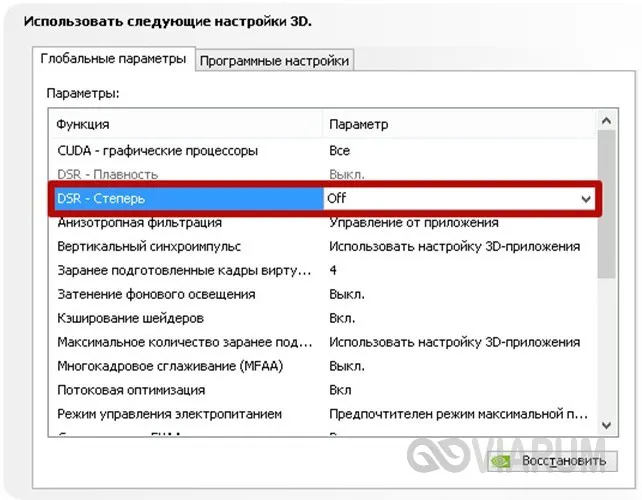
Импульс вертикальной синхронизации. Не очень важный параметр. Отключен или установлен на адаптивный. Используется для улучшения плавности игры путем компенсации трещин при быстрых поворотах камеры.
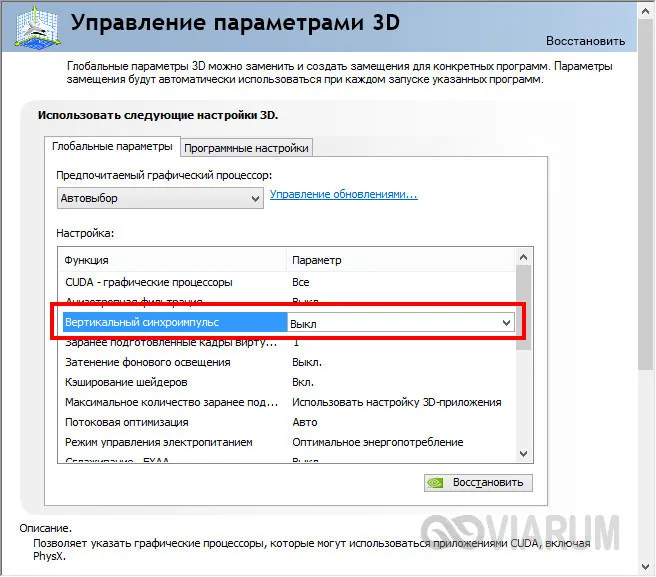
Временное хранилище шейдеров. Не отключайте эту функцию. Если он выключен, обязательно включите его. Временное хранение позволяет сохранять тени на жестком диске и использовать их по мере необходимости, что позволяет избежать перекомпиляции шейдеров на процессоре.

Многокадровое сглаживание (MFAA) — это еще одна технология улучшения изображения, которая устраняет «шероховатости» по краям графических объектов. Сглаживание является ключевым компонентом игр NVIDIA и поэтому очень требовательно к ресурсам видеокарты, поэтому его следует отключить.
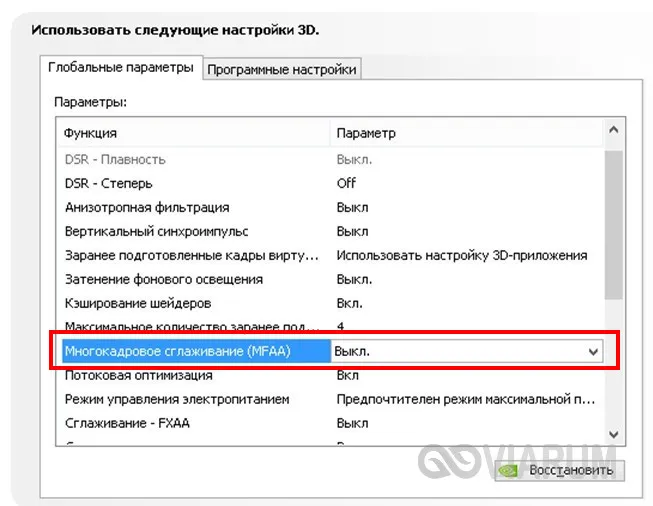
V-Sync. спорный вопрос. Эта настройка синхронизирует видеокарту с монитором, чтобы не создавался первый лишний кадр. Производительность видеокарты оптимизируется, но FPS снижается. Выключите его и понаблюдайте. Если изображение ухудшилось, включите его, если нет — оставьте выключенным. В то же время отключите тройную буферизацию (помогает уменьшить количество артефактов). Это связано с тем, что он работает только в сочетании с V-Sync и сам по себе малопригоден.