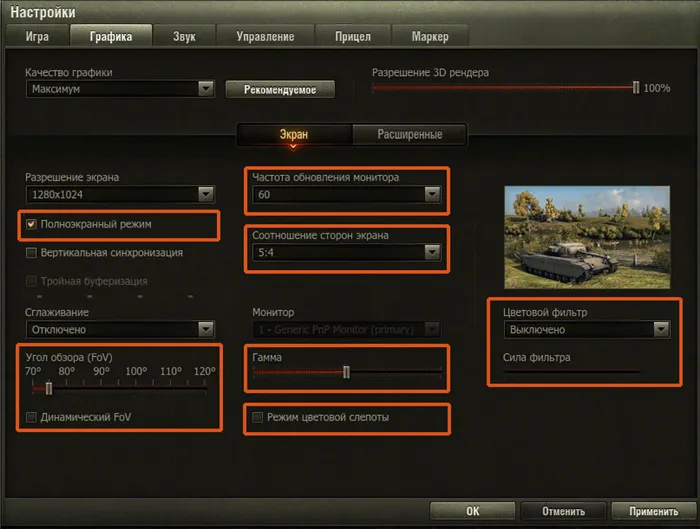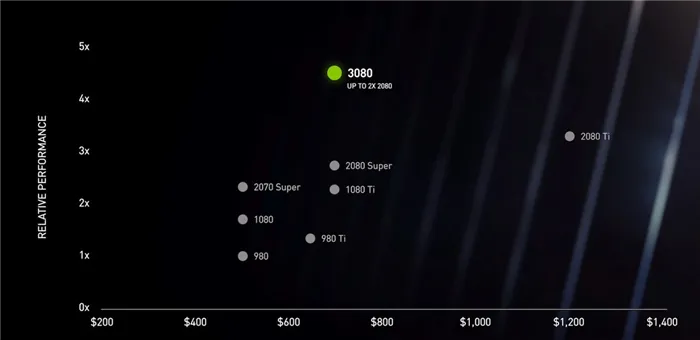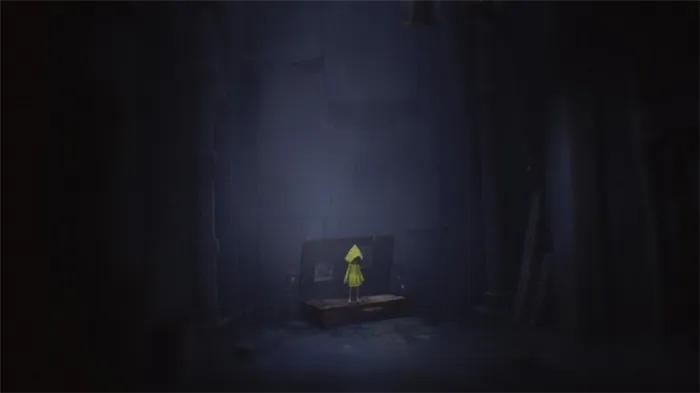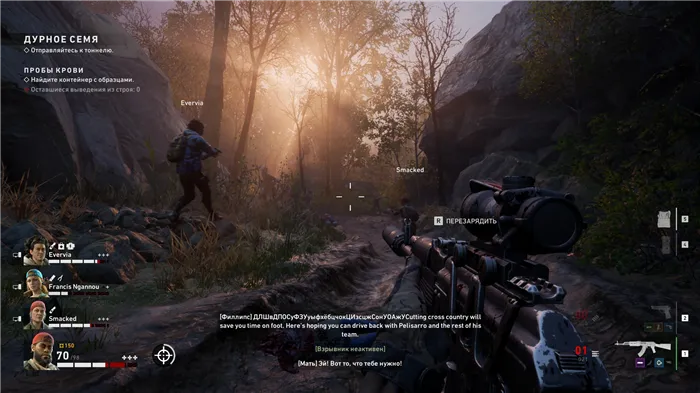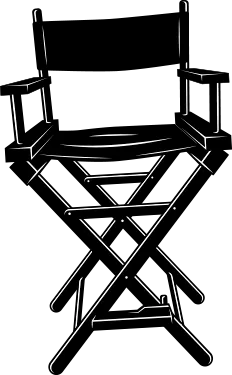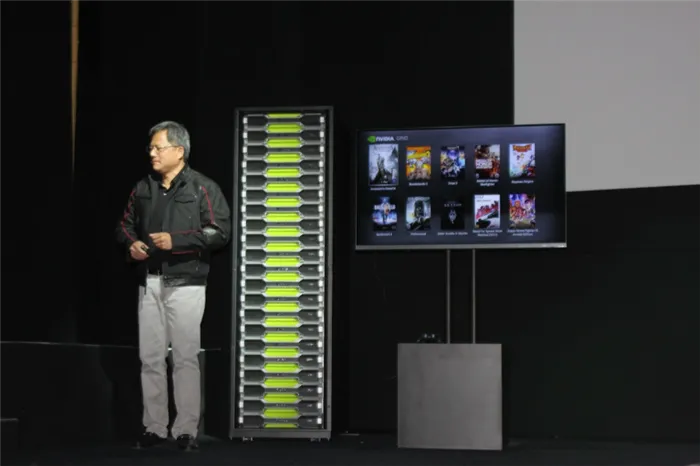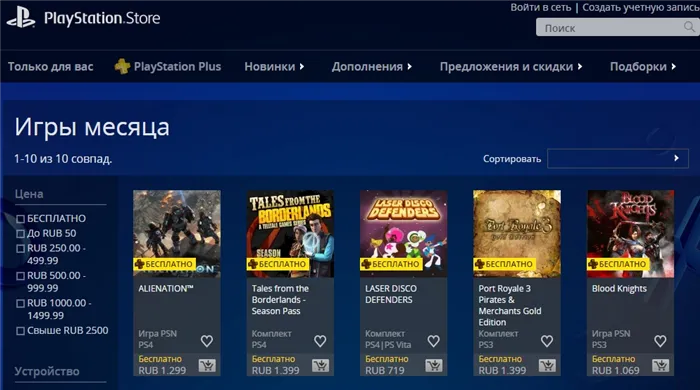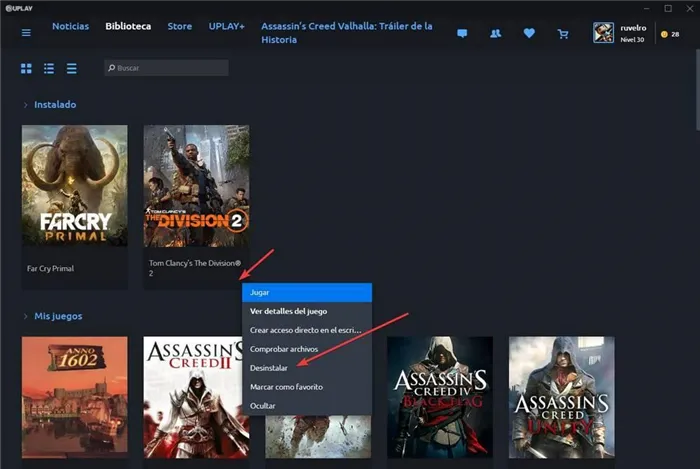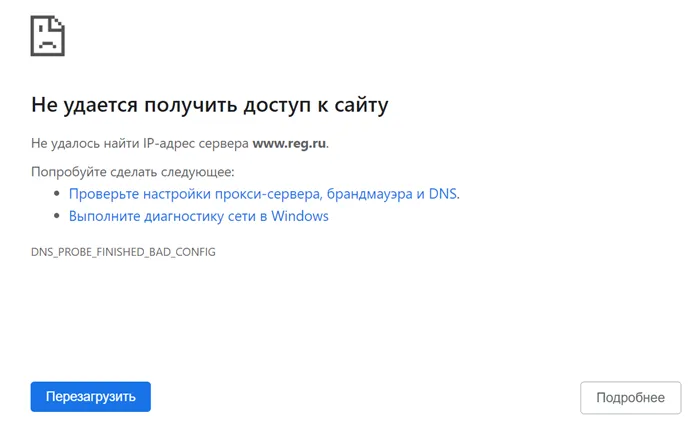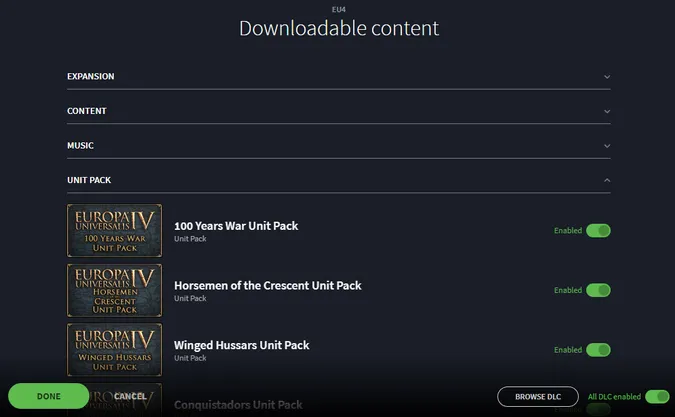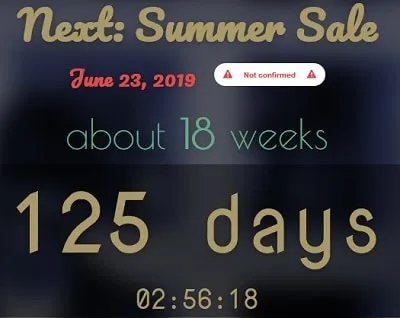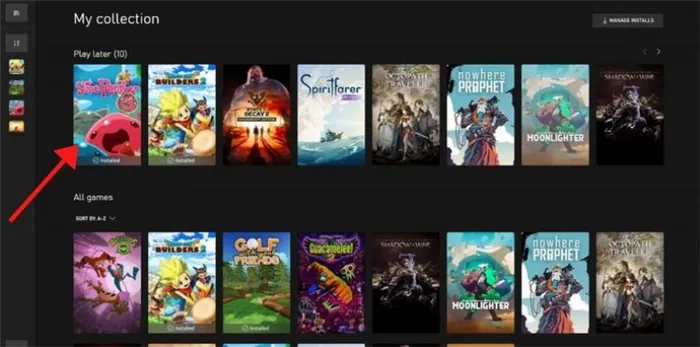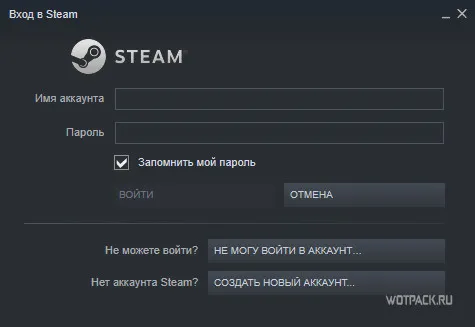- Обновленные лучшие настройки Fortnite 3 сезона 2 главы
- Лучшие настройки Fortnite
- Лучшее видео в настройках Fortnite
- Лучшие параметры игры Fortnite 3 сезона 2 главы
- Настройки управления: сражение, перемещение и строительство в Fortnite.
- Fortnite 3 Сезон 2 Глава 2 Настройки HUD (Hoodoo)
- Настройки чувствительности мыши в Fortnite
- Настройка компьютера для повышения FPS
- Отключение оптимизации обновления Windows Update
- Отключение OneDrive
- Как повысить ФПС в Фортнайт
- Варианты загрузки Fortnite для повышения FPS в 2020 году
- Оптимизация игровой графики
- Настройте параметры видеокарты.
После загрузки программы запустите ее. Для NVIDIA Inspector запустите nvidiaProfileInspector.exe вместо nvidiaInspector.exe. В строке Профиль: в верхней части можно выбрать, какие игры поддерживаются драйвером Nvidia.
Обновленные лучшие настройки Fortnite 3 сезона 2 главы
Лучшие настройки Fortnite могут дать вам реальное преимущество в игре. Fortnite может иметь забавный мультяшный стиль, но игра очень умная и может быть хорошо настроена для ПК.
Если компьютер не может запустить игру с высокой частотой кадров, которая есть у других игроков, вы в любом случае окажетесь в невыгодном положении. В этом руководстве по Fortnite Season 3 рассказывается о последних изменениях, необходимых для нового сезона.
Правильная настройка параметров видео и игрового процесса может значительно улучшить FPS (количество кадров в секунду) и время реакции. Третий сезон привнес в игру некоторые сложные элементы. Никогда еще игроки не сталкивались с таким количеством подводных миров.
Лучшие настройки Fortnite в главе 2 сезона 3 помогают получить превосходную производительность. Fortnite не так сильно повышает производительность, как другие игры. Несмотря на требования многих сообществ поклонников игр, FOV-контроллеры по-прежнему отсутствуют.
Однако изменения, которые вы можете сделать, могут существенно изменить ситуацию. Использование соответствующих настроек Fortnite может сделать игру менее увлекательной, но на самом деле повышает FPS и позволяет чаще побеждать. Важно быстро реагировать на мировые события и немедленно атаковать врагов.
Лучшие настройки Fortnite
Если вы играете на высоком уровне в игре, вам необходимо использовать оптимальные настройки Fortnite во второй главе третьего сезона. Эта разница в количестве кадров в секунду может оказать значительное влияние на развитие игры.
Профессиональные установки самых серьезных игроков показывают, что их игры не отличаются красотой.
Они используют свой собственный графический стиль для достижения лучшего и более стабильного fps. Это хорошая стратегия, если вы пытаетесь улучшить качество своей игры, прилагая как можно меньше усилий. Вам не нужно тратить много денег, чтобы купить хороший игровой компьютер с подходящим графическим процессором. С помощью одной настройки можно добиться превосходной производительности на любом компьютере.
Настройки Fortnite делятся на несколько категорий. Ниже приведены лучшие настройки Fortnite для сезона 2, главы 3.
Лучшее видео в настройках Fortnite
- Оконный режим — полный экран.
- Разрешение экрана — конкретное разрешение экрана. Это не имеет смысла.
- Ограничение частоты кадров — как можно выше.
- Яркость — 100%. В других шутерах от первого лица проще изменить значение и увидеть больше, но Fortnite и так достаточно яркая игра.
- Контрастность пользовательского интерфейса зависит только от вас.
- Если вам это не нужно, цветные жалюзи отключаются. Некоторые игроки используют его, когда не могут хорошо различать определенные цвета (дальтонизм). Однако это вопрос предпочтений. Это не очень эффективно.
- Качество по умолчанию — низкое.
- Дистанция экранирования — чем выше, тем лучше для обнаружения врагов, но на нее может сильно повлиять «игровая задержка». Поэтому поэкспериментируйте и посмотрите, какой баланс между удаленным дисплеем и хорошим FPS лучше всего подходит для вашего компьютера. Даже при отключенной графике можно сохранить хорошее расстояние обзора и повысить производительность с помощью соответствующих настроек Fortnite Season 3.
- Тени — выключены.
- Сглаживание — выключено.
- Текстура — низкая.
- Результаты — низкие.
- Постобработка — низкая.
- V-Sync — выкл.
- Размытие движения — выключено.
- Отображение FPS — включено.
Это помогает отслеживать, как развивается игра.
Альтернативные настройки графики в Fortnite

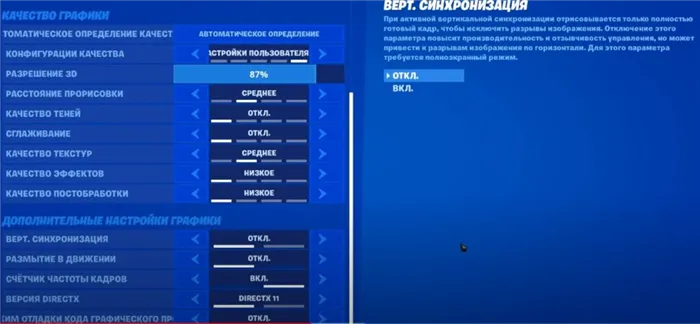
Лучшие параметры игры Fortnite 3 сезона 2 главы
Настройки управления: сражение, перемещение и строительство в Fortnite.
- Спринт — выключатель.
- Sprint — по умолчанию.
- Sprint override reload — выкл.
- Автоматическое открытие/закрытие двери — выкл.
- Нажмите для изменения опций — Выкл.
- Переключение нацеливания — Выкл.
- Обозначение опасности при установке целей — Выкл.
- Автоматический сбор оружия — деактивировано.
- Автоматическая сортировка расходных материалов прямо — на.
- Сброс выбора здания — вкл.
- Turbo select building — on.
- Подтверждение освобождения при освобождении.
- Рамочные подсказки.
- Перевернутые виды — если вы привыкли использовать перевернутые камеры в своих играх, включите их.
- Реверсивное управление в воздухе — опять же, это личное предпочтение.
- Снимайте турбо в творческом режиме — для нормальной работы это не требуется.
- Основные функции NVidia — выключены.
- Периферийное освещение — выключено.
- Нажмите для поиска/взаимодействия — на.
Многие из лучших настроек взаимодействия в игре Fortnite Season 3 основаны на предпочтениях, и одна не лучше другой. Если вас не устраивает что-то из вышеперечисленного, вы можете изменить большинство из них.
Вот несколько вариантов
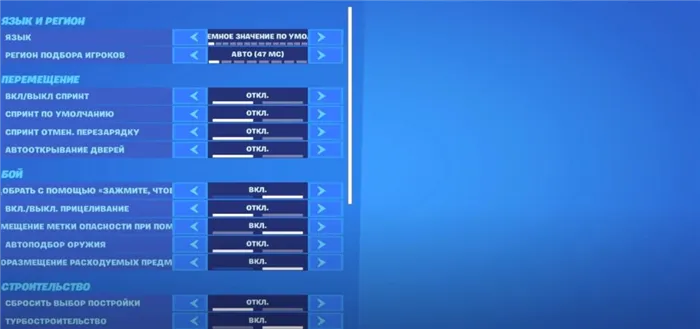
Fortnite 3 Сезон 2 Глава 2 Настройки HUD (Hoodoo)
Оптимальные настройки для Fortnite в главе 2 сезона 3 предназначены прежде всего для того, чтобы помочь вам получить максимальное удовольствие от игры. Выбор HUD на самом деле не имеет большого значения.
Кроме того, это некоторые общие рекомендации. В большинстве случаев, однако, это личное предпочтение.
- Шкала HUD — включена
- Отображение количества зрителей — включено
- Сетка — на
- Здоровье игрока — на
- Ресурсы — на
- Минимальная карта — на
- Панель быстрого доступа — на
- Целевая информация — на
- Отчет о сборе лута — на
- Карта и ключ рюкзака — выключены
- Отчеты об убийствах — на
- Сетевая статистика — Выключено.
- Прогресс поиска — отключено.
- Отображение перекрестия боеприпасов — выключено.
Альтернативные варианты предпочтений Fortnite

Настройки чувствительности мыши в Fortnite
Чувствительность Fortnite немного сложнее. Это оптимальные настройки для Fortnite и являются хорошей отправной точкой. Однако многие из них зависят от того, что наиболее удобно для игрока Fortnite.
Начните с этого и экспериментируйте, чтобы найти подходящую чувствительность для вашей игры. Однако развитие чувствительной мышечной памяти подразумевает использование одних и тех же настроек в течение длительного времени. Вот почему вам нужно найти то, что вам подходит, и придерживаться этого в течение длительного времени, а не постоянно менять.
Если ваш компьютер имеет не самый мощный процессор и менее 8-16 Гб оперативной памяти, то перед запуском Fortnite вам придется отключить ненужные программы. В качестве примера можно привести Skype, Discord, Telegram и GoogleChrome.
Настройка компьютера для повышения FPS
Как уже упоминалось в предыдущем руководстве по оптимизации PUBG, сначала вам нужно немного оптимизировать свой компьютер. Если у вас ноутбук, установите для параметра «Режим батареи» значение «Высокая производительность». Также убедитесь, что у вас установлены последние версии драйверов видеокарты и что вы используете последнюю версию Windows Update.
Есть ли у вас видеокарта NVIDIA GeForce? Следуйте следующим советам.
- Откройте панель управления NVIDIA и перейдите в раздел «Управление настройками 3D».
- [Выберите вкладку Настройки программы и найдите Fortnite. Если вы не можете найти его, нажмите Добавить и найдите его там. (Попробуйте сначала запустить игру, а затем снова закрыть ее).
- Установите значение параметра Макс. предсуществующее поле равным 1
- Установите технологию последующих действий на G-Sync (если применимо).
- Настройка многократного экранирования/микширования GPU в одноэкранном режиме производительности
- Изменение режима управления энергопотреблением для достижения максимальной производительности
- Установите фильтрацию текстур — качество работы
- Выключите вертикальную синхронизацию
- Активируйте оптимизацию потока
- Установите для параметра ‘Приоритетная скорость обновления’ значение ‘Максимально доступная’.
- Примените изменения и перейдите к разделу «Задание размеров и положение поверхности».
- Выберите режим отмены масштабирования, установленный в игре и программе, установите флажок и нажмите кнопку Применить.
Также отключите ускорение мыши, если вы хотите улучшить мышечную память и навыки прицеливания в целом.
Отключение оптимизации обновления Windows Update
Далее необходимо отключить оптимизацию Windows Update. Спросите, что нужно изменить:.
- [Откройте меню Пуск, введите параметры Windows Update и нажмите Результаты поиска.
- Нажмите Дополнительно [Настройки].
- [Нажмите кнопку Оптимизировать обновления.
- Убедитесь, что загрузка с других компьютеров выключена.
Отключение OneDrive
Если вы не используете его, OneDrive должен быть отключен. Справа — щелкните значок OneDrive на панели задач и выберите Выход.
- Запустите Fortnite и нажмите кнопку Battle Royale.
- [Переход в меню Настройки. Нажмите на три линии в правом верхнем углу экрана, затем нажмите на значок шестеренки.
- Рекомендуется установить режим окна на Полный экран.
- Установите ограничитель ритма в положение Unlimited.
- Убедитесь, что разрешение 3D установлено на 100,0%. Вместо того чтобы регулировать это значение, рекомендуется просто уменьшить разрешение экрана ниже этого значения.
- Установите расстояние просмотра на Epic. Если требуется дополнительная производительность, ее можно уменьшить. Эта настройка не влияет на работу проигрывателя.
- Выключите тени.
- Отключить антиквариат.
- Установите текстуру на Medium и настройте по своему вкусу. Если у вас отличный FPS, вы можете увеличить этот параметр. Обратное тоже верно.
- Установите низкий уровень эффектов
- Установите низкий уровень постобработки
- Установите для vsync значение off
- Выключить размытие
- Сохраните свои настройки и выйдите из Fortnite!
Игрокам с видеокартами Nvidia повезло — они могут настроить свои компьютеры так, чтобы повысить FPS в Fortnite.
Как повысить ФПС в Фортнайт
В Fortnite буквально невозможно играть при низком FPS, так как это напрямую влияет на живучесть вашего персонажа. Поэтому среди игроков очень популярен вопрос: «Как увеличить FPU в Fortnite».
Существует несколько способов увеличить FPS в Fortnite, но многие их игнорируют. Например, вы можете максимально увеличить настройки видеокарты, изменить настройки игры или просто изменить их.
Варианты загрузки Fortnite для повышения FPS в 2020 году
Не все игроки знают, что Epic Games Launcher включает командную строку, в которой разработчики могут ввести опцию загрузки FPS, чтобы получить FPS в 2020 году.
Чтобы открыть командную строку, сделайте следующее
- Откройте Epic Games Launcher, в разделе
- В левом нижнем углу экрана найдите и откройте опцию Настройки.
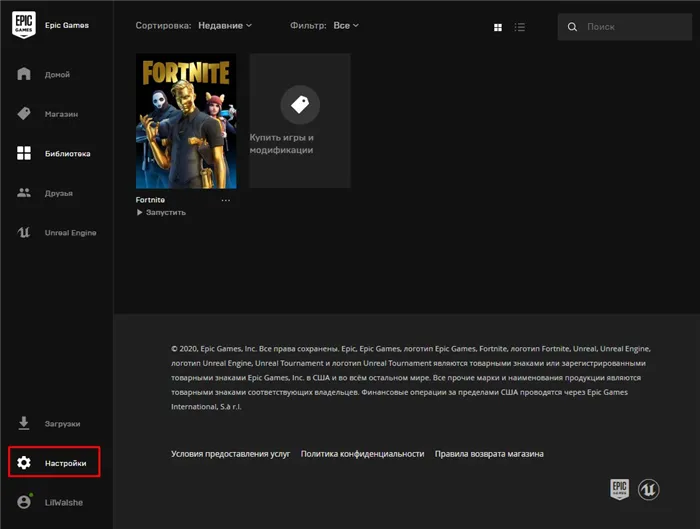
- В открывшемся окне прокрутите колесиком мыши вниз, чтобы открыть дополнительную вкладку под названием «Fortnite».
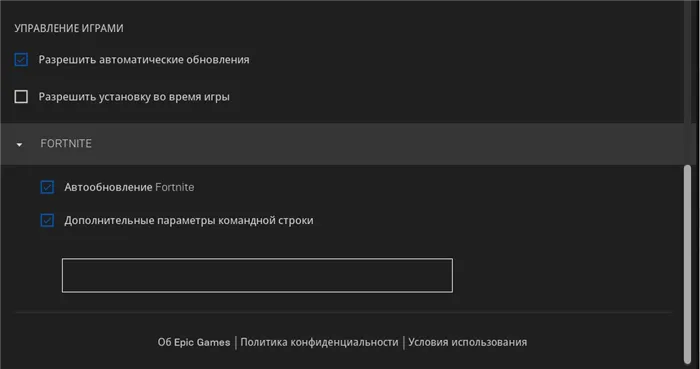
- [Установите флажок Дополнительные параметры командной строки, чтобы сделать доступной саму командную строку. Здесь необходимо ввести следующую команду — USEALLAVAILAILABLECORES-NOSPLASH.
Следующая команда используется в Fortnite для увеличения FPS
- NOFORCEFEEDBACK — запустите игру с минимальными настройками машины.
- NOSPLASH — отключает воспроизведение проекционного экрана в начале игры.
- NOTEXTURESTREAMING — отключение потока текстур.
- ONETHREAD-Возможность запуска игры только в однопоточном режиме.
Оптимизация игровой графики
Если первый вариант не подходит, есть второй вариант. Это также ответ на запрос «Как увеличить FPU в Fortnite» — оптимизировать настройки графики.
Наша главная цель — установить минимально возможные настройки графики и сделать так, чтобы играть было комфортно:.
- Дистанция прорисовки — длинная (чтобы вы могли видеть врагов издалека), — Дистанция прорисовки — выключено, — Дистанция прорисовки — включено, — Дистанция прорисовки — выключено, — Дистанция прорисовки — включено
- Качество теней — выключено,.
- Сглаживание — выкл/среднее,.
- Качество текстуры — низкое, — низкое, — низкое
- Качество эффекта — низкое,.
- Качество постобработки — низкое? Качество постобработки — низкое, ?
- Вертикальная синхронизация — выключена? Размытие движения — выключено, ?
- Размытие движения — выкл, Размытие движения — выкл.
Примечание: Не забудьте применить настройки.
Настройте параметры видеокарты.
Прежде чем использовать этот метод повышения FPS в Fortnite, убедитесь, что у вас видеокарта NVIDIA.
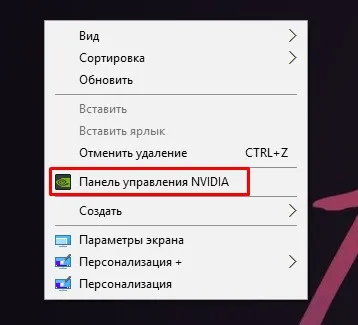
- [Откройте вкладку 3D Configuration Manager и войдите в опцию Programme Settings.
- В разделе «Выберите программу для настройки» выберите Fortnite.
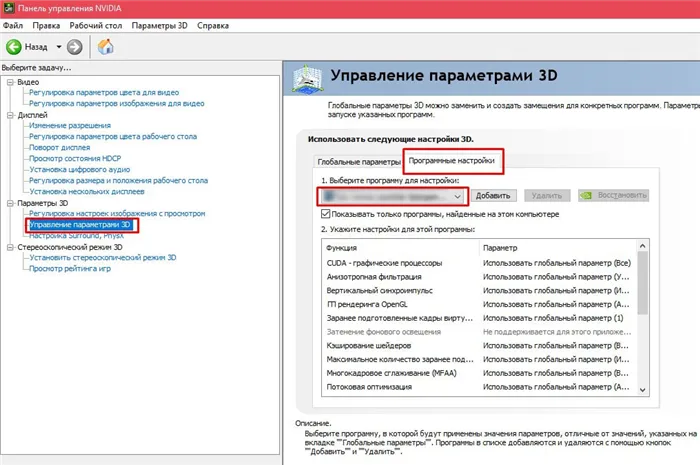
Примечание: Если Fortnite отсутствует в списке программ, нажмите кнопку Добавить рядом с ней, чтобы найти игру в новом окне. Затем нажмите кнопку Добавить.