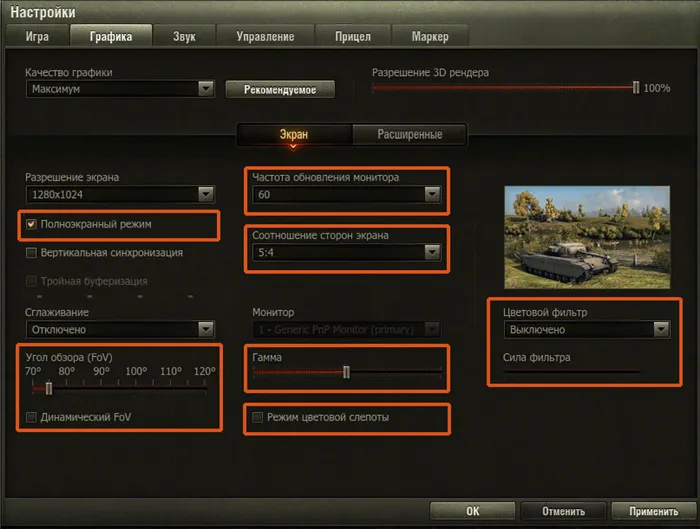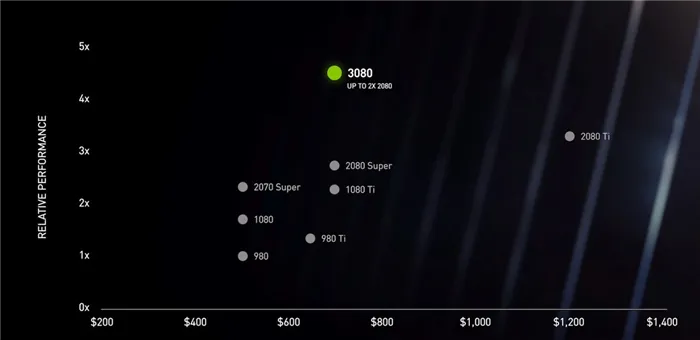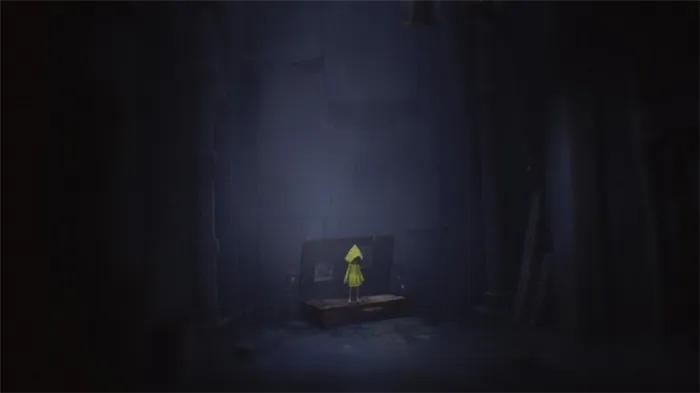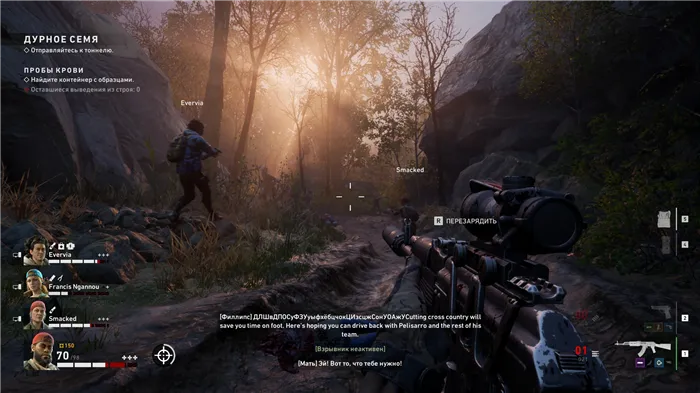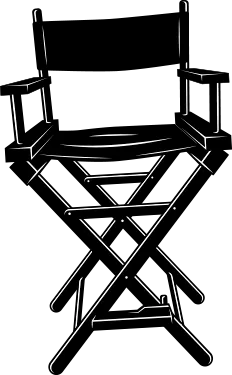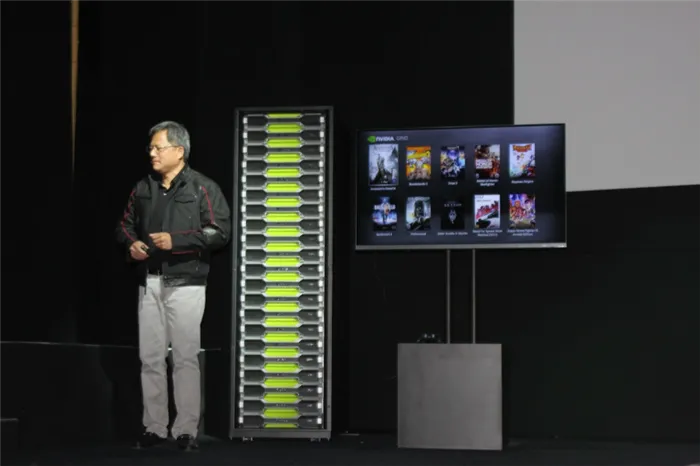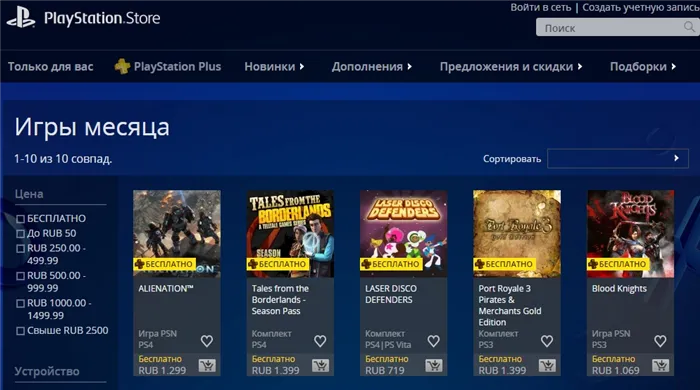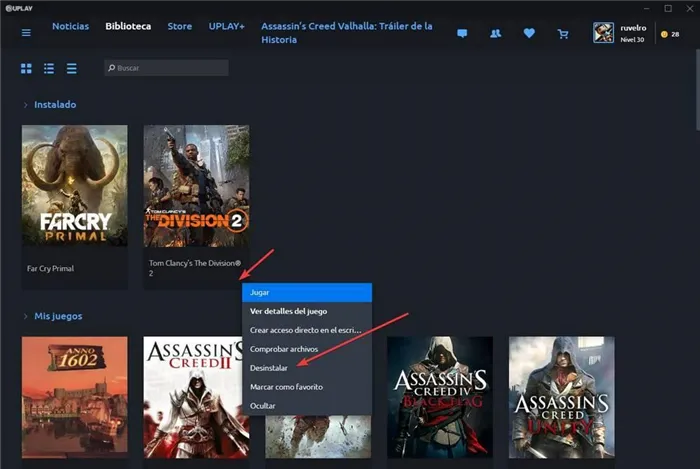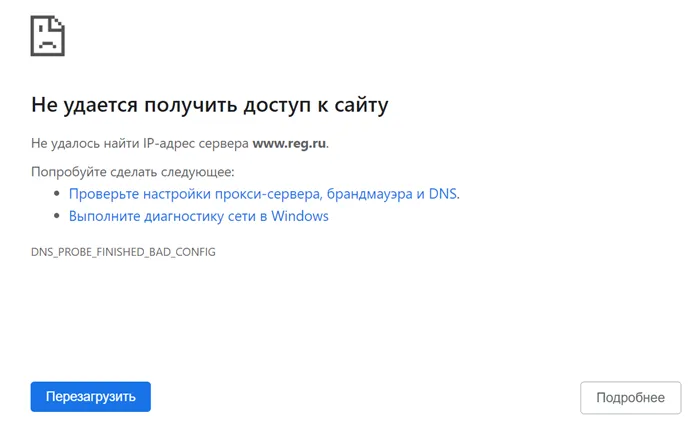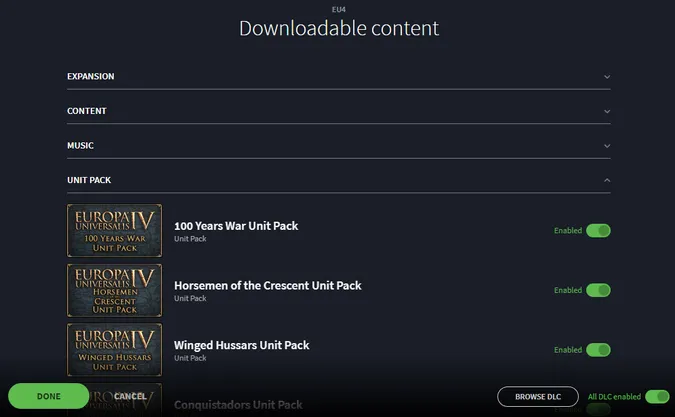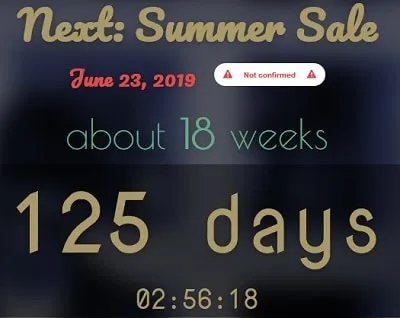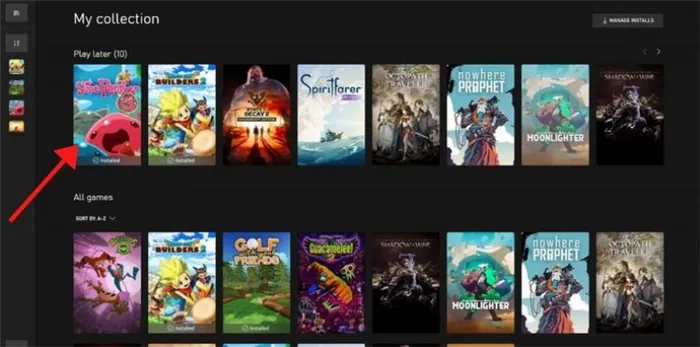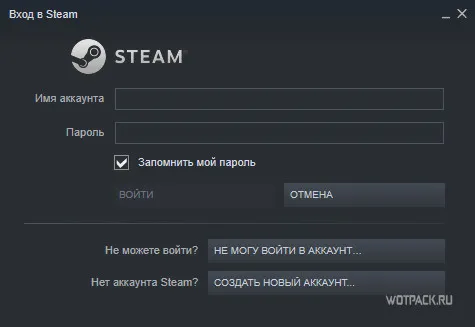- Как посмотреть запущенные процессы на windows 10
- Диспетчер задач.
- Список процессов, выполняемых из командной строки
- Как узнать список процессов, выполняемых powershell
- Как посмотреть запущенные процессы в Windows 10?
- Как узнать названия процессов Windows 10?
- Как найти запущенный процесс?
- Как закрыть запущенную программу в Windows 10?
- Как открыть список шагов?
- Как просмотреть запущенные процессы из командной строки?
- Как я могу проверить список открытых программ?
- Как узнать, какая программа относится к какому процессу?
- Что можно удалить из диспетчера задач Windows 10?
- Как я могу проверить все процессы?
- Диспетчер задач Windows 10 — где находится и как открыть
- Для чего он нужен?
- Как просмотреть запущенные процессы
- Стандартный способ открытия диспетчера задач
- Доступ к контекстному меню панели задач
- Метод 1: через диспетчер задач
- Метод 2: через расширенную командную строку
- Метод 3: через PowerShell в режиме администратора
- Как проверить список запущенных процессов в Windows?
- Список процессов, выполняемых из командной строки
Система Windows также может быть использована для выяснения времени и программ, которые были запущены. Это позволит вам лучше понять, что происходило в момент несанкционированного доступа.
Как посмотреть запущенные процессы на windows 10
В этой статье описаны различные способы помочь Windows отобразить список процессов. Функциональность имеет место в Windows 10, но кое-что работает и в более ранних версиях. Признаемся, задача отображения списка выполняемых процессов совсем не страшна. Однако подход к ее решению не обязательно должен быть стандартизированным. Информация о процедуре может быть представлена в более удобном виде, чем, например, из & # 8230.
Диспетчер задач.
В большинстве случаев, помимо этого подхода, пользователь не знает ничего другого. Но поскольку это так, то для большинства из нас этого достаточно. Его вызов во всех последних версиях Windows прост — достаточно удерживать три клавиши быстрого доступа.
Ctrl + Shift + ESC.
Вкладка Процесс не претерпела изменений со времен Windows XP.
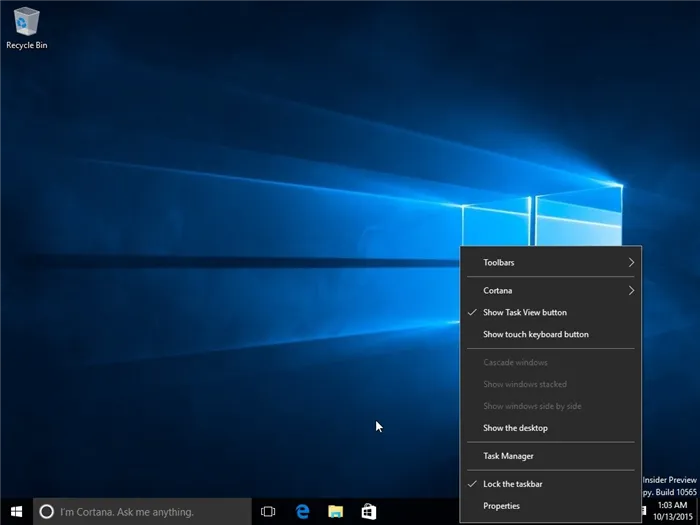
Однако, если вы находитесь в K76, администратора недостаточно. Согласен, давайте продолжим.
Список процессов, выполняемых из командной строки
В Windows есть встроенная утилита командной строки — список задач, который отображает список процессов, запущенных на данном компьютере. Как и многие другие в папке System32, список задач является одним из средств управления, которые можно использовать для облегчения процессов, запущенных на удаленных машинах в сети. Для локального компьютера мандат консоли, запущенный от имени менеджера, может иметь следующий вид: ‘Tasklist’.
После этого на рабочем столе отобразится текстовый файл.
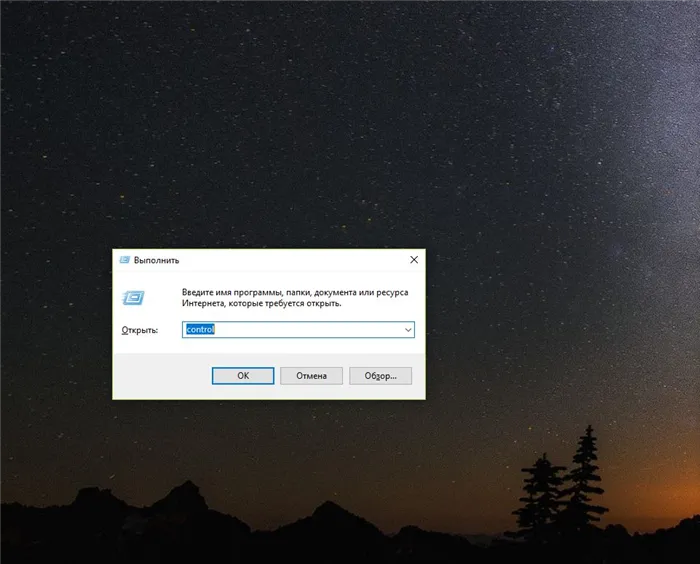
Команды, выполняемые во время исполнения, представлены в человеческом виде. Поскольку текстовый вывод не понимает кириллицу, обычно используется специальный текстовый процессор, например, Notepad++. Однако легко понять, что пишет файл.
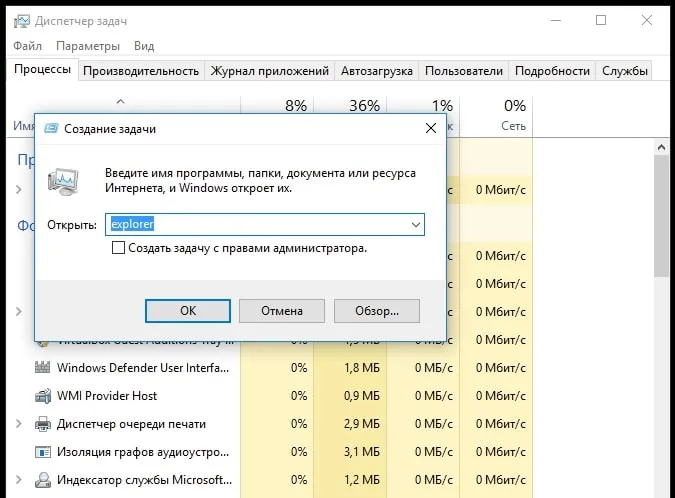
В качестве альтернативы процесс можно представить в виде таблицы — если у вас есть Excel, вы можете увидеть процесс оттуда.
Для удаленного компьютера команда может выглядеть следующим образом
Здесь вы можете выйти, но продолжить работу с теми же опциями.
Как узнать список процессов, выполняемых powershell
Информация в файле, полученном подобным образом, немного более информативна. Эта опция доступна в копиях Windows 7/10, которая предложит вам отобразить список на том же рабочем столе.
Как посмотреть запущенные процессы в Windows 10?
Вы можете использовать Управление задачами Windows для просмотра списка всех программ, запущенных на вашем компьютере. Для этого нажмите Ctrl+alt+del на клавиатуре. Появится список процессов, и сразу же возникнет вопрос. Зачем вам нужен каждый конкретный процесс в этом каталоге?
Как узнать названия процессов Windows 10?
Нажмите Ctrl+Shift+ESC на клавиатуре. [Перейдите на вкладку Процессы. Щелкните правой кнопкой мыши на заголовке таблицы и выберите Идентификатор процесса в меню Среда.
Как найти запущенный процесс?
Нажмите Ctrl + Shift + Eshap или Ctrl + Alt + delete, а затем нажмите Управление бизнесом. После открытия есть несколько способов обнаружить процессы, запущенные на вашем компьютере или ноутбуке.
Как закрыть запущенную программу в Windows 10?
- Нажмите Ctrl + Shift + ESC и откройте Управление задачами.
- [Нажмите кнопку Дополнительно.
- [Откройте вкладку Автозагрузка.
- Щелкните правой кнопкой мыши на соответствующей программе, чтобы выбрать ее.
- Перезагрузите компьютер.
Как открыть список шагов?
Как открыть Управление задачами Windows.
- Короткая клавиша: Shift+Ctrl+ESC. …
- Щелкните правой кнопкой мыши на панели задач и выберите Диспетчер задач.
- [Нажмите Пуск. Введите ‘Task Manager’ в строке поиска и выберите ‘Show running processes in Task Manager’.
Как просмотреть запущенные процессы из командной строки?
Управление процессами из командной строки
- Существует две утилиты для управления процессами из командной строки — Task List и Task Kill. …
- Просто введите команду tasklist в командной строке, чтобы перечислить процессы на локальном компьютере.
Как я могу проверить список открытых программ?
Как проверить список запущенных программ на компьютере.
- Откройте диспетчер задач (одновременно нажмите Ctrl + Alt + delete).
- [Перейдите на вкладку Процессы, чтобы увидеть все процессы, запущенные на вашем компьютере, и их состояние.
Как узнать, какая программа относится к какому процессу?
Откройте диспетчер задач. [Выберите вкладку Приложения, щелкните правой кнопкой мыши на приложении, к которому вы хотите увидеть процесс, к которому оно принадлежит, и перейдите в раздел Процессы. Процессы, связанные с программой, выделены на вкладке Процессы.
Что можно удалить из диспетчера задач Windows 10?
Какие процессы можно отключить в Windows 10?
- dmwappushservice. используется при маршрутизации push-сообщений. …
- Менеджер отладки машины. …
- NVIDIA Stereoscopic 3D Driver Service. …
- Nvidia Streamer Service. …
- Служба совместного использования нетпорта. …
- Nvidia Streamer Network Service. … Служба помощника по совместимости программного обеспечения.
- Nvidia Streamer Network Service.
- Суперфетч.
Как я могу проверить все процессы?
Откройте Диспетчер задач, щелкнув правой кнопкой мыши в свободной области панели задач. В разделе «Процессы» отображаются запущенные приложения, фоновые процессы и процессы Windows. Он также показывает использование процессора (cpu), памяти, диска и сети.
Диспетчер задач Windows 10 — где находится и как открыть
В Windows 10 есть несколько встроенных режимов, позволяющих следить за состоянием операционной системы. В этой статье описывается диспетчер задач Windows 10.
Для чего он нужен?
Диспетчер задач предназначен для отображения текущих запущенных процессов в операционной системе с подробной статистикой о состоянии каждого процесса. Меню также позволяет пользователям просматривать элементы автозагрузки, просматривать журналы запуска приложений и переходить в раздел Производительность, чтобы получить информацию об объеме оперативной памяти, потребляемой компьютером.
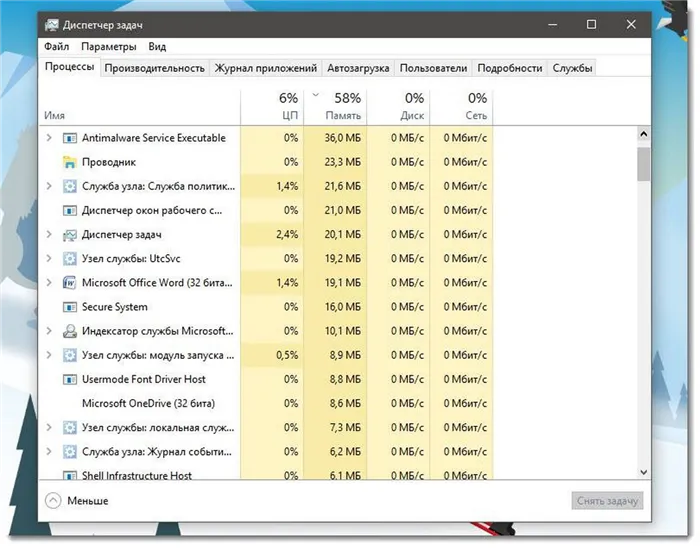
Диспетчер задач Windows 10.
Как просмотреть запущенные процессы
В общем, эти шаги выполняются в соответствии со следующим алгоритмом
- Запустите диспетчер задач Windows. Это можно сделать несколькими способами. Ниже перечислены самые простые и наиболее распространенные из них.
- Прочитайте информацию в появившемся окне. В колонке «Параметры» в верхней части меню есть несколько вкладок, каждая из которых отвечает за предоставление определенной информации.
- [Переключитесь на вкладку Процесс. Этот раздел обычно активируется автоматически при запуске диспетчера задач.
- В центральной части окна отображаются все процессы, запущенные в данный момент на вашем компьютере. Это системные приложения, папки, документы и фоновые процессы.
Внимание! Напротив названия приложения и соответствующей строки можно увидеть статистику о его работе. Здесь пользователя может заинтересовать информация об объеме оперативной памяти, занимаемой программным обеспечением.
Стандартный способ открытия диспетчера задач
Этот метод объединяет определенные клавиши на клавиатуре. Для запуска окна пользователь должен одновременно нажать клавиши ‘Ctrl + Alt + Delete’. Откроется меню со специальными функциями для компьютера. Здесь необходимо щелкнуть по строке «Диспетчер задач». В Windows 10 эта панель расположена в нижней части списка опций.
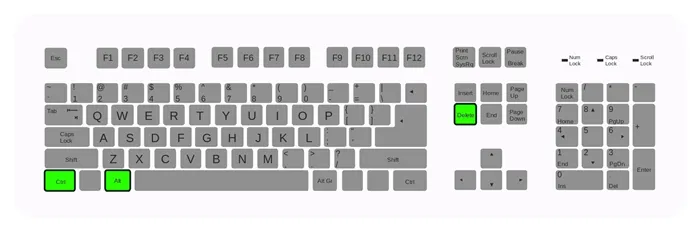
Клавиши Ctrl, Alt и Delete на клавиатуре компьютера
После выполнения описанных выше действий на экране появится нужное меню. Этот метод считается одним из самых простых и эффективных и не требует сложных приложений.
Важно: Скорость открытия диспетчера задач зависит от технических характеристик вашего MacBook или ноутбука и вашей текущей нагрузки.
Чтобы открыть диспетчер задач напрямую, нажмите одновременно Ctrl + Shift + Esc. В этом случае на экране сразу же появится меню Диспетчера задач.
Доступ к контекстному меню панели задач
В Windows 10 есть специальный инструмент под названием «Меню опытного пользователя». Здесь пользователи могут быстро получить доступ к функциям и услугам системы. Это меню также можно использовать для открытия диспетчера задач Windows, нажав на соответствующую строку. Чтобы войти в меню, нажмите клавишу ‘Win+X’ на клавиатуре. В левом нижнем углу рабочего стола появится окно.
Контекстное меню на панели задач можно отключить. Как это делается, описано ниже.
Диспетчер задач позволяет только просматривать список процессов и завершать их работу. Для этого выделите имя процесса в списке и нажмите кнопку “Завершить процесс”.Это означает завершение работы программы, которой принадлежит процесс. Однако в Диспетчере задач невозможно просмотреть информацию о том или ином процессе.
Метод 1: через диспетчер задач
Шаг 1: Щелкните правой кнопкой мыши значок Windows на панели задач и выберите Диспетчер задач.
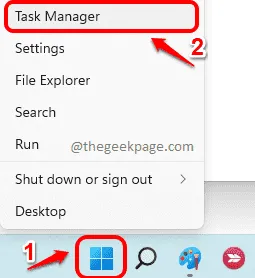
Шаг 2: Когда откроется окно Диспетчера задач, нажмите на кнопку Дополнительно, чтобы развернуть Диспетчер задач.
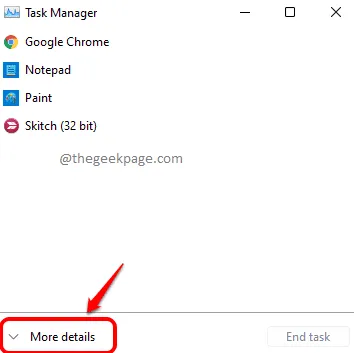
Шаг 3: В окне «Диспетчер задач» перейдите на вкладку «Процессы». Теперь вы сможете просмотреть список процессов, запущенных в вашей системе, как показано на скриншоте ниже.
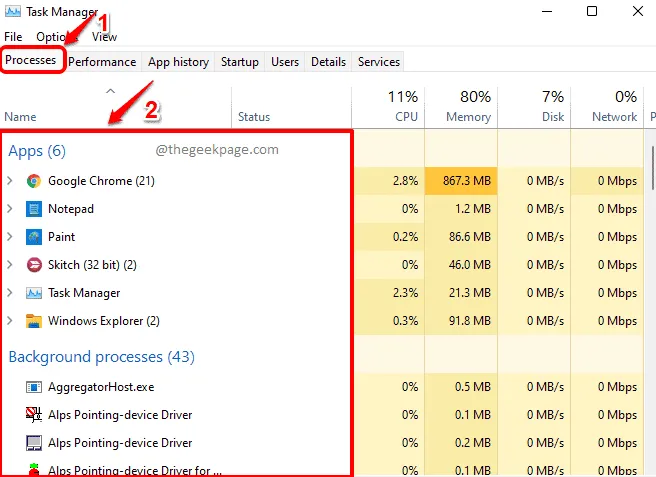
Метод 2: через расширенную командную строку
Шаг 1: На панели задач щелкните значок «Поиск».

Шаг 2: В строке поиска введите cmd и нажмите Запуск от имени администратора, как показано на рисунке ниже.
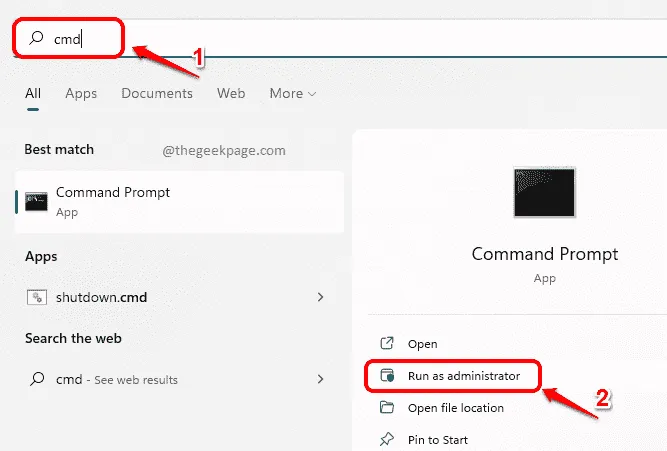
Шаг 3: Когда командная строка откроется в режиме администратора, скопируйте и вставьте следующую команду и нажмите Enter.
Команда running предоставляет подробную информацию о приложениях и процессах, запущенных на вашем компьютере, их идентификаторах, использовании памяти и т.д. D.
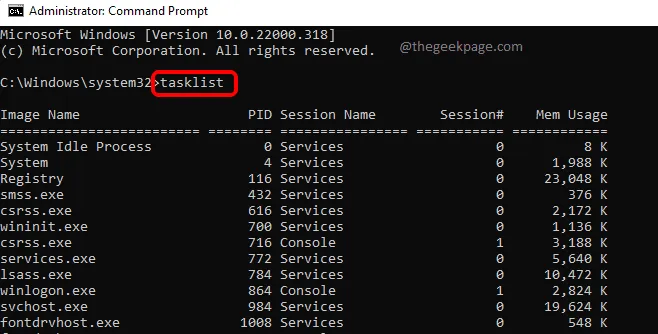
Метод 3: через PowerShell в режиме администратора
Шаг 1: Щелкните правой кнопкой мыши значок Windows и выберите Терминал Windows (Администратор).
Шаг 2. WindowsPowerShell откроется в режиме администратора. После завершения скопируйте и вставьте следующую команду и нажмите Enter.
Вышеуказанная команда предоставляет подробную информацию, такую как имя процесса, использование ЦП и идентификатор процесса. D.
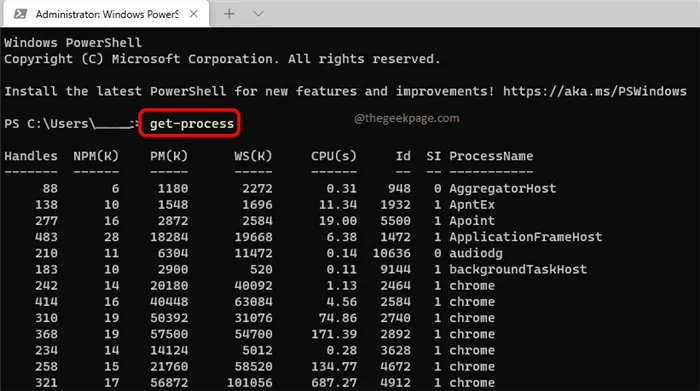
Вот и все. Если эта статья оказалась полезной, пожалуйста, сообщите нам об этом в комментариях.
Если файл был удален из-за несанкционированного доступа, а корзина кажется пустой, рекомендуем прочитать Как восстановить файлы после удаления и опустошения корзины, так как в этом случае данные не будут восстановлены сразу. Он может быть поврежден немедленно. Замените его!
Как проверить список запущенных процессов в Windows?
В этой статье описаны различные способы помочь Windows отобразить список процессов. Функциональность реализована в Windows 10, но некоторые из них работают и в более ранних версиях. Задача отображения списка процессов совсем не сложная. Однако подход к ее решению не обязательно должен быть стандартизированным. Информация о процессе может быть представлена в более удобном виде, чем, например, … могут быть представлены в более удобной форме.
В большинстве случаев пользователи знают гораздо больше, чем при таком подходе. Однако, поскольку это так, для большинства из нас этого вполне достаточно. Его вызов всех последних версий Windows прост — достаточно нажать три клавиши быстрого доступа.
Ctrl + Shift + ESC.
Вкладка Процесс не претерпела изменений со времен Windows XP.
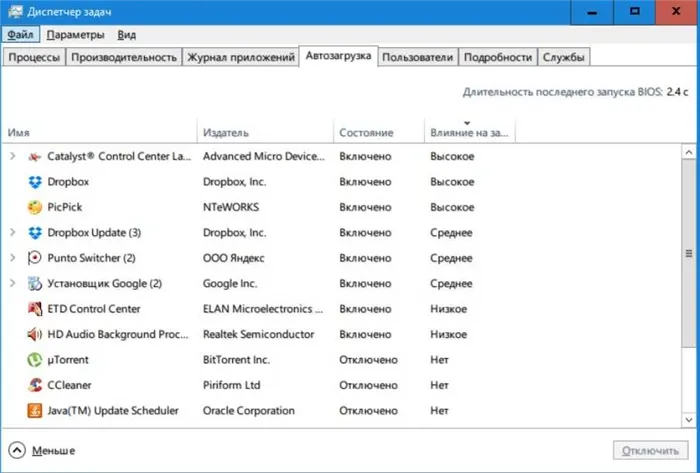
Однако, если вы находитесь в K76, администратора недостаточно. Согласен, давайте продолжим.
Список процессов, выполняемых из командной строки
В Windows есть встроенная утилита командной строки — список задач, который отображает список процессов, запущенных на данном компьютере. Как и многие другие в папке System32, список задач является одним из средств управления, которые можно использовать для облегчения процессов, запущенных на удаленных машинах в сети. Для локального компьютера мандат консоли, запущенный от имени менеджера, может иметь следующий вид: ‘Tasklist’.
После этого на рабочем столе отобразится текстовый файл.
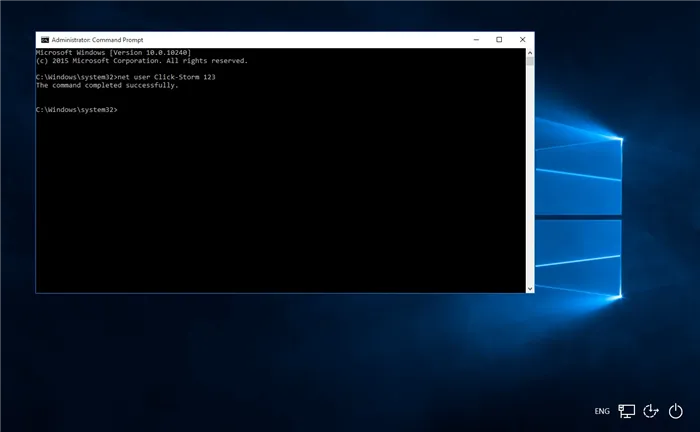
Команды, выполняемые во время исполнения, представлены в человеческом виде. Поскольку текстовый вывод не понимает кириллицу, обычно используется специальный текстовый процессор, например, Notepad++. Однако легко понять, что пишет файл.
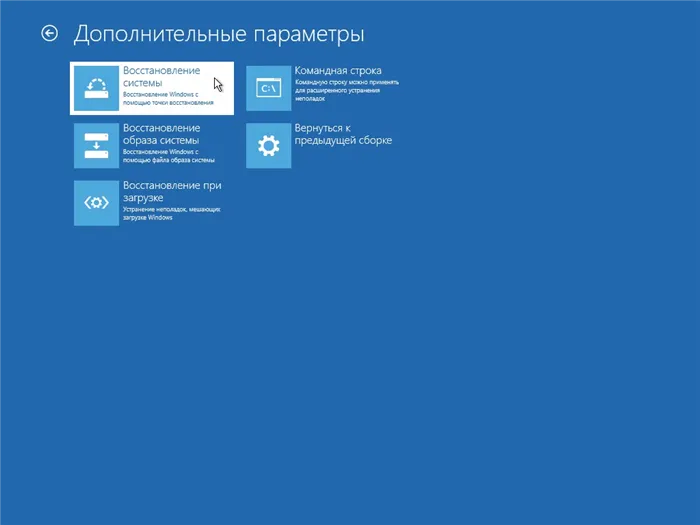
В качестве альтернативы процесс можно представить в виде таблицы — если у вас есть Excel, вы можете увидеть процесс оттуда.
Для удаленного компьютера команда может выглядеть следующим образом
Вы можете выйти здесь, но я продолжу с тем же выбором, который вы найдете